昨今、芸能人の方のYouTube進出から、一般の方にもYouTube動画ブームが到来しております。
だけど、パソコンが苦手な方からすると、YouTubeの動画アップってハードルが高くありませんか?
そこで、今回この記事では、めちゃくちゃ詳しく、そして丁寧に、実際にYouTubeでブログ運営や構築方法のチャンネルを持っているわたしが、YouTubeに動画をアップするまでの流れを解説していきます。
この記事を読めば、どんなパソコン苦手な方でもYouTubeに動画をアップ出来ると思いますので、チャレンジしてみてください(∩´∀`)∩
YouTubeの始め方:動画をアップするために準備するもの
YouTubeに動画をアップするには、まず準備する必要があるものが3つあります。
- Gmailアカウント
- YouTubeアカウント
- アップしたい動画ファイル
こちらの準備ができたらYouTubeに動画をアップすることができるのです。
では、準備が必要なものから順番に詳しく解説していきますね♪
Gmailアカウント
YouTubeアカウントは、Googleアカウントを使って作成できます。
まずは、Gmailアカウントの取得から行いましょう。
※Gmailアカウントをお持ちのかたは、YouTubeアカウント作成へ>>
Gmail取得に関しては、こちらで詳しく書いています。
YouTubeアカウント作成
では、ここからYouTubeのアカウント作成の流れを解説します。
①下記リンクよりYouTubeを開いてください。
②右上にある「ログイン」から、Googleアカウントを使ってログインしてください。
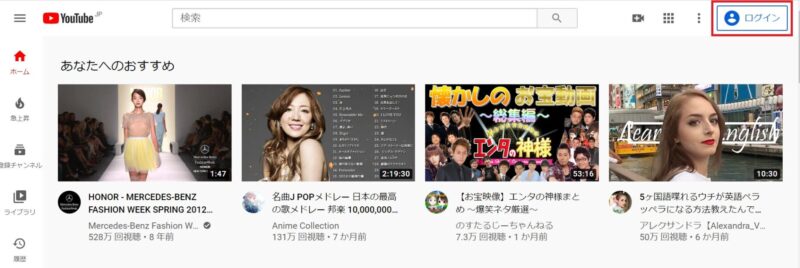
③右上にあるアイコンボタンをクリックすると、アカウント名のすぐ下にメニュー一覧が表示されますので「チャンネルを作成」をクリックします。
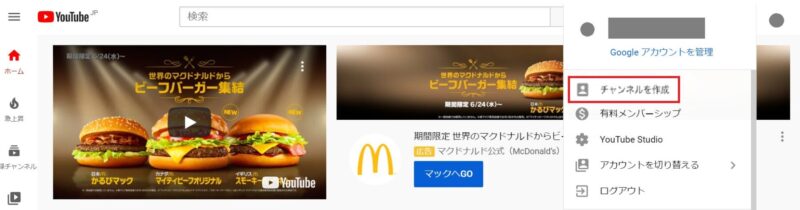
④下図のように、Googleアカウントの名前をそのまま使うかカスタム名を使うかの確認画面に変わります。※ここでは、カスタム名で作成します。
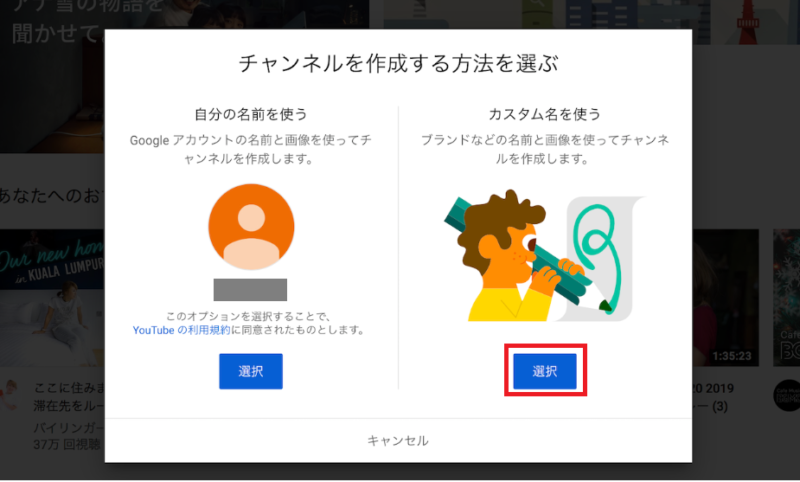
※本名などでGmailアカウント登録している場合は、「カスタム名を使う」を選択する方がおすすめです。
⑤チャンネル名の作成画面に切り替わりますので、❶チャンネル名を入力し、確認事項をご理解の上❷チェックを入れ、❸作成をクリックしましょう。
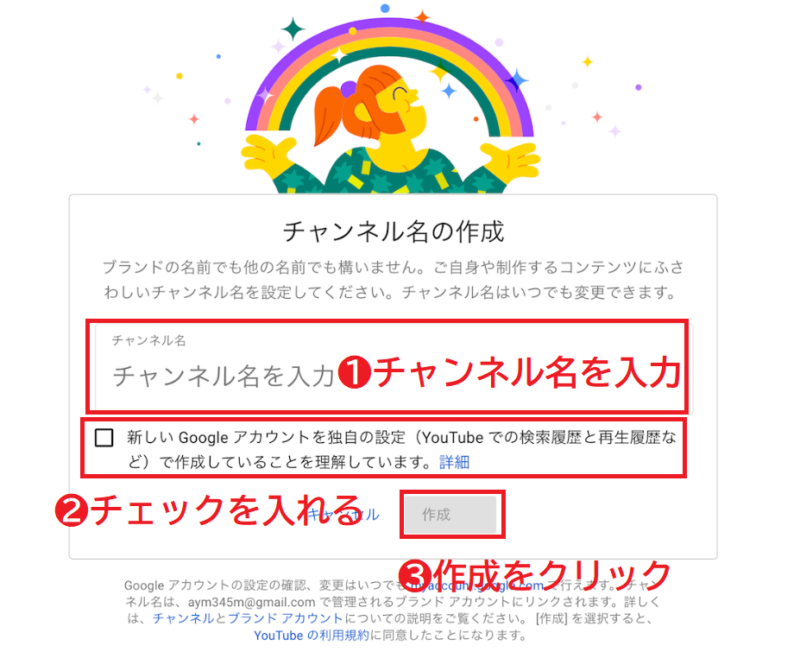
※ここで入力した名前がYouTube上で見られるお名前になります。チャンネル名は後から変更も可能です。
⑥チャンネルのプロフィール写真・チャンネル概要を入力する画面に切り替わります。
※こちらの項目は「後でセットアップ」が下にスクロールさせると出てくるので、飛ばしても構いません。
◆プロフィール写真をアップロード
プロフィール写真は、「写真をアップロードする」をクリックすると、パソコンに保存されている写真を選択して変更することができます。
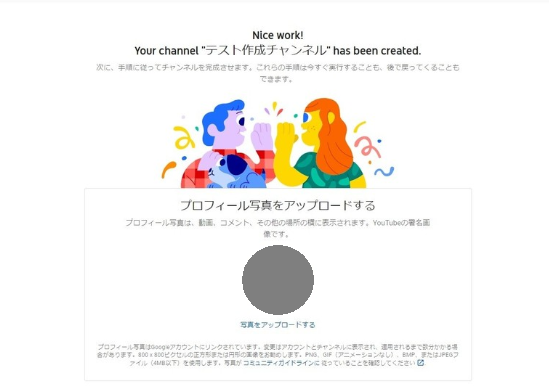
◆チャンネルについて視聴者に説明
写真の下には、チャンネルの説明やご自身がお持ちのメディアリンクを追加する項目があります。
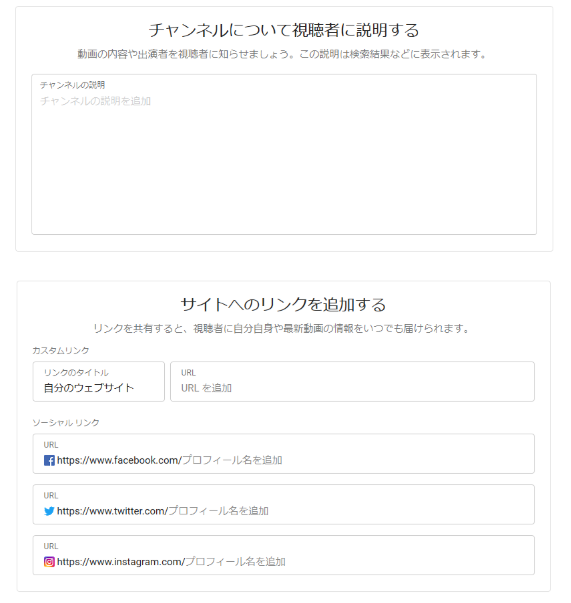
・チャンネル説明…ご自身のYouTubeチャンネルの概要欄に入る説明です。
こちらには、ご自身が運営されるチャンネルの説明をしっかり記載するようにしましょう。
※こちらで入力した内容は後から修正することができます。
・サイトへのリンクを追加…ご自身の運営しているメディアは、こちらで簡単に連携出来ます。ですので、連携できるものは連携しておきましょう。
入力が完了したら、「保存して次へ」をクリックします。
以上で、YouTubeアカウント作成は完了です。
設定に関しては、文章で見ていても難しい…さっぱり分からん…という感じでしたら、こちらのセミナー動画で詳しく解説しております。おすすめです↓
パソコンが苦手な女性向けにYouTubeセミナーを開催!その時のセミナー動画をBrainで販売しております。(紹介報酬50%なので、購入後に紹介してもらえると嬉しいです)
動画ファイルの準備
動画ファイルに関しては、ご自身で準備する必要があります。
動画を作ると言っても方法はたくさんあります。
わたしの過去記事には、Windowsで画面収録する方法をアップしておりますので、スライドを作って画面収録とかだとやりやすいと思います。
【動画の音質がクリアに】YouTube動画を準備する時は、YouTube用のマイクを使ってみませんか?
YouTubeの始め方:YouTubeに動画をアップする方法
アカウントの作成や動画の準備が完了したら、YouTubeに動画をアップ出来るようになります。
ちなみに、YouTubeにアップできるのは、動画ファイルのみです。
音声ファイル(MP3、WAV、PCM ファイルなど)はYouTubeではアップ出来ませんのでご注意ください。
YouTubeへの動画アップの流れは以下の通りです。
- 動画をアップロードする
- タイトル・説明・サムネイル画像など設定
では、流れを詳しく解説していきます。
動画のアップロード
①作成したYouTubeチャンネルにログインした状態で、右上にあるビデオマークのアイコンをクリックします。
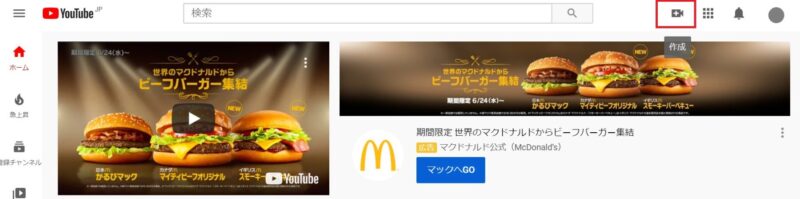
②クリックすると「動画をアップロード」と「ライブ配信」の表示が出てきますので、「動画をアップロード」をクリックします。
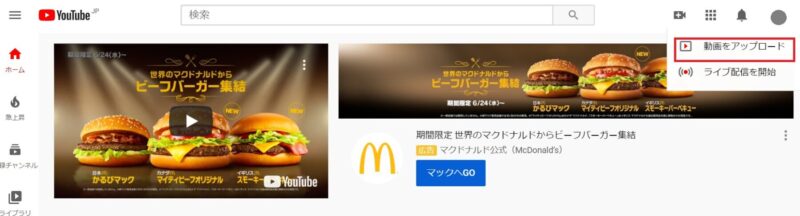
③下図のような動画のアップロードが表示されますので、動画をアップします。
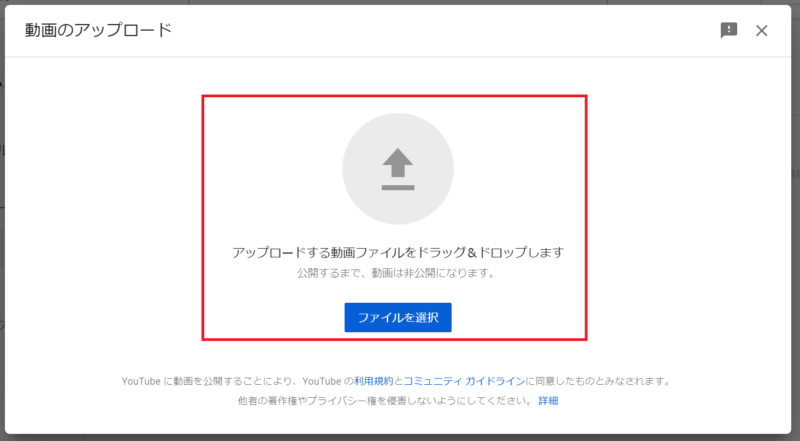
動画は、赤枠内に動画をドラッグ&ドロップするか、青いボタンの「ファイルを選択」をクリックしてファイルを選択してアップすることが出来ます。
◆こちらでは、「ファイルを選択」で動画をアップの流れをお伝えします。
❶「ファイル選択」をクリックすると、ファイルの選択画面が表示されますので、アップしたい❷動画ファイルを選択し、❸「開く」をクリックしてください。
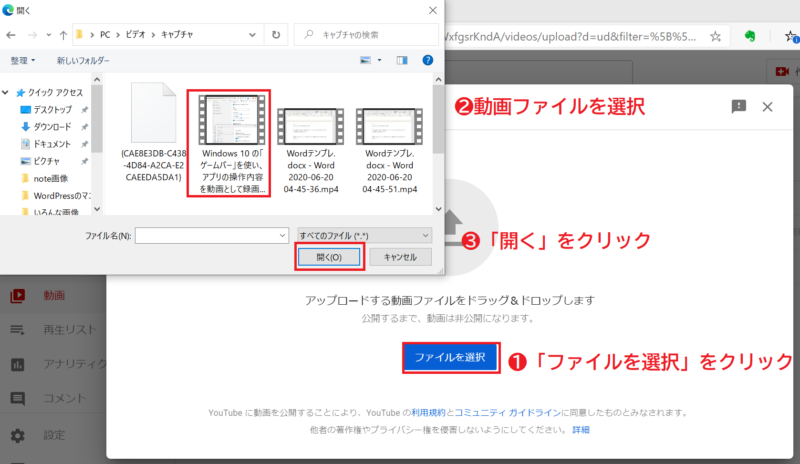
すると下図のようにアップロードが始まります。
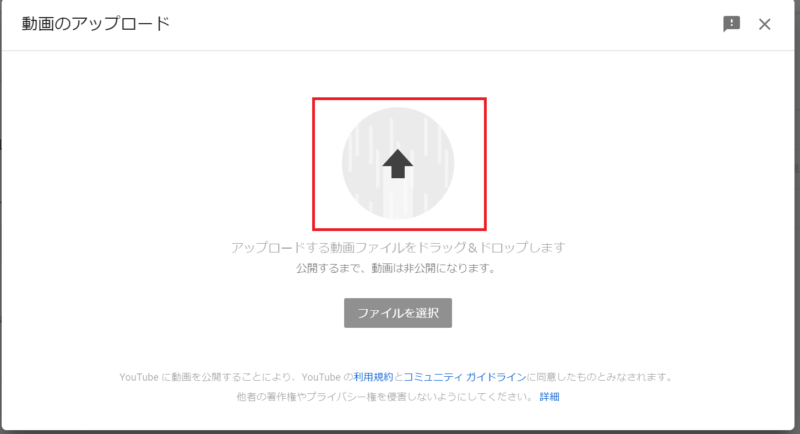
※長時間の動画や高画質の動画の場合は、アップロードに時間がかかる場合がありますので、その場合はゆっくりお待ちください。
④アップロード画面から下図の画面に切り替わりますので、詳細を入力していきます。
※この時に、左下の「処理が終了しました」が表示されていたら、YouTubeで動画を観ることが出来ます。処理中〇%のような表示の時は、まだYouTubeでは動画は観ることが出来ません。
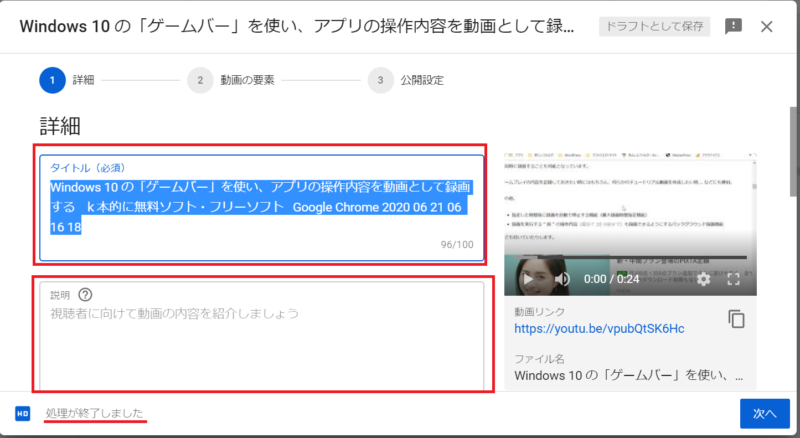
タイトル…動画のタイトルを入力
※タイトルは必須です。
説明…動画の内容を入
こちらの入力が終わったら、スクロールさせて下を表示させます。
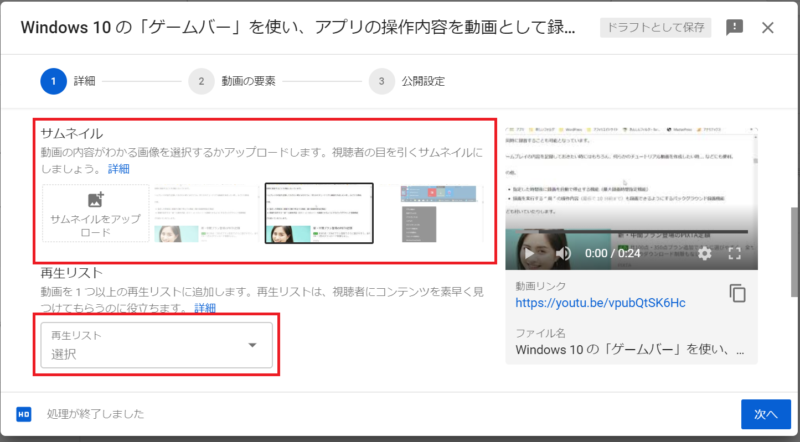
サムネイル…動画のサムネイル画像を変更
※YouTubeが自動で生成したサムネイルでも良いですが、アップロードすることもできます。
再生リスト…動画をリスト分けすることが出来る
※サムネイルとは?…YouTubeの検索結果や関連動画に表示されたときに表示される画像のことです。下の赤枠に囲んだ画像部分がサムネイルです。
再生リストは、最初は何もないかと思いますので、選択をクリックすると「新しい再生リスト」を作成することができます。
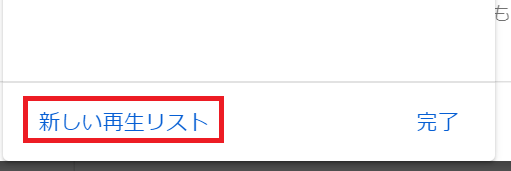
再生リストの選択が終わったら、さらに下にスクロールをします。
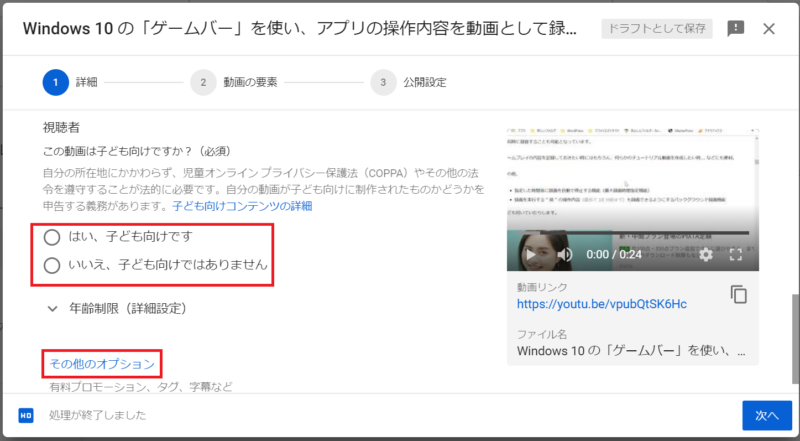
視聴者…子ども向けかどうかをチェック
※必須項目なのでチェックを入れ忘れないように!
その他オプション…プロモーションやタグ、カテゴリなどの設定
その他オプションは、タグを入力しておくことをオススメします。
ご自身がアップロードする動画のジャンルや検索されたいキーワードを入力しておくと、視聴者に見つけてもらいやすくなります。

例えばこのような感じです。キーワードを入力してエンターキーを押すと入ります。
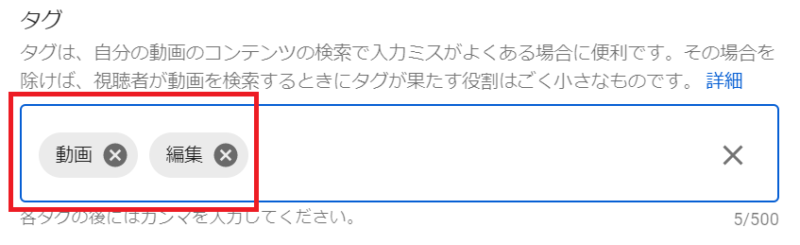
※タグは、何個も入りますが、関係のないキーワードの入力はやめましょう!
その他オプションは、他にもコメントの表示切替などの設定が出来ます。必要でしたら設定してください。
⑤その他オプションの入力が完了しましたら、右下の「次へ」をクリックします。
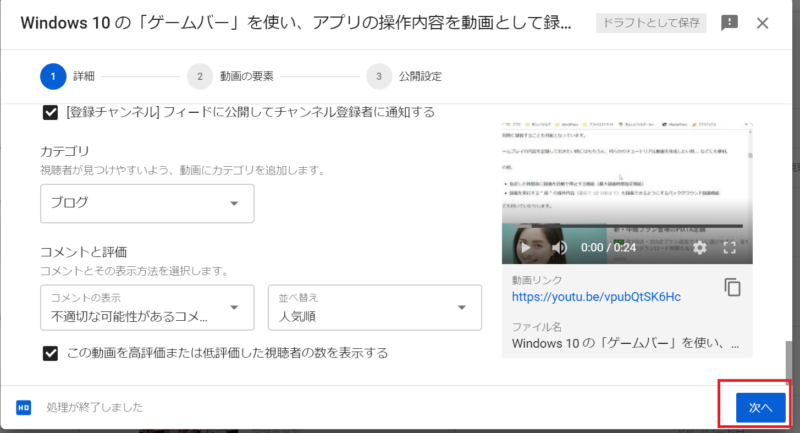
⑥次に進むと、動画の要素として「終了画面」と「カード」を追加できます。
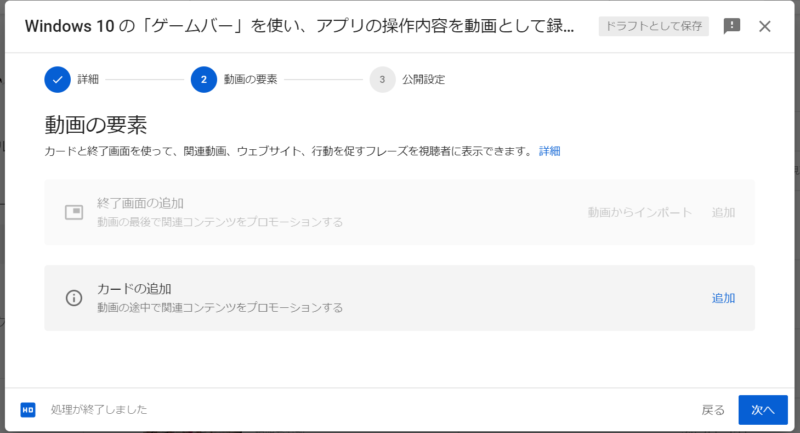
これは動画の再生中や最後に、ご自身がアップしている他の動画を紹介できるものになります。追加しておくと再生回数が伸びやすくなるので、設定されると良いかと思いますが必要なければ飛ばして次に進みましょう。
※終了画面の追加は、短い動画の時は設定できません。
こちらの設定が完了しましたら、右下の「次へ」をクリックします。
⑦次に進むと、公開設定と公開日時を決める画面が表示されますので、公開設定の項目にチェックをします。
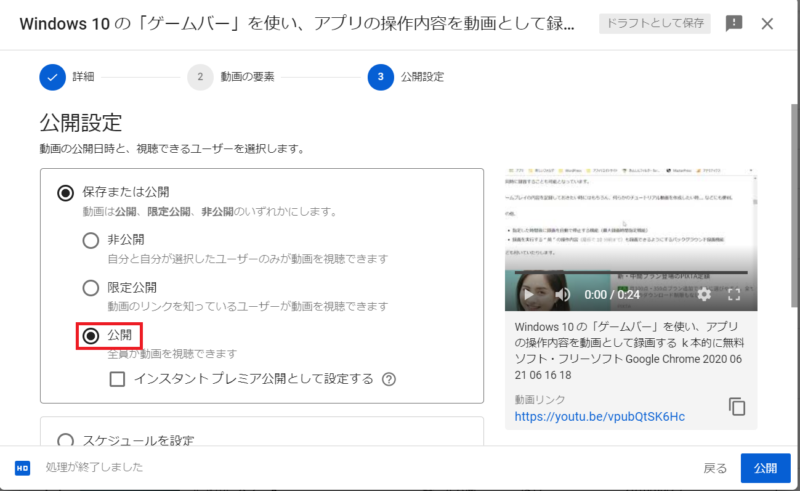
- 公開…一般的に公開する
- 限定公開…リンクを知っている人にだけ公開する
- 非公開…公開させないとき(自分と自分が選択したユーザーのみの視聴は可)
公開設定にチェックをして、下にスクロールするとスケジュール設定があります。
特に後から公開させる動画なければ、スケジュール設定は不要ですので、そのまま右下にある「公開」をクリックします。
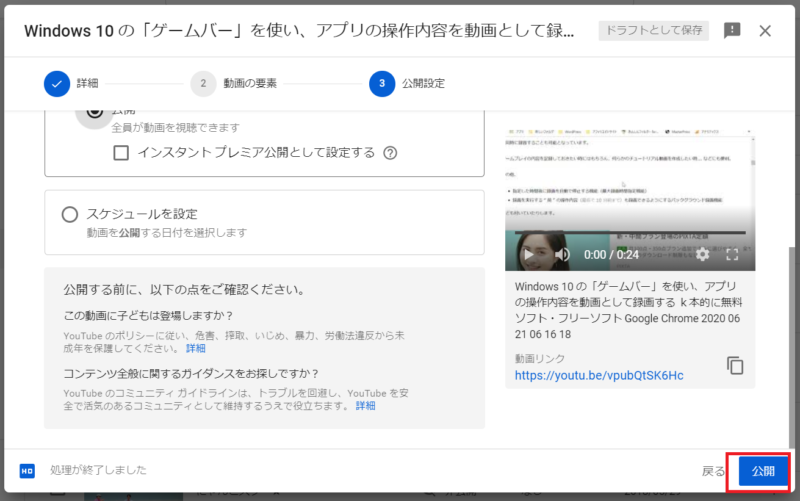
以上で、動画のアップロードは完了です。
動画を公開予約したい場合
もしも、すぐに公開させないで、日時指定をして公開させるときは「スケジュールを設定」にチェックをしましょう。
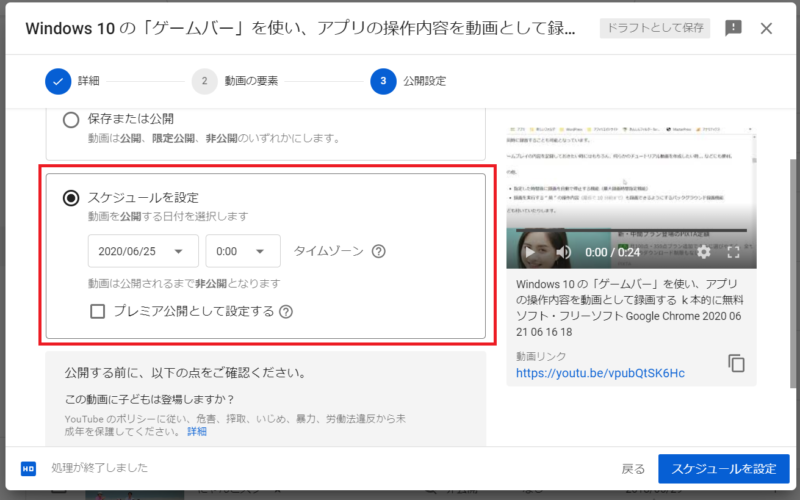
スケジュールを変更したら、右下の「スケジュールを設定」をクリックします。

これで、設定した日時に動画が公開されるように公開予約されました。
YouTubeにアップした動画のステータス変更
動画をアップした後に、公開状況・タイトル・説明文などの入力した項目を編集する方法をお伝えします。
アップロードした動画は、下図のように「このチャンネルの動画」内にあります。
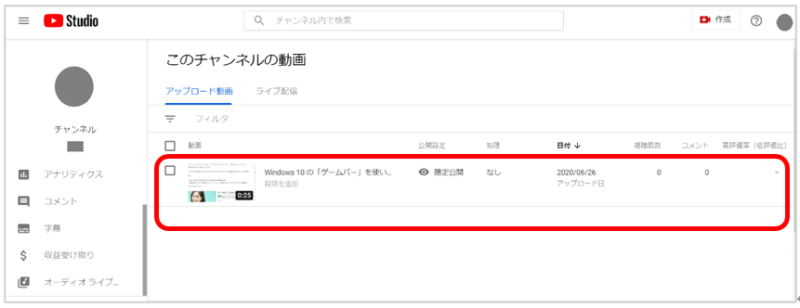
編集したい動画にマウスを合わせると下図のように鉛筆のマークが現れますので、クリックします。

クリックすると、動画の詳細という画面に切り替わりますので、編集したい項目を修正します。
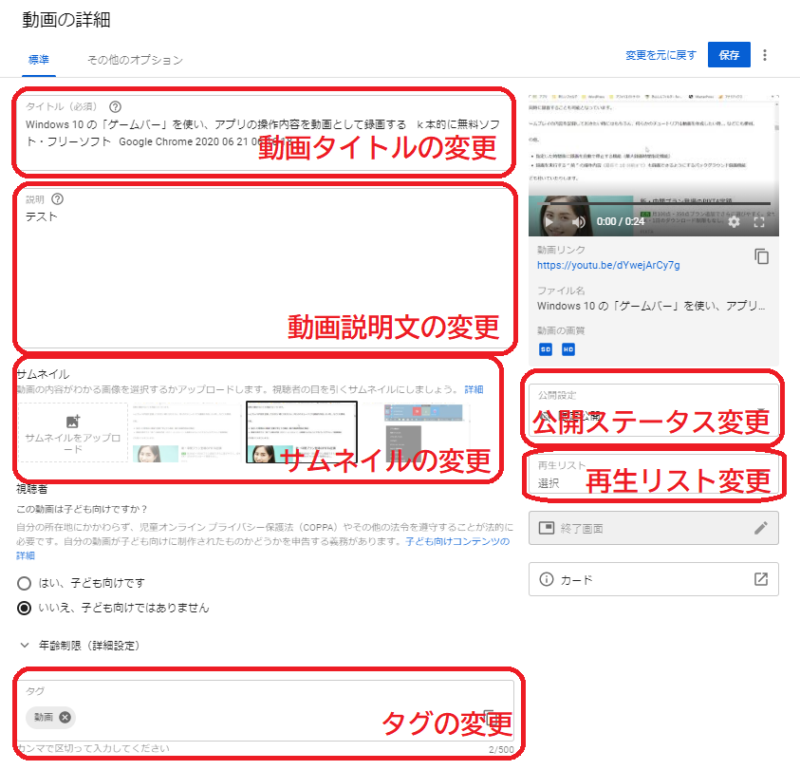
変更が終わりましたら、右上にある「保存」をクリックします。
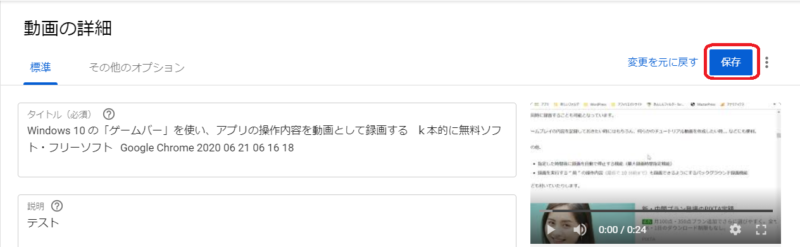
保存のボタンがグレーになっていたら、変更内容が保存されました。
動画一覧に戻るときは、「このチャンネルの動画」をクリックすると戻ります。
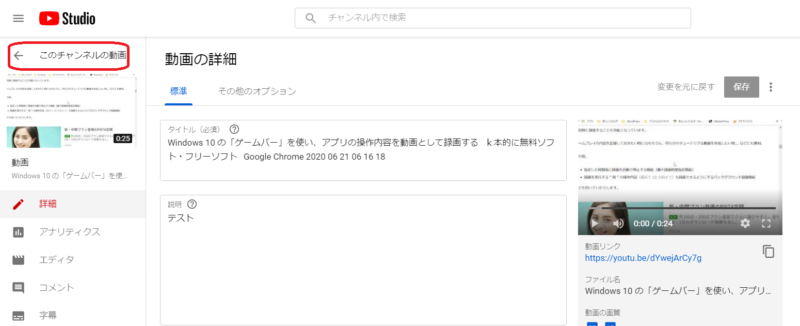
以上が動画公開後に編集する流れになります。
YouTubeの動画URLを共有する方法
公開が完了したYouTube動画を紹介するときにリンクが必要になりますので、共有リンクの取得方法をお伝えします。
「このチャンネル動画」の画面を開きます。
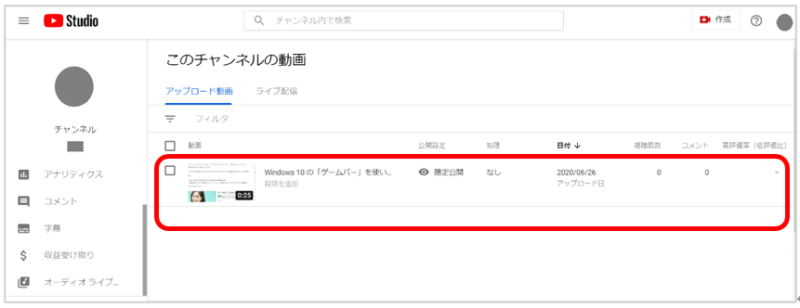
共有したい動画にマウスを合わせ、右端の 三つの点をクリックします。

下図の「共有可能なリンクを取得」という項目をクリックします。

すると、画面の下の方に「リンクをクリップボードにコピーしました。」と表示されます。
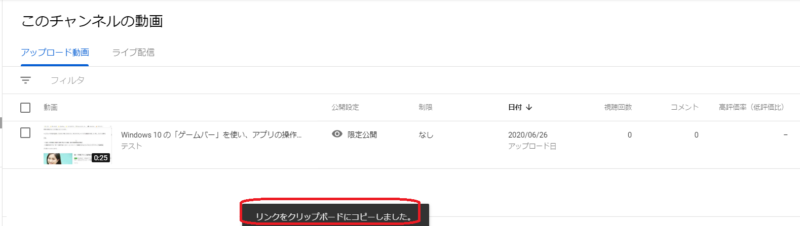
そうしましたら、貼り付けしたいところに、貼り付けをしてもらえるとリンクのURLが貼りつきます。
簡単にリンク共有は出来ますので、公開した動画は、リンクを貼って見てもらえるようにしましょうね!
補足:カスタムサムネイルが設定できないとき
YouTubeに最初に動画をアップした時に、カスタムサムネイルが設定できない場合があります。
その時は、設定からカスタムサムネイルが使用できるように変更をしてください。
設定は、下図の左側にあるメニューから「設定」をクリックします。
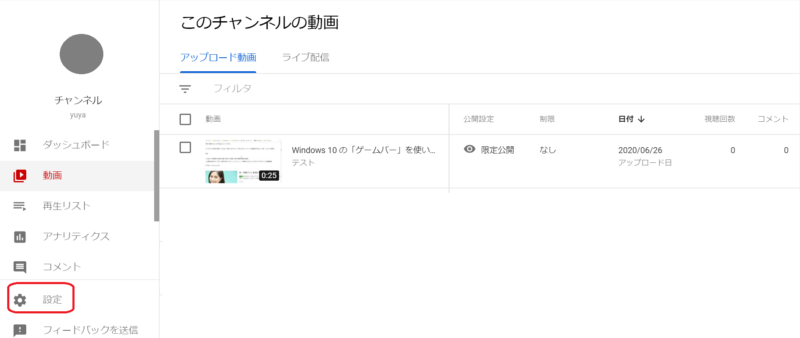
クリックすると、下図のようなポップアップが立ち上がります。
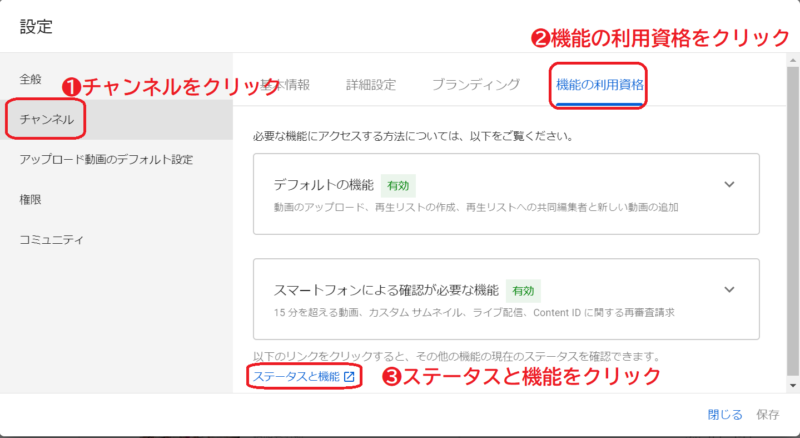
❶チャンネルをクリックします。
❷機能の利用資格をクリックします。
❸ステータスと機能をクリックします。
ステータスと機能の画面が開きますので、そこから「カスタムサムネイル」の項目を見つけて「有効にする」をクリックして有効にしてください。
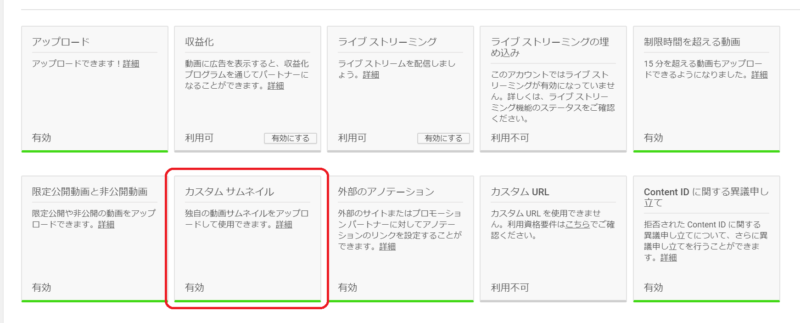
これで、カスタムサムネイルが使えるようになります。
まとめ:YouTubeの始め方手順:YouTubeの動画をアップする方法【パソコン苦手な女子もできる】
今回は、パソコン苦手が方にもYouTubeにチャレンジして欲しいなぁと思い、YouTubeのアカウント登録から動画のアップ方法を詳しく解説しました。
動画コンテンツは、文章だけではどうしても伝わりにくい部分を補ったりすることができるので、ぜひYouTubeを活用していきましょうね!!
パソコンが苦手な女性向けにYouTubeセミナーを開催!その時のセミナー動画をBrainで販売しております。(紹介報酬50%なので、購入後に紹介してもらえると嬉しいです)




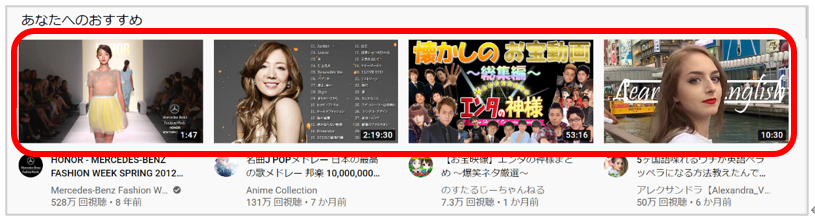



 ラッコキーワードの詳細をチェック
ラッコキーワードの詳細をチェック




パソコンが苦手な女性向けにYouTubeセミナーを開催!その時のセミナー動画をBrainで販売しております。(紹介報酬50%なので、購入後に紹介してもらえると嬉しいです)
YouTubeオンラインセミナー動画|パソコンが苦手ながらも現在、ネットで情報発信を頑張る女性を応援!