このような疑問を解決します。
MyASP(マイスピー)を申し込んだものの、ログイン方法が分からず不安な方も多いでしょう。
この記事では、MyASP(マイスピー)のログイン方法をステップバイステップで詳しく解説します。
初めての方でも安心してログインできるように、わかりやすく図解入りで説明していきますので、ぜひ参考にしてください!
これからメルマガ配信をする方は、こちらのメルマガ配信の際の注意点もチェックしてくださいね!
MyASP(マイスピー)のログイン方法【図解入り解説】

- お申し込み完了後の確認メール
- 支払い完了のお知らせ
- マイページへのログイン情報
- メルマガ作成用アカウントのログイン情報
マイスピー公式では、スタートアップガイドというYouTube動画もアップしてくれています。
1. お申し込み完了後の確認メール
MyASPに申し込むと、まず『MyASP○○プランのお申込みありがとうございます』という件名のメールが届きます。
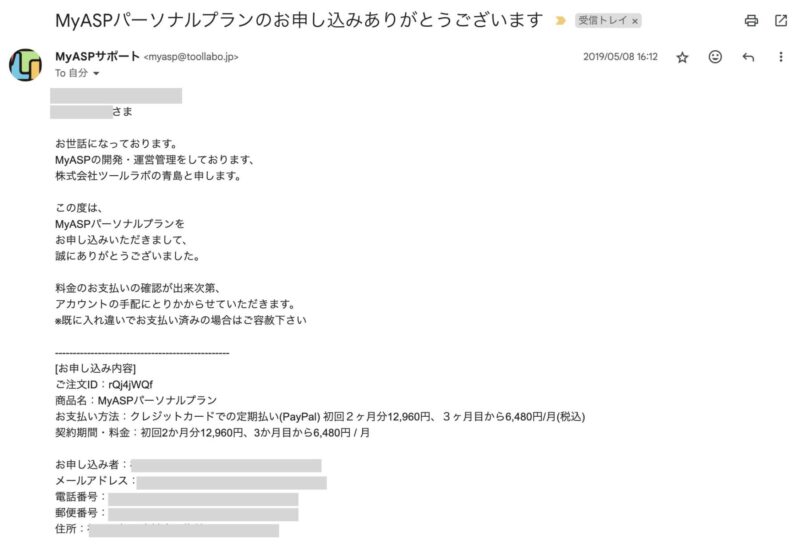
このメールには、申し込み内容の確認情報が記載されていますので、間違いがないか確認しましょう。
2. 支払い完了のお知らせ
次に、お支払いを済ませたら『お支払い完了のお知らせ』という件名のメールが届きます。
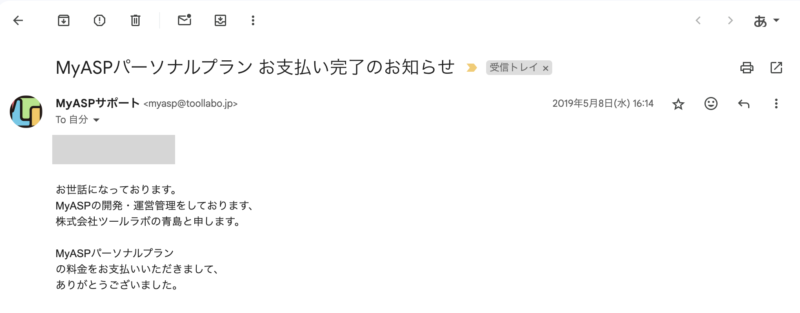
こちらも内容を確認し、問題がないことを確認しましょう。
この支払い完了メールには以下のような記載があります。
決済確認が取れましたので、
これからアカウントの手配をさせていただきます。アカウントのご用意が出来次第、
またメールにてご連絡を申し上げます。それまで、いましばらくお待ちいただければ幸いです。
※混雑状況にもよりますが、目安として2~10営業日程度になります。
アカウントの準備には、2〜10営業日ほどかかります。
ビギナープランは、早かったら即日〜翌営業日には準備が完了します。
3. マイページへのログイン情報
『【MyASP】ご契約者様専用「マイページ」のご案内』という件名のメールが届きます。
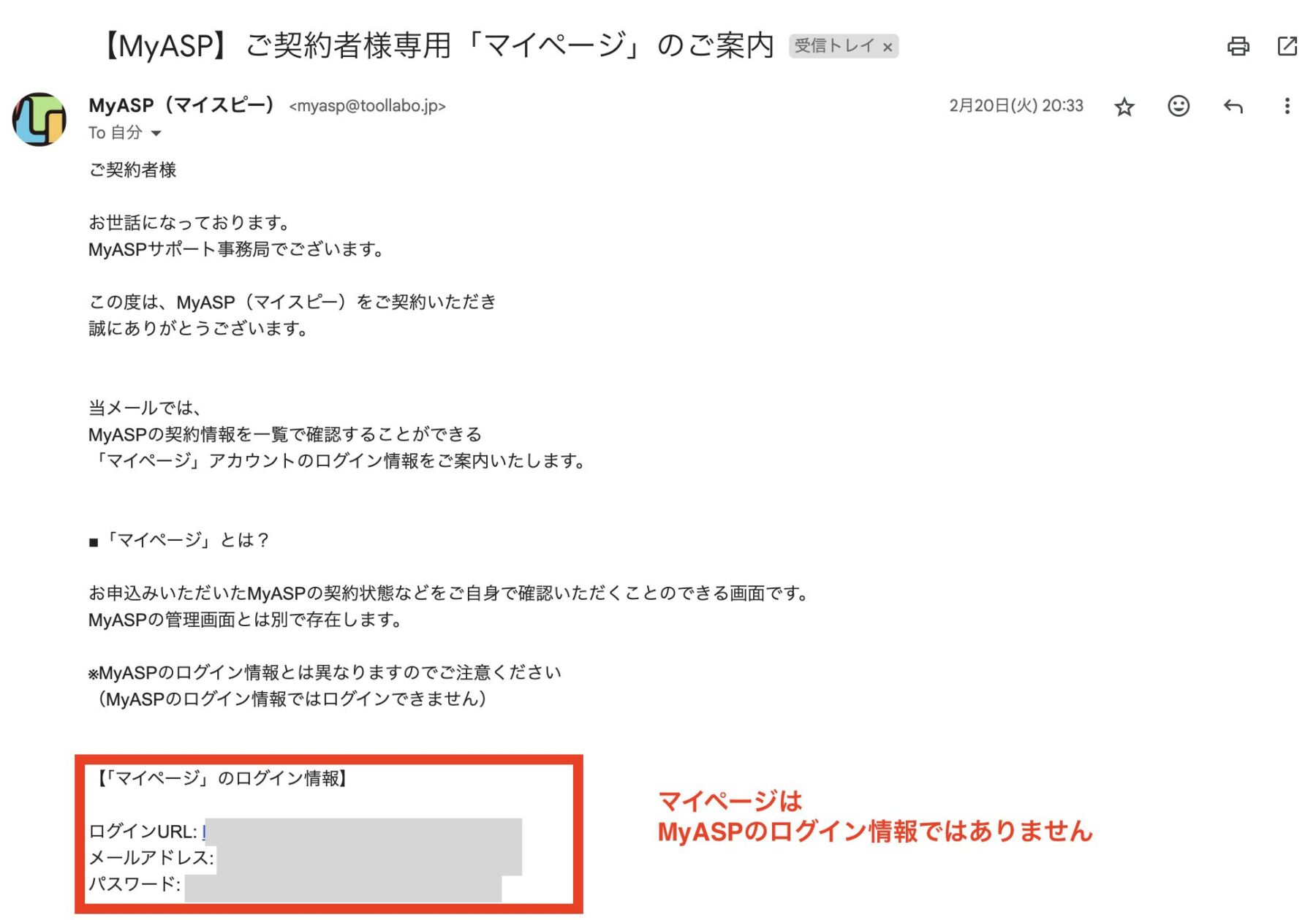
このメールには、支払い状況や契約情報を確認するためのマイページへのログイン情報が含まれています。
注意: ここで届くログイン情報は、メルマガ作成のログイン情報とは異なりますので、メルマガ作成用のログイン情報が届くまで少し待ちましょう。
MyASP(マイスピー)のマイページとは?
マイページは、契約状況の確認や領収書の発行等を行うことができる画面です。
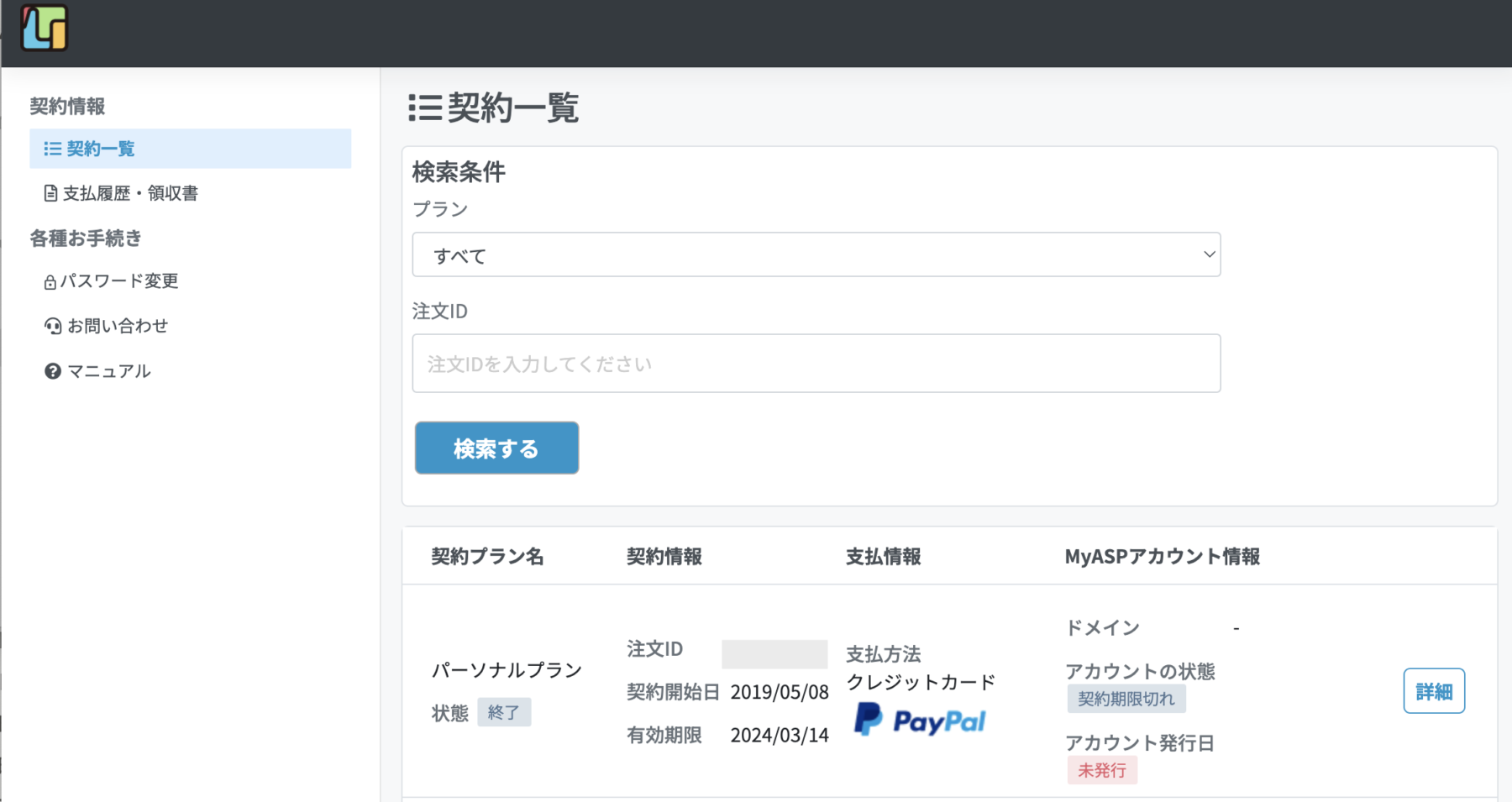
マイページでできることは以下の通り。
- 契約情報の確認
- 契約しているマイスピーの一覧を確認できる
- 各マイスピーアカウントの発行状況を確認できる
- 支払関連の手続き
- 決済に利用しているクレジットカードの変更ができる
- 過去の支払履歴を確認できる
- 請求書・領収書の発行ができる
- ログイン情報の管理
- マイページのパスワード変更ができる
以上のように、マイページではマイスピーの契約状況の確認や、支払関連の手続き、ログイン情報の管理などが行えます。
マイページのログイン情報ではマイスピーの管理画面にはログインできません。
マイスピーの管理画面にログインしたい場合は、管理画面用のログイン情報が必要です。
4. メルマガ作成用アカウントのログイン情報
MyASP(マイスピー)が利用できる状態になると、『アカウントがご用意できました/ログイン情報のご案内』という件名のメールが届きます。
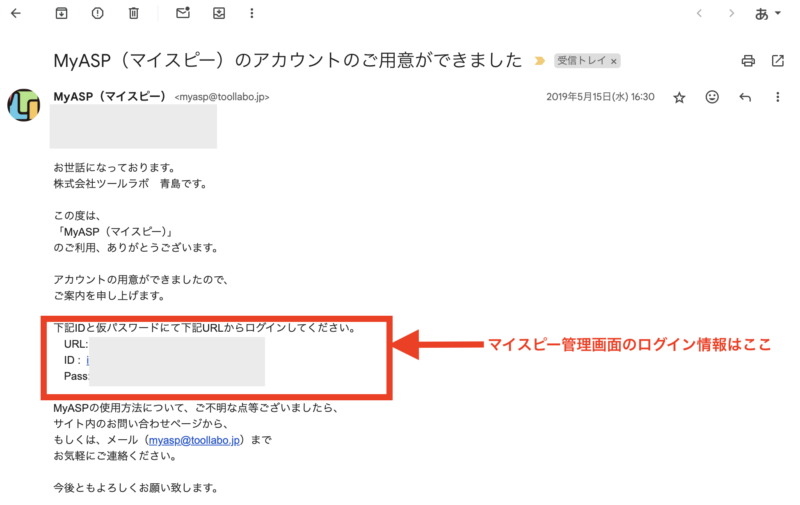
このメールに記載されたログイン情報(ログインURL、初期ID(メールアドレス)、初期パスワード)で、実際にマイスピーのメルマガ作成画面にアクセスできます。
ログイン画面のURLは必ずブックマークしておきましょう!
MyASP(マイスピー)にログインしたら初期パスワードを変更する
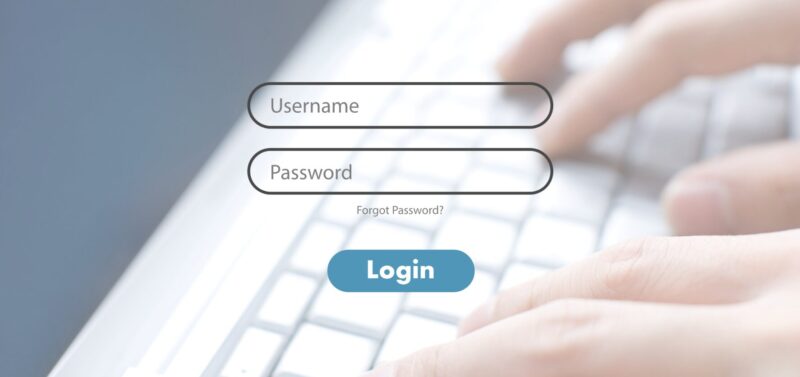
MyASP(マイスピー)管理画面に初回ログインを済ませたら、初期パスワードを変更するようにしてください。
方法は以下の通りです。
- マイスピー管理画面にログイン
- パスワード変更画面へ移動
- パスワードの変更
手順1:マイスピー管理画面にログイン
マイスピーから送られてきた「MyASP(マイスピー)のアカウントのご用意ができました」というメールに記載されている情報でマイスピー管理画面にログインします。
手順2:パスワード変更画面へ移動
マイスピー管理画面の上部にある「アカウント」ボタンをクリックし、「パスワード変更」をクリックします。
手順3:パスワードの変更
パスワード変更画面で以下を入力します。
- 現在のパスワード(メールで送られてきた初期パスワード)
- 新しいパスワード
- 新しいパスワード(確認用)
入力後、「パスワード変更」ボタンをクリックすると指定したパスワードに変更されます。
注意点:
- パスワードは8文字以上で半角英数字と記号で設定してください。
- 半角英字(大文字/小文字)・半角数字・半角記号が全て含まれているとパスワードの強度が高くなります。
以上の手順で、マイスピー管理画面の初期パスワードを変更することができます。
セキュリティ向上のため、初回ログイン時にはパスワードを必ず変更しましょう。
MyASP(マイスピー)からアカウント発行メールが届かない
MyASP(マイスピー)からログイン情報が記載されたメールが届かない場合、まず迷惑メールフォルダを確認してください。
それでも見つからない場合は、マイスピーサポートにお問い合わせをしてください。
お問い合わせ先:myasp@toollabo.jp
MyASP(マイスピー)にログインできない場合の対処法
もしMyASP(マイスピー)のログイン画面にアクセスできても、ログインに失敗する場合、以下の原因が考えられます。
- 入力情報の誤り: メールアドレス(ログインID)やパスワードが間違っている可能性があります。
- パスワードの変更: パスワードを変更した場合は、変更後のパスワードを使用してください。
- 契約の状態: マイスピーの契約が切れているか、休会中である場合はログインできません。
MyASP(マイスピー)管理画面のパスワードの再発行方法
MyASP(マイスピー)管理画面のパスワードを忘れた場合は、ログイン画面からパスワード再設定の手続きを行ってください。
- MyASPのログインページの「パスワードを忘れた方はこちら」をクリックします。
- 「パスワードの再設定」画面で、現在のログイン用メールアドレスを入力し、「送信」ボタンをクリックします。
- 入力したログイン用メールアドレス宛に配信された 件名:【MyASP(マイスピー)】パスワード再設定用メールのお知らせ のメールを開き、パスワード再設定用のURLをクリックします。
- 表示されたパスワード再設定画面で、新しいパスワードを入力して「パスワード再設定」ボタンをクリックすると、指定したパスワードに変更されます。
- パスワードは8文字以上で半角英数字と記号で設定してください。
- パスワードに半角英字(大文字/小文字)・半角数字・半角記号が全て含まれていると、パスワードの強度が高くなります。
- パスワード再設定用URLの有効期限は1時間です。有効期限を過ぎるとご利用いただけません。
MyASP(マイスピー)のログイン方法のまとめ
今回は、MyASP(マイスピー)のログイン方法をステップバイステップで詳しく解説しました。
最初は少し戸惑うかもしれませんが、この記事の手順に従えば、簡単にMyASP(マイスピー)にログインできます。
これからメルマガ配信をする方は、こちらのメルマガ配信の際の注意点もチェックしてくださいね!






 ラッコキーワードの詳細をチェック
ラッコキーワードの詳細をチェック




MyASP(マイスピー)に申し込んだのはいいけど、ログイン方法がわからなくて困っています。