Facebookは、今ではかなり多くの方が利用している交流ツールになりますよね。
Facebookをこれから始めようと思った時、パソコンが苦手な方だったりすると「自分には使いこなせるかな?」と心配になってしまう方が多いです。
今回は、パソコンが苦手なんだけどFacebookをある程度使えるようになりたい方向けに、図解多めにFacebookの使い方を解説します♪
この記事を読みながらFacebookを触ってもらうと、パソコンが苦手な女子でも、基本的な使い方は分かるようになっています。
実際にFacebookを使いながら読んでくださいね♪
Facebookは頻繁にデザインや名称などがアップデートで変わることがあります。
ここでは2021年9月時点での使い方のご紹介になります。
もしまだFacebookのアカウントを作っていない方は、まずはこの記事を参考にアカウント作成からやってみてくださいね!
Facebookでできること
Facebookでできることをザッと出してみたところ、以下の通りになります。
- リアルの友達・オンラインの友達と気軽に繋がることができる
- 友達や知り合いと写真や動画を共有できる
- 情報を拡散できる
- 友達や知り合いにDM(ダイレクトメッセージ)を送ることができる
- グループ機能で簡単にコミュニティを作ったり、もうすでに作ってあるコミュニティに参加したりすることができる
他にもビジネス拡大のための広告を出したり、ショップ機能をプラスして商品を販売したりなど、できることはたくさんあります。
一般の方が使うには、上記に挙げた5つが使えると良いと思います♪
Facebookを使うために知っておくべき用語
Facebookの解説などでもよく使われる用語になるかと思いますので、以下の3つは覚えておきましょう。
- タイムライン
- ニュースフィード(ホーム画面)
- 友達
この3つの用語を解説します。
タイムライン
タイムラインは、これまでに自分が投稿した記事や写真、自己紹介、友達などの情報がまとまった場所になります。
最上部のナビゲーションバーのユーザーネームまたは、左側のメニューにあるユーザーネームをクリックします。
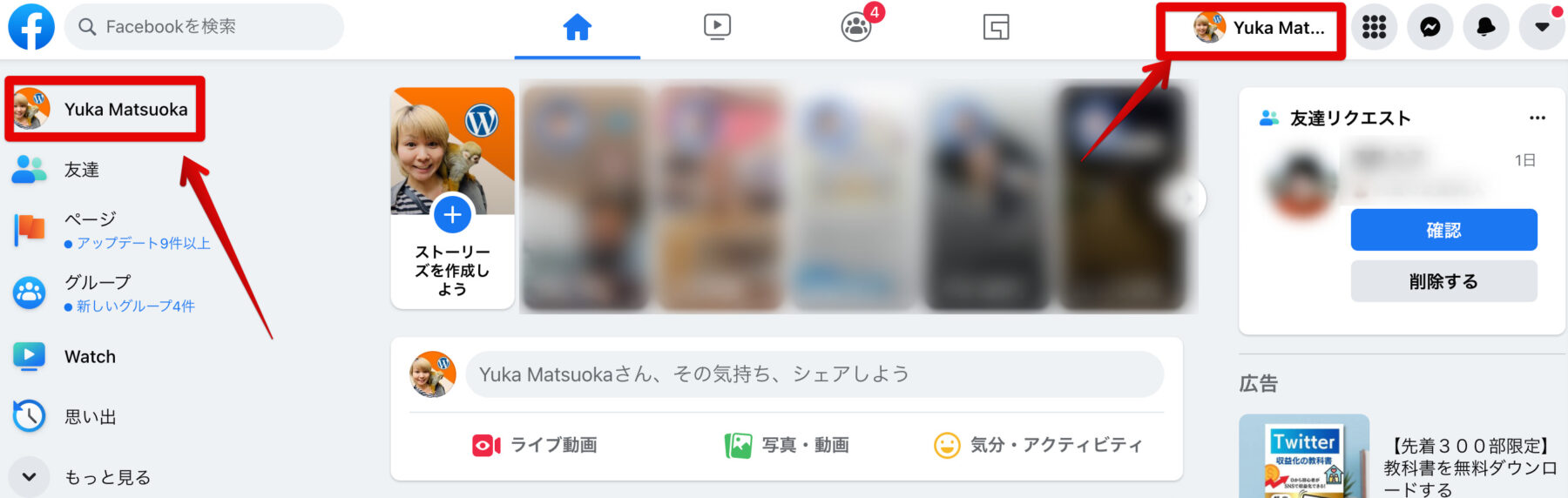
すると、タイムラインが表示されます。
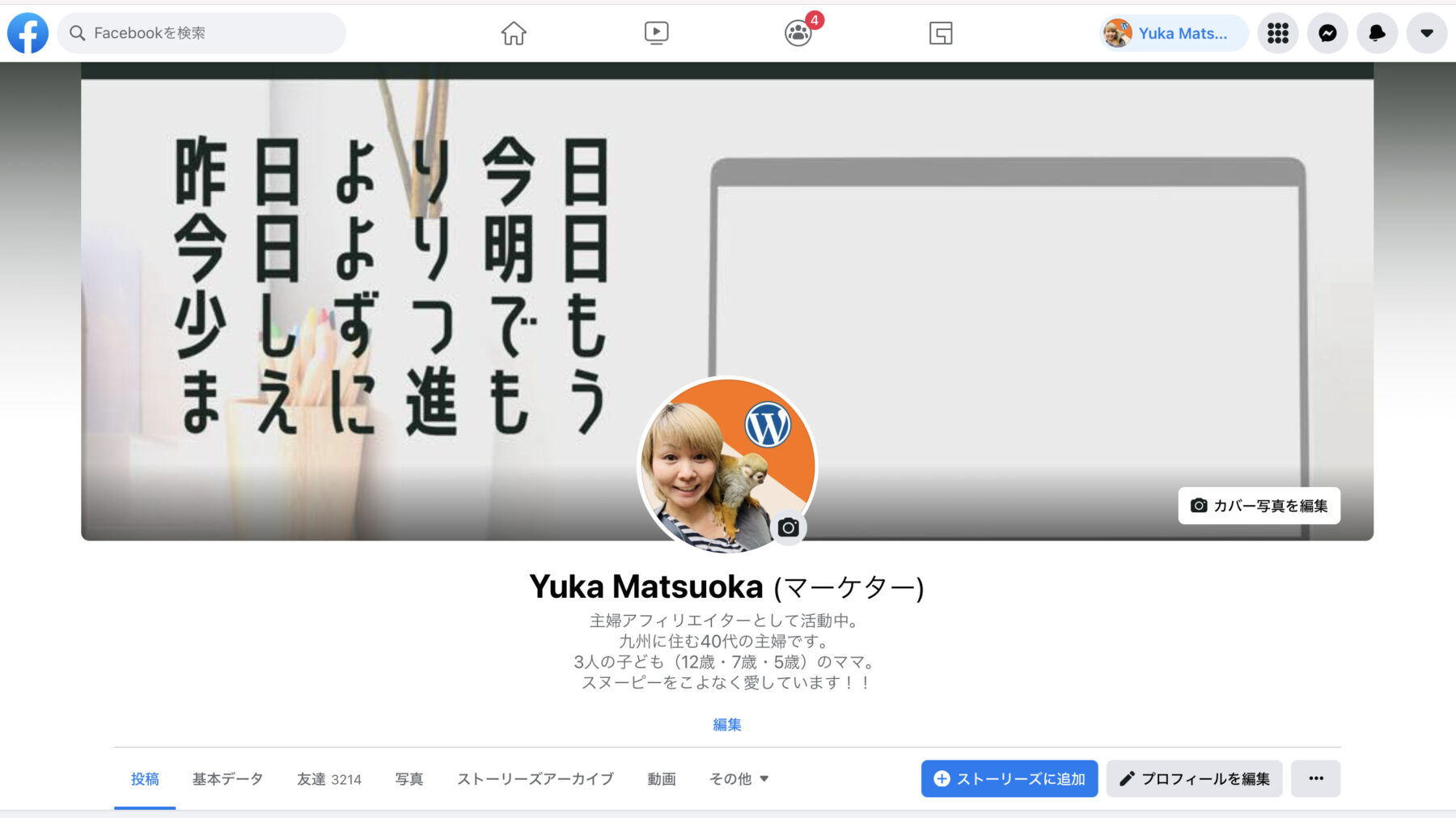
タイムラインでは、完全に自分がアップした情報のみを確認するような場所として使います。
ですので、誰か知らない方からの友達申請がきた場合は、その方のタイムラインを覗いてみると実在する人物なのかとか、どんな人物なのかが確認できます。
ニュースフィード(ホーム画面)
ニューズフィードは、Facebookにログインすると表示されるページになります。
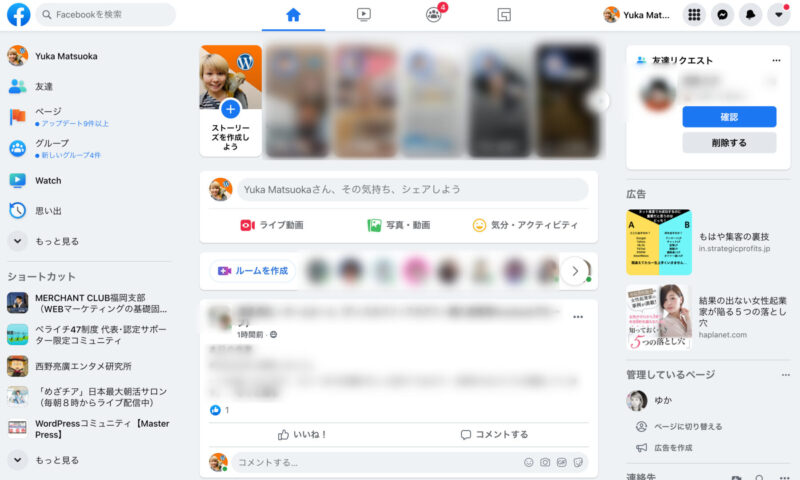
ニュースフィードには、別名ホーム画面とも呼ばれており、自分の友達やフォローしている人の投稿が表示される画面になります。
ですから、色んな人の投稿がごちゃ混ぜで流れてきます。
友達
Facebookでは、知り合いや友達を見つけて、Facebook上でも繋がりを持つことができます。
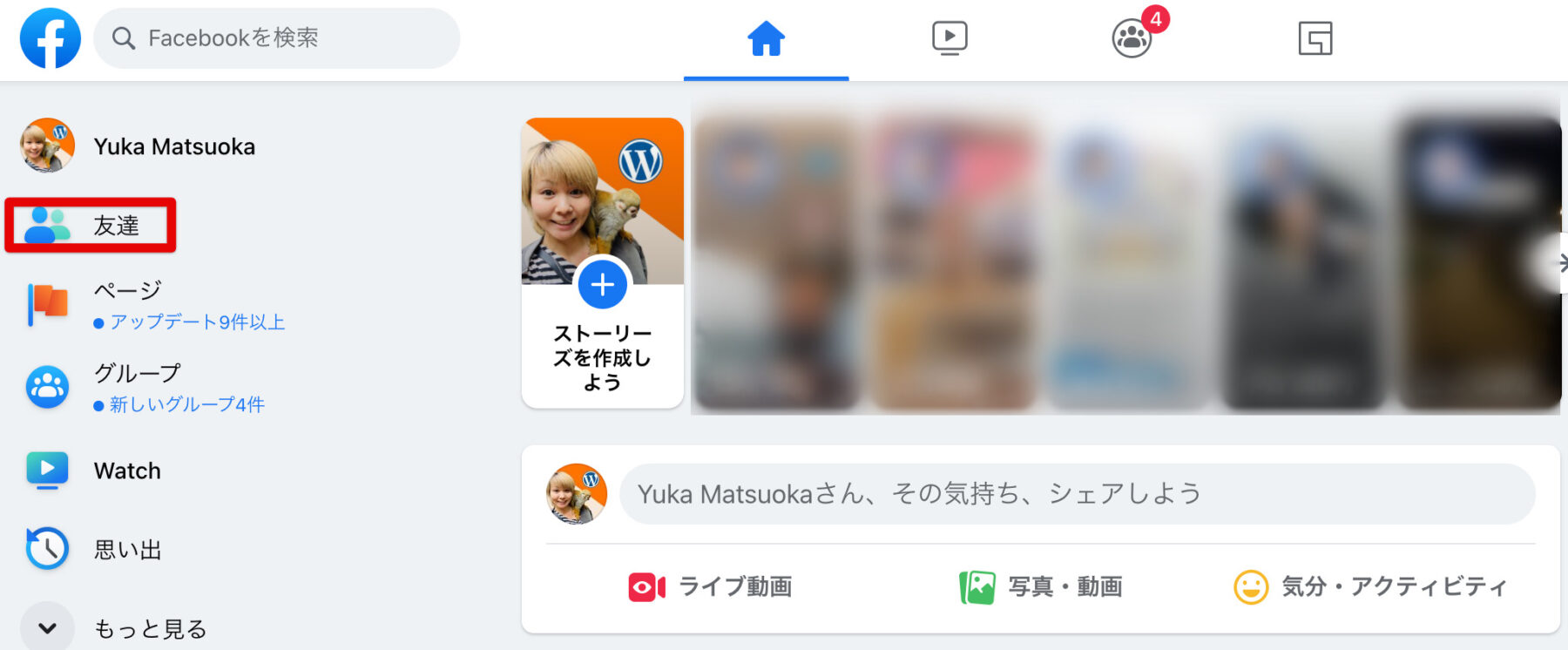
友達が投稿した内容は、ニュースフィードに表示されるので、友達の現状を確認することができます。
投稿には、コメントをすることができるので、積極的にコミュニケーションを取ってみるのもいいかもですね♪
友達を見つける
友達を見つけるには、ニュースフィードの左上にある検索窓にお名前を入力して探すことができます。
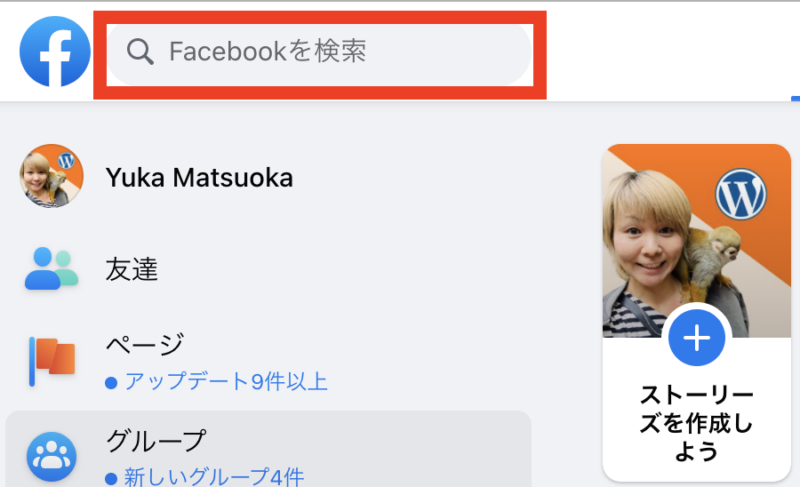
他にも、ニュースフィードの左側のメニューから「友達」をクリックして、友達リクエストやおすすめから探してみても良いでしょう。
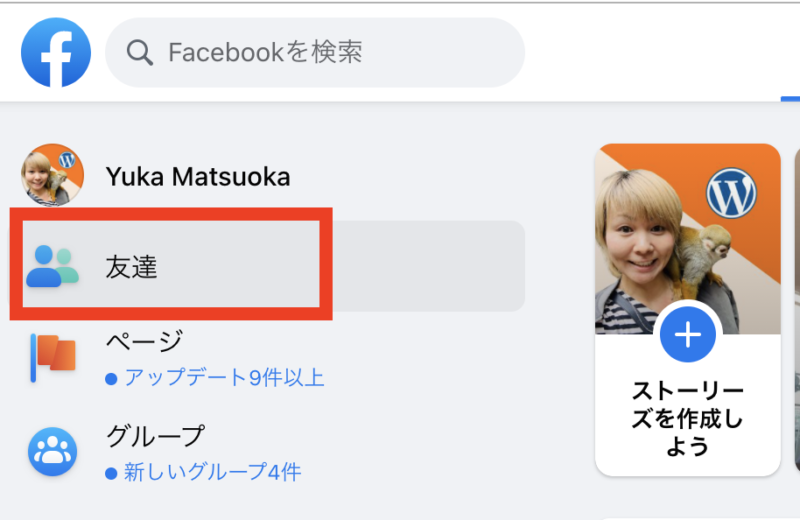
↓
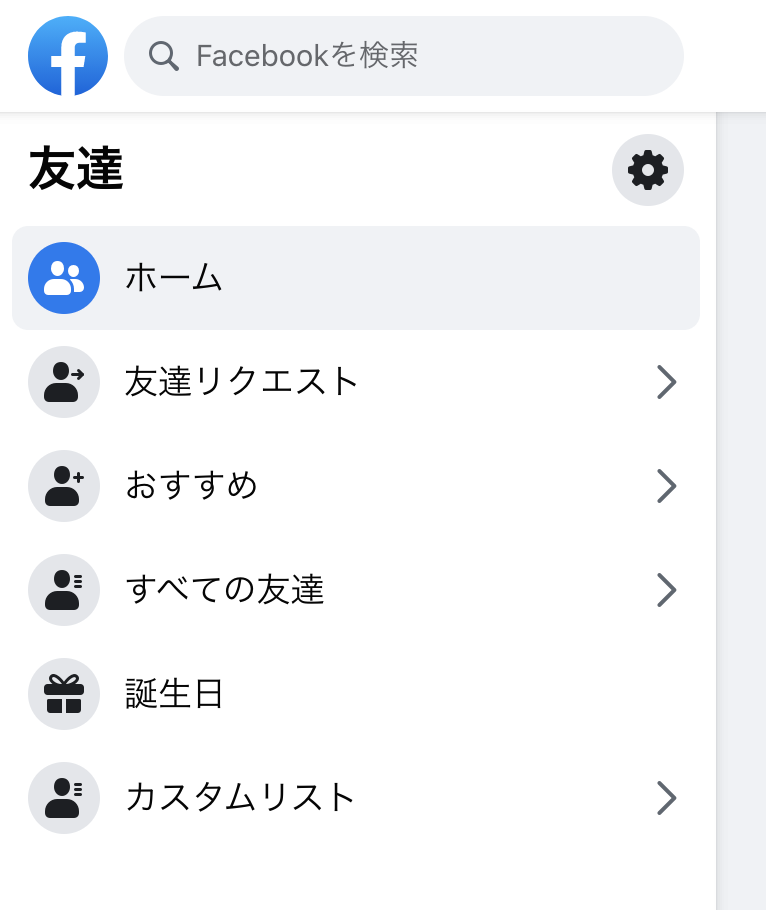
友達になる
友達になるには、友達リクエストをすると友達になれます。
友達リクエストは、自分宛てにリクエストを送ってきたユーザーを承認したり、知り合いかもというサジェスチョン機能などから「友達を追加」をクリックして、自分からもリクエストを送れます。
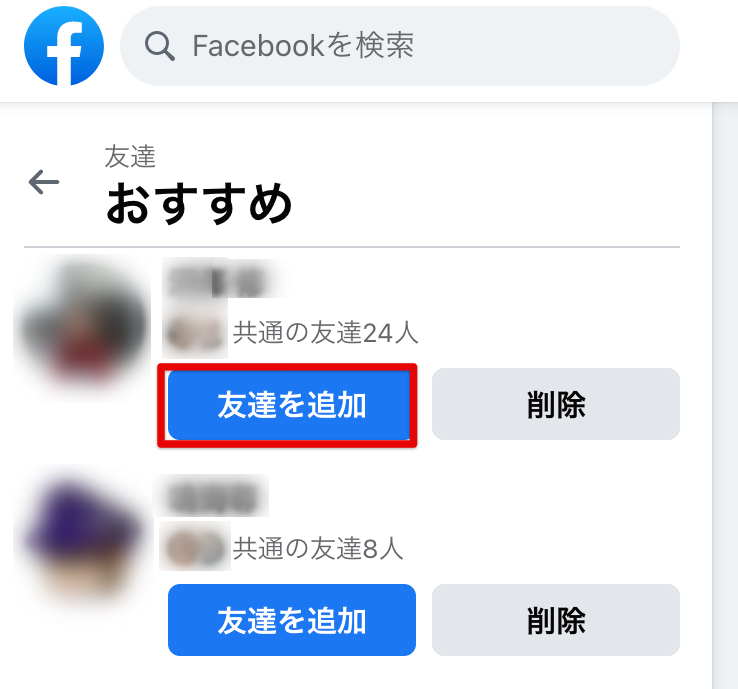
共通の友達が多い方がおすすめに出てきやすくなっています。
Facebookの投稿方法を解説します
投稿とは、文章や画像や動画などを友達やインターネット上に、文章や画像、動画などで近況を伝えることができる機能になります。
では、投稿方法について詳しく解説していきます。
投稿方法について
Facebookにログインすると、ニュースフィード(ホーム画面)が表示されます。
「〇〇さん、その気持ち、シェアしよう」と記載されている個所を押すと投稿作成画面が表示されます。※〇〇はあなたの名前が記載されています。
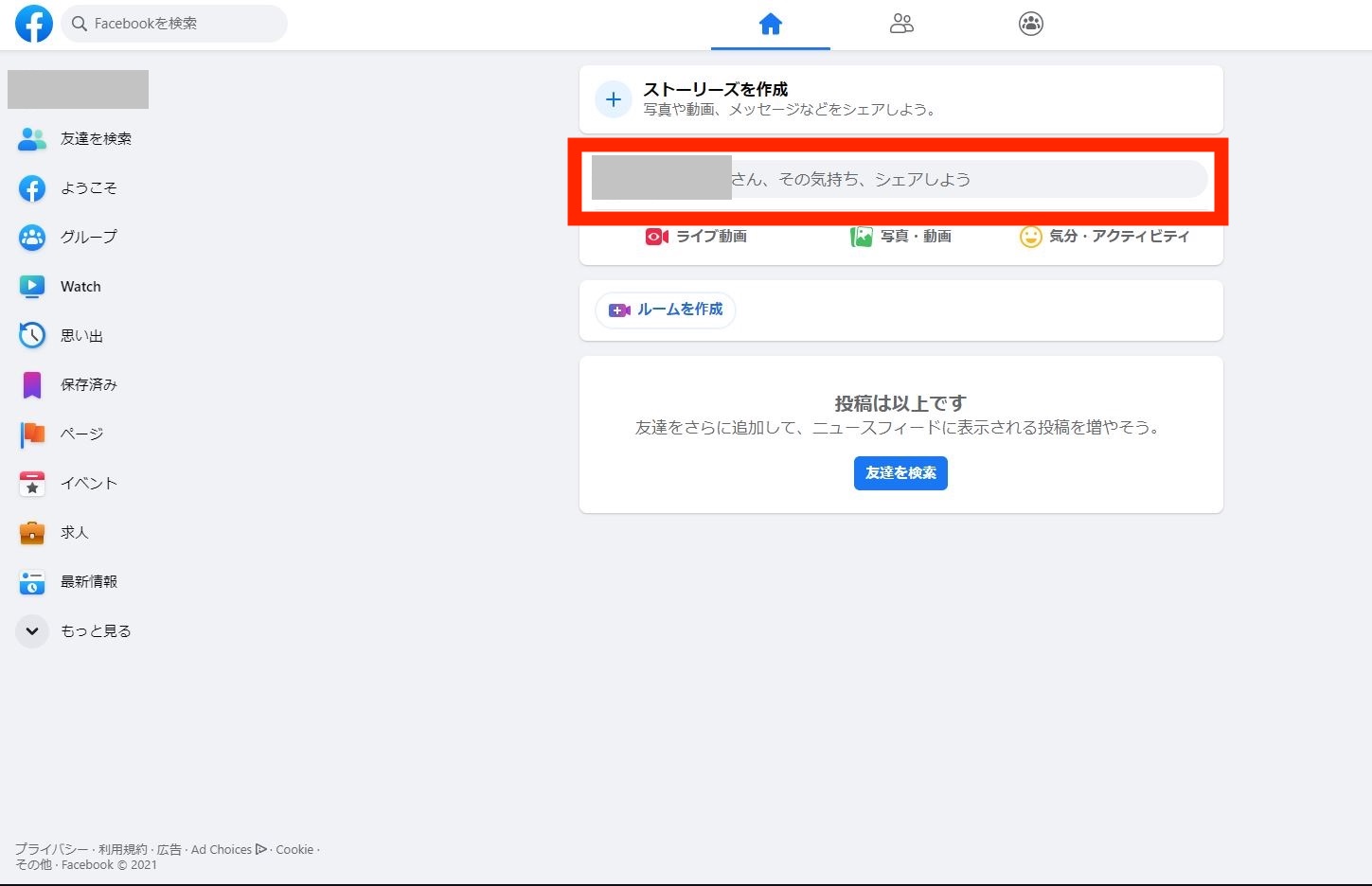
「投稿を作成」という画面がでるので、薄いグレーの文字の個所に近況など、投稿したい内容を記載します。

投稿内容を入力して、このまま投稿したいところですが、「公開範囲」の設定をしていきましょう。
公開範囲の設定について
投稿する際に、投稿内容を公開する範囲を設定することができます。
「投稿を作成」の画面で自分の名前の下にある「友達」や「自分のみ」などのグレーのボタンがありますので、クリックします。
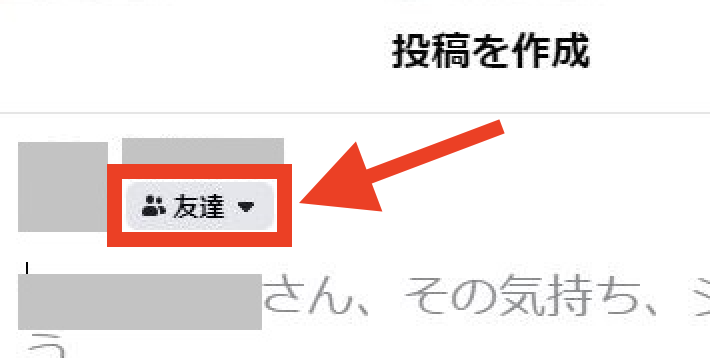
このボタンを押すと投稿の公開範囲を選択する画面が表示されます。
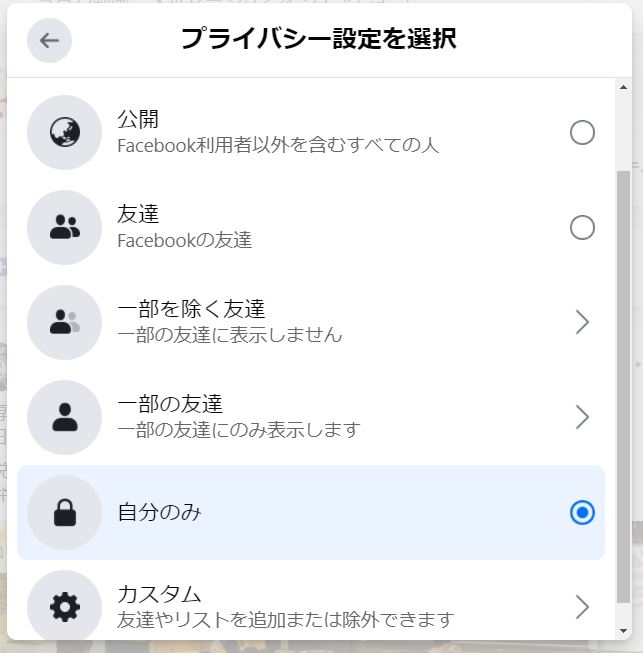
ご自身が投稿した内容に合った公開範囲を選択しましょう。
投稿内容を入力して公開範囲の設定も終わったら、画面下の「投稿」ボタンが青色になっているので、その投稿ボタンをクリックすると投稿ができます。
投稿に追加できるもの
投稿する際ですが、単純にテキスト入力だけではなく以下のようなことも追加で投稿することができます。
- 写真/動画
- タグ付け
- 気分・アクティビティ
- チェックイン
- Q&Aを開催
- ライフイベント
- GIF
- ライブ動画
- 寄付を募る
など・・・
これらは、投稿する内容に合わせて追加してみてください。
投稿内容の装飾
投稿を作成画面で、左下の「A」と書かれた部分は、投稿内容の背景を選ぶことができる画面です。
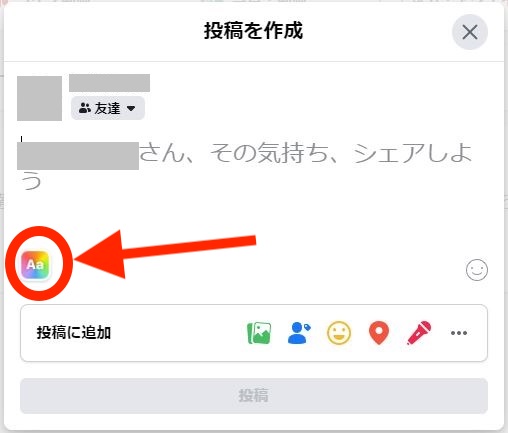
自分の気持ちや投稿内容に合ったデザインを選ぶと簡単にオシャレな投稿をすることができます。
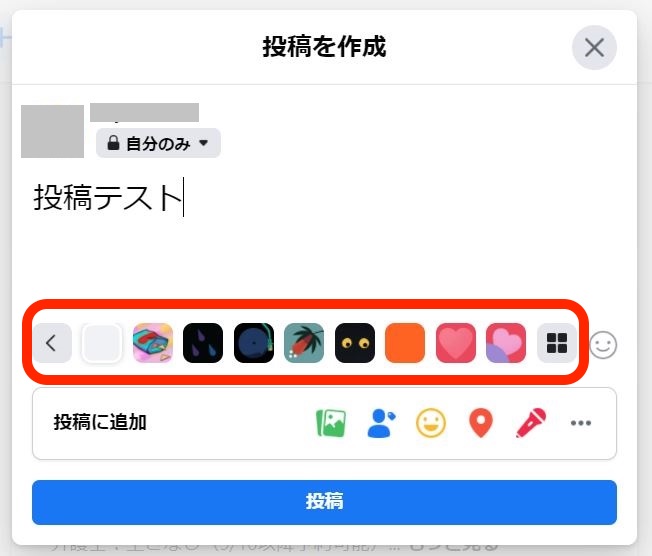
右下の顔のマークは、絵文字のスタンプを押すことができます。
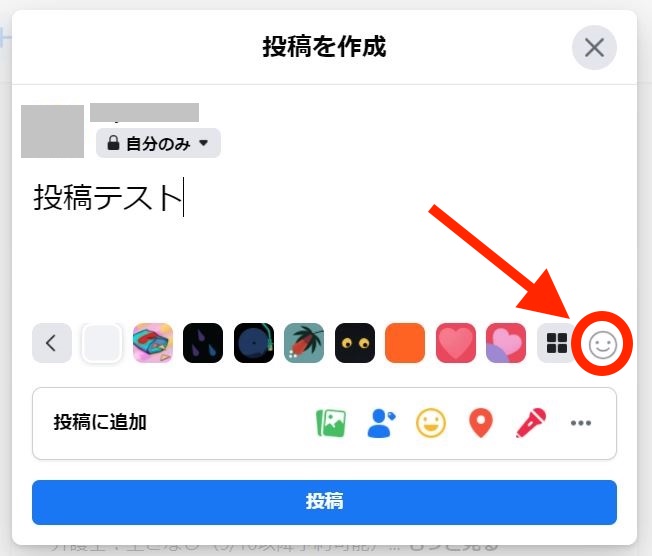
投稿内容の表情や気持ちを伝える時には便利なので、装飾として使いましょう。
Facebookグループについて解説します
Facebookでは、共通の趣味やビジネスなどで集まることができる「グループ」というのものがあります。
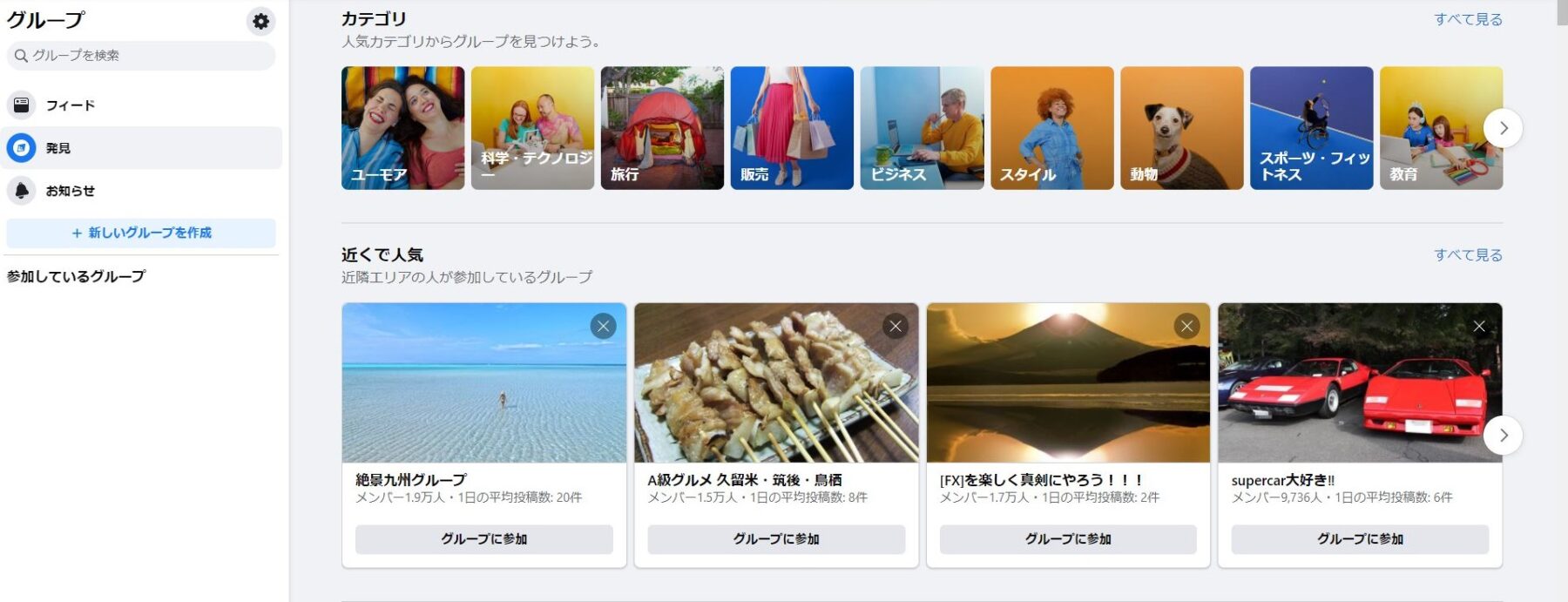
グループを使う事で簡単に、共通の趣味を持った人に合うことができる機能です。
グループに参加すると、ニュースフィードの左側のメニューのグループをクリックしてもらうと参加中のグループの確認をすることができます。
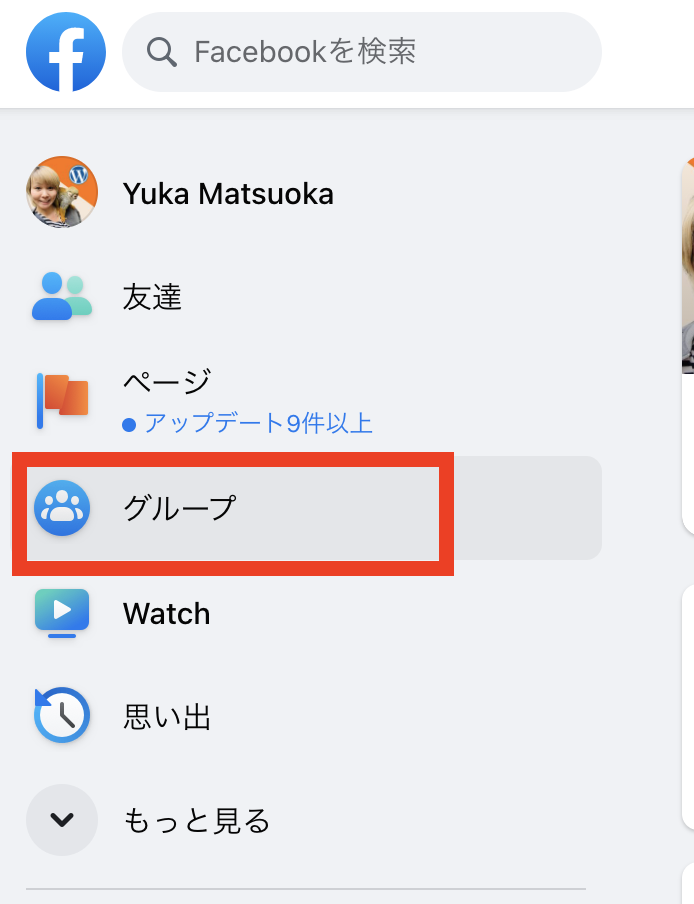
↓
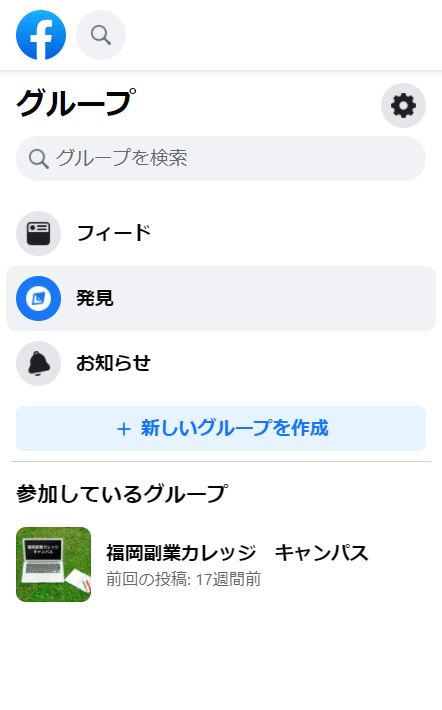
参加しているグループの中から、表示させたいグループを選択してグループに投稿された内容の確認をしてください。
グループに投稿する方法
グループに投稿したい場合は、投稿と同じように自身のアイコンの横にある「テキストを入力」から投稿することができます。
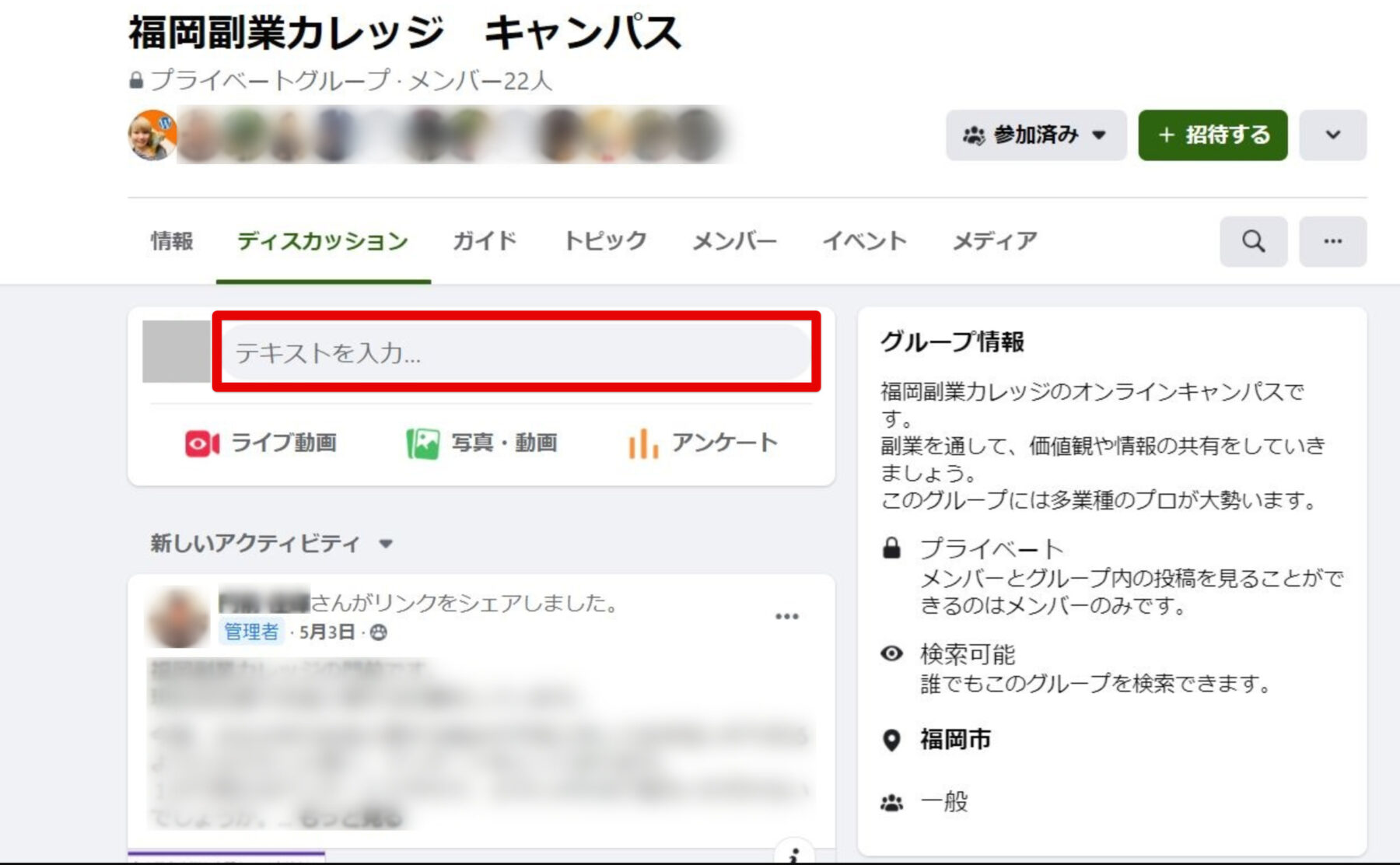
グループで投稿する場合は、公開範囲がグループの名前になっています。
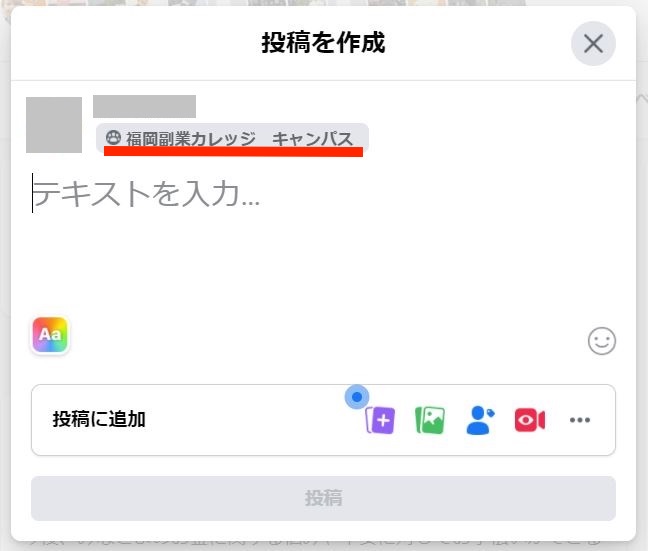
ここは必ず注意が必要です。
グループ投稿しようと思っていた内容を一般公開してしまう方が多いので、グループ投稿する内容は、必ず公開範囲がグループ名になっていることを確認してください。
投稿内容を記載し、「投稿ボタン」をクリックすることで内容をグループ宛に公開することができます。
グループで投稿できるもの
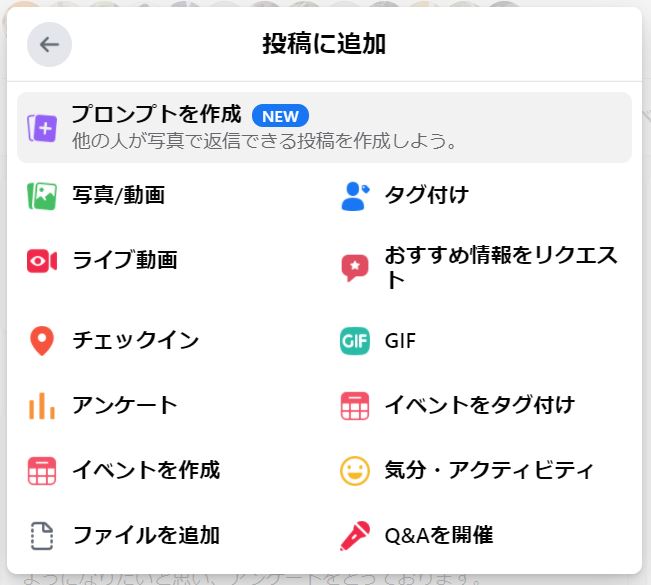
- プロンプトを作成
- 写真/動画
- タグ付け
- ライブ動画
- おすすめ情報をリクエスト
- チェックイン
- GIF
- アンケート
- イベントをタグ付け
- イベントを作成
- 気分・アクティビティ
- ファイルを追加
- Q&Aを開催
以上のような内容をグループには投稿することができます。
いいね!機能の使い方
Facebookは、基本的にコミュニケーションツールです。ですので、コミュニケーションの一つとして「いいね」機能がついています。
やっぱ投稿している方からすると、「いいね!」だけでもいいので、何かしら反応がもらえると嬉しいですよね。
ですので、何か投稿に対して内容がいいなぁと思ったら、「いいね!」と押してあげてください。
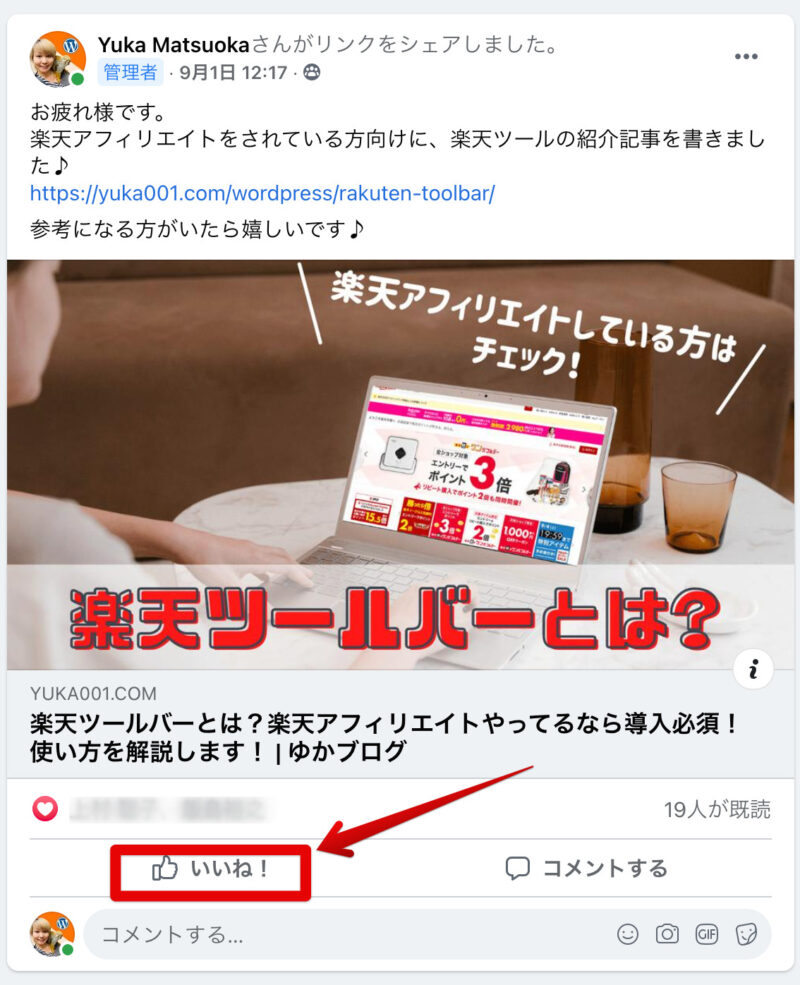
「いいね!」は、投稿に対するいいね!の意味もあるんですが、もう一つ使い方があります。
それは、投稿内容への反応を伝えることができるので、「超いいね!・おもしろい・すごい・悲しい・ひどい」の6種類のリアクションで反応してあげるのもおすすめですよ。
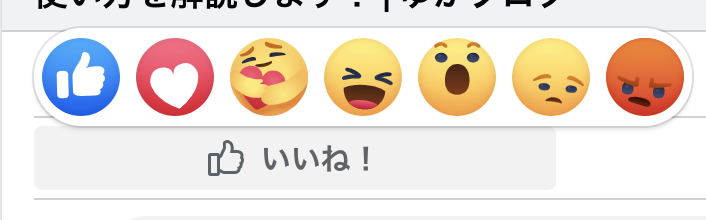
コメント機能の使い方
タイムラインの投稿やグループ投稿に対して、文字・画像・アイコンを使ってコメントすることができます。
この機能を使うことでより深くお互いに交流をすることができるので、こちらも使ってみてください。
コメントをするには、投稿下にある「コメントする」からコメントをすることができます。
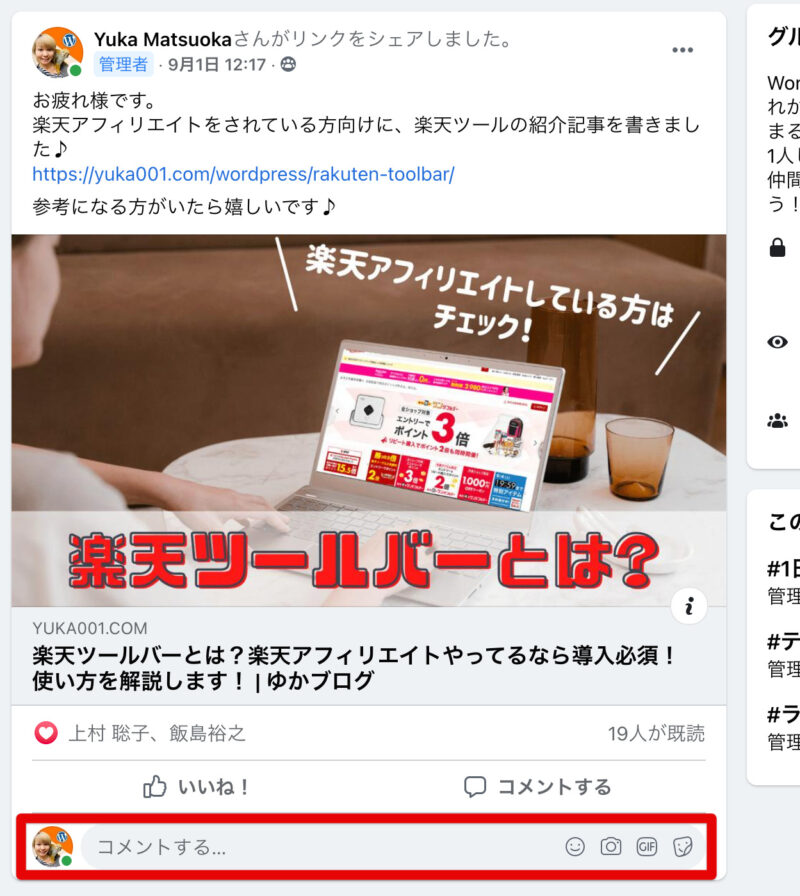
コメントの右端には、絵文字・写真または画像の添付・GIF・スタンプなども追加できるので、こちらを使ってもコメントできます。

コメントする文章を入力して、エンターをクリックすると、コメントが投稿されます。
もし、内容を間違えてコメントしてしまった場合は、簡単に編集・削除ができます。
コメントした内容の右横に、三つの点が表示されますので、そちらをクリックしてください。
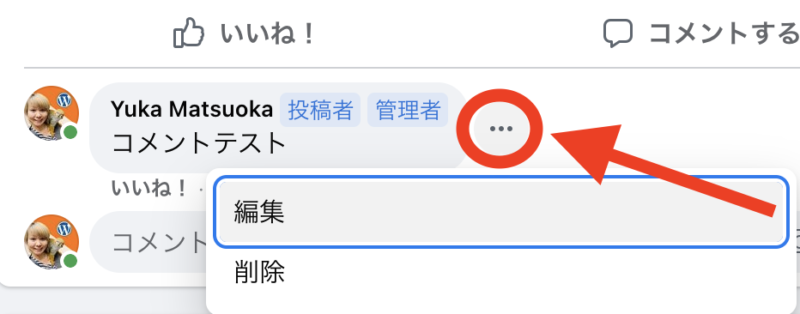
するとポップアップで、「編集」「削除」が表示されるので、どちらかを選択してくださいね。
何度もお伝えしますが、Facebookはコミュニケーションツールです。
ですので、仲良くなった友達やFacebookグループでのメンバーさんとの交流に積極的にコメントしてみると良いですよ♪
最後に
今回は、パソコンが苦手なんだけどFacebookをある程度使えるようになりたい方向けに、図解多めにFacebookの使い方を解説しました。
おそらく、この記事を見ながら使っていただければ、基礎的な使い方は分かっていただけるかと思います。
Facebookはコミュニケーションツールとして、かなり使いやすいです。
せっかくFacebookを使っているのでしたら、コメントや「いいね!」をして、積極的に交流を深めてみてくださいね!
わたしは普段からSNSを積極的に活用してビジネスをやっています。
この記事では、「疲弊しないSNS活用術」をまとめていますので、こちらも読んでみてくださいね♪





 ラッコキーワードの詳細をチェック
ラッコキーワードの詳細をチェック



