自粛の期間が延長された今、テレワーク、リモートワークがどんどん進んでますね。
GoogleからもWEB通話サービスが登場しました。
というか、前にあったハングアウトという機能が進化したそうです。
そこで今回は、Google Meetを実際に使ってみて、使い方や特徴などを解説しようと思います。
あと、わたしが良く利用するZoomとの違いについての比較もしていきます!!
記事を取得できませんでした。記事IDをご確認ください。
目次は読みたいところをタップして飛べるよ♪
Google Meet(グーグルミーツ)とは?
GoogleMeetは、旧名がHangoutsMeetとよばれ、G suiteユーザーに向けたWEB会議システムです。
G Suiteとは?Google サービスをビジネス向けにパッケージングしたサービスが「 G Suite 」になります。
遠隔でたくさんの人との会議をしたり、セミナーを開催できるというツールです。
スマホからの利用も可能で、Googleユーザーであれば、外出先でも無料で使用OKということです。
ここら辺は、Zoomとほぼ同じですね。
あとは、利用するのにPCであればインストールするモノが必要がなく、会議に参加するだけならGoogleユーザーではなくても参加するこができるんです。
※会議を主催する人は、G Suiteに登録する必要がありますが、9月30日までは無料で利用可能
ただし、スマホの場合は専用のアプリをインストールする必要があるそうです。
Google Meet(グーグルミーツ)とZoom違いを比較
GoogleMeetとZoomの違いについて分かりやすく表にしてみました。
| Google Meet | Zoom | |
|---|---|---|
| 会議の参加人数 | ●G Suite Basic と G Suite for Education 最多 100 人まで ●G Suite Business 最多 150 人まで ●G Suite Enterprise、G Suite Enterprise for Education – 最多 250 人まで | ●無料プラン 参加者は100人まで (3人以上が参加する会議の場合 1回の時間が40分までの制限) ●有料プラン101人から1,000人 |
| 会議の参加 | ●Google カレンダーからの招待 ●会議へのリンク(URL)やコード ●電話からのダイヤルイン ※管理者がダイヤルイン機能を有効にしている場合のみ ●Google Meet ハードウェア、Chromebox for meetings、Chromebase for meetings | ●リンクやコードでの招待 ●アプリからミーティングID入力 |
| チャット送信 | 可能 | 可能 |
| 会議の録画 | 可能 (G Suite Enterprise または G Suite Enterprise for Education エディションがの加入必要 ※2020年9月30日まで すべてのG Suiteユーザーが録画機能を利用) | 可能 ローカルやクラウドへのミーティングの記録、 AIが生成したトランスクリプトの確認、 メモやアクションアイテムのキャプチャーが利用できる |
| 画面共有 | 可能 | 可能 |
GoogleMeetでも問題なく利用ができそうな感じです。
特に、今からだったら9月30日までは、無料で高度なビデオ会議を利用できるので、お試しに使うのもアリかと思います。
Google Meet(グーグルミーツ)利用の注意点
一つだけGoogleMeetの利用上で注意することがあります。
それは、GoogleMeetの利用できるブラウザが限定されることです。
- Chrome ブラウザ
- Mozilla® Firefox
- Microsoft® Edge
- Apple Safari
InternetExplorerでは使えないそうなので、Windowsユーザーの方は注意が必要かなぁと思います。
Google Meet(グーグルミーツ)を使ってみよう!
G Suiteの人じゃないと主催できないのかとドキドキでしたが、GoogleMeetのページからだと誰でも簡単に使うことができました。
では、GoogleMeetの使い方です。
①こちらからGoogleMeetのサイトに入ってください。
②画面が切り替わりますので、右側にある+マークの「Googleカレンダーからビデオ会議のスケジュール設定を行えます」をクリックしてください。
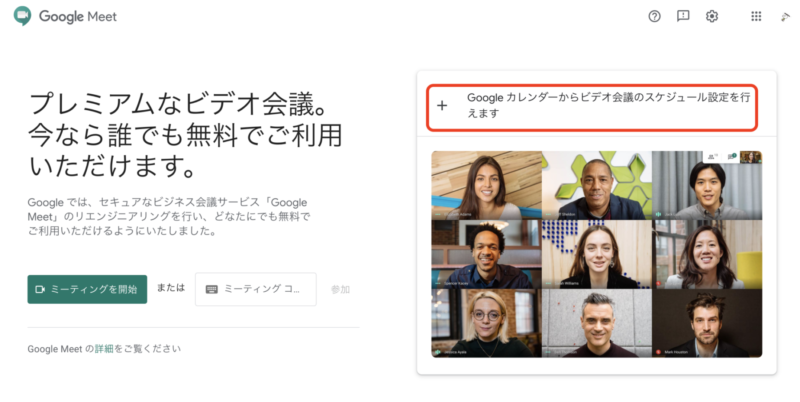
③するとGoogleのスケジュール画面が開きますので、会議をしたい日時を入力します。
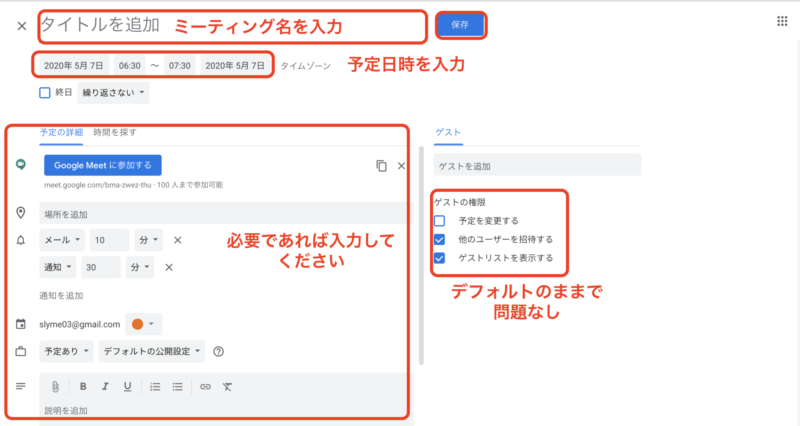
- ミーティングのタイトル
- 日時
- 詳細(必要であれば入力)
- ゲスト(デフォルトのままでOKですが、他のユーザーを招待するにチェックがあるかは要確認)
この内容が入っていたら右上の「保存」をクリックします。
④Googleのカレンダーが開きます。
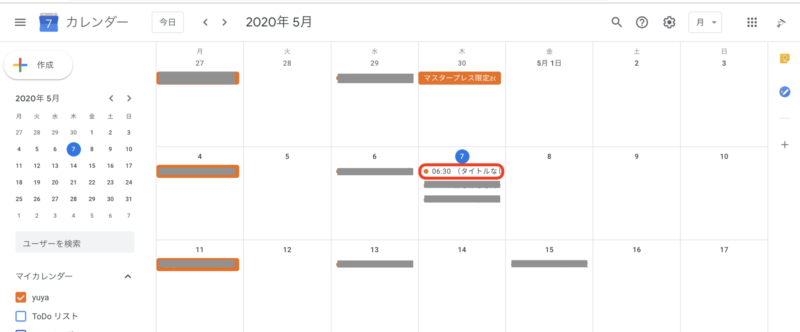
⑤この中から予定した会議を見つけて、クリックします。
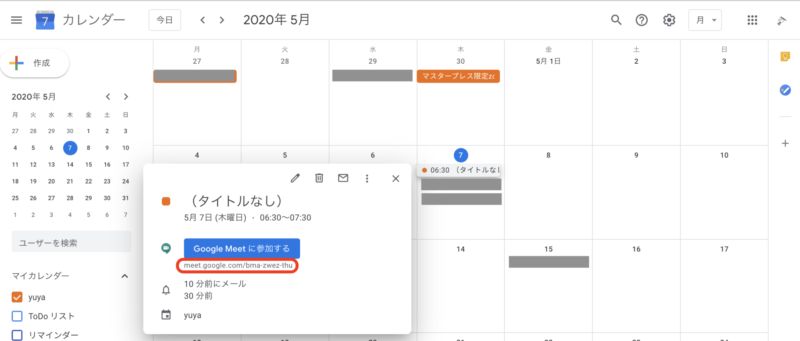
上記画面のGoogleMeetに参加するの下にURLが載っているので、そのURLを教えると他の方にも参加してもらえます。
以上で、簡単にミーティングを作ることができました。
この方法だと、ミーティングがすぐにGoogleのカレンダーに追加になるので、Googleカレンターでの管理が簡単に行えて便利です。
Zoomだとどうしても、Zoom上からGoogleカレンダーに移動して追加しないといけなかったので、カレンダー管理の手間が省けました。
その他のGoogleMeet(グーグルミーツ)でのミーティング作成方法
前項の方法はスケジュールを組んでのミーティング作成になります。
今すぐにミーティングをしたい場合は、下記の方法を使うと便利です。
①こちらからGoogleMeetのサイトに入ってください。
②画面が切り替わりますので、「ミーティングを開始」をクリックしてください。
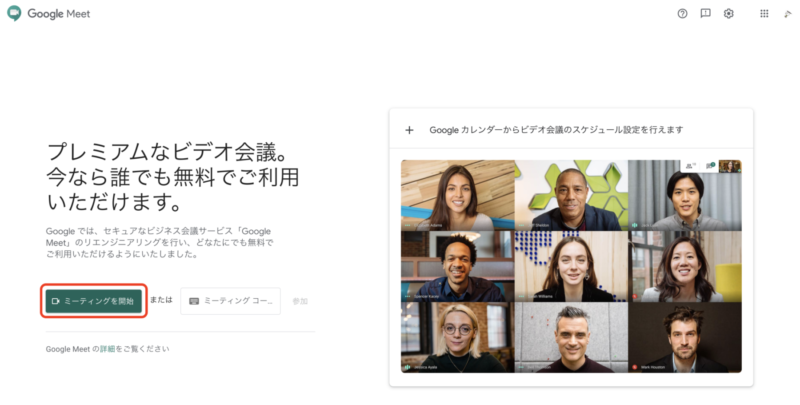
③下記のような会議の準備画面に入りますので、マイクやカメラの設定を行い「今すぐ参加」をクリックしてください。
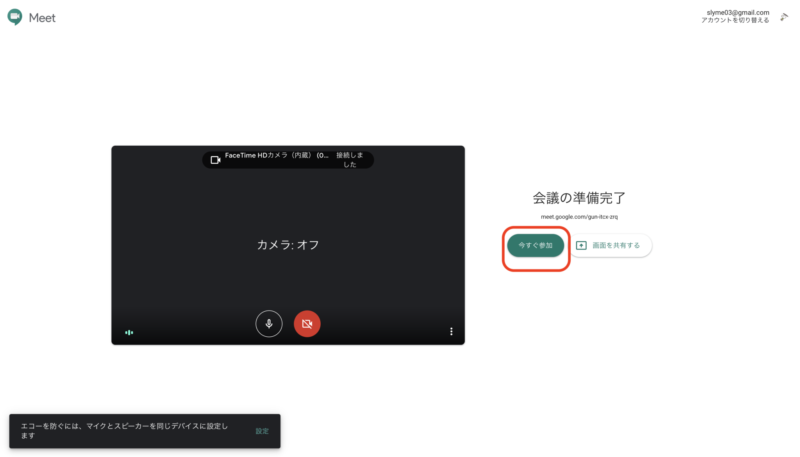
※最初に立ち上げたときだけ、マイクとカメラの使用のポップアップがいろいろと立ち上がりますが、使用したいモノを選択していけばOKです。
④すぐにミーティング開始になりますので、この画面上から招待リンクを取得し、参加者さんに送ることができます。
※Gmailを知っている方でしたら、ユーザーを追加からでも招待できます。
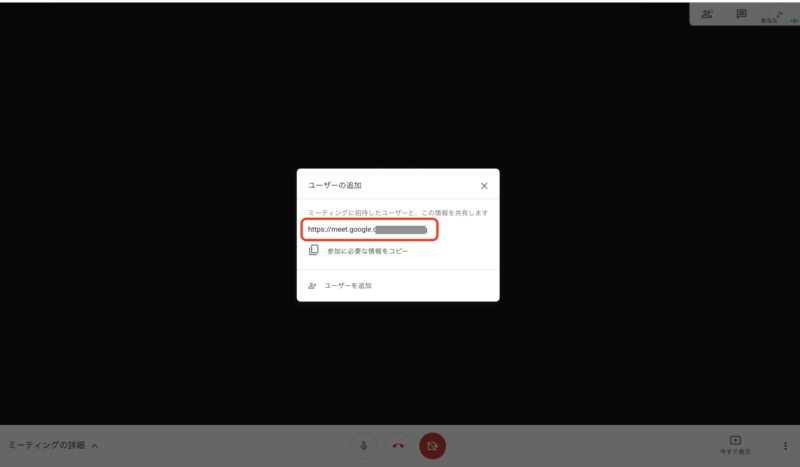
以上ですぐに会議を行うことができました!!
GoogleMeet(グーグルミーツ)の会議画面について
GoogleMeetの会議画面はシンプルです。

この画面上で行えるのが、チャットと画面共有などです。
事前にファイルとか資料をスケジュールの時に添付しておけば、その資料を見ながら会議に参加することもできるようです。
シンプルだけど、機能性としてはバッチリだと思います。
簡単に画面を説明すると・・・
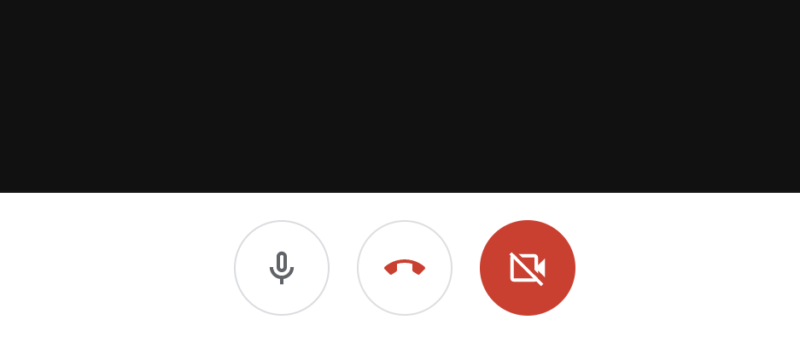
画面中央にあるこちらは、マイクとカメラです。ミュートにしたり、カメラを非表示にできます。
中央の受話器のマークは、会議を退出です。
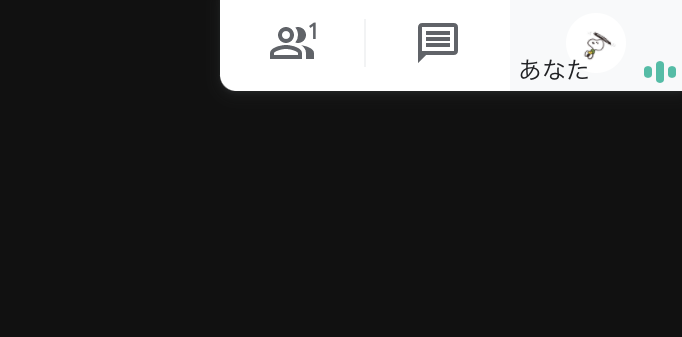
右上は、チャットと参加者さんが見れます。
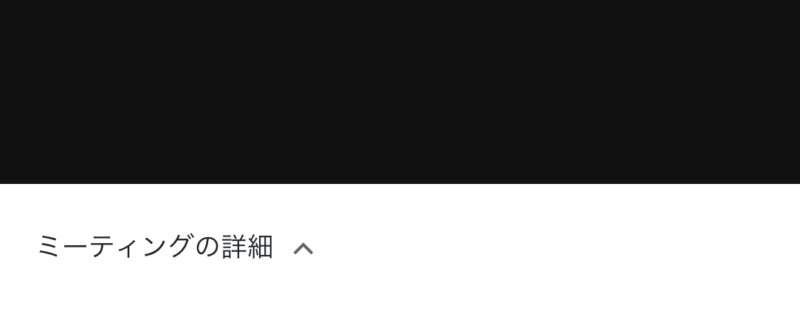
左下は、ミーティングの招待URLと添付ファイルになります。
(添付ファイルは事前にミーティングスケジュールに添付しておけば、資料をみながら参加できるようです)
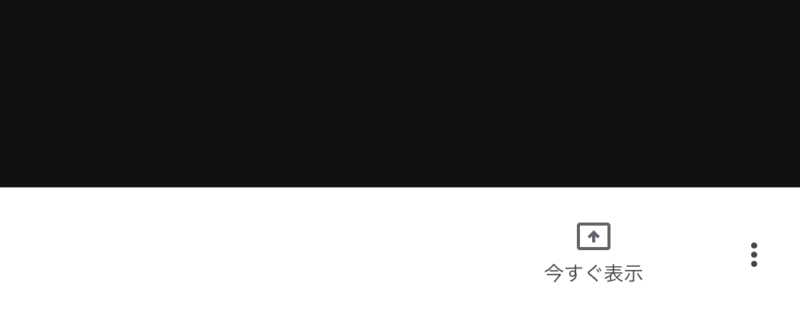
右下は、「今すぐ表示」で画面を共有できます。
その隣の三つの点に関しては、設定画面になります。マイクやカメラの変更を行えるという感じです。
という感じで、画面はシンプルですが、使える機能はしっかりしています。
ひとつ、使ってみて、無料での使用だと録画機能がないことでした。今は、無料で誰でも使えますが、本来は、G Suiteに登録しないといけません。
登録してしまえば録画機能も使えるようになりますので、必要であれば登録してみてください。
まとめ
今回は、GoogleMeet(グーグルミーツ)についてご紹介してみました。
使ってみた感想ですが、普段からZoomのヘビーユーザーで、オンライン通話とかすごく使うのですが、GoogleMeetは本当に簡単で使いやすかったです。
しばらくは無料で使用できる期間があるので、ZoomよりもGoogleMeetを使って行こうかと思います。
ぜひ、今からオンライン通話を活用しようという方は、GoogleMeetを使ってみてくださいね!!


 ラッコキーワードの詳細をチェック
ラッコキーワードの詳細をチェック



