このような疑問を解決します。
下書き状態の記事を確認してもらう方法として簡単な方法にWordPressプラグイン「Public Post Preview」を使う方法があります。
この記事では、下書き記事をプレビュー共有できる「Public Post Preview」について詳細やインストールから使い方までを詳しく解説します!
プラグインによっては、お使いのWordPressバージョンやテーマに合わない場合があります。
プラグインを導入する際は、念の為にバックアップを取るなどして、ワードプレスに不具合が起こっても大丈夫なようにしておくのがおすすめです。
詳しくプラグイン導入の際の注意点を知りたい方はこちらをチェックしてください。
WordPressプラグイン「Public Post Preview」とは?
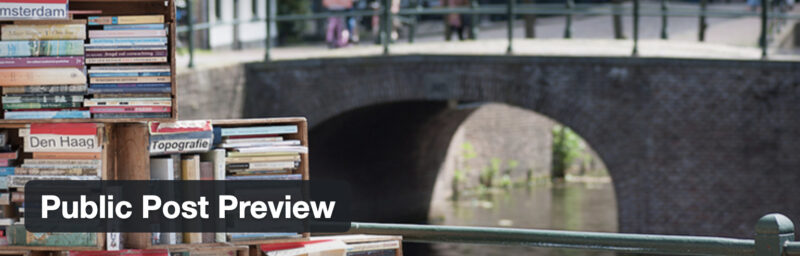
「Public Post Preview」は、匿名のユーザーに対して公開前の下書き記事のプレビュー用URLを共有して確認してもらうことができる便利なWordPressプラグインです。
通常、下書き状態の記事を確認してもらう場合、見てもらいたい相手にワードプレスにログインしてもらう必要があります。
ですが、自分以外の人を安易にワードプレスにログインさせるのは気分がいいものではありません。
そんな時に使えるのが「Public Post Preview」なのです。
「Public Post Preview」プラグインの特徴
「Public Post Preview」プラグインの特徴は以下の通りです。
設定などがなくて簡単に使えるのは、使いやすくていいなぁと思います。
「Public Post Preview」プラグインの注意点
とても便利なプラグインですが、一つ注意しないといけないことがあります。
それは、下書き記事を共有する相手を間違えるとコンテンツをコピーされて公開されてしまうかもしれません。
事前にコンテンツのコピーを防ぐためには、右クリックを無効にするプラグインを導入しておくのがおすすめです。
例えば、「Disable Right Click For WP」「WP Content Copy Protection & No Right Click」など…
下書き状態の記事なので、記事を確認してもらう相手は選んで共有するようにしてくださいね!!
「Public Post Preview」のインストール方法
「Public Post Preview」を使うには、まずはプラグインのインストールからやっていきましょう!
ワードプレスのダッシュボードの左側のメニューから「プラグイン」→「新規追加」をクリックしてください。
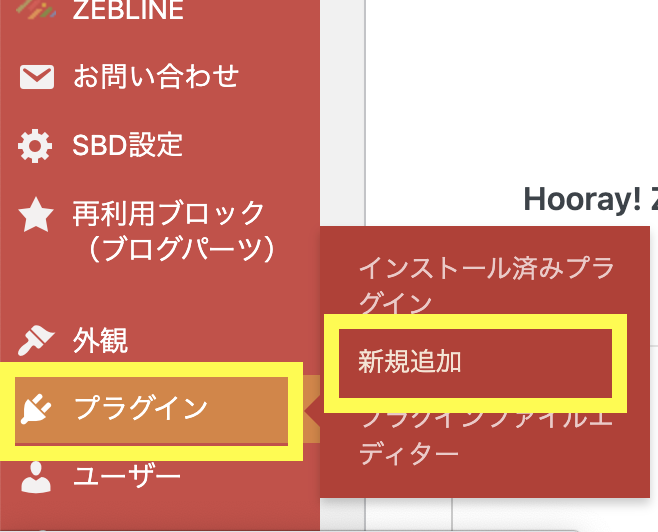
プラグインの新規追加画面が開くので、右の検索窓に「Public Post Preview」と入力してください。

「Public Post Preview」のプラグインが表示されたら「今すぐインストール」をクリックしてください。
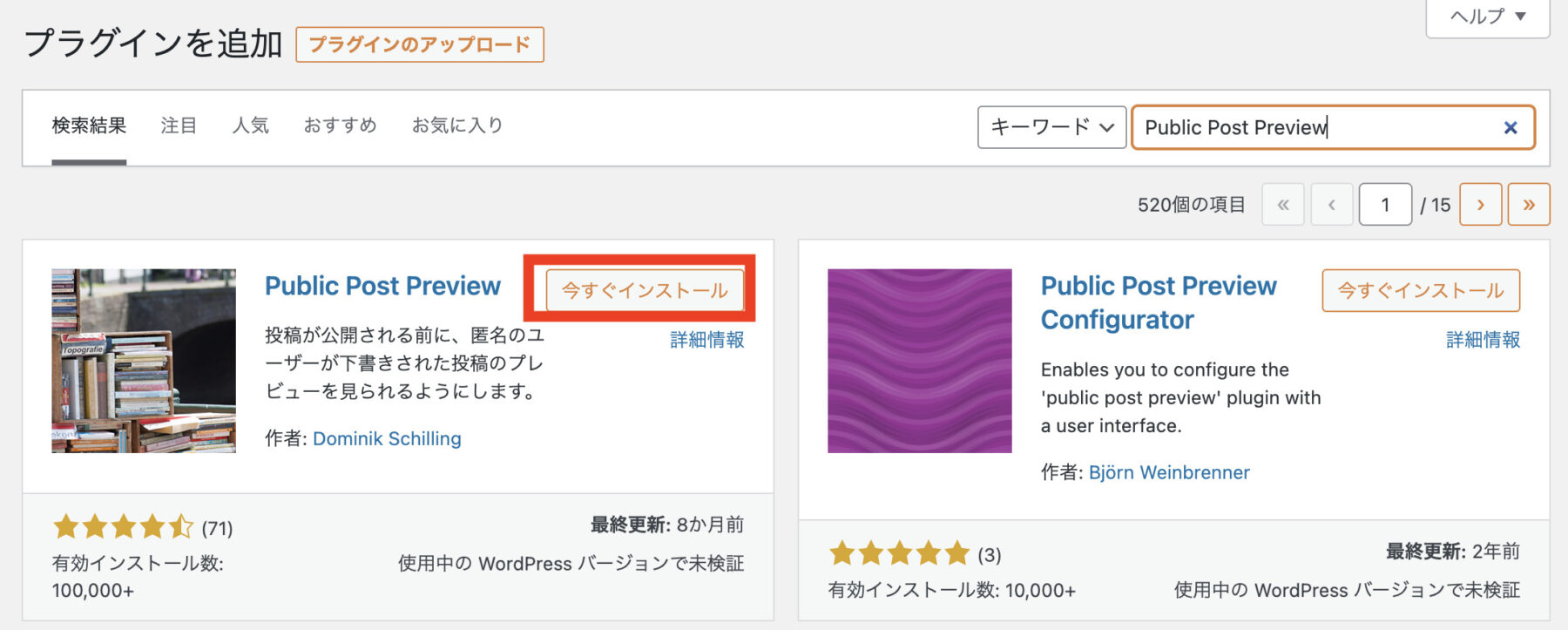
「インストール」が「有効化」に変わりますのでクリックしてください。
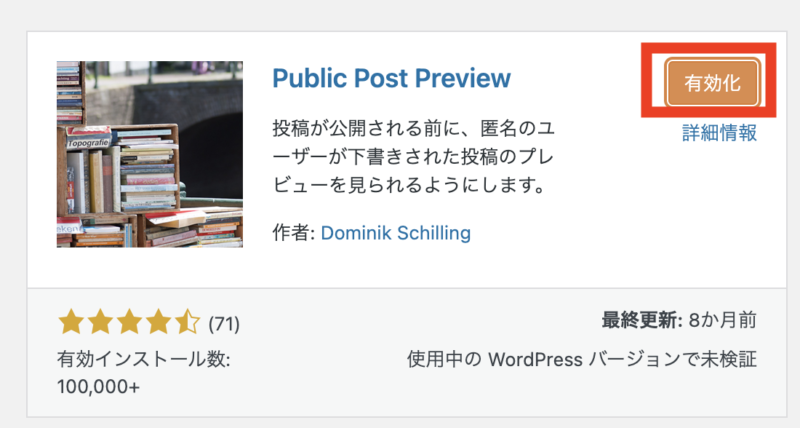
※プラグインは必ず有効化するようにしてください。
以上で、プラグインのインストールが完了しました!!
「Public Post Preview」は有効化したら、特に設定は必要ありませんのですぐに使えます。
「Public Post Preview」の使い方
「Public Post Preview」の使い方は、記事の編集画面から「外部確認を許可する」にチェックをするだけなので、とても簡単です。
分かりやすく実際のスクショ画面をお見せしながら説明します!!
ワードプレスのダッシュボードから「投稿」→「投稿一覧」をクリックします。
共有したい下書き中の記事を開いてください。
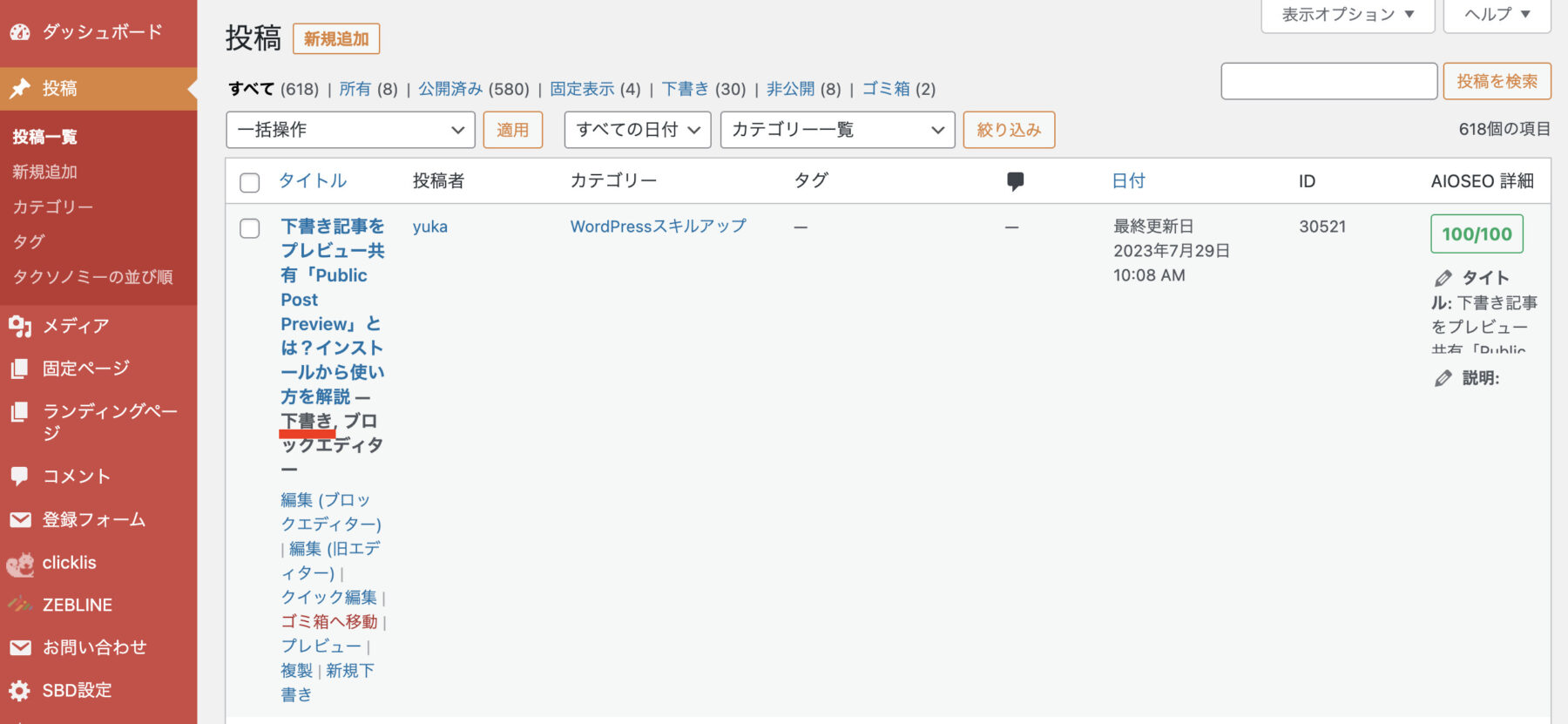
記事の編集画面の右上にある「設定」をクリックして、投稿設定を開きます。
※投稿設定が開いている場合はここは飛ばしていいです。
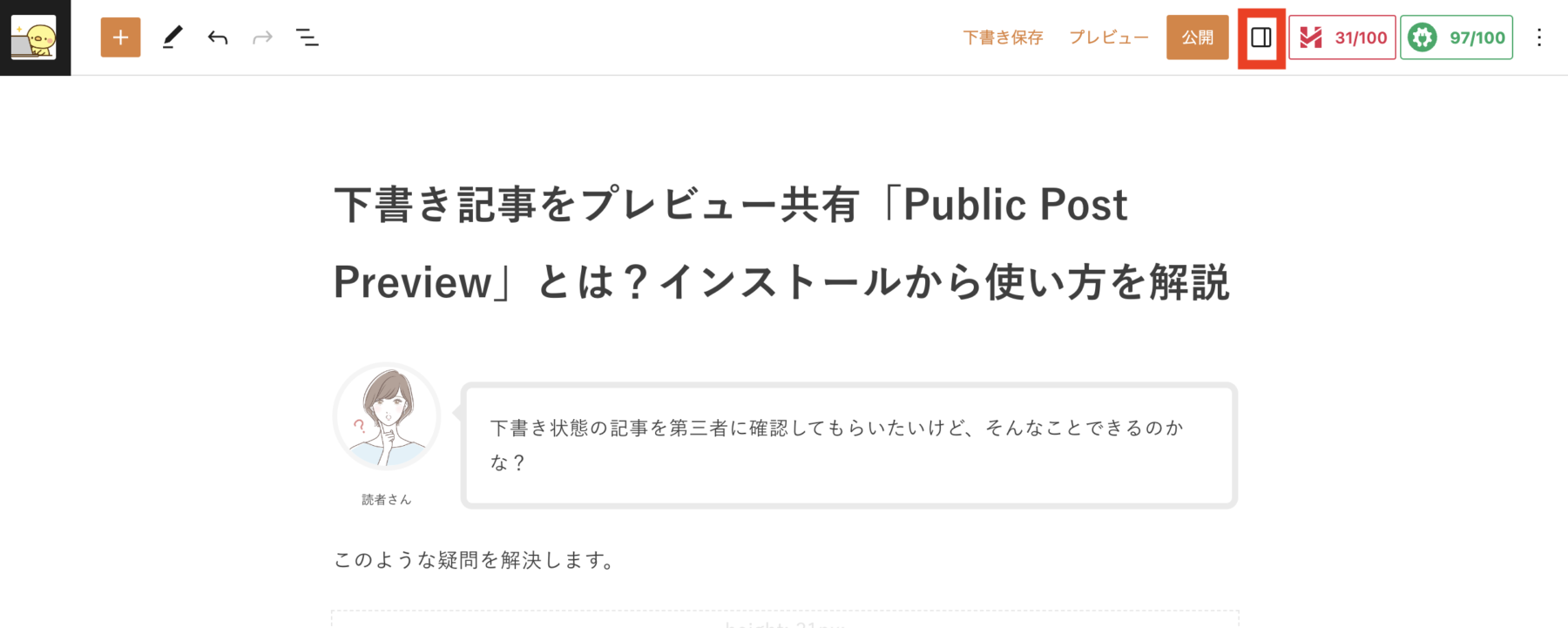
↓
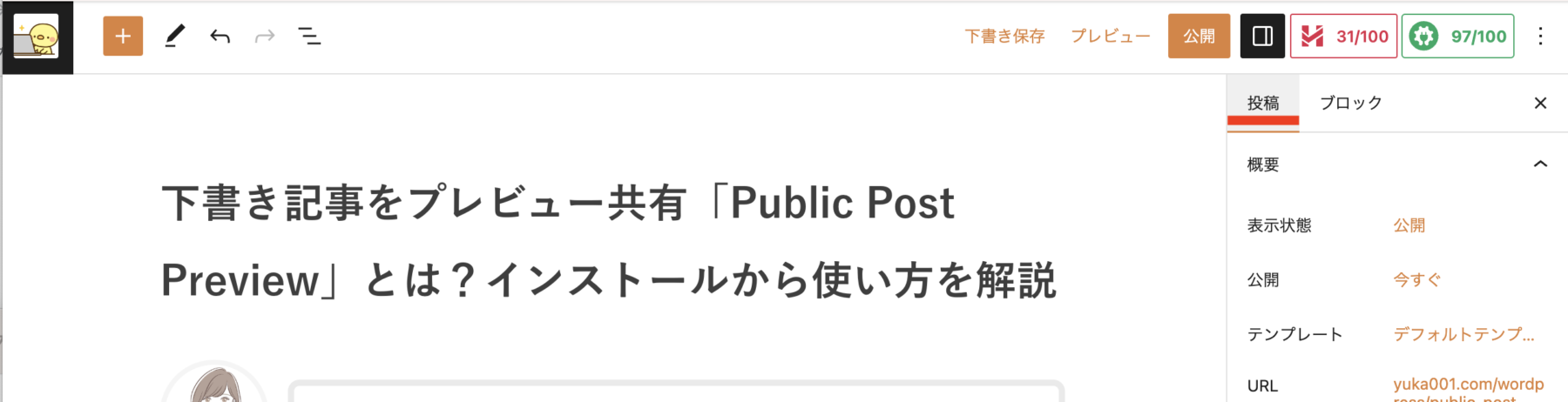
投稿設定のところに「外部確認を許可する」という表示がるのでチェックを入れてください。
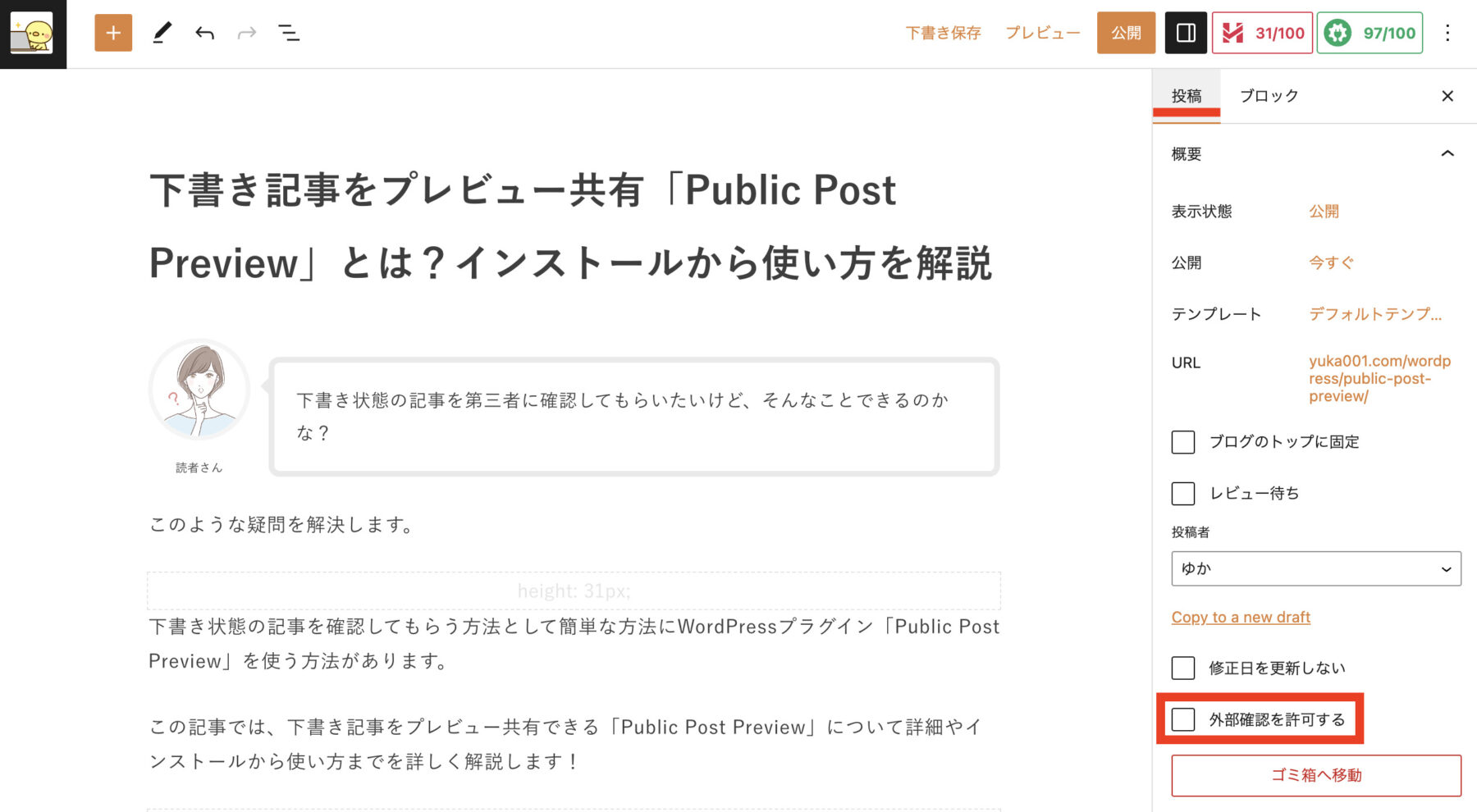
プレビュー用のURLが表示されるので、そのリンク横にあるマークをクリックするとリンクコピーができます。
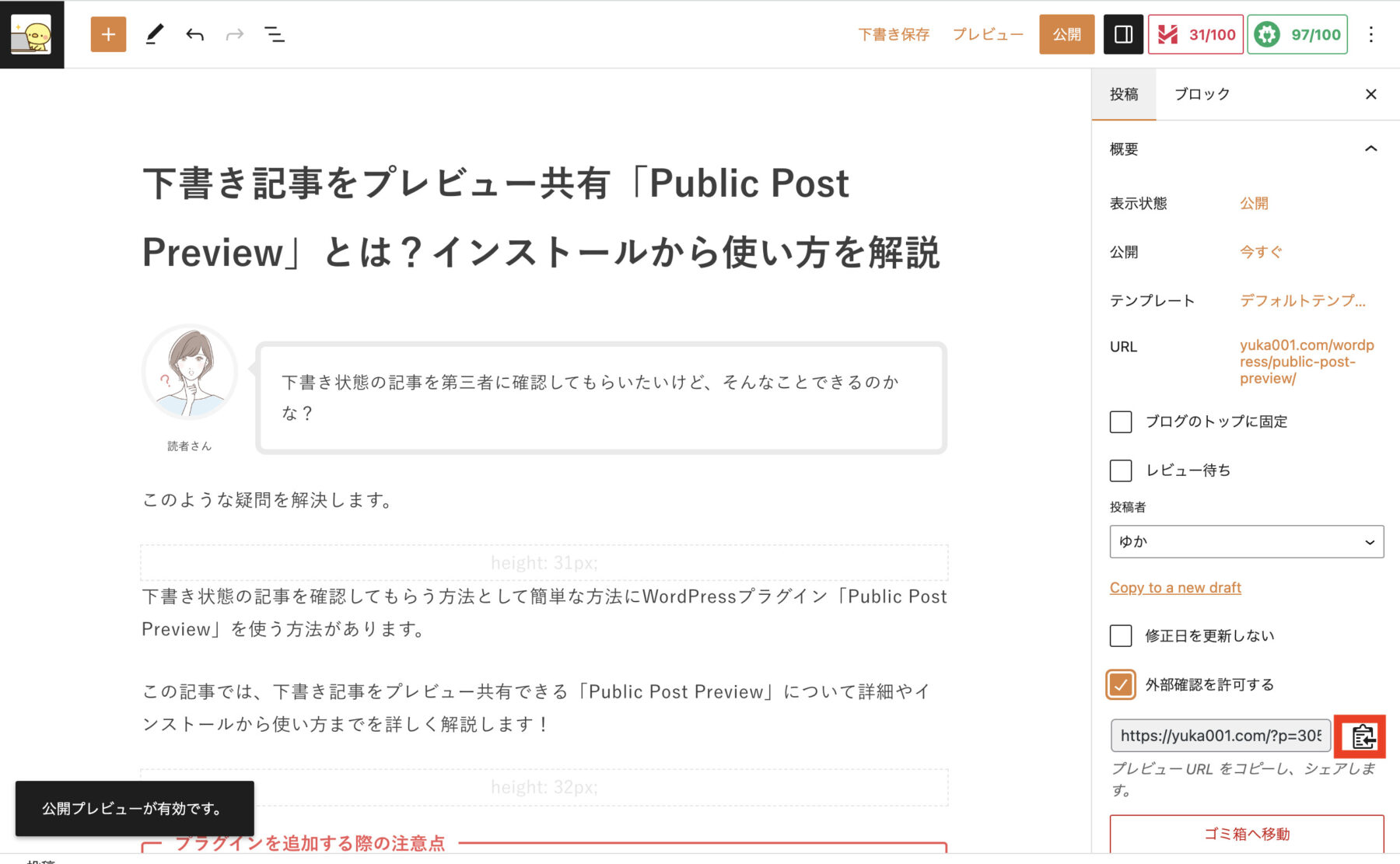
あとは、プレビュー用のURLを共有したい方にシェアしたらOKです。
以下のような感じで、プレビュー状態で下書き記事を確認することができます。
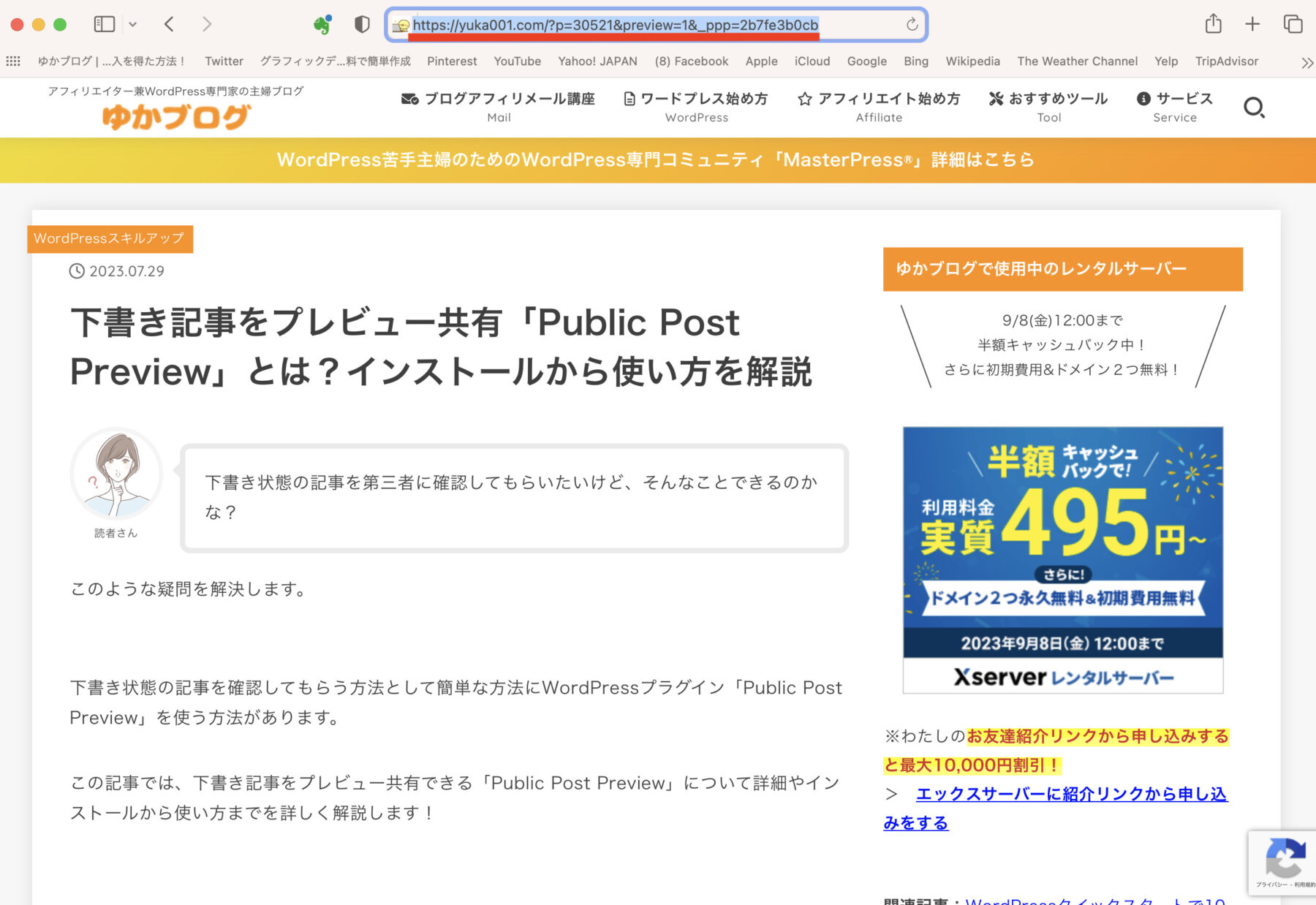
以上が、「Public Post Preview」の使い方です。
「外部確認を許可する」で生成したURLは48時間以内の有効期限があります。
URLを共有する際は、相手の方に期限があることをお伝えしておくと良いですよ!!
まとめ:下書き記事をプレビュー共有「Public Post Preview」とは?
今回は、下書き記事をプレビュー共有できる「Public Post Preview」について詳細やインストールから使い方までを詳しく解説しました。
おさらいすると
以上が、この記事で解説した内容になります。
とても便利なプラグインですので、上手に活用されてくださいね!












 ラッコキーワードの詳細をチェック
ラッコキーワードの詳細をチェック
















下書き状態の記事を第三者に確認してもらいたいけど、そんなことできるのかな?