Windowsの方で、動画を撮影した後、動画編集って標準搭載のツールでできないのかなぁと思う方はいらっしゃると思います。
本格的に動画編集するわけではないので、簡単な編集だったら、お金をかけずにできたらなぁ・・・と。
Windows10には、標準で動画編集機能が搭載されているのです。
ですが、パッと見では、どれで編集できるのかが分かりません^^;
実は、Windowsで動画編集するには、画像ビューアーアプリである「フォト」を使うと簡単に編集できるのです。
わたし自身も過去にWindowsを使っていた頃、動画編集で「ビデオエディター」を使っておりました。
ですので、今回は「フォト」アプリの中から「ビデオエディター」機能について、初心者さんにめちゃくちゃ分かりやすく図解入り解説をしていきます♪( ´▽`)
Windows 10「ビデオエディター」を使う前に確認すること

まず、そもそもこの動画編集を行うには、Windows10が必要になります。
スペックが低いPCだと「フォト」が入っておらず、こちらに解説しているような編集ができません。
ですので、古いノートパソコンをお使いの方は、スペックを上げるとかパソコンを買い換えるかが必要になります。
それに、Windows10をお持ちであっても、動画を編集するとなると、ある程度処理能力が高いパソコンの方がスピードの速さは雲泥の差です。
ずっと動画編集をする機会があるなら、ノートパソコン自体を変えて時間を上手に使うのがオススメですよ。
ちなみに、動画編集を行うために、パソコンを購入するならですが、気をつけたいポイントは3つです。
メモリとCPUとHDDorSSDです。
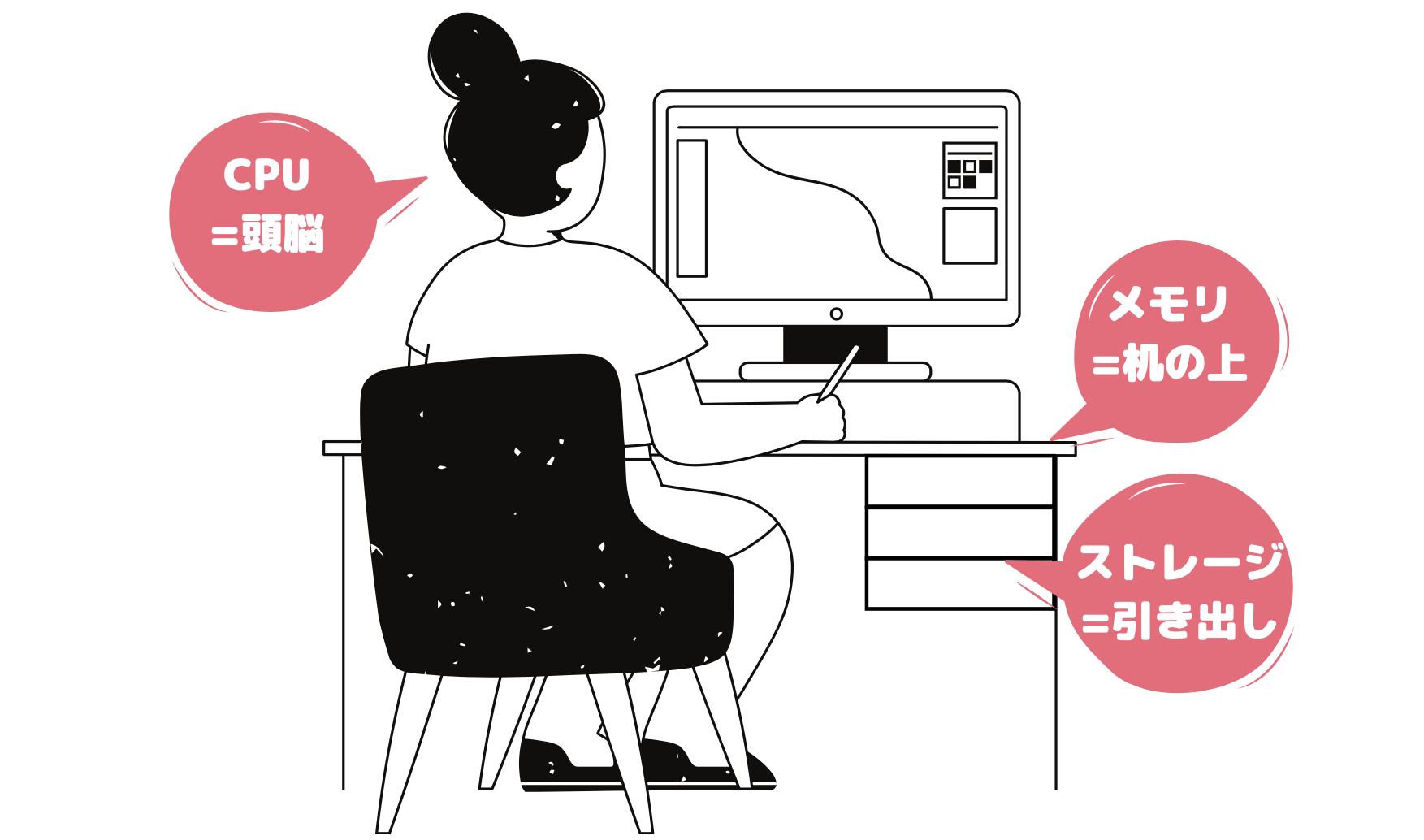
- メモリ 8GB〜16GBくらい
- CPU core i5〜Core i7
- 予算が許すならSSDがベスト(データの読み書きが速い)
SSD購入の場合は、容量が1TBはめちゃ高くなりますので、容量少なくして、外付けのHDDプラスしたらOK。
HDDなら1TBの容量が購入できたらベスト。
例えば、このAcerのノートパソコンはいい感じです♪10万円ちょっとで購入できるので金額的にもまぁまぁ優しい♡
ゲーミングノートパソコンなので、ゲームや複数アプリの同時起動から動画編集など、幅広い用途で使用できる充実したスペックのPCです。
ちなみに、レノボの公式サイトとかもスペックの良いパソコンが安く手に入るのでオススメ♪
オンラインでPCを注文できるのも嬉しいポイントです。
それと、動画は編集したらYouTubeなどにアップするとか動画の使用目的があると思います。
動画の使用目的にもよりますが、バックアップしておくと、動画の編集が後から必要になった時は便利です。
編集した動画をバックアップしておくには、HDDがあると便利です。
Windows 10で動画編集できる「ビデオエディター」の起動方法
まずは、Windowsのスタートメニューをクリックします。
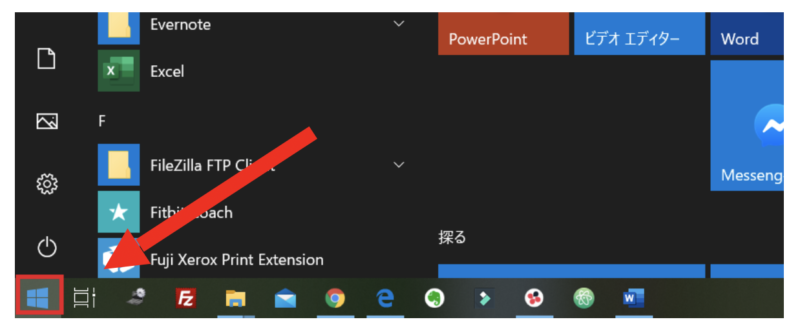
スタートメニューを開いた状態で「フォト」と入力するか、メニュー一覧からスクロールして【フォト】を探してください。
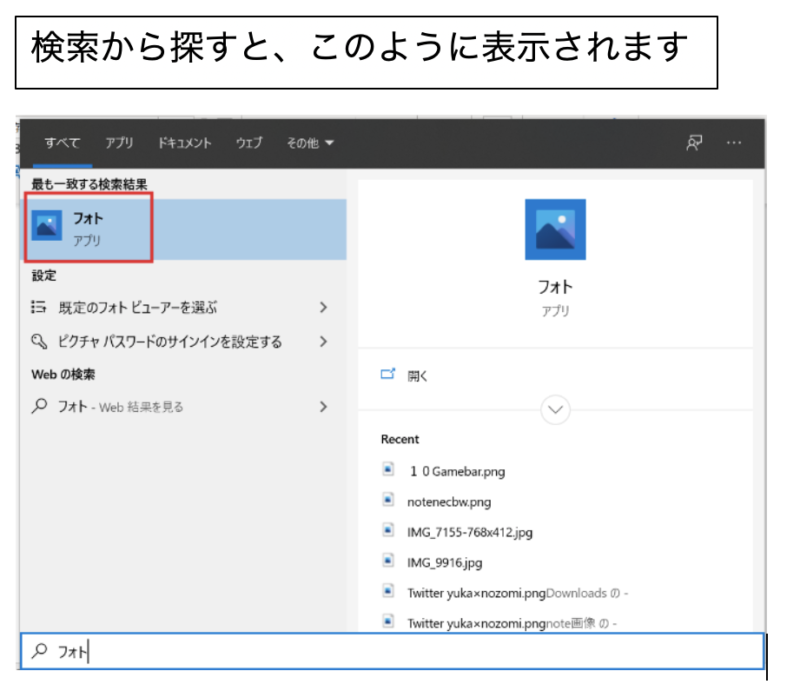
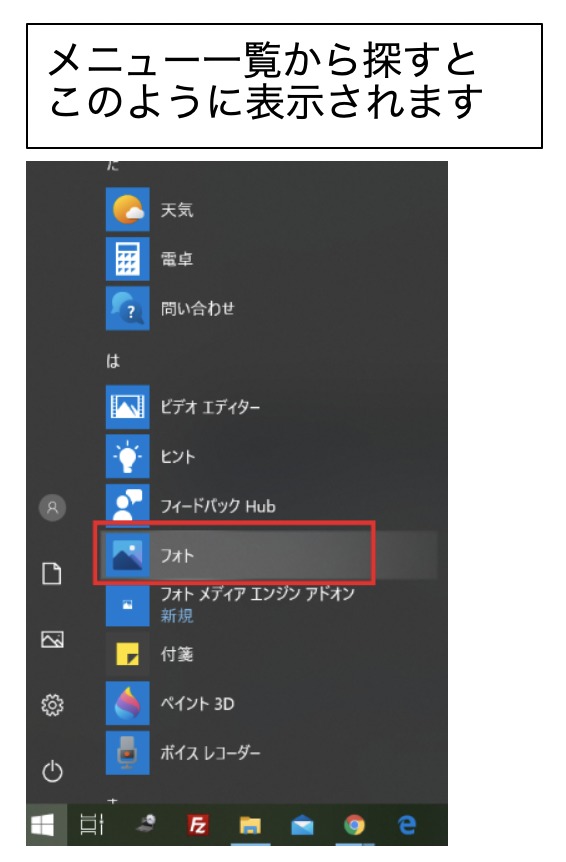
フォトを選択すると、下図のような画面が開きますので、右側の「選択」をクリックします。
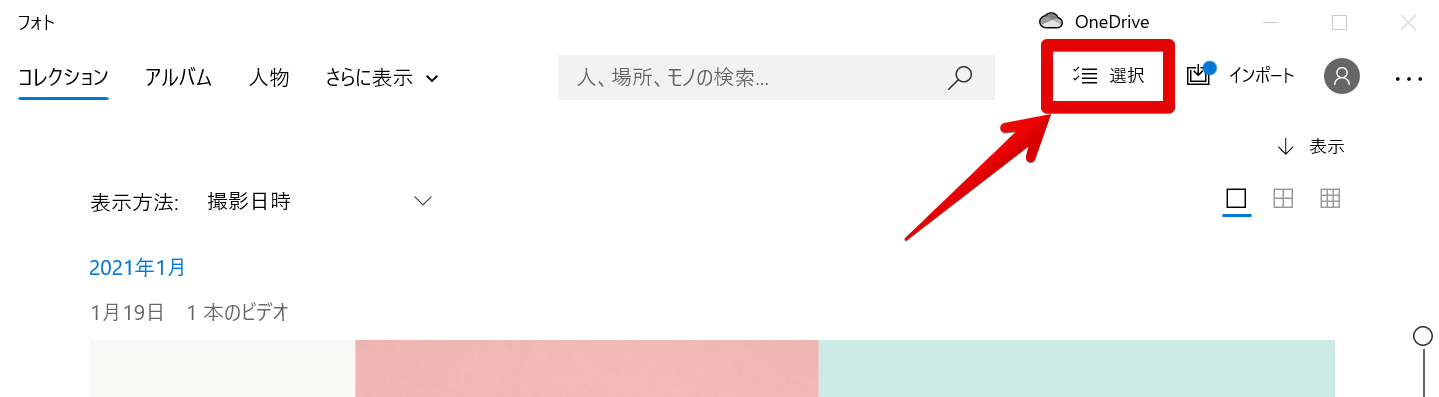
新しいバーが開きますので「新しいビデオ」をクリックします。
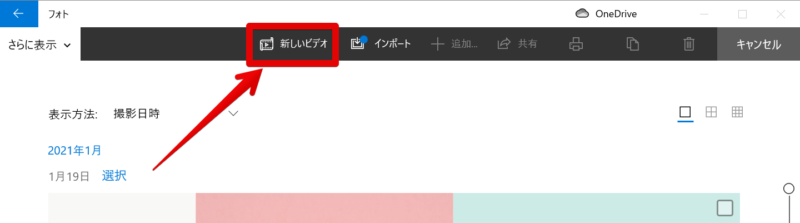
「新しいビデオプロジェクト」を選んでクリックします。
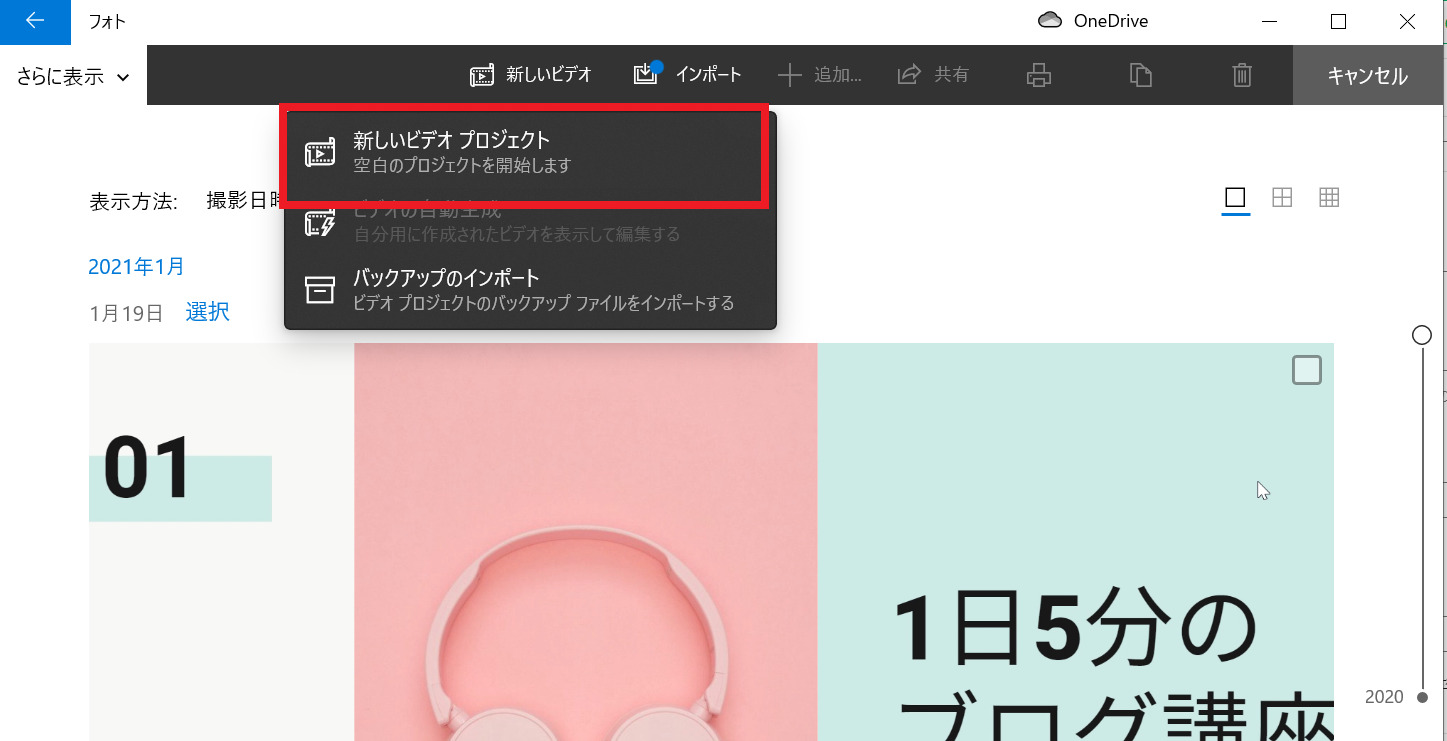
❶新しいビデオをクリックすると、下図のような選択項目が表示されますので、❷新しいビデオプロジェクトを選択します。
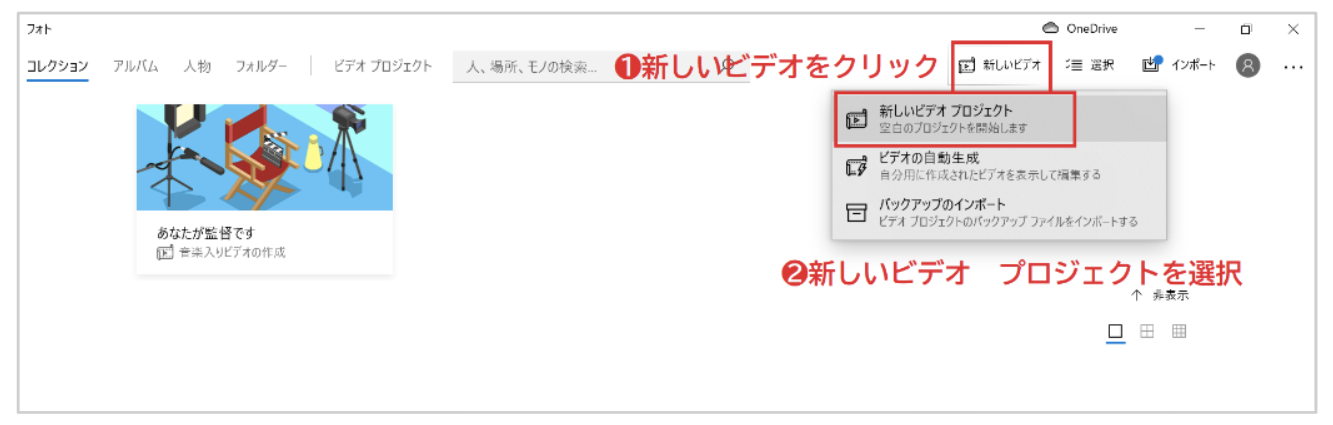
ビデオプロジェクトの画面が開くと、ビデオの名前を指定というポップアップが立ち上がりますので、ビデオの名前を入力し、「OK」をクリックしてください。
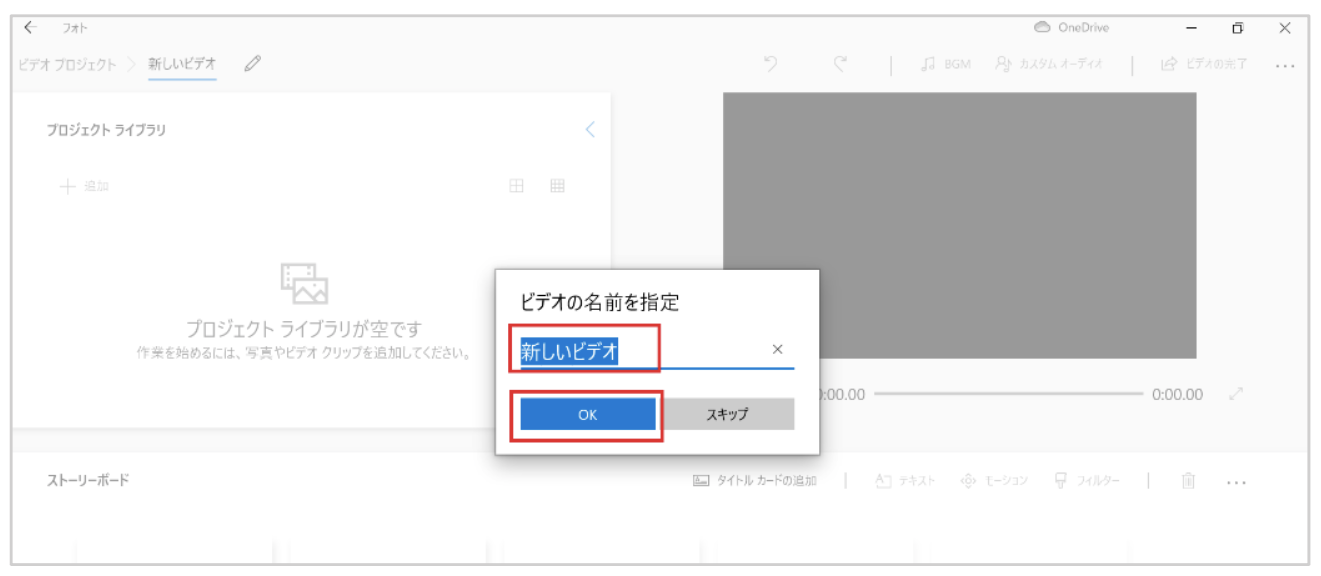
編集したい動画をライブラリに入れたいので、プロジェクトライブラリ内の❶「+追加」をクリックし、❷「このPCから」を選択します。
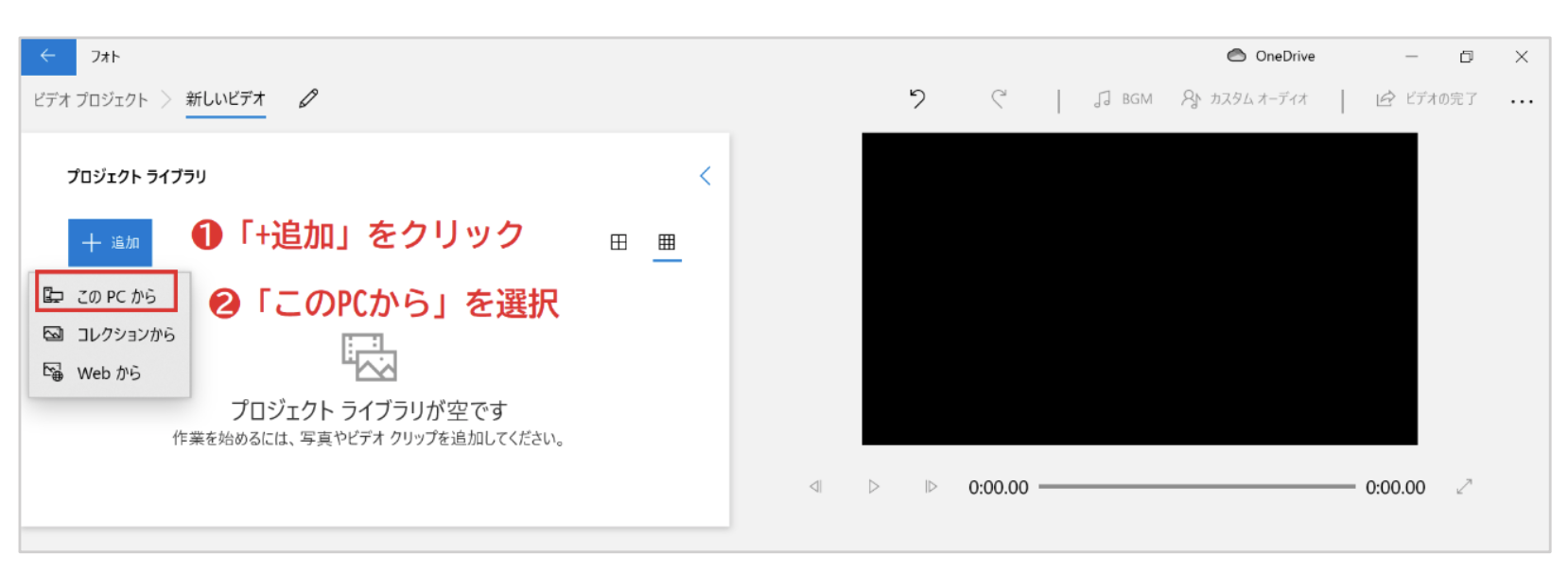
PC内のフォルダーが開きますので、❶編集したい動画を選択し、❷「開く」をクリックします。
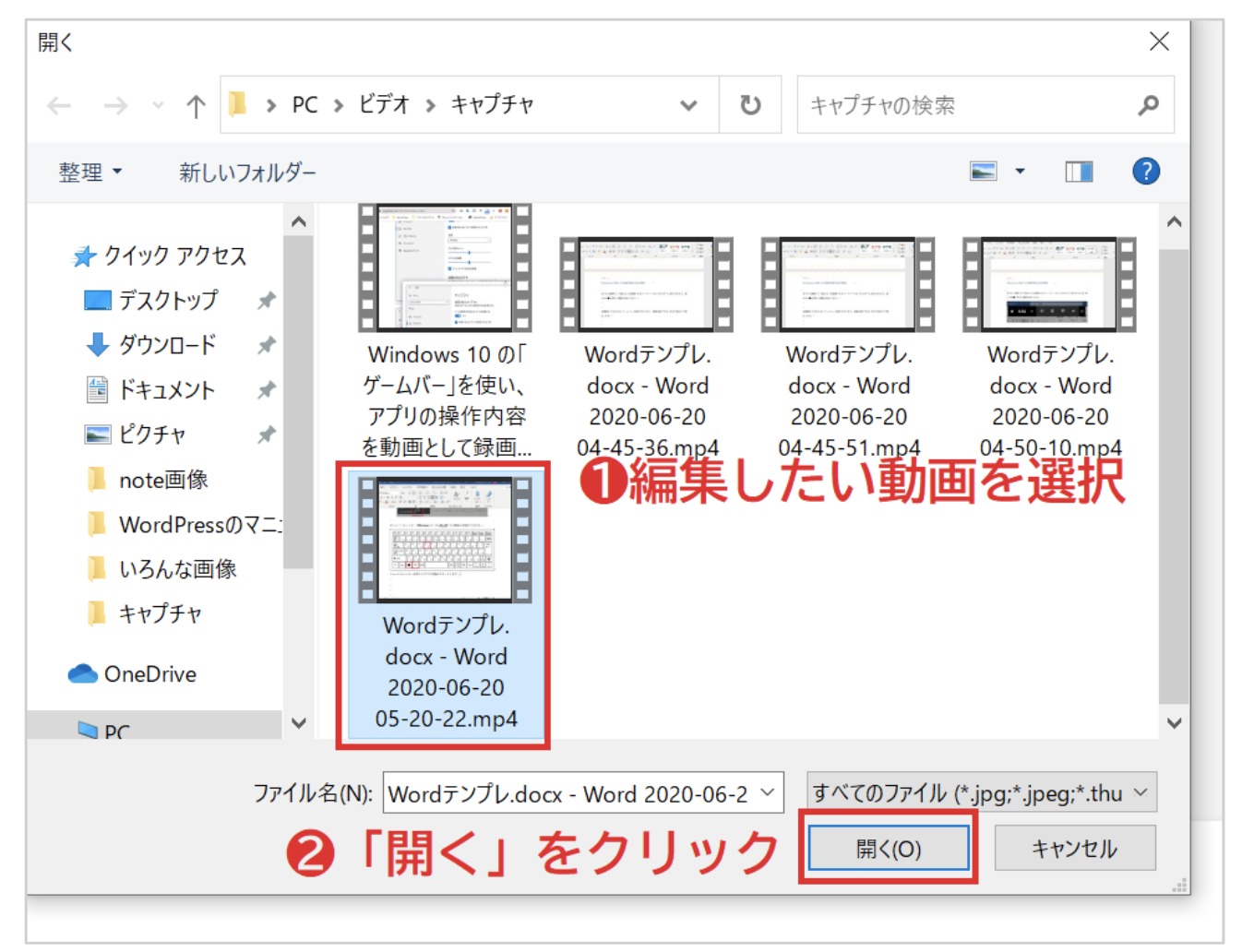
※動画の場所が分からない場合は、画面収録の方法から「保存先ファイルについて」を参照に探してみてください。
プロジェクトライブラリに動画が追加されますので、プロジェクトライブラリにある動画をストーリーボードにドラッグで移動させます。
※動画はストーリーボードに移すことで編集が可能になります。
ストーリーボードに動画を移すと下図のようになります。
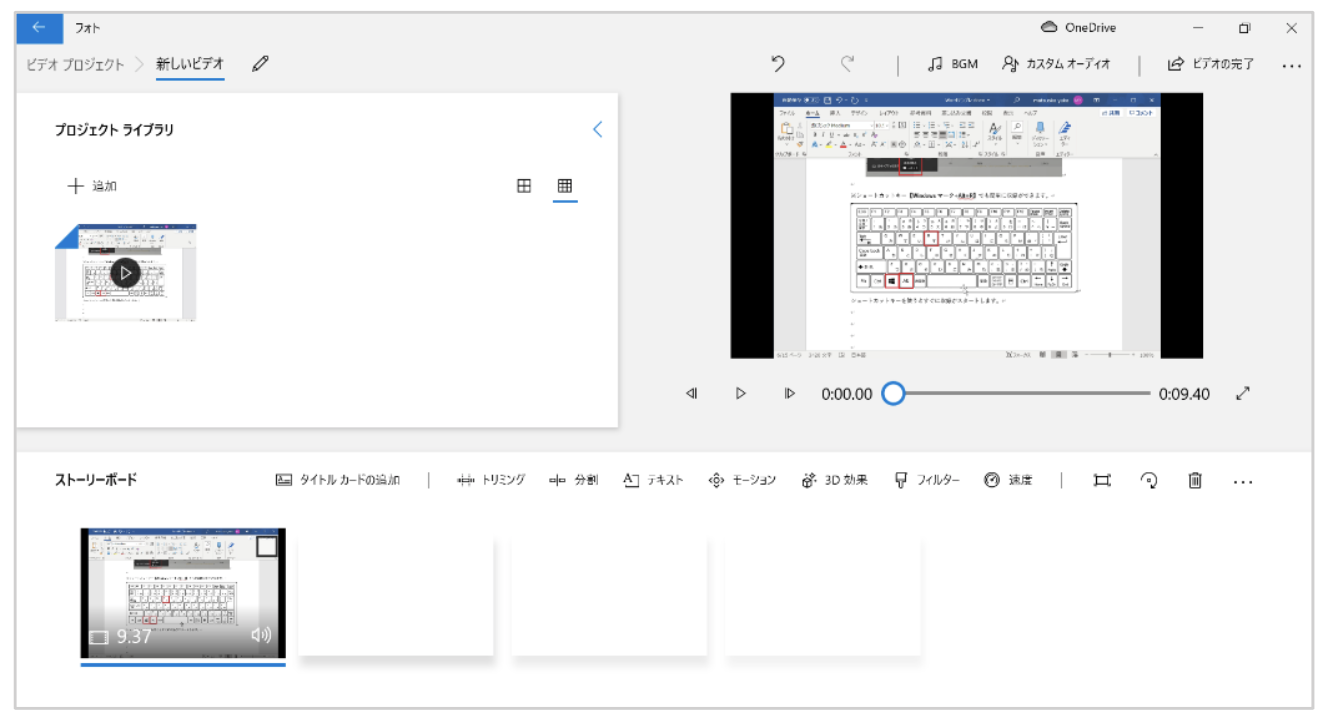
◆編集画面の説明
上段右が編集中の動画のプレビュー。
下段のストーリーボードに選択した動画が表示。
- 動画はドラッグ&ドロップで表示する順番を入れ替えることが可能。
- いくつも動画を追加することができる。
\最大9,900円の割引実施中!/
Windows10「ビデオエディター」の編集機能の使い方
フォトの編集機能は以下の通りです。
- タイトルカードの追加
- トリミング
- 分割
- テキスト
- モーション
- 3D効果
- フィルター
- 速度
- BGM
この中から、これさえ押さえていたら大丈夫という操作を詳しく解説します。
Windows10「ビデオエディター」でタイトルカードを追加する方法
動画に“タイトルカード”を挿入することができます。
“タイトルカード”とは、単色背景に任意のテキストを表示させられるテキストクリップです。
このような場面で使えます。
- 動画のタイトル
- 章などが切り替わる場面
- エンディング
など…
タイトルカードの追加方法
ストーリーボードの項目から「タイトルカードの追加」をクリックします。
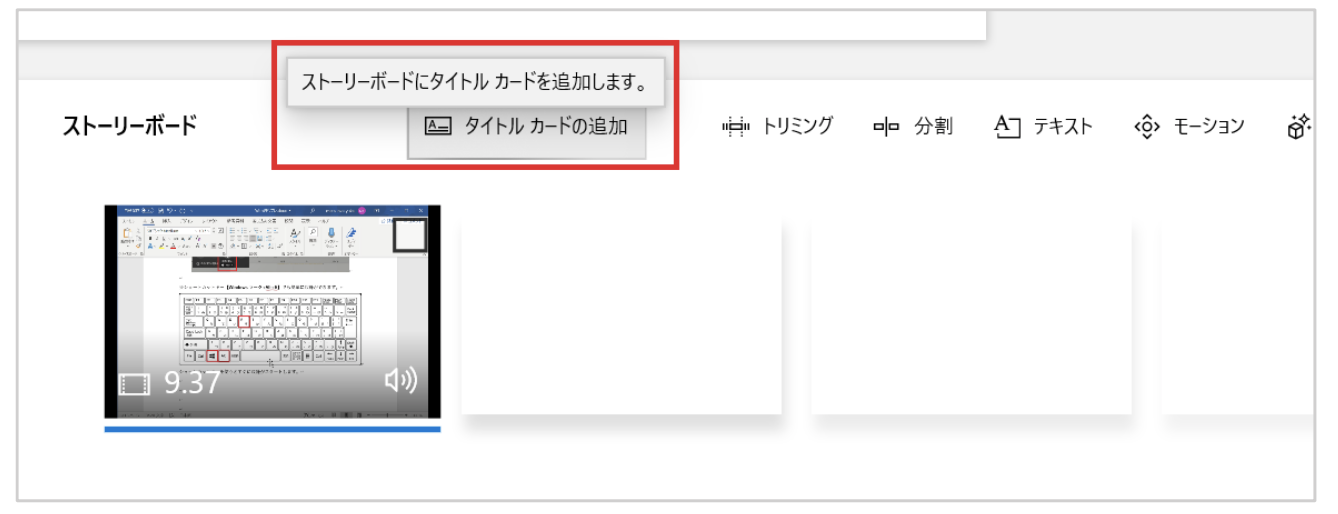
するとこのように新規のタイトルカードが3秒追加されました。
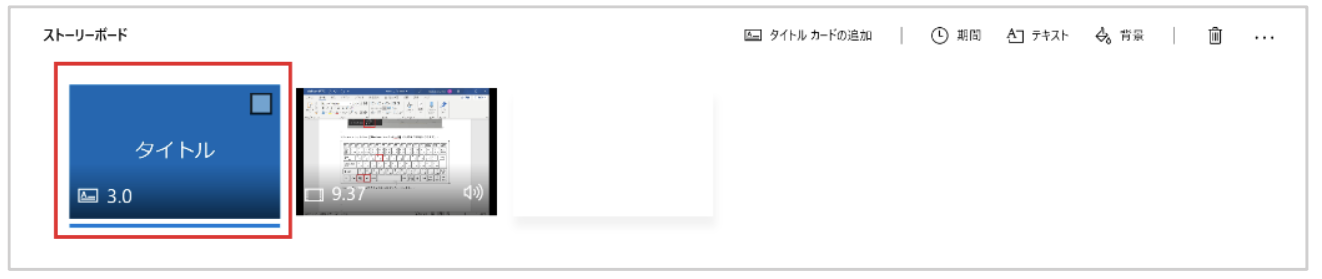
タイトルカードの編集方法
◆タイトルカードの長さを変更するには…
ストーリーボード上の項目から❶「期間」ボタンをクリックし、❷長さを選択すると変更できます。
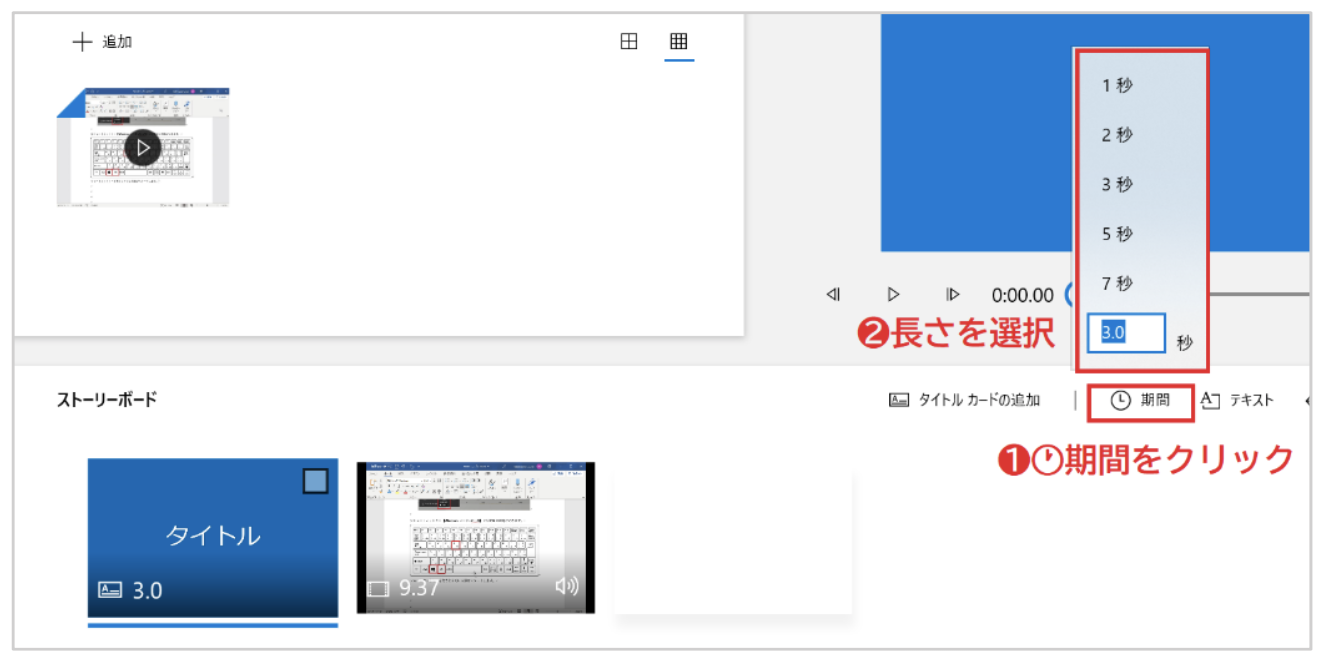
◆タイトルカードにテキストを追加するには…
ストーリーボード上の項目から「テキスト」をクリックします。
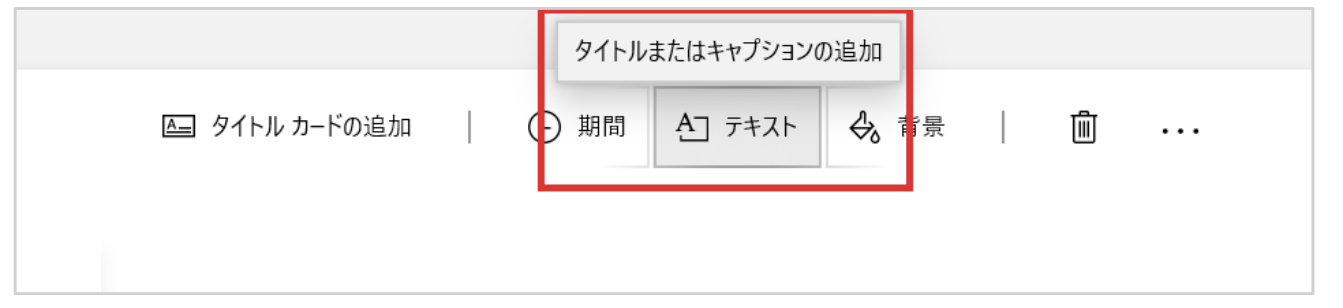
タイトルの編集画面が開きますので、右上にタイトルを入力してください。
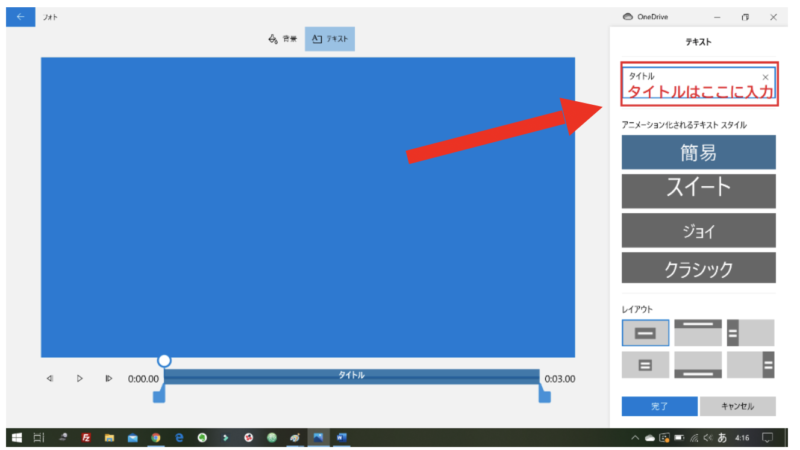
タイトル編集画面では、タイトルが表示される長さを変更できます。
テキスト編集画面の下のバーの左右を縮めたり伸ばしたりするとテキストの開始終了位置を調整することができます。
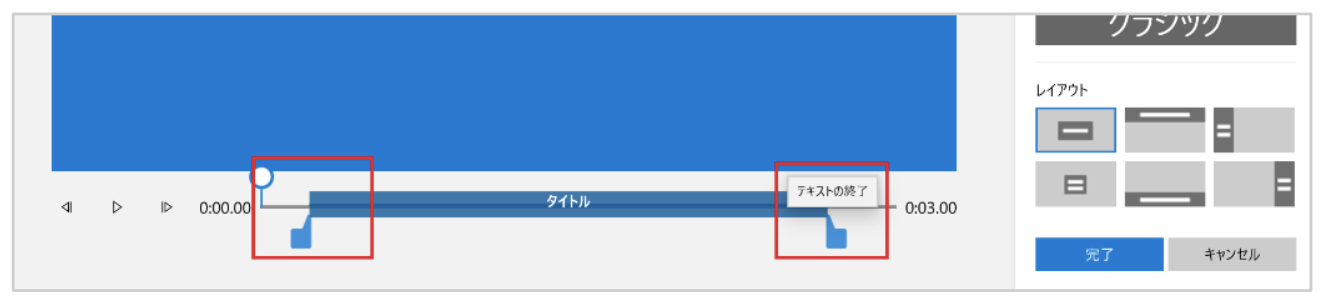
タイトルは、アニメーションテキストスタイルに変更が出来ます。
アニメーションテキストでは、自由に文字色やデザインをテンプレート内から選択して変更することができます。
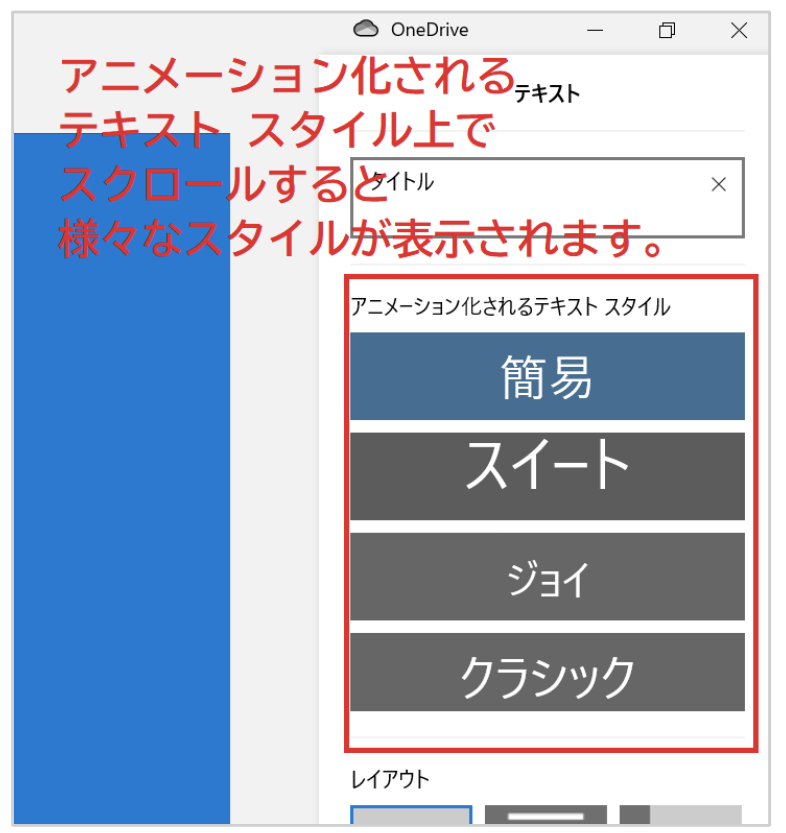
※アニメーション化されるスタイル上でスクロールすると様々なテンプレートが表示されます。
ここでは、マンガを選んでみたいと思います。
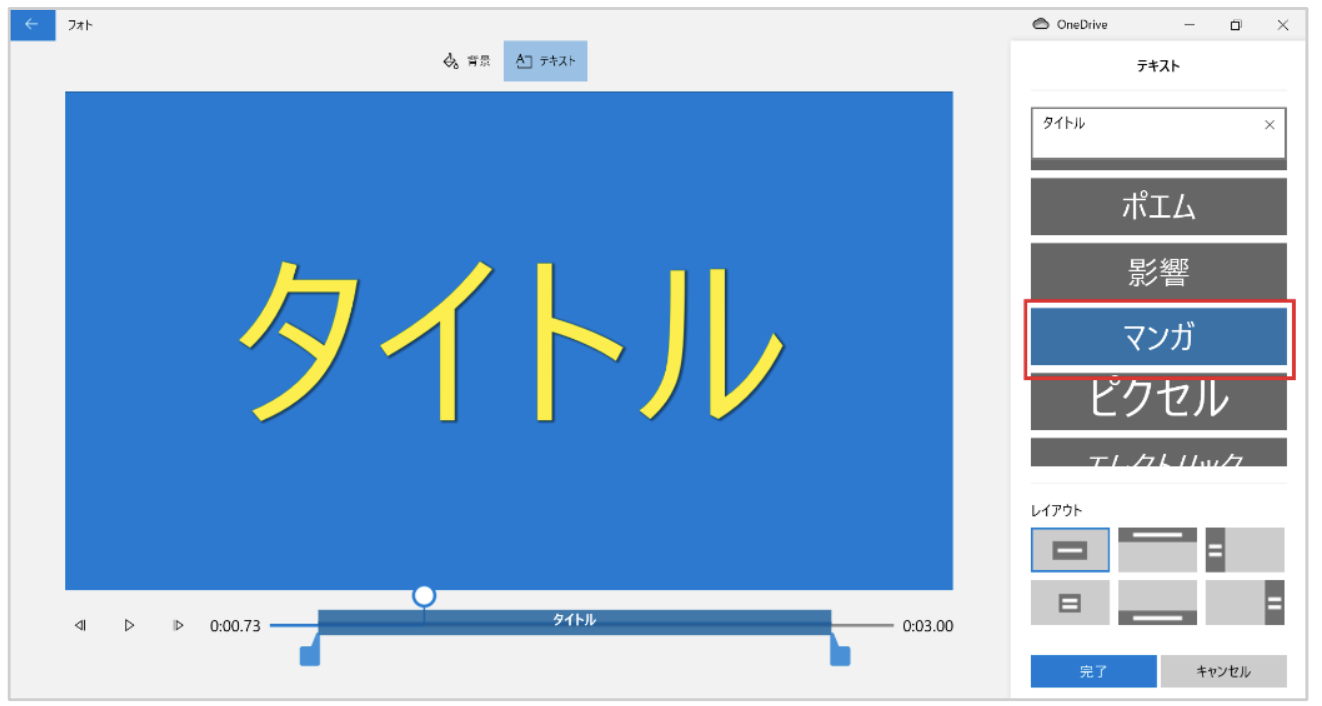
このようにテキストスタイルと文字色が変わりました。ここからお好みのスタイルを選んでみてください。
次に、テキスト編集画面では、右下にある「レイアウト」を変更すると、タイトルの位置を変更できます。
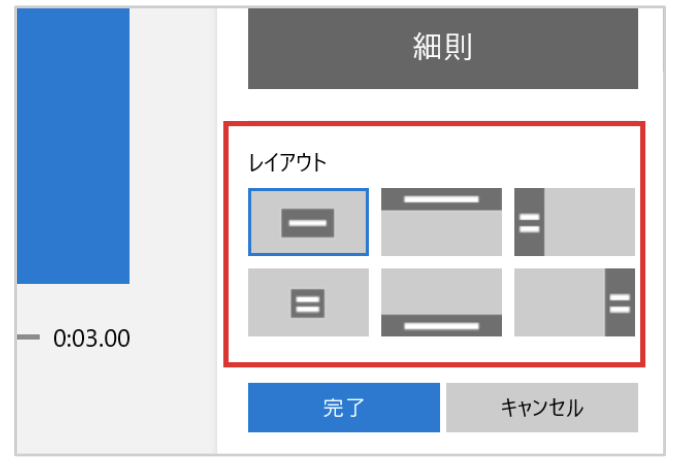
例えば下を選択したいときは、❶レイアウト選択し、❷完了をクリックするとタイトル位置が下に変更されます。
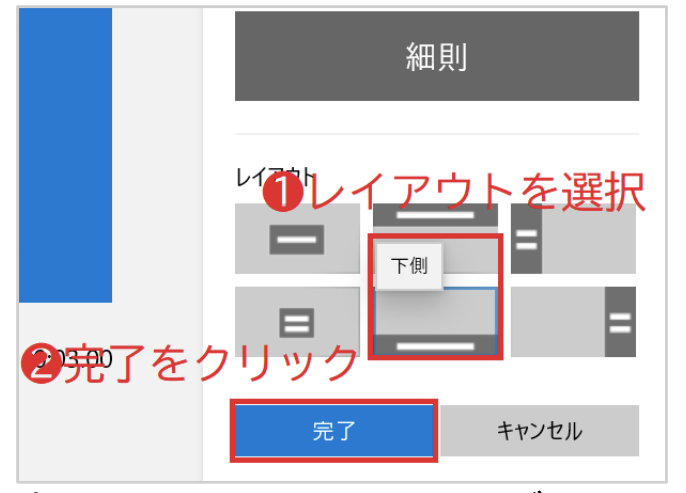
タイトルカードの背景色を変更するには、ストーリーボードの項目の「背景」をクリックします。
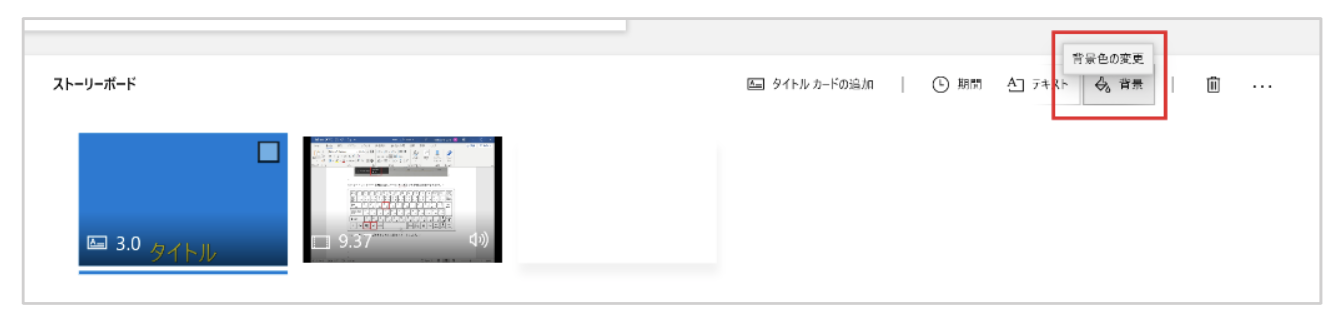
クリックすると背景色を変更する画面に切り替わりますので、❶お好きなカラーを選択し、❷完了をクリックすると背景色が変わります。
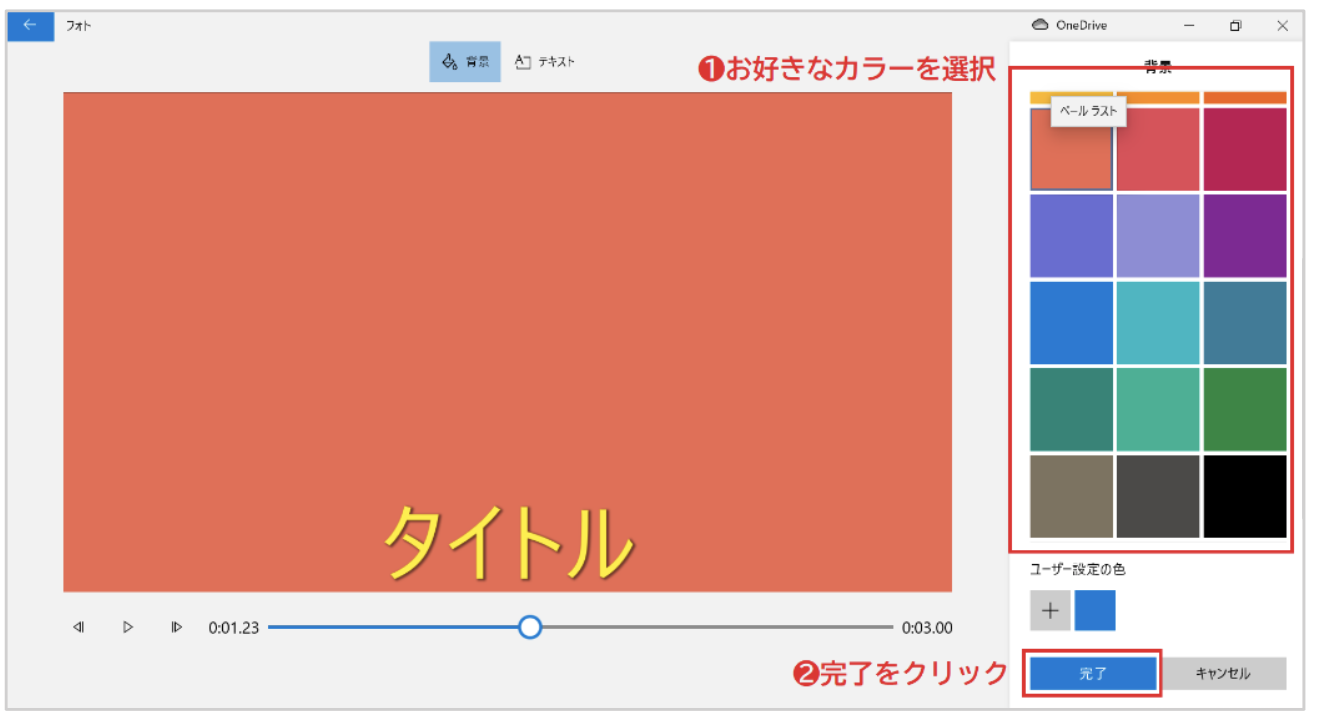
これでタイトルカードが完成しました。
\最大9,900円の割引実施中!/
Windows10「ビデオエディター」でトリミングする方法
動画の長さを変更するには、トリミングを使います。あとは、動画の間に入ってしまった不要な部分もトリミングを使って取り除いてみましょう!
トリミングに関しては、簡単にカットするくらいなら「ビデオエディター」でいいのですが、頻繁にカットするとなると編集ソフトを使ってください。カットをたくさん入れると、動作が重くなってスムーズに編集作業は進まなくなってしまうので、かなりイライラします。w
わたしが使っている動画編集ソフトは「Filmora9(フィモーラ)」です。
デフォルトでエフェクト(動画の効果)がたくさん入っているので、オリジナルムービーの作成はめちゃくちゃ楽です!
買い切りで8,980円からと編集ソフトにしては、そこまで高くないので、編集を効率よくサクサク行いたい方は編集ソフトを使われる方が良いですよ♪
>> Windowsの方におすすめの動画編集ソフト「Filmora(フィモーラ)」実際に使ってみた口コミと感想
前後の不要部分をカットする方法
ストーリーボードに挿入した動画を選択し「トリミング」をクリックします。
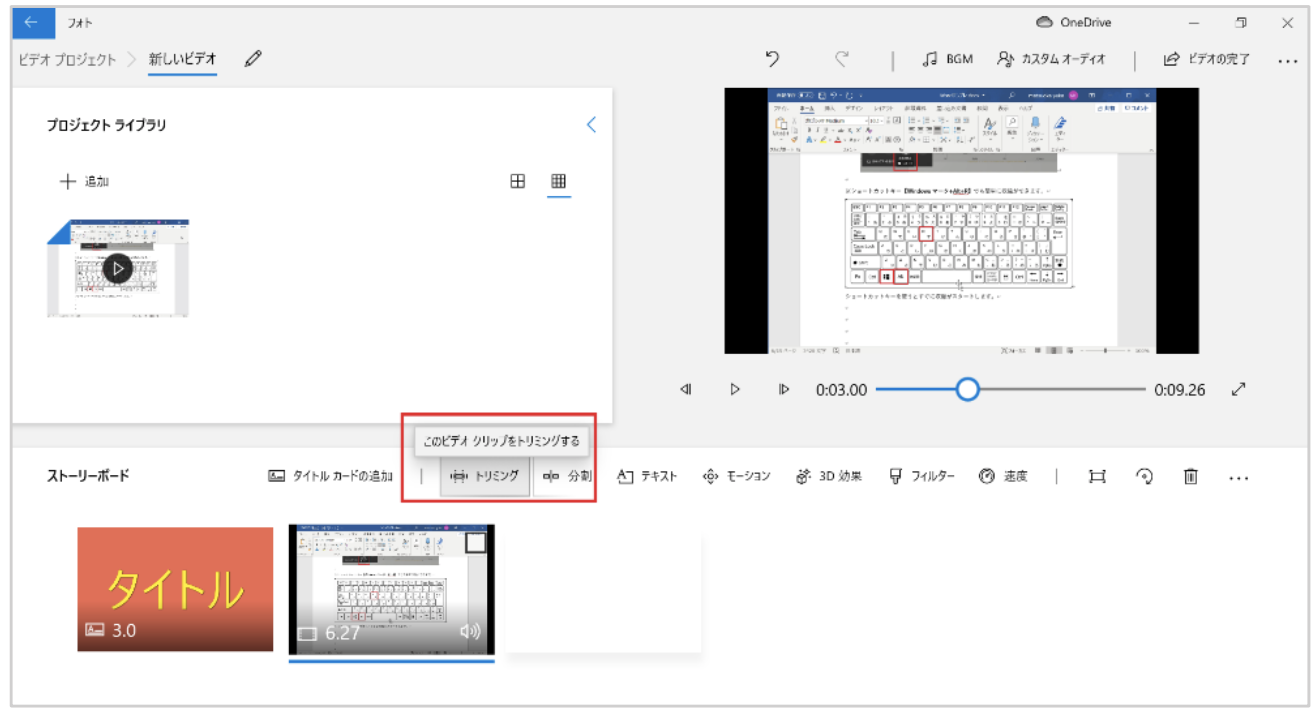
トリミングの画面に切り替わりますので、不要部分を前後のスライダーを調整してカットします。
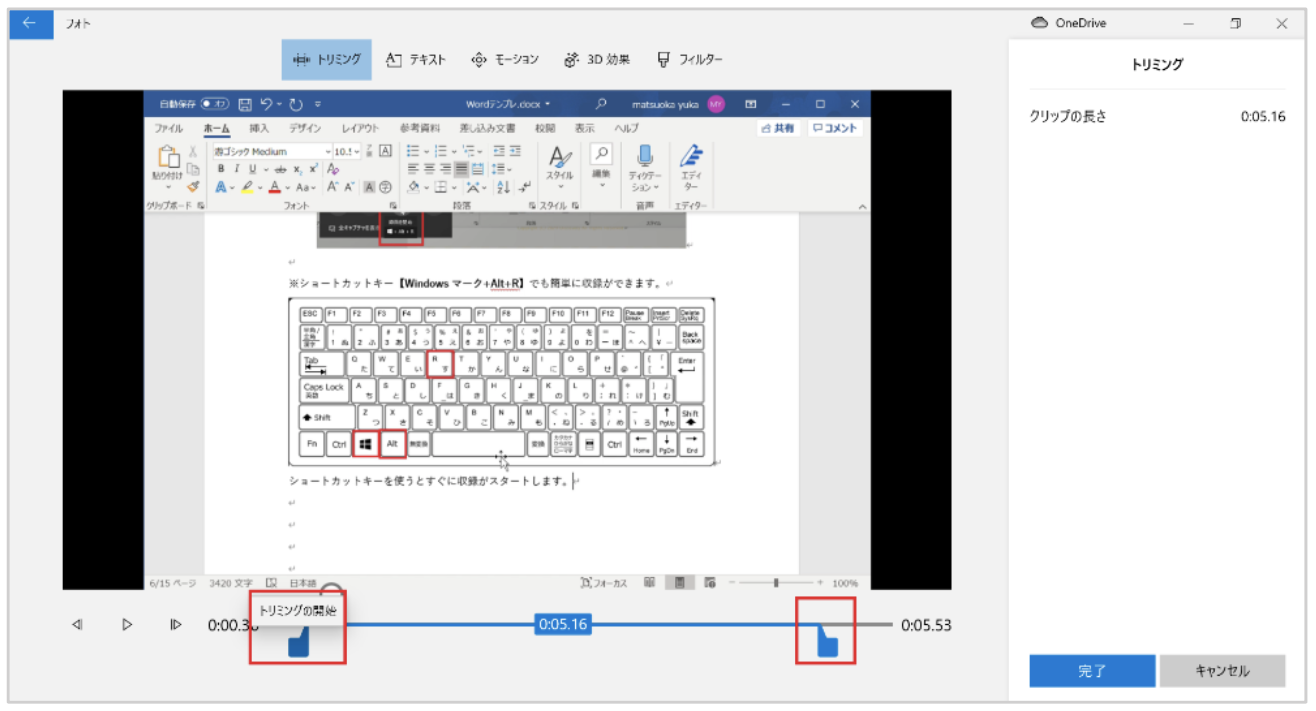
こんな感じです。
※この時に左側の再生マークをクリックすると動画を観ながらカット部分を調整できます。
調整が終わりましたら「完了」をクリックします。

これで、前後の不要部分のカットはできました。
動画の途中の不要部分をカットする方法
動画撮影のときに、言葉を言い間違えたり、間に外の音が入り込んだりなどで、間の部分をカットしたい場合には、こちらの方法をお使いください。
間をカットさせたい動画をプロジェクトライブラリからストーリーボードの方にドラッグで移動させます。
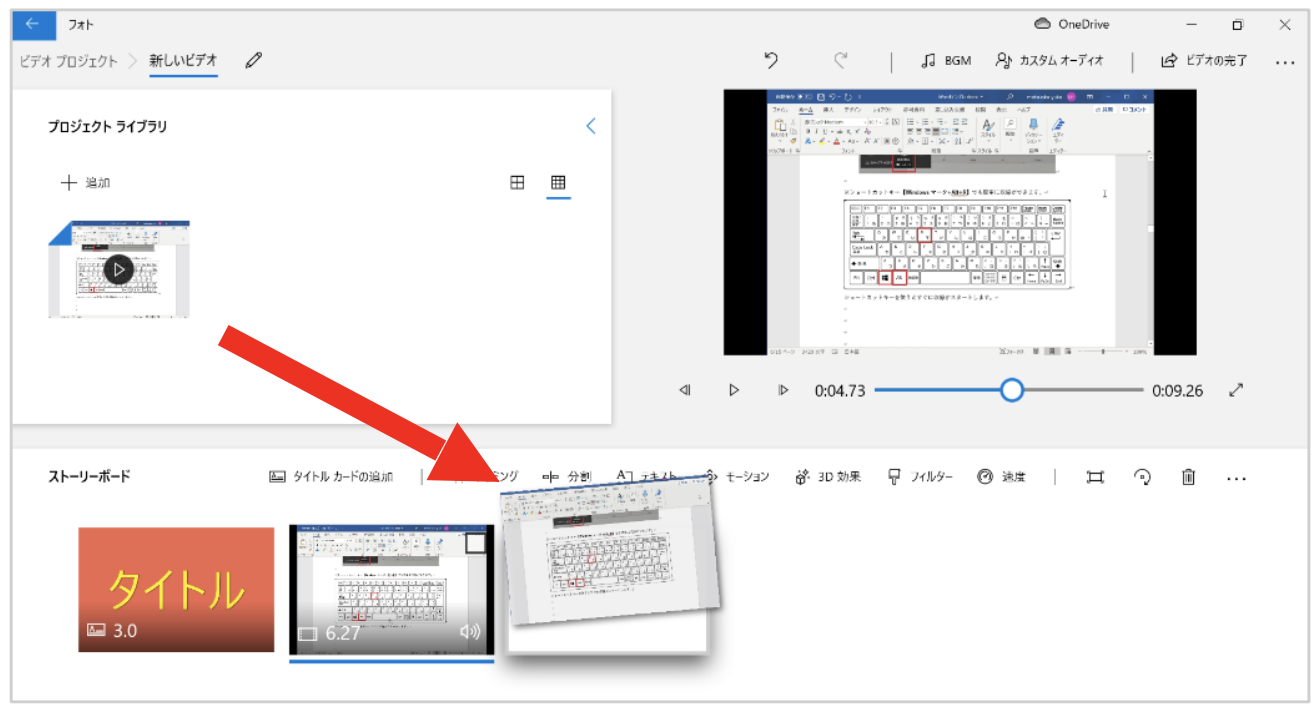
すると同じ動画が2つストーリーボードに入りますので、最初の方の動画を選択して、「トリミング」をクリックします。
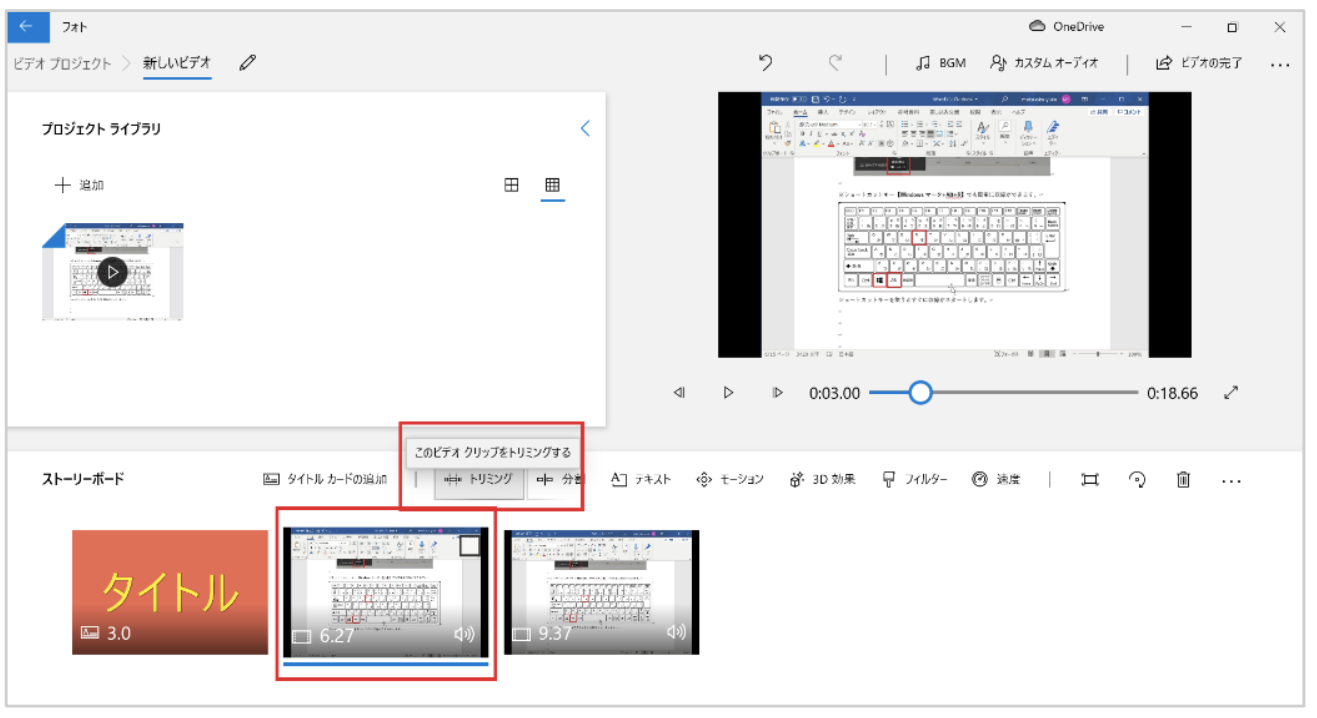
トリミングの画面が開きますので、スライダーの後ろ部分をカットしたい箇所の前まで移動させます。
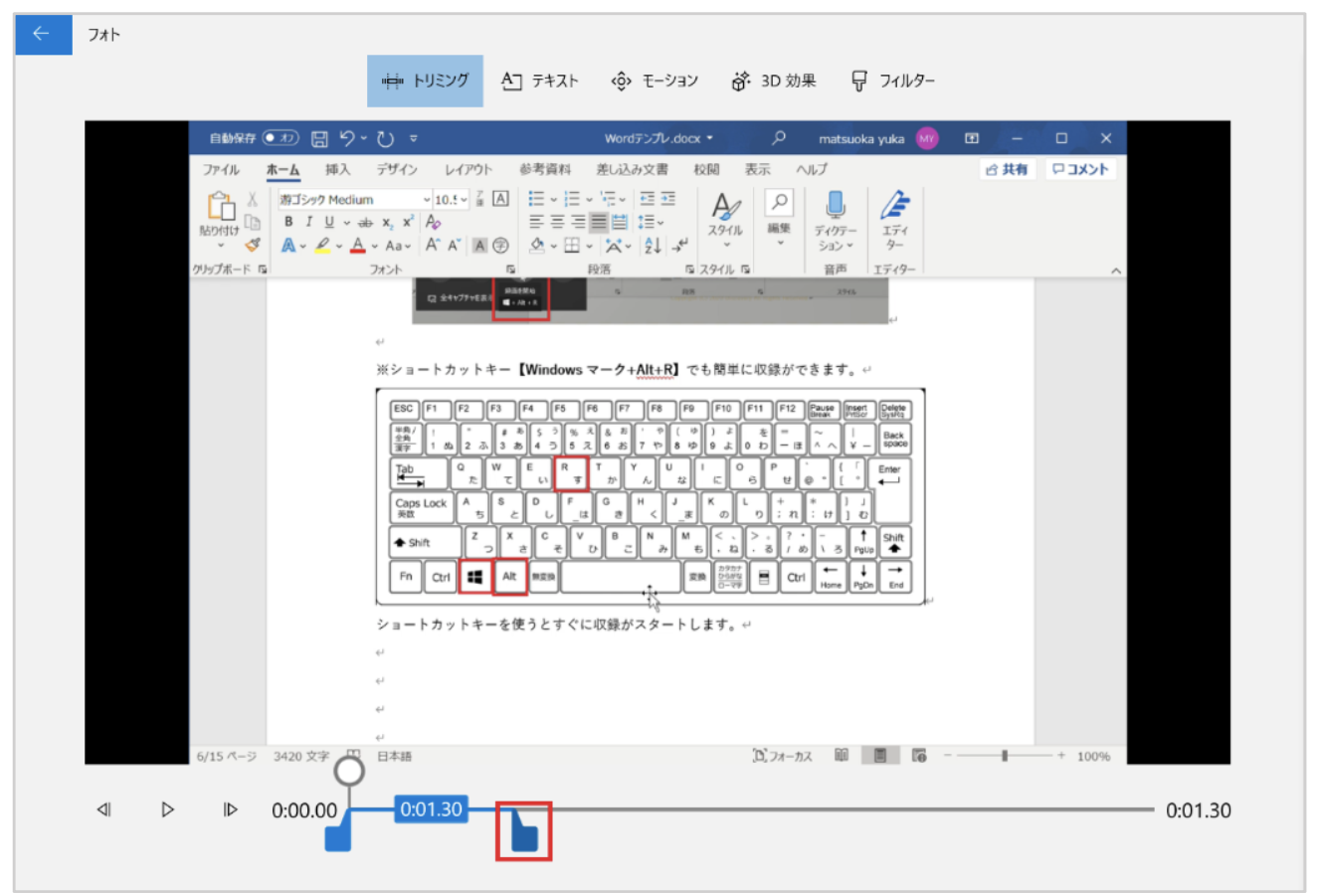
これで、一旦「完了」をクリックします。

次にもう一つの動画の方を選択して、「トリミング」をクリックします。
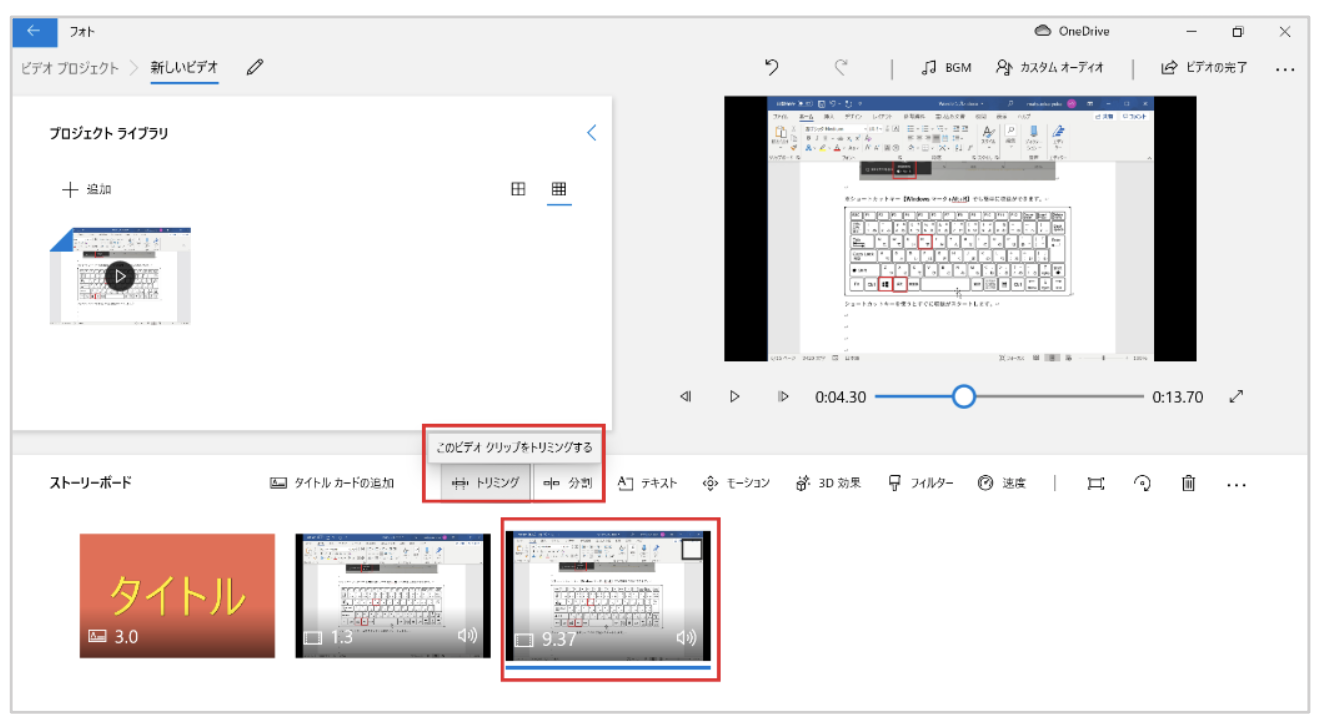
トリミングの画面が開きますので、スライダーの前部分をカットしたい箇所の後ろまで移動させます。
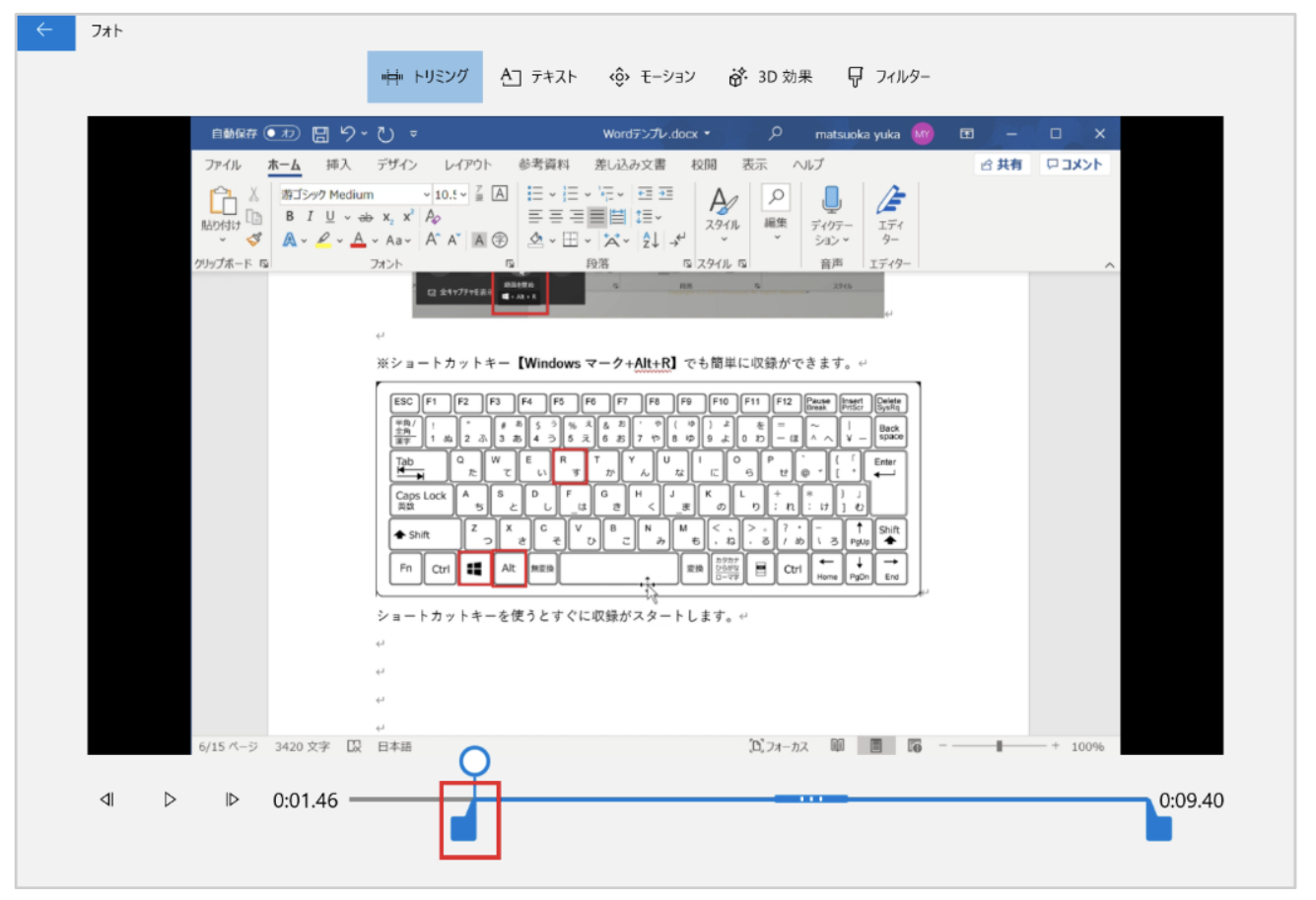
これで、「完了」をクリックします。

以上が、動画の間の不要部分をカットする方法になります。
Windows10「ビデオエディター」のトリミング応用編
トリミング方法を少し応用すると、別日に撮り直した動画をくっつけることが可能になります。
例えば、
- 動画を撮影してみたけど、部分的に内容が足りないと感じたから追加したい
- 一気に撮影しようとしたけど、途中で中断しないといけなくて動画が2つに分かれた
など…
トリミングを応用すると、上記のような場面になっても、別々の動画を組み合わせることが出来るのです。
では、その方法を解説します。
まずは、追加したい動画を準備し、プロジェクトライブラリから❶「+追加」をクリックし、❷「このPCから」を選択します。
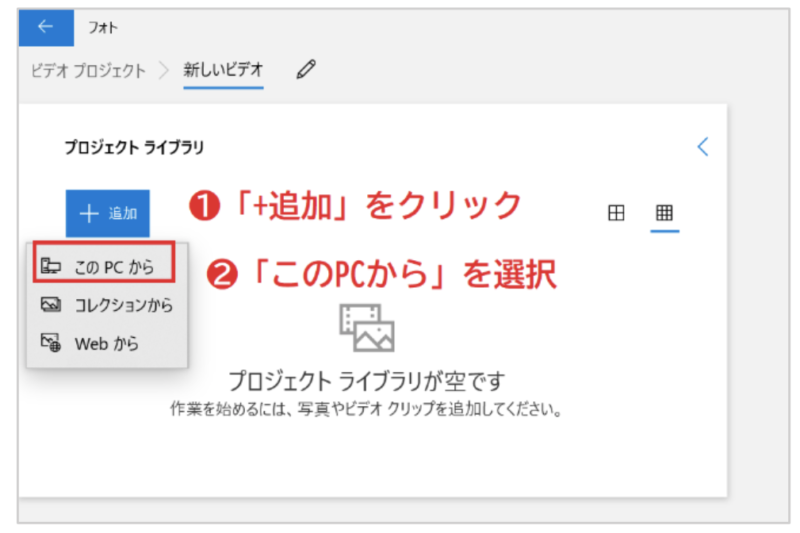
PC内のフォルダーが開きますので、❶追加したい動画を選択し、❷「開く」をクリックします。
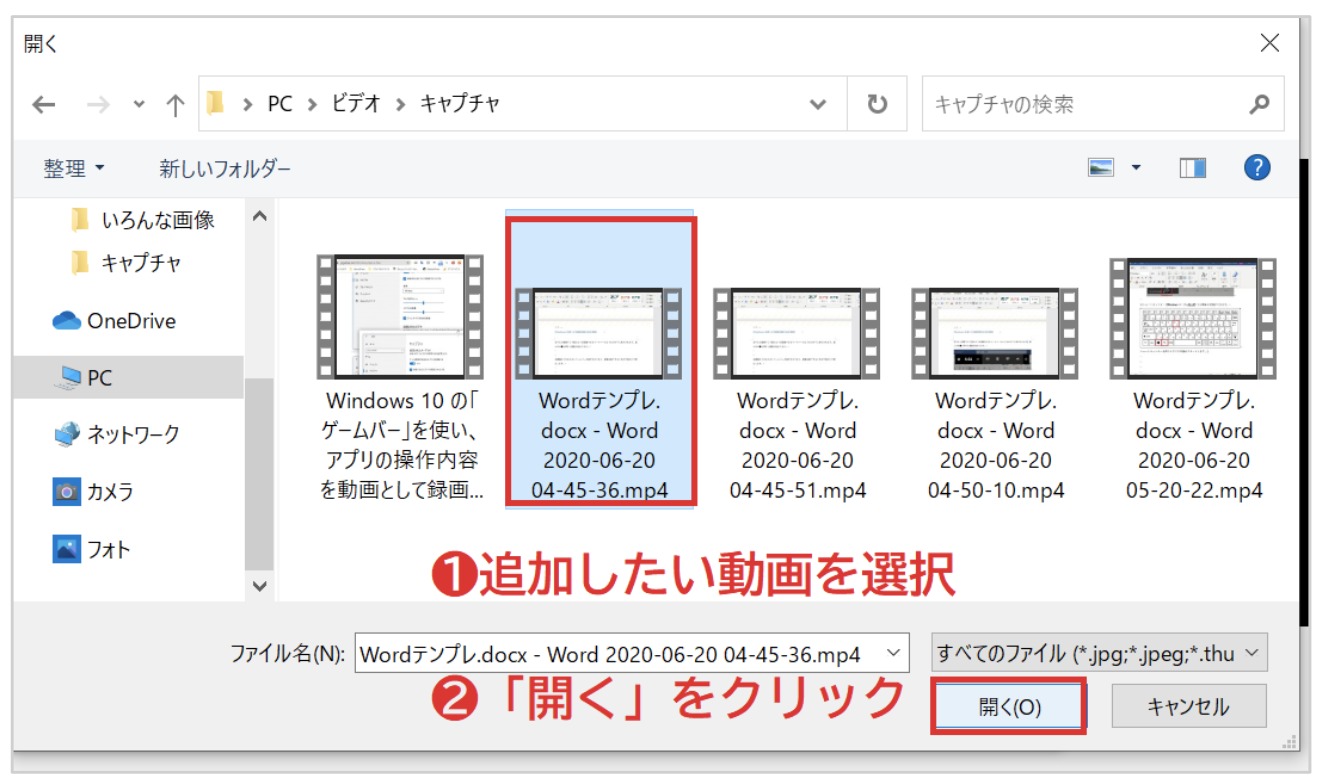
追加した動画をストーリーボードの入れたい場所にドラッグで移動させます。
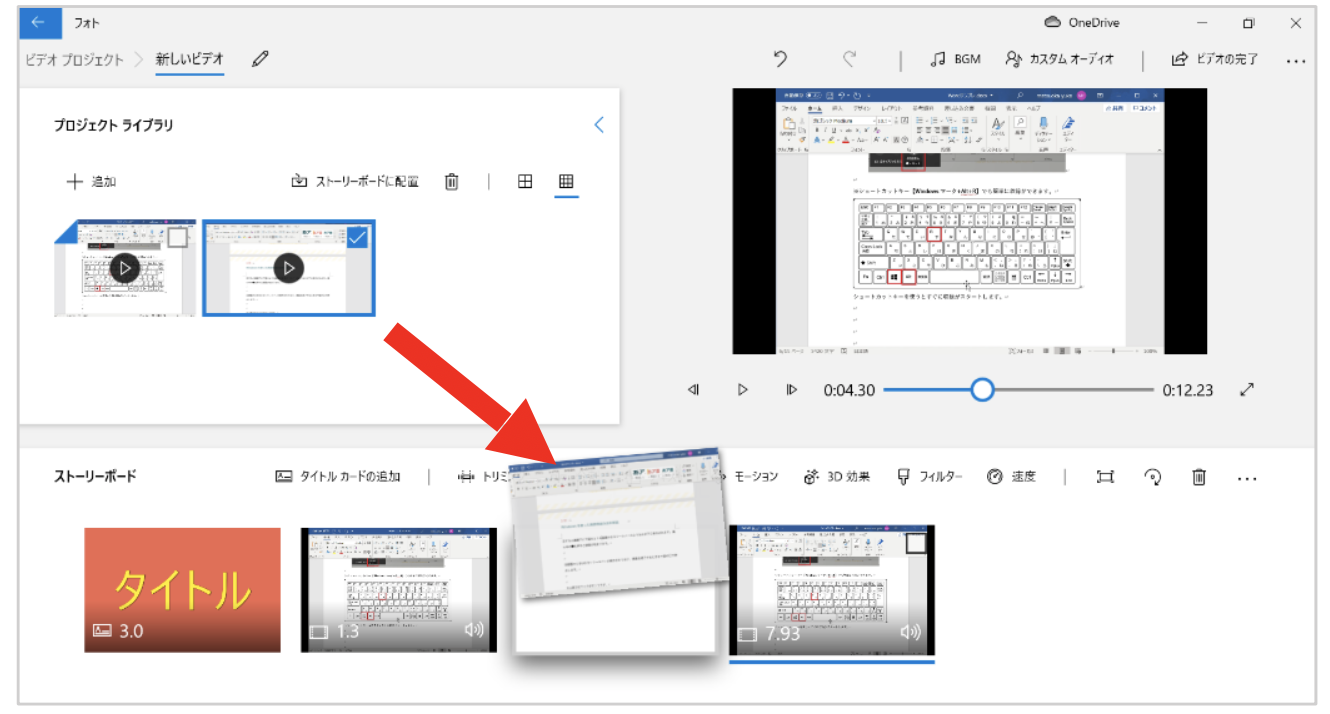
あとは、追加した動画の使いたい部分をトリミングしてください。(トリミング方法は前項を参照)
ちなみに、ストーリーボードの動画はドラッグで移動させられますので、順番の入れ替えを自由に行えます。
\最大9,900円の割引実施中!/
Windows10「ビデオエディター」で動画を分割する方法
分割は、長くなってしまった1本動画を簡単に2つに分けることができます。
作成した長い動画を、通常通りの動画追加の流れで開きます。
プロジェクトライブラリから❶「+追加」をクリックし、❷「このPCから」を選択します。
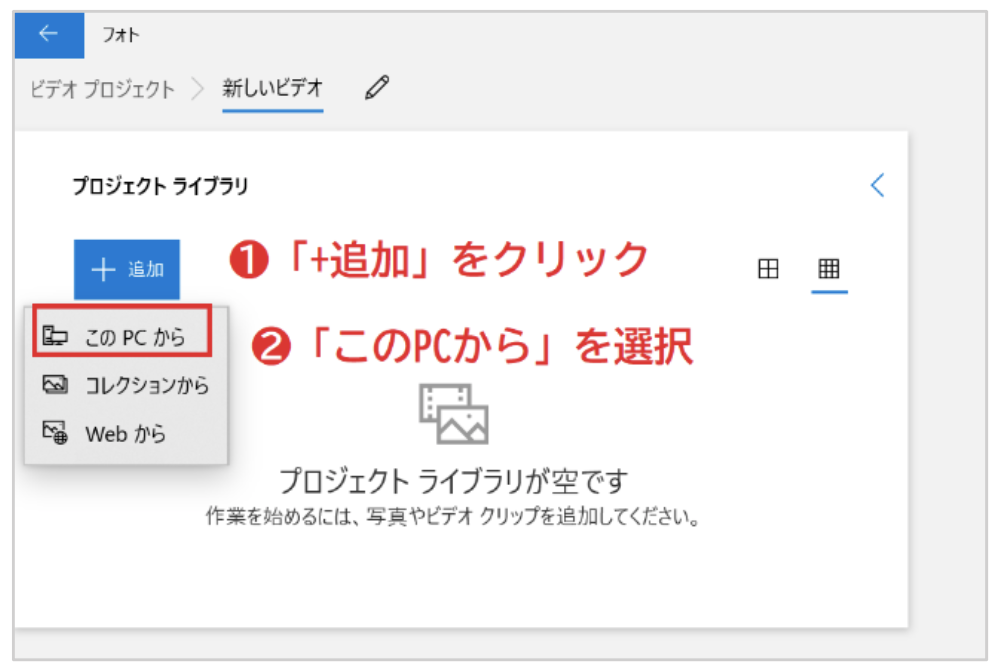
PC内のフォルダーが開きますので、❶追加したい動画を選択し、❷「開く」をクリックします。
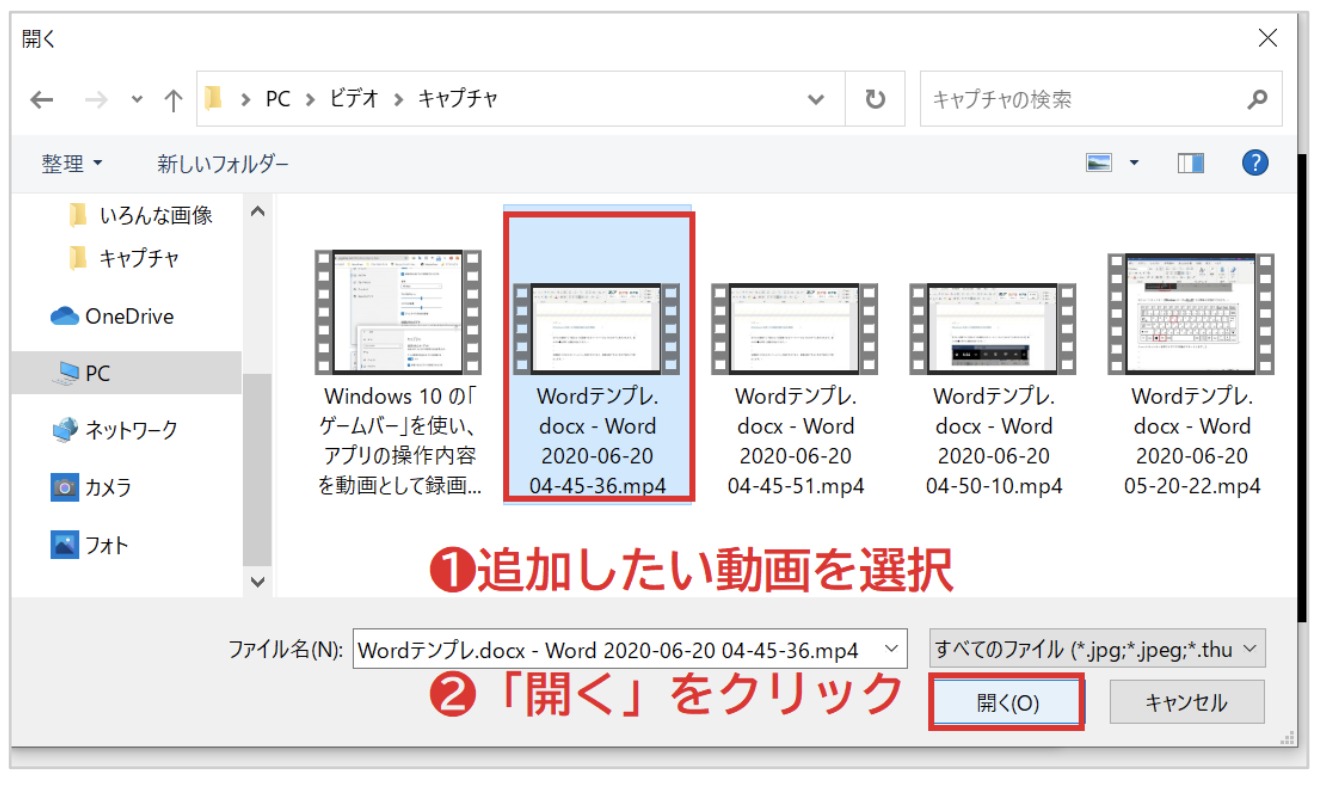
動画が追加されましたら、ストーリーボードの項目の「分割」をクリックします。
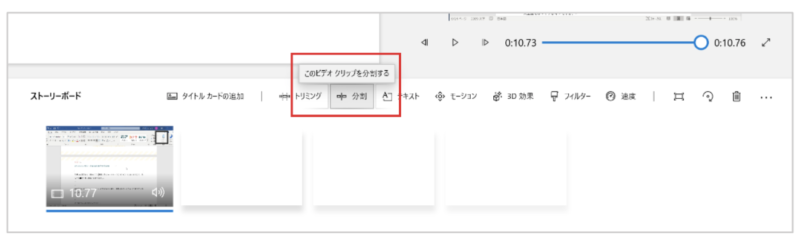
分割の画面が開きますので、下のスライダーを左右に移動させ分ける位置を決めてください。
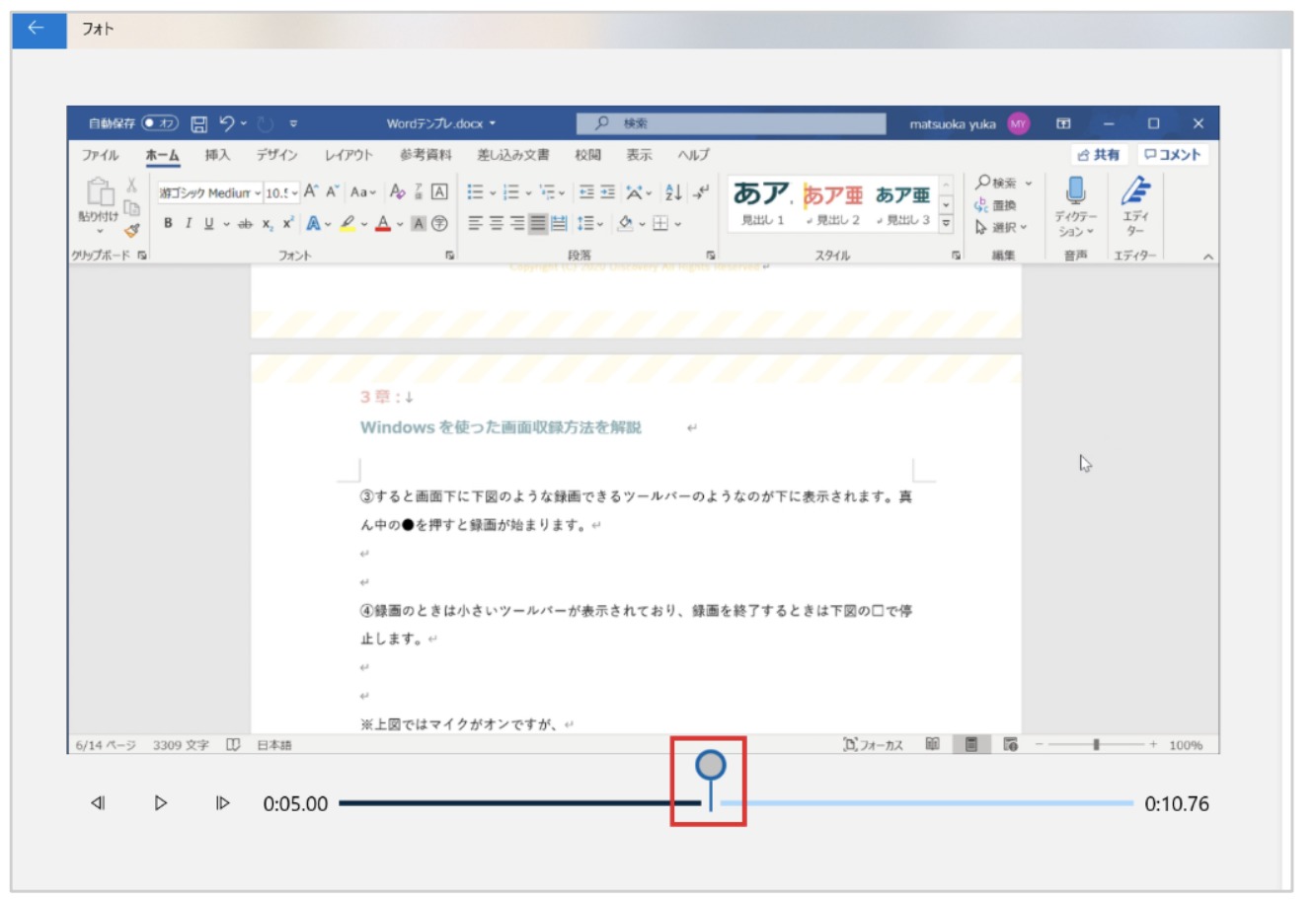
※この時に左側の再生マークをクリックすると動画を観ながら位置を決めることができます。
位置が決まったら「完了」をクリックします。

するとこのように動画が分割されました。
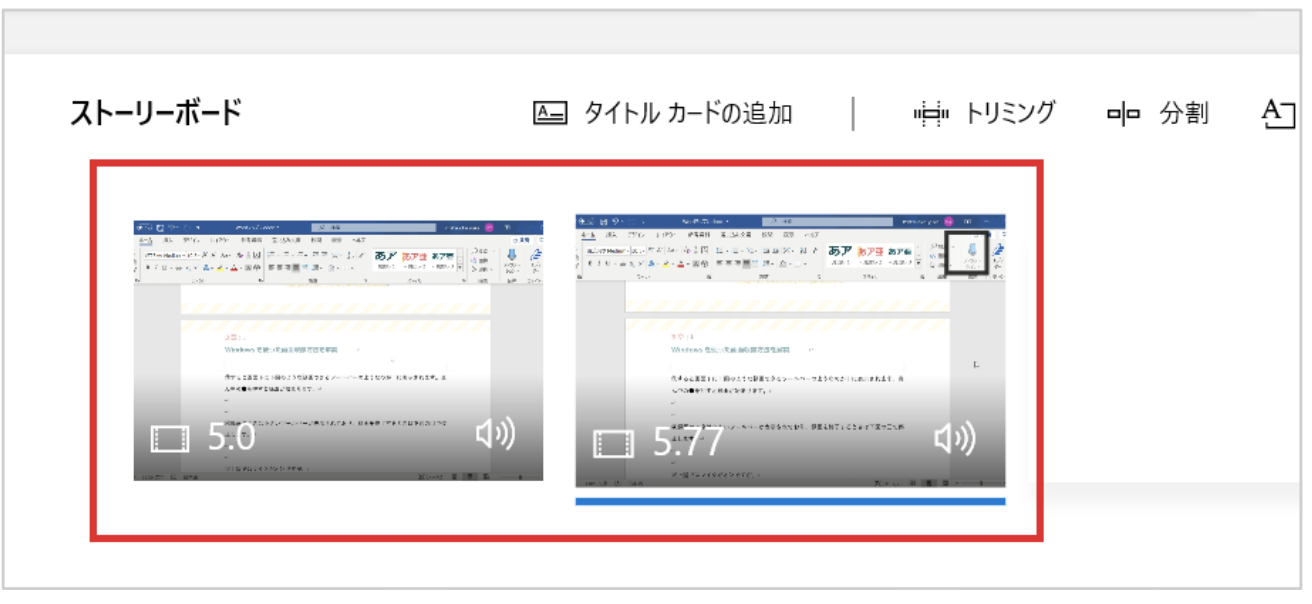
\最大9,900円の割引実施中!/
Windows10「ビデオエディター」での速度変更方法
Windows10「ビデオエディター」では、動画の速度を変更することができます。
速度変更は、例えばこんな時に使えます。
- 操作解説動画で同じ作業をする場合に、早回しにする
- 操作解説動画で早すぎる作業をゆっくり見せる
速度変更の方法
まずは、再生速度を変更したい動画を選択します。
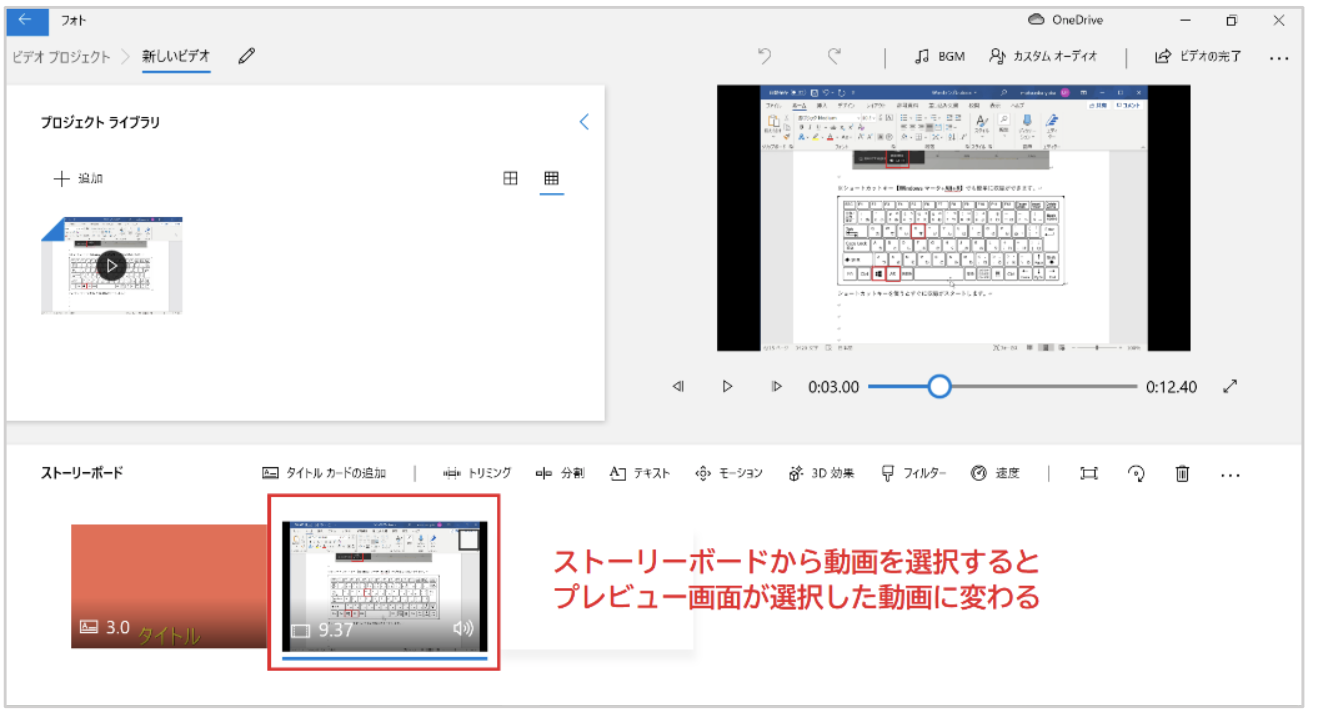
「速度」という項目がありますので、クリックします。
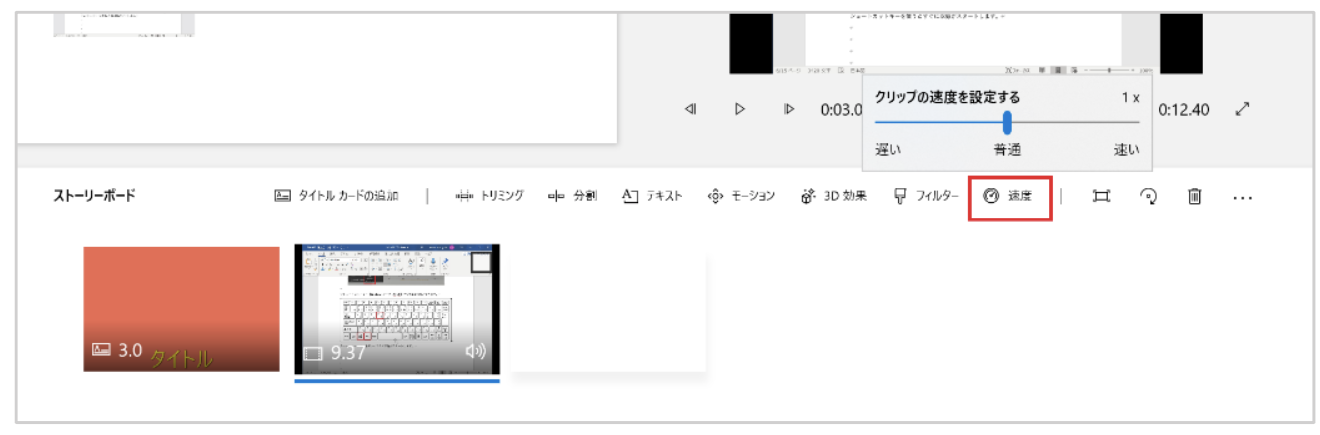
「クリップの速度を設定する」画面が表示されますので、スライダーで速さの調整をします。
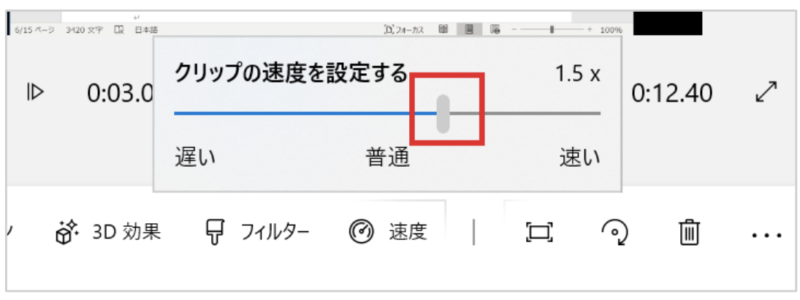
Windows10「ビデオエディター」でBGMを挿入する方法
動画には、バックミュージックを挿入することができます。
BGMでは、フォトで用意された音楽と自分で用意した音楽を入れる方法と2パターンあります。
- フォトに入っている音楽を使用
- 自分で準備した音楽を使用
では、こちらの2つの方法を解説していきます。
BGM挿入方法
最初は、フォトで用意されている音楽を挿入します。
フォトの右上のプレビュー表示の上に「BGM」という項目がありますので、クリックします。
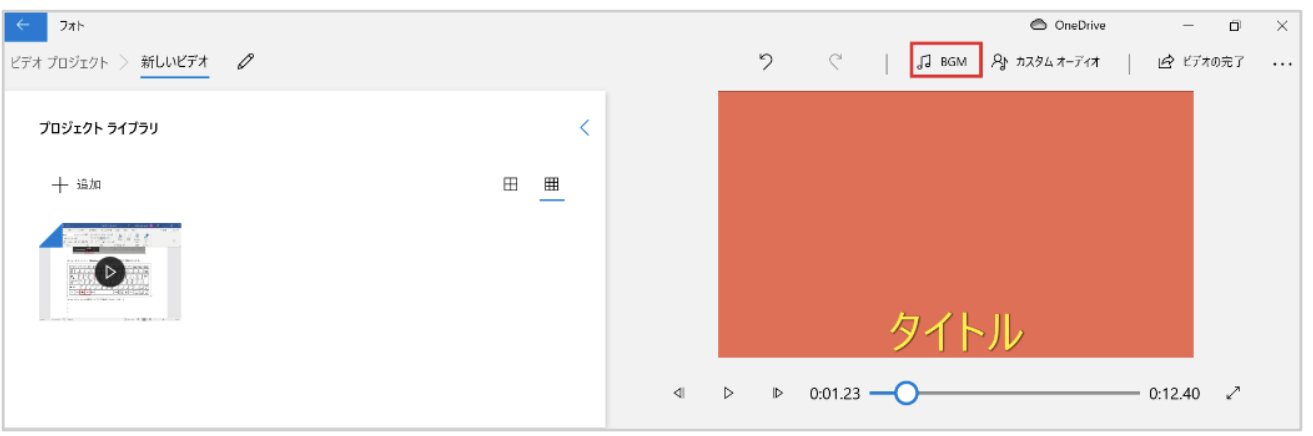
BGMの選択画面が表示されます。
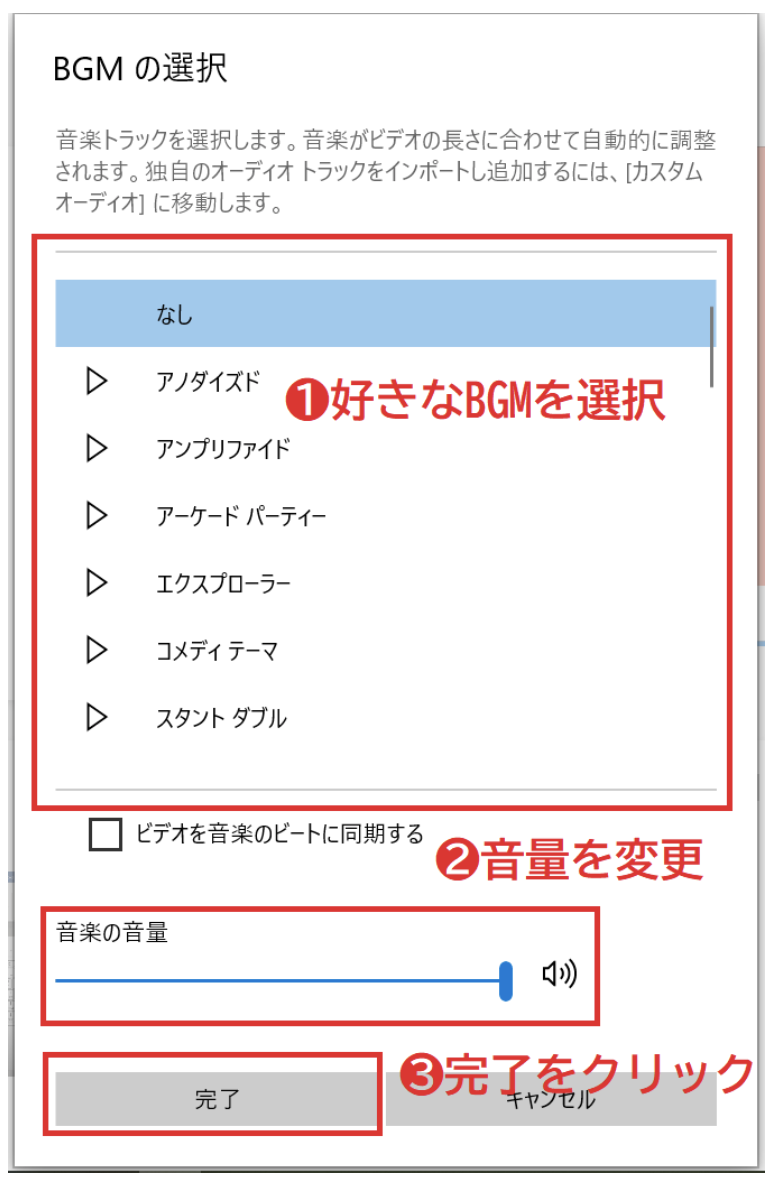
❶好きなBGMを選択
(音楽のタイトル横の再生をクリックすると音楽が視聴できます)
❷音楽の音量スライダーを左に移動させて音量を変更
❸完了をクリック
これで音楽を追加できました。
続いては、自分で用意した音楽ファイルを挿入する方法です。
こちらは、まずは使用したい音楽ファイルの準備をしておくことを忘れないようにしてください。
フォトの右上のプレビュー表示上から「カスタムオーディオ」をクリックします。
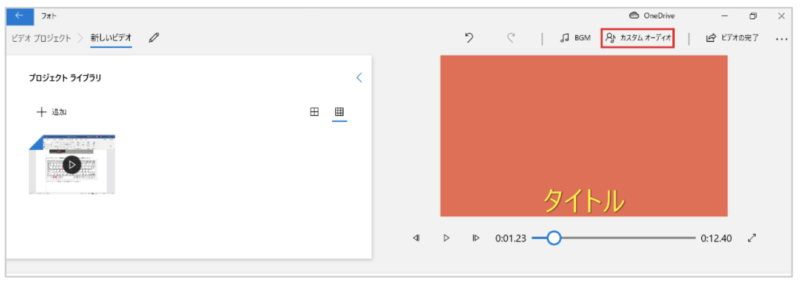
カスタムオーディオの画面が開きますので、「+オーディオファイルの追加」をクリックします。
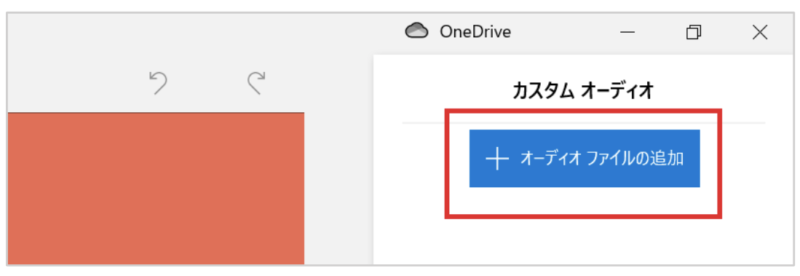
ファイル選択のウインドウが開きますので、使いたいBGMを選択して「開く」をクリックします。
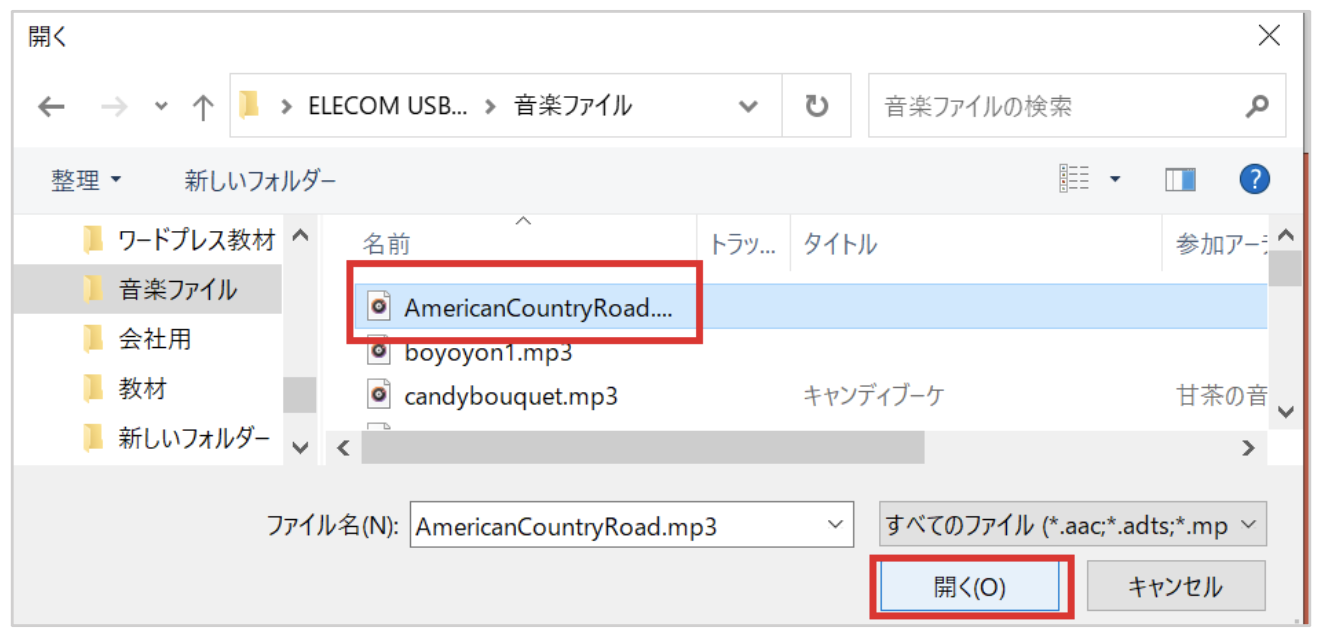
すると、「+オーディオファイルの追加」の下に挿入した音楽が表示されます。
その音楽上に「音量の調整」がありますので、クリックして音量の調整をします。
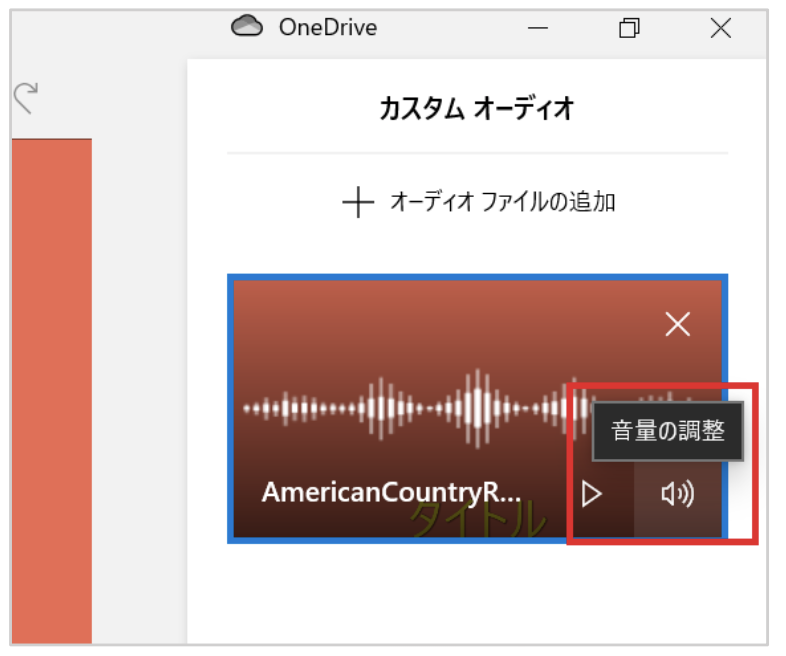
クリックすると、フェードイン・フェードアウトのチェックと、一番下に音量調整のスライダー―が表示されます。
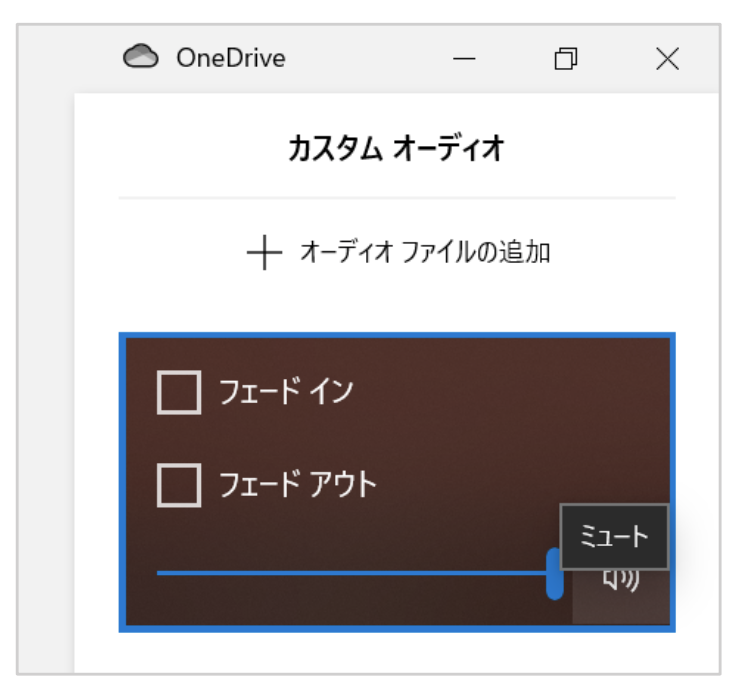
フェードイン…音が段々大きくなっていくこと。
フェードアウト…音が徐々にきえていくこと。
音量調整は、音量スライダーを左に動かして調整。
調整が終わったら「完了」をクリックします。

そして、動画内のBGMを流す位置変更をしましょう。
動画内のどこからどこまでBGMを挿入するのかが表示されますので、オーディオの開始終了位置を決めてください。
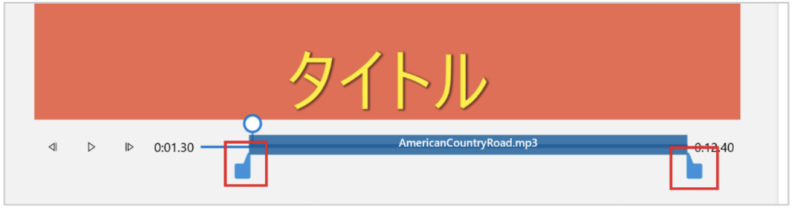
位置の編集が終わったら「完了」をクリックします。

Windows10「ビデオエディター」で編集した動画の書き出し方法
編集した動画を1本の動画ファイルとして書き出しをします。
フォトの画面右上の「ビデオの完了」をクリックします。
(表示されていない場合は、右端の3つの点…を押すと表示されます)
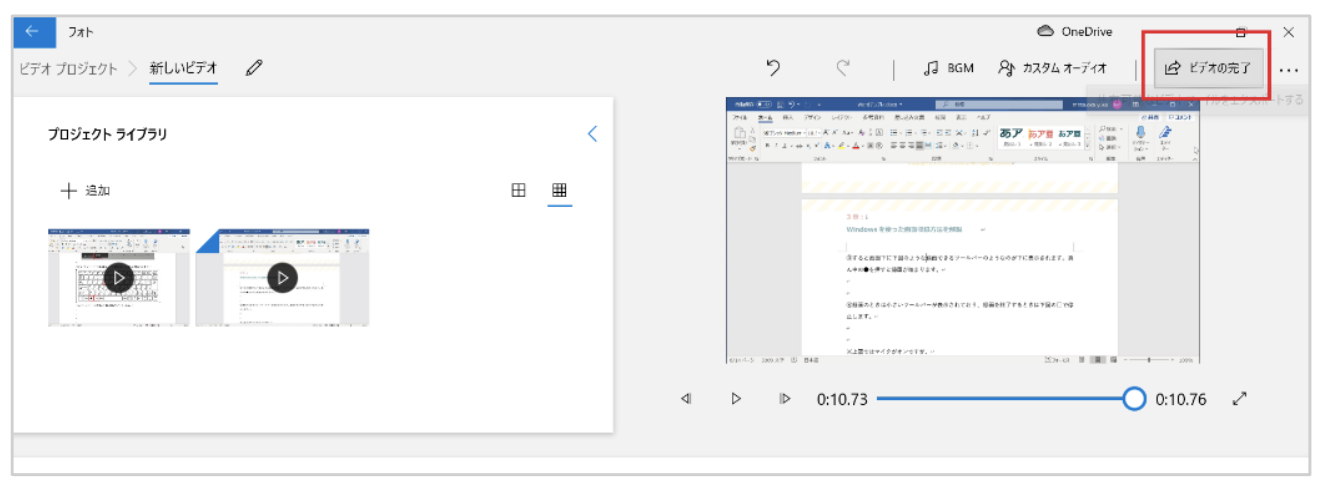
エクスポートと共有画面が表示されますので、下マークをクリックします。
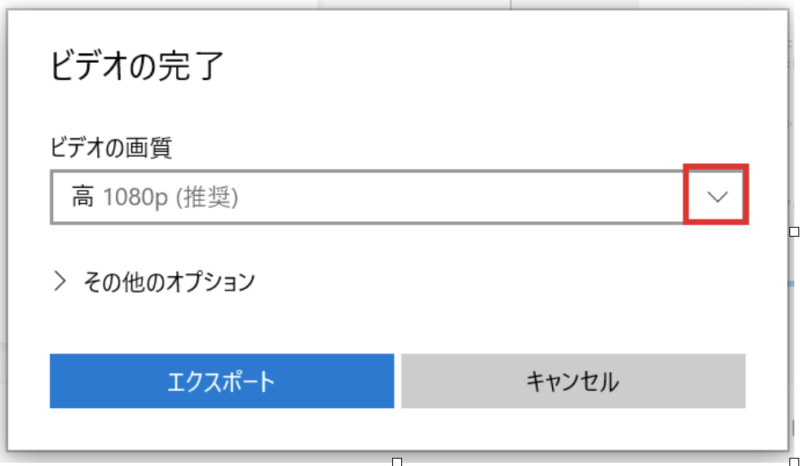
ビデオの画質を選択出来ますので、一番サイズが大きくキレイな「高1080p(推奨)」を選択します。
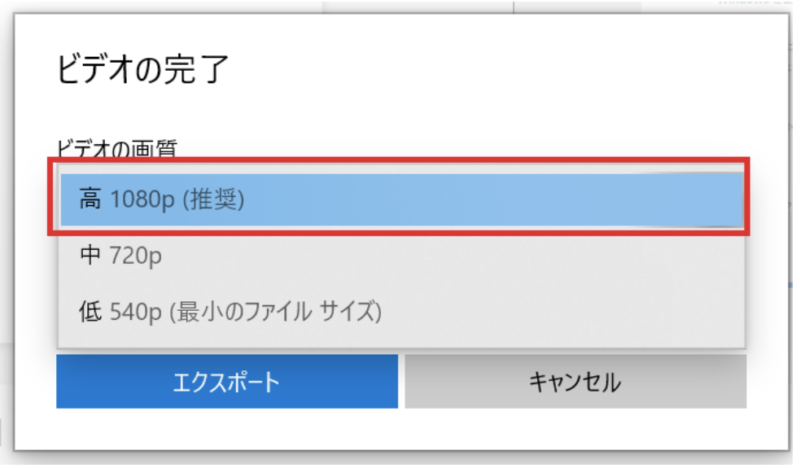
画質を選択したら「エクスポート」をクリックします。
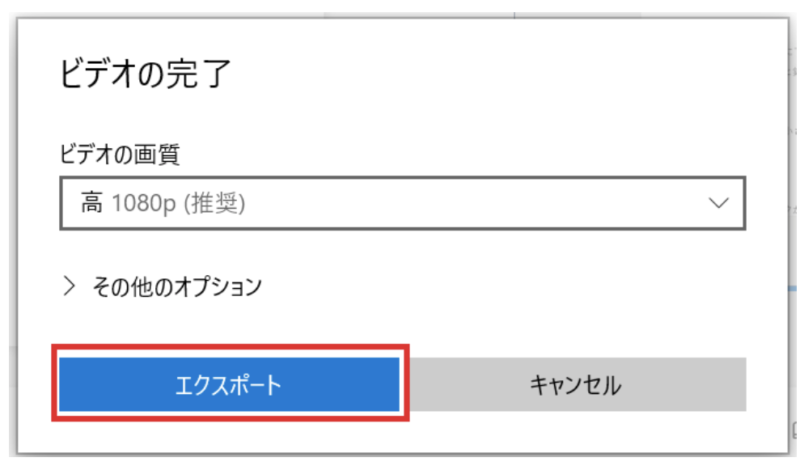
動画ファイルの❶保存先を決め、❷ファイル名を入力したら❸「エクスポート」をクリックします。
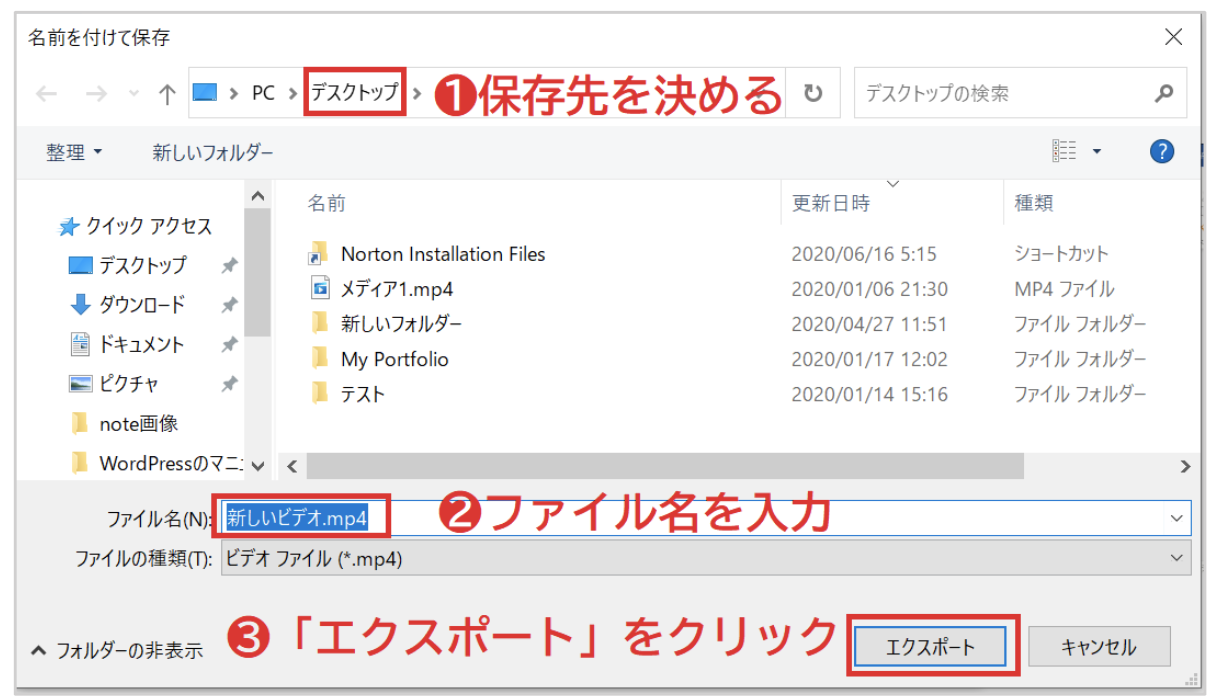
書き出しが始まります。
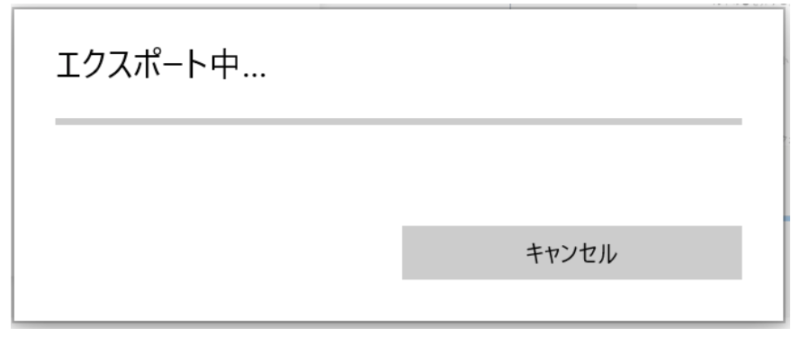
書き出しが完了すると、フォトの動画プレイヤーが立ち上がり、再生が始まります。
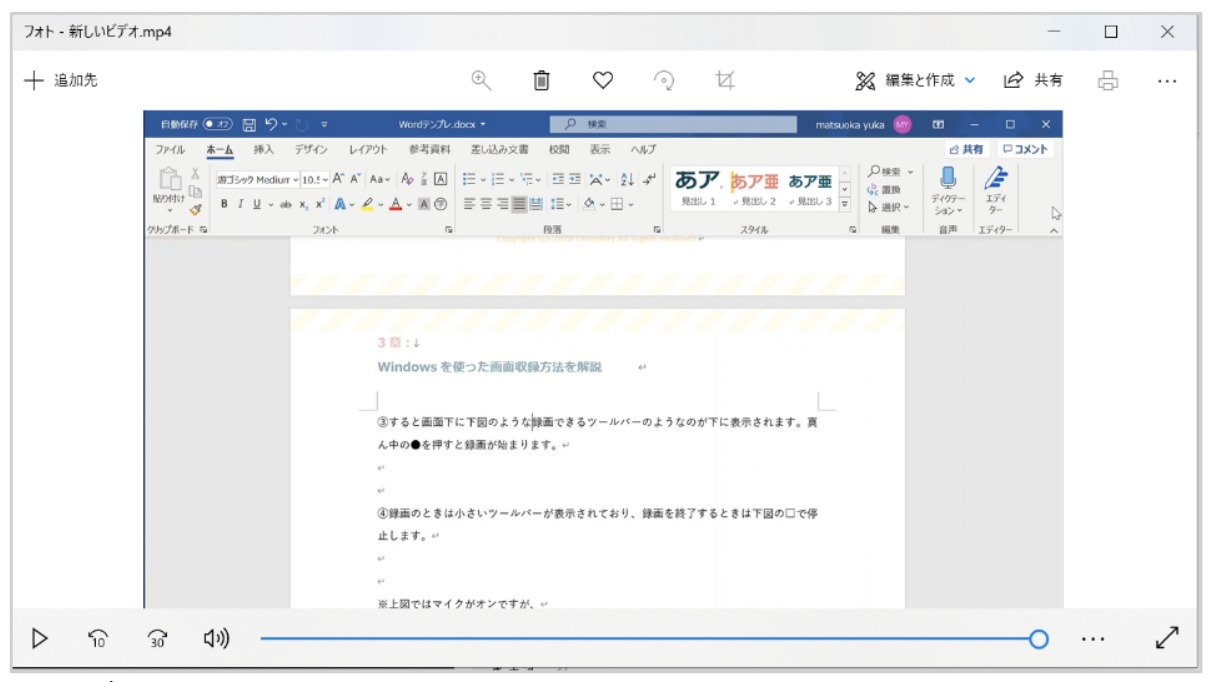
以上で書き出しが完了です。
フォトで作成したビデオプロジェクトは、自動保存されていますので、呼び出して編集することができます。
自動保存のプロジェクトを削除しない限りは何度でも編集しなおしが可能です。
フォトを開くと下図のような画面が開きますので、「ビデオプロジェクト」をクリックします。
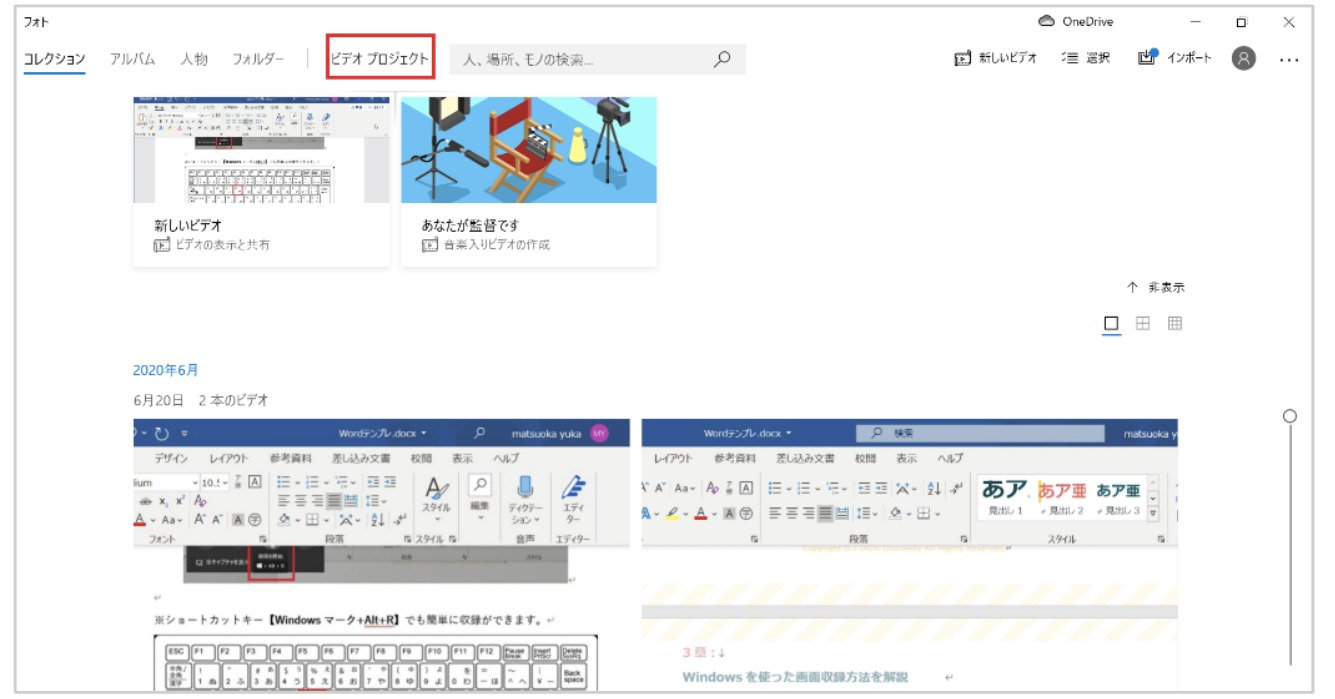
ビデオプロジェクトから編集したい動画をクリックすると編集ができます。
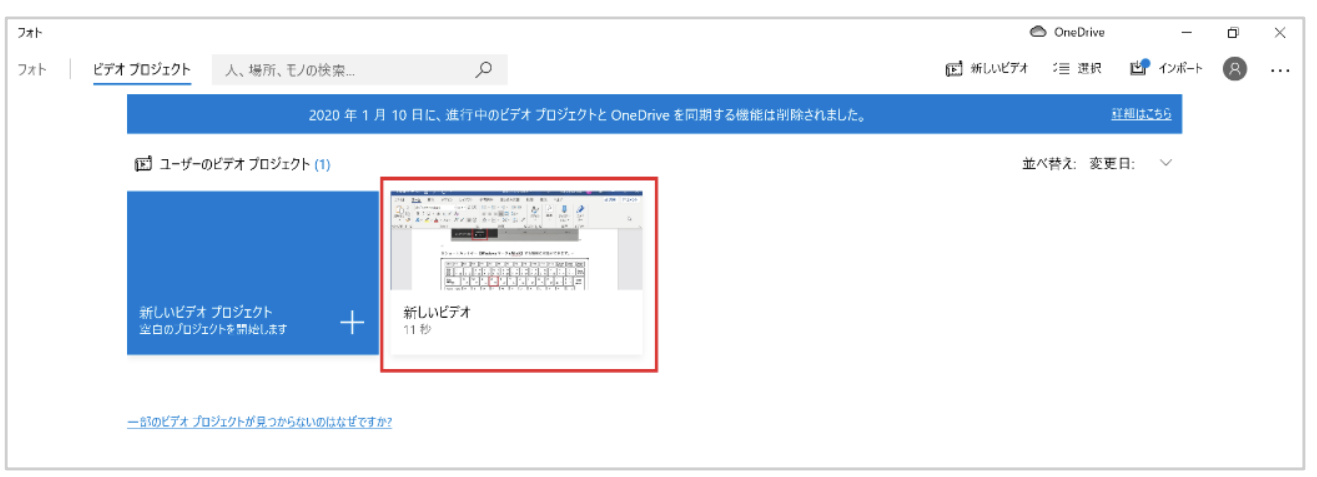
これで、『Windowsを使った動画収録方法を解説』は以上となります。
過去に作ったYouTube動画も使い方の参考に。
結構前に、ビデオエディターの使い方動画をアップした事があります。
古い情報になるので、記事の内容の方が詳しいです。ですので、あくまでも参考までに。
\最大9,900円の割引実施中!/
最後に:Windows10「ビデオエディター」は簡単な動画編集向き♪
今回は、Windows10に標準搭載されているフォトの中の「ビデオエディター」での動画編集の方法を詳しく解説しました。
結構、細かい操作方法を記載はしていますので、実際に見ながら作業をしてもらえれば分かるかなぁと思います。
何度か動画編集をやってみると操作にも慣れていきますので、ぜひチャレンジしてみくださいね!!
もっとより見やすいテロップやタイトル入れなどの編集をしたいのであれば、有料の編集ソフトを使うことをおすすめします。
わたしがおすすめ動画編集ソフトは「Filmora9(フィモーラ)」です♪
デフォルトでエフェクト(動画の効果)がたくさん入っているので、パソコンが苦手な初心者さんでもオリジナルムービーの作成はめちゃくちゃしやすいです!
買い切りで8,980円なんで編集バンバンしたい方は、ちゃんとした編集ソフト使った方が良いですよ!!










 ラッコキーワードの詳細をチェック
ラッコキーワードの詳細をチェック
















※※
あくまでも、「簡単な編集はビデオエディターでできる」という解説になります。
より見やすく編集を行いたいのでしたら、編集ソフトを使った方が作業はスムーズだし早いです。
編集ソフトについて知りたい方は、詳しくはこちらの記事をお読みください。