このような問題が起こって困っている方向けの記事です。
WordPress Popular Postsは、人気記事一覧を表示させるのことができるWordPressプラグインです。
最近、WordPress Popular Postsのプラグインを更新したら、ブロックエディタ対応に変わってしまったらしく、クラシックウィジェットを使っているとこのようなエラーが表示されるように!!
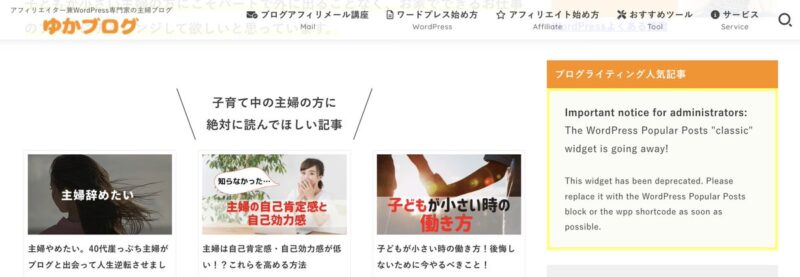
(※実際にはログインした状態しか表示されないので、読者さんには表示されていません。)
今回は、このWordPress Popular Postsで黄色の警告が出てきてしまった時の対処法をまとめます。
バッチリ解決できると思うので、WordPress Popular Postsの黄色の警告でお困りの方は最後までお読みください!!
すぐに解決方法を知りたいなら、ここから「WordPress Popular Postsで黄色の警告が出る時の対処法」へ!!
WordPress Popular Postsは、WordPressテーマによっては導入されていない方も多いです。今回、黄色の警告が出た時に使っていたWordPressテーマは「STORK19」になります。
YouTube動画での解説はこちら
WordPress Popular Postsで出てきた黄色の警告について
WordPress Popular Postsのプラグインを更新したら、ブロックエディタ対応に変わってしまったらしく、サイドバーの人気記事のところに以下のような黄色の警告文が表示されました。
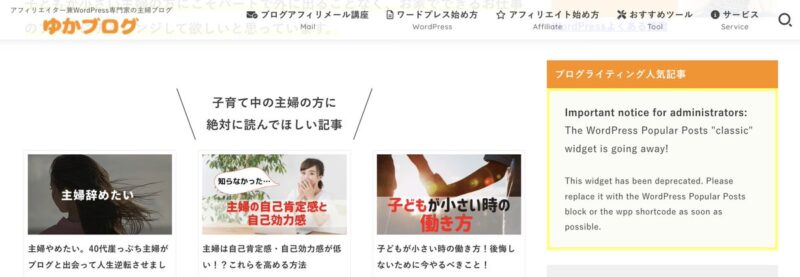
警告文だけを拡大するとこんな感じです。
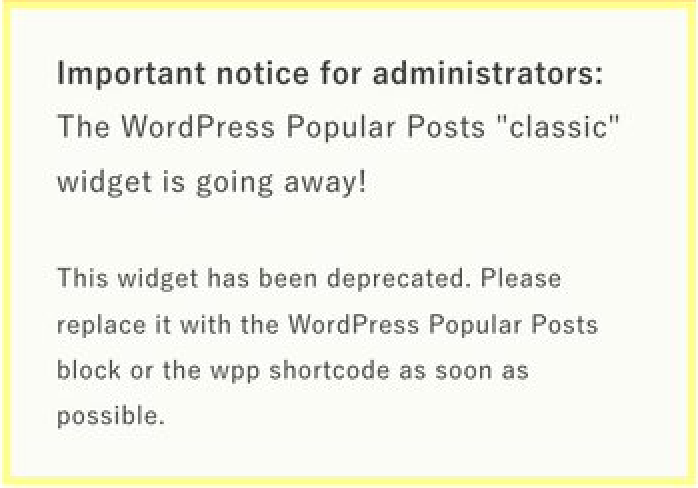
【黄色の警告文の翻訳】
管理者様へ重要なお知らせ: WordPress Popular Postsの「クラシックウィジェットは廃止されます! このウィジェットは非推奨となりました。できるだけ早く、WordPress Popular Postsブロックまたはwppショートコードに置き換えてください。
黄色の警告文は、このような内容となっております。
つまり、人気記事のプラグインをウィジェットで使いたい場合
- クラシックウィジェットではなくブロックウィジェットに変える
- wppショートコードで表示させる
どちらかの方法で対処するしかないということです。
WordPress Popular Postsの黄色の警告の対処法で確認したこと
まず最初に私が確認したことですが、私が使っているWordPressテーマ「STORK19」の管理会社OPEN CAGEさんにお問合せをすることにしました。
というのも、わたしは警告文を見た時に「クラシックウィジェットを使っているけど、このタイミングでブロックウィジェットにするしかないな…」と思ったからです。
ただ、ブロックウィジェットはテーマによっては推奨されていません。
なので、私が使っているWordPressテーマ「STORK19」に「ブロックウィジェットが利用可能なのか」問い合わせてみました。
すると回答は、案の定「現在のところ、当テーマではブロックウィジェットの機能を制限しております」 とのことでした。
ただ、いただいた返信メールには、ブロックウィジェットに変更をしなくても人気記事を表示させられる方法を丁寧にまとめてくれていました。OPEN CAGEさんの対応、ホント神!!
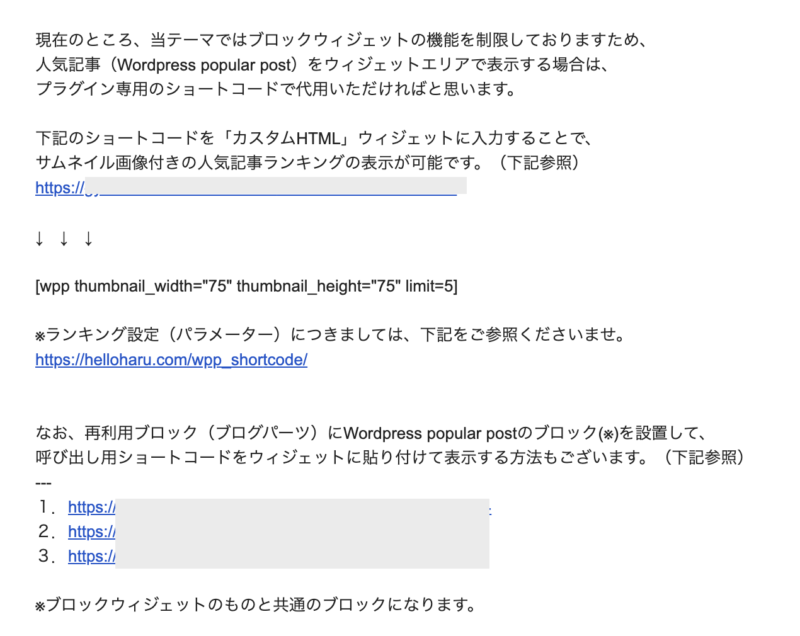
お使いのWordPressテーマでどうしてもお困りのことがある場合、一旦公式サイトのよくある質問などで検索をして、答えが見つからない場合はお問合せすると丁寧に教えてくれます。
というわけで、いただいたアドバイス通りにやり変えたら無事に悩んでいたことが解決したので、解決方法をシェアします!!
WordPress Popular Postsで黄色の警告が出る時の対処法
WordPress Popular Postsで黄色の警告が出る時の対処法には、以下の方法があります。
※ブロックウィジェットは、WordPressテーマによっては強制的に使えないように制限されていることがあります。
※再利用ブロック(ブログパーツ)については、ショートコードが表示できるテーマだけは利用可能です。
では、こちらの方法のやり方を図解入りで解説します。
ブロックウィジェットに変える
ブロックウィジェットに対応しているWordPressテーマをお使いの場合は、ブロックウィジェットを使うのが一番簡単な解決方法になります。
ブロックウィジェットに対応したWordPressテーマかどうかはWordPressテーマの公式サイトをチェックしてください。
「Classic Widgets」のプラグインを使ってなくて旧ウィジェットのクラシックウィジェットが使えている場合は、対応していないのだと思います。
ブロックウィジェットに変える方法にすると、人気記事一覧以外のウィジェットもブロックウィジェットに変更しないといけないので、気をつけておいてください。
ブロックウィジェットに変える手順としては、以下の通りです。
WordPressのダッシュボードを開き、「プラグイン」→「インストール済みプラグイン」を選択。
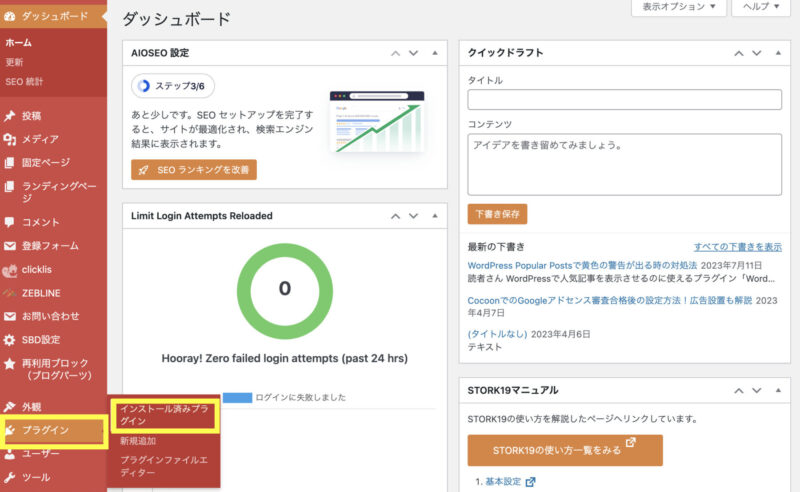
プラグイン一覧が表示されるので「Classic Widgets」を見つけて「無効化」する。
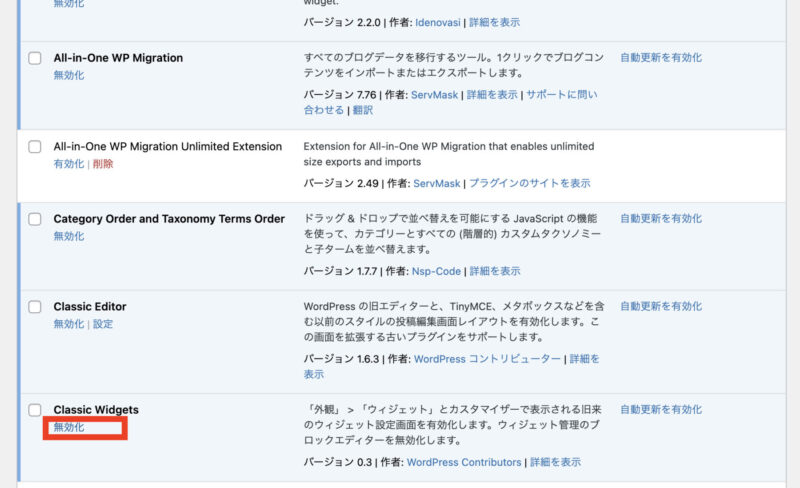
※プラグインを無効化すると背景の色が白になります。
プラグインの無効化をしたら「外観」→「ウィジェット」を選択
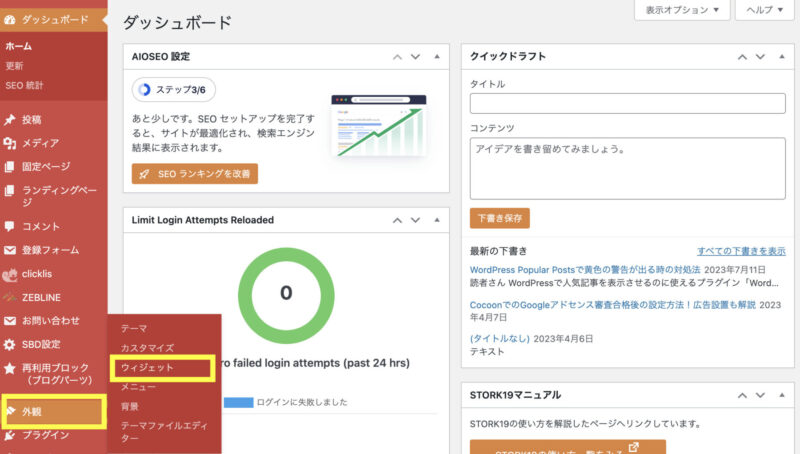
※おそらくはじめてブロックウィジェットを使う方は以下のような画面が出てきますので右上の「×」をクリックして消してください。
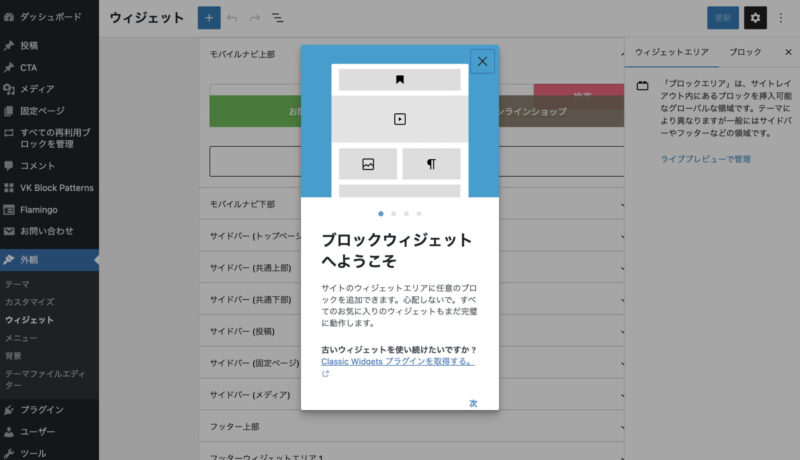
ウィジェットのページが開いたら、①表示させたい場所を「∨」をクリックして開いて、②「+」をクリックしてブロックを追加する。
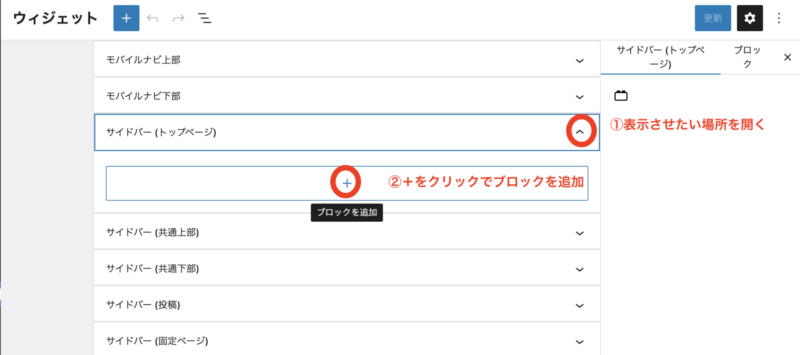
ブロックの選択画面が開くので「すべて表示」をクリックして、ブロック一覧から「Wordpress Popular Posts」を選択。
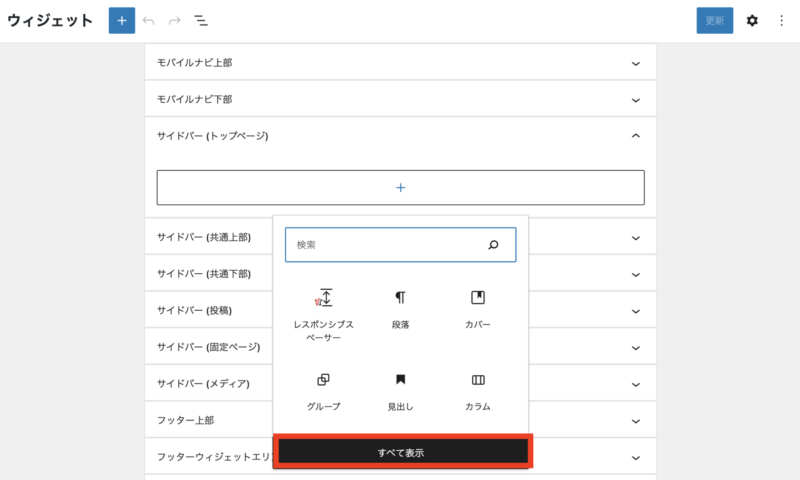
↓↓
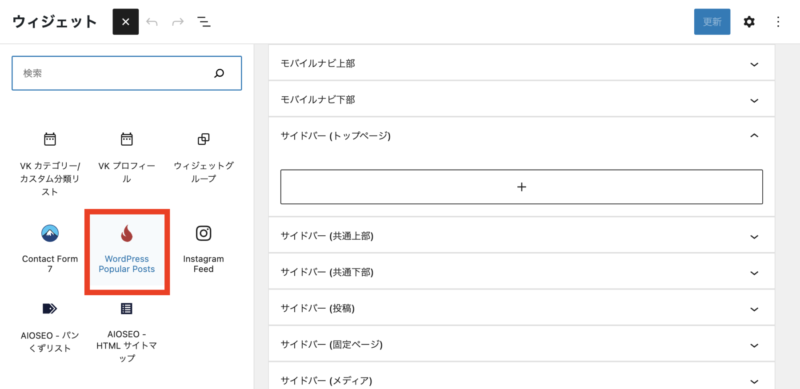
「WordPress Popular Posts」のブロックが追加されるので、必要項目の入力をする。
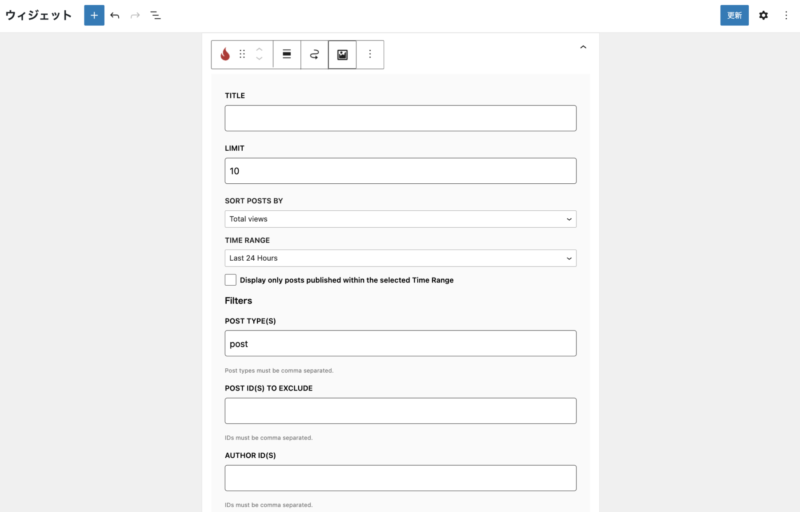
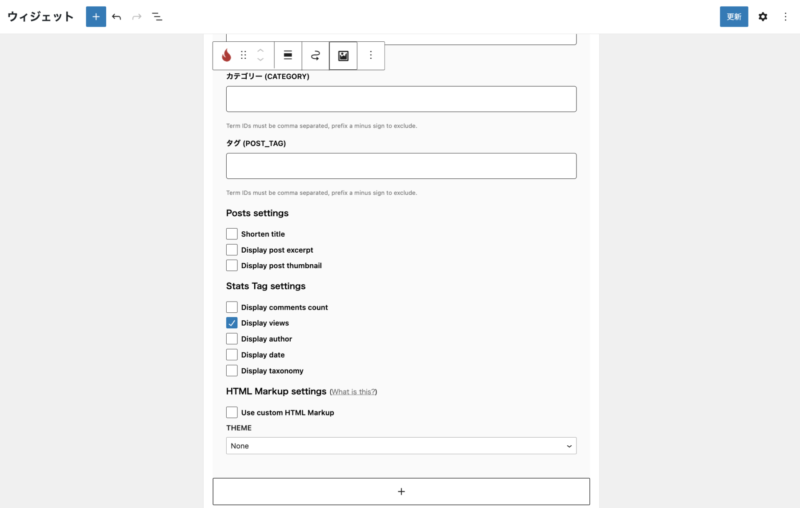
「WordPress Popular Posts」をブロックウィジェットで挿入できたら、旧ウィジェットで入っている「WordPress Popular Posts」は削除。
※ブロックを削除したいときは、削除したいブロックを選択すると、ブロックの上部メニューが表示されるので、右端の3つの点をクリックして「削除」をクリックしてください。
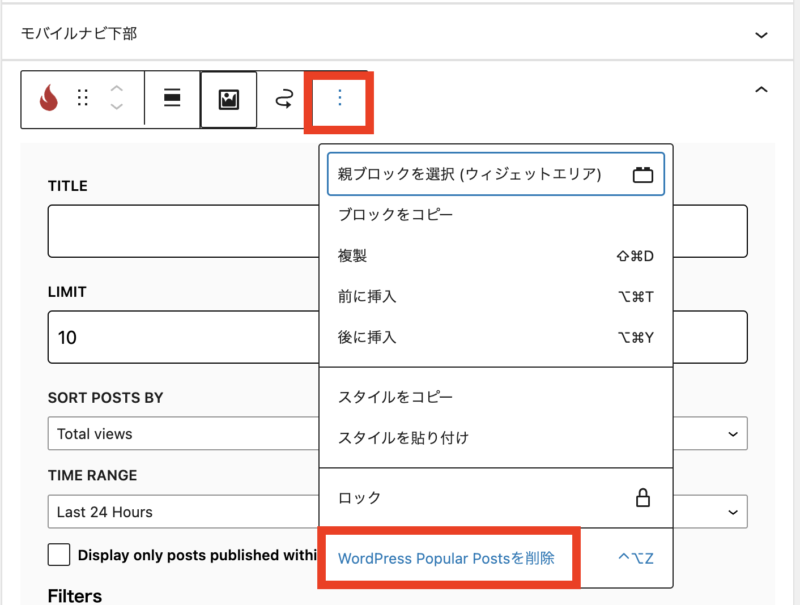
以上が、ブロックウィジェットに変える方法になります。
何度も記載しておりますが、ブロックウィジェットに対応したWordPressテーマじゃないと無理なので、お使いのテーマを確認するのを忘れないようにしてください。
プラグイン専用のショートコード(wppショートコード)を使う
※こちらの方法は、クラシックウィジェットを使用したまま人気記事の黄色の警告を消す流れです。
WordPress Popular Postsのプラグイン専用ショートコードを使って、表示させる方法をご紹介します。
wppショートコードについて
基本的に、WordPress Popular Postsのショートコードは、[ wpp ]というタグで使用できます。
※解説するのに使っている[ wpp ]のショートコードは、わざとwppの前後に半角スペースを入れています。コピペして使用したい場合は、半角スペースは消してください。
シンプルに何も設定しないで良ければ、[ wpp ]というショートコードを設置したらOKです。
ただ、人気記事の表示をするのに、「いくつ記事を表示させるか?」「期間はどれくらい?」などの設定をした方が見やすい人気記事の表示ができます。
[ wpp ]タグには、以下のようなパラメータを指定することができます。| パラメータ | 説明 | 例 |
|---|---|---|
post_type | 投稿のタイプを指定します。例: post, page。 | [ wpp post_type=’post’ ] |
limit | 表示する投稿の数を制限します。例: 5, 10。 | [ wpp limit=3 ] |
range | 投稿の集計期間を指定します。例: daily, weekly, monthly。 | [ wpp range=’last30days’] |
order_by | 投稿を並び替える基準を指定します。例: views, comments。 | [ wpp order_by=’views’ ] |
thumbnail | サムネイル画像の表示を設定します。 | [ wpp thumbnail_width=”75″ thumbnail_height=”75″ ] |
excerpt | 投稿の抜粋を表示するかどうかを設定します。 | [ wpp excerpt_length=55 ] |
stats_views | 投稿の総閲覧数を表示します。例: true, false。 | [ wpp stats_views=0 ] |
[ wpp ] ショートコードの詳しい説明は、こちらを参照ください。
wppショートコードの設置方法
「WordPress Popular Posts」のプラグインには、プラグイン専用のショートコード(wppショートコード)が存在しますので、ショートコードを準備する。
よく分からない方はこちらのショートコードを参考にしてください。
※このショートコードを使う場合は、半角スペースが入っているので、それを消して使ってください。
サムネイル画像付きの人気記事が表示できるショートコード
[ wpp thumbnail_width=”75″ thumbnail_height=”75″ limit=5 ]
過去 30 日間に閲覧された投稿の上位 5 件を表示できるショートコード
[ wpp range=’last30days’ limit=5 stats_views=1 order_by=’views’ ]
ショートコードが用意できたら、WordPressのダッシュボード「外観」→「ウィジェット」を開く。
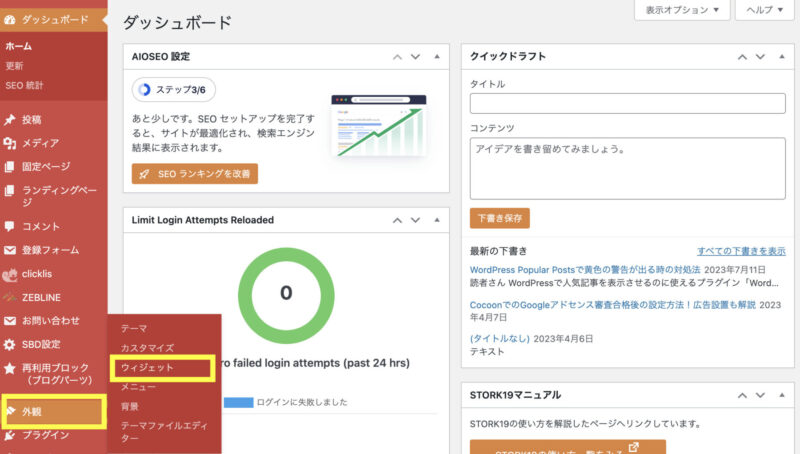
ウィジェットのページが開いたら、左の「利用できるウィジェット」から「カスタムHTML」をサイドバーに移動させる。
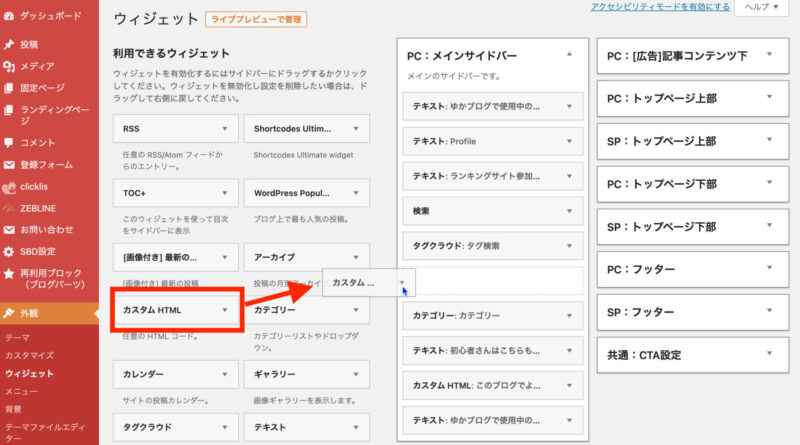
↓↓
ショートコードを貼り付けして右下の「保存」ボタンをクリック。
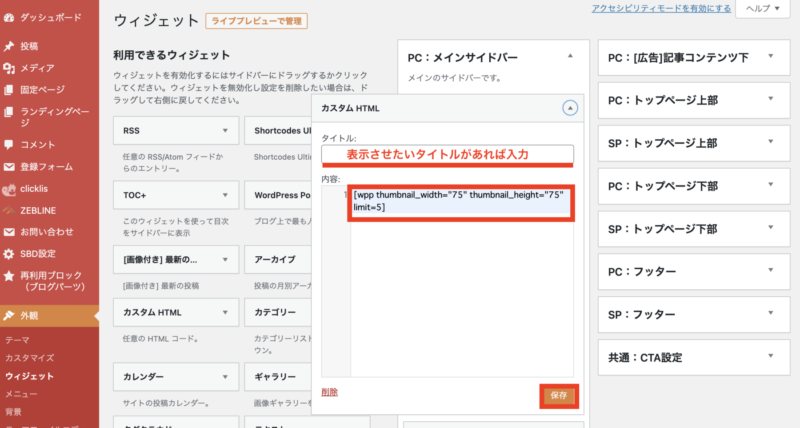
以上が、[ wpp ]ショートコードを使う方法です。ショートコードのパラメータを自由に入れられる方だったら、こちらの方法がおすすめです。
ショートコードはパラメータの追加などで表示の設定が細かく行えます。
ただ、意味が分からない方からすると、暗号みたいで難しいです。わたしがご紹介した参考例を元に自分なりに設定してみてください。
※クラシックエディタを利用中の方は、wppショートコードの利用をされるのが良いです。
再利用ブロック(ブログパーツ)にWordPress Popular Postsのブロックを設置する
※こちらの方法は、クラシックウィジェットを使用したまま人気記事の黄色の警告を消す流れです。
※使えるテーマ使えないテーマがあるので、ご自身のWordPressテーマをご確認ください。
再利用ブロック(ブログパーツ)にWordpress Popular Postのブロックを設置して、呼び出し用ショートコードをウィジェットに貼り付けて表示する方法をご紹介します。
WordPress(WordPressのバージョン5.8以降)では、再利用ブロックという事前に設定しておくと呼び出して何度も使えるブロックというのが存在します。
再利用ブロックとは「「Gutenberg(グーテンベルク)」」独自の機能になります。
作成したブロックを「再利用ブロック」として登録すると、他のページでも同じ内容のブロックを呼び出して再利用することができます。
また、「再利用ブロック」で登録した内容を変更したり修正したりすると、同じ再利用ブロックを利用した全てのページの再利用ブロックが変更されます。
この再利用ブロックに「WordPress Popular Posts」の登録をして、呼び出し用のショートコードを使って表示させる方法をお伝えします。
WordPressのダッシュボードから「再利用ブロック(ブログパーツ)」→「新規追加」をクリック。
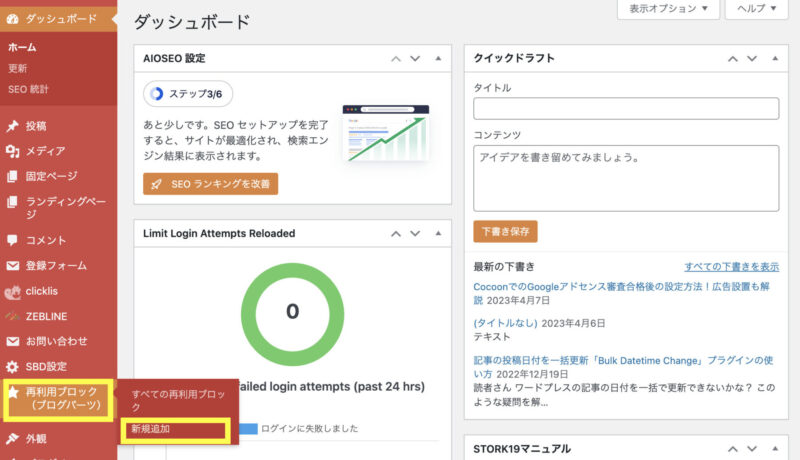
再利用ブロック(ブログパーツ)は、使っているWordPressテーマによっては左のメニューに表示されていないことがあります。
編集画面が開きますので、上部にある「+」または本文入力のところにある「+」をクリック。
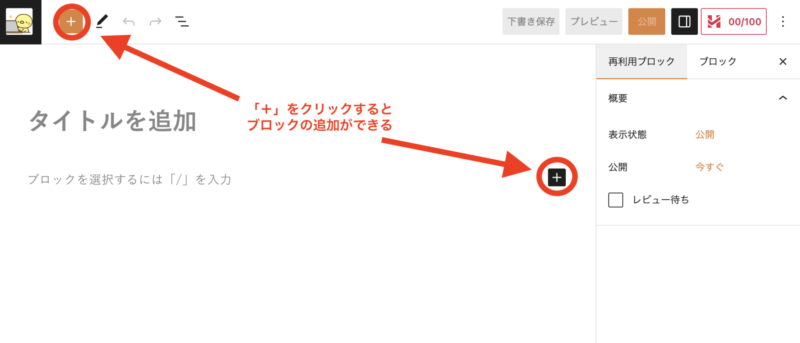
「WordPress Popular Posts」のブロックを選択。
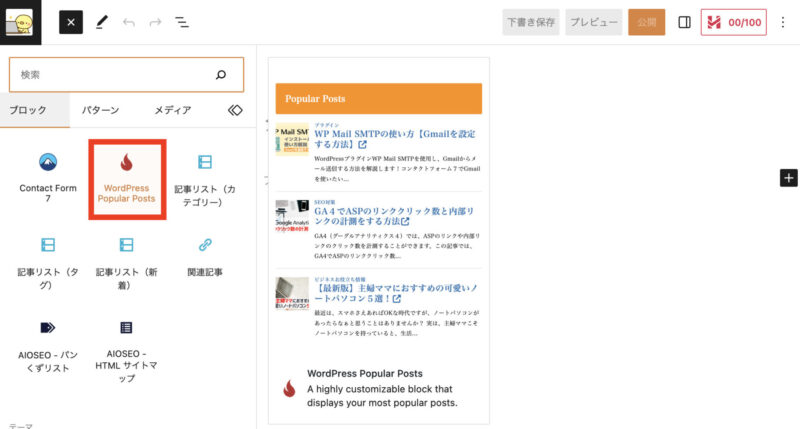
「WordPress Popular Posts」の設定画面が開くので上から順番に必要事項を入力する。
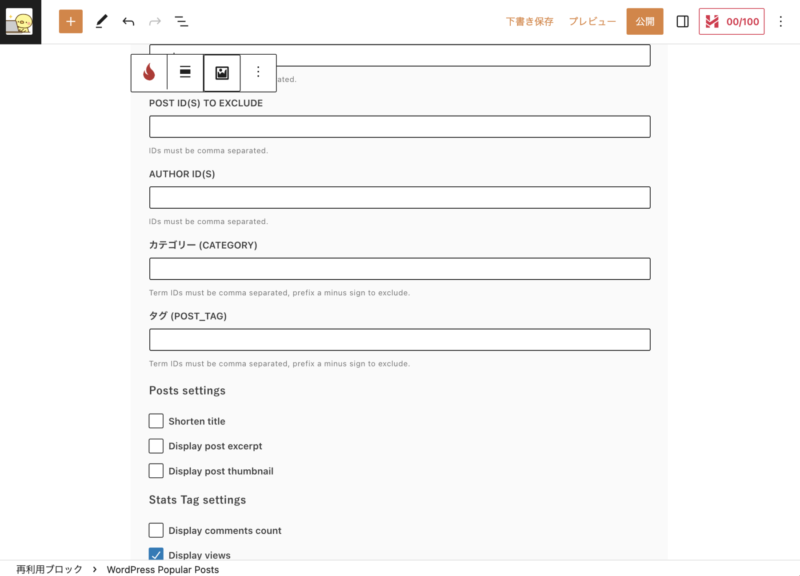
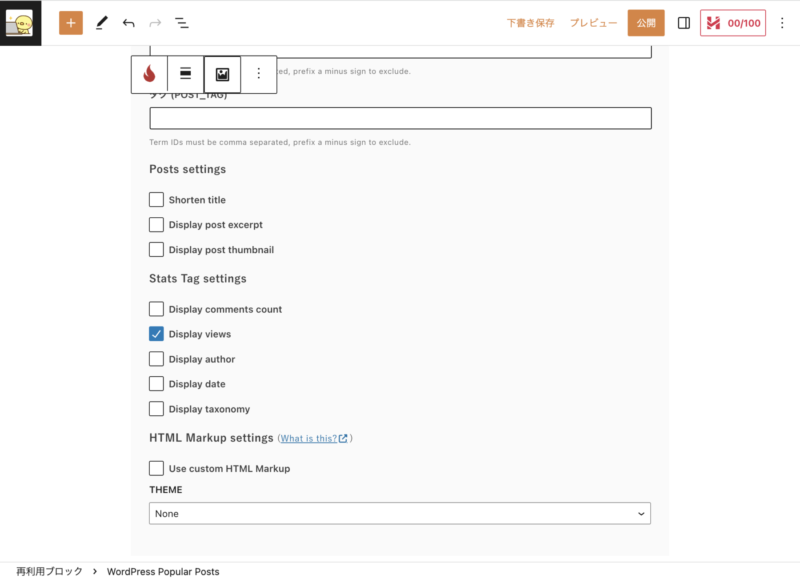
全ての入力が終わったら右上の「公開」をクリック。
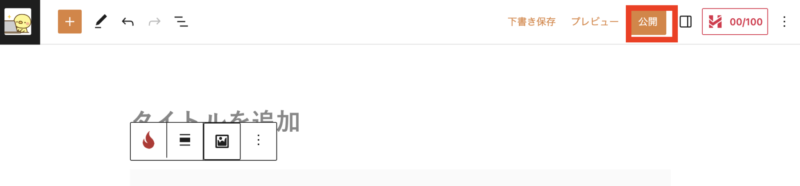
公開した後に再利用ブロック(ブログパーツ)一覧を見ると以下のような「呼び出し用ショートコード」が表示されるので、ショートコードをコピー。
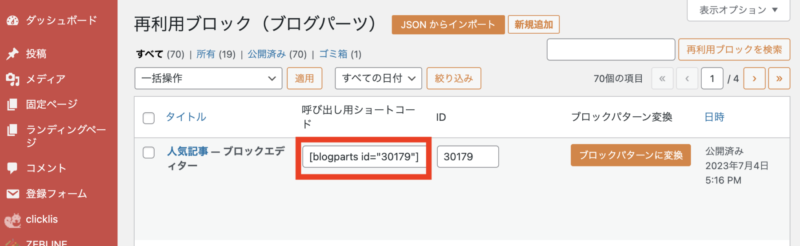
ショートコードが用意できたら、WordPressのダッシュボード「外観」→「ウィジェット」を開く。
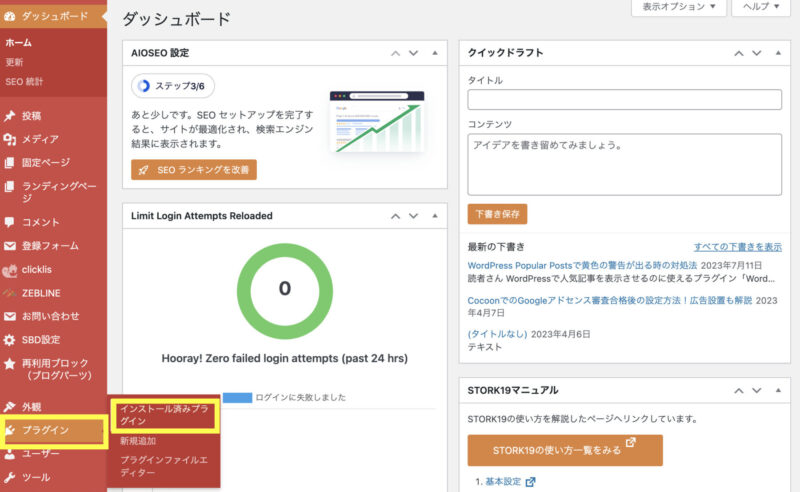
ウィジェットのページが開いたら、左の「利用できるウィジェット」から「カスタムHTML」をサイドバーに移動させる。
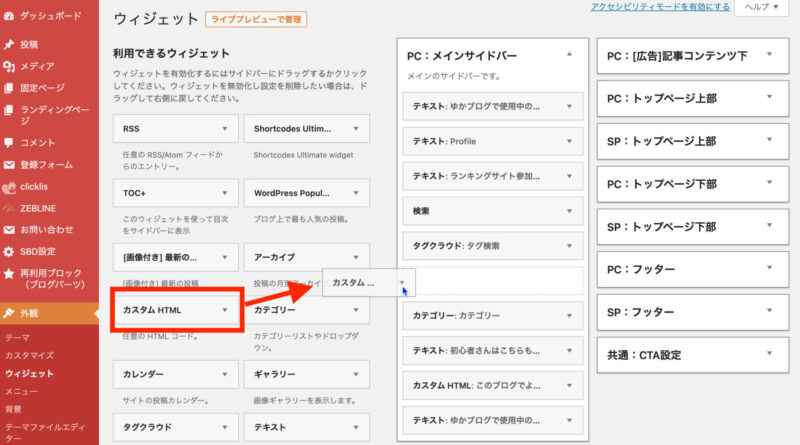
カスタムHTMLにショートコードを貼り付けして右下の「保存」ボタンをクリック。
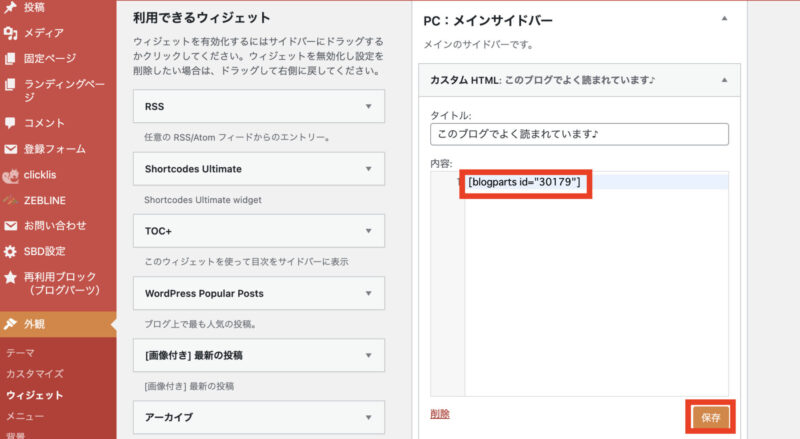
これでウィジェットに再利用ブロック(ブログパーツ)で作ったWordPress Popular Postsが設置できました。
以上が、再利用ブロック(ブログパーツ)にWordPress Popular Postsのブロックを設置する方法です。
ちなみに、わたしはこの再利用ブロックの方法で人気記事を表示させています。
こんな感じで、現在はずっと悩みの種だった黄色の警告が消えて、スッキリ解決しました!!
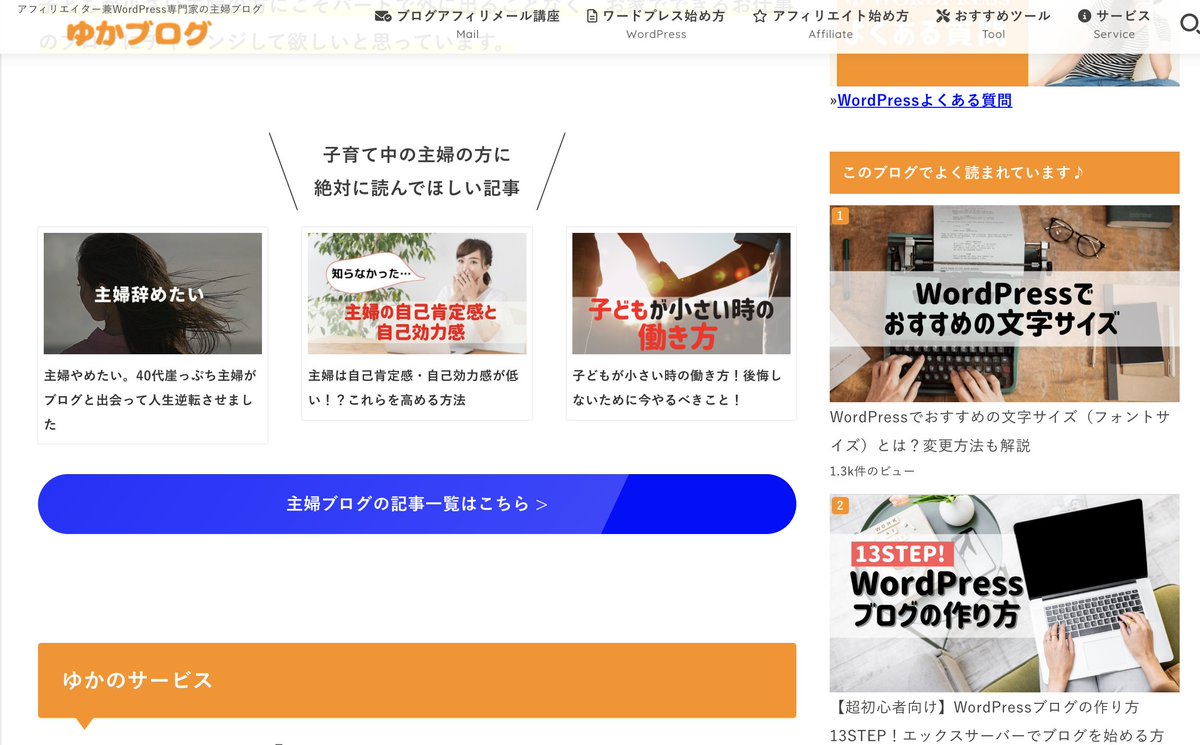
まとめ:WordPress Popular Postsで黄色の警告が出る時の対処法
この記事では、WordPress Popular Postsで黄色の警告が出てきてしまった時の対処法をまとめました。
ご紹介した対処法は以下の3つです。
- ブロックウィジェットに変える
- プラグイン専用のショートコード(wppショートコード)を使う
- 再利用ブロック(ブログパーツ)にWordPress Popular Postsのブロックを設置する
お使いのWordPressテーマを確認して、あなたに合った対処法で警告を消してください!!
この記事が「WordPress Popular Posts」で黄色の警告が表示されてお困りのあなたのお役に立てたら嬉しいです。
どうしても自分では難しいという方のために
「WordPressスポットサポート」というサービスも行っております!!

パソコンが苦手だし、自分ではちょっとできないという方は、「WordPressスポットサポート」というサービスをご活用ください。




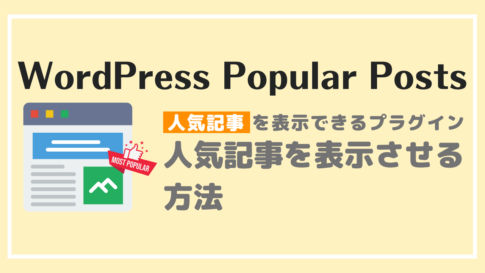







 ラッコキーワードの詳細をチェック
ラッコキーワードの詳細をチェック
















WordPressで人気記事を表示させるのに使えるプラグイン「WordPress Popular Posts」の更新をしたら、黄色の警告が表示されるようになってしまった。
どうやら「WordPress Popular Postsのクラシック版が終了」という警告文のようなんですが…。