ブログを更新したら自動でSNSに投稿したり、アンケート結果をスプレッドシートにまとめたり…。
そんな「繰り返し作業」を効率化できる便利なツールが「Zapier(ザピアー)」です。
でも、「英語ばかりで難しそう…」「ノーコードってほんとに使えるの?」と思っていませんか?
この記事では、初心者の方でも迷わず始められるように、Zapierの始め方から実際に使えるおすすめ自動化レシピまでをやさしく解説します。
ブログを少しでも効率的に運営したい方は、ぜひ最後まで読んでみてくださいね。
Zapierとは?どんなことができるの?
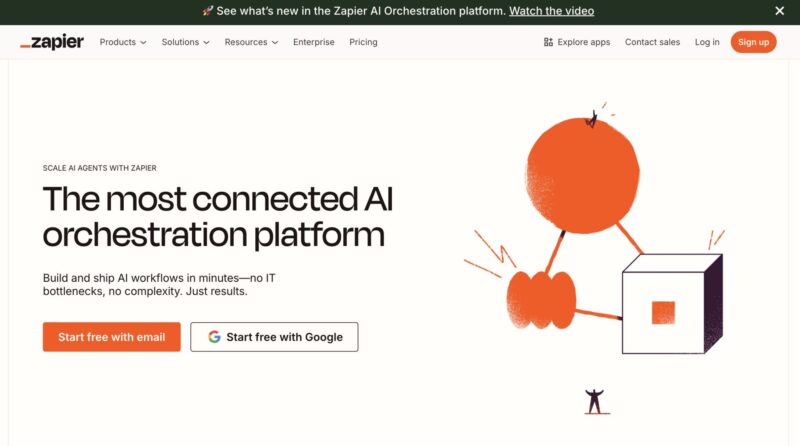
ノーコードで使える自動化ツール
Zapier(ザピアー)は、さまざまなWebサービス同士をつなぎ、「トリガー」と「アクション」を設定することで作業を自動化できるノーコードツールです。
プログラミング知識がなくても、クリック操作だけで自動化フローを作ることができます。
ブログ作業を効率化する具体例
たとえば、以下のようなことが自動でできます。
- WordPressに記事を投稿したら、X(旧Twitter)に自動投稿
- Googleフォームで受け付けた内容を、スプレッドシートに自動で追加
- RSSフィードが更新されたらSlackに通知
定型的な作業をZapierに任せることで、ブログ運営に集中できる時間がぐっと増えます。
Zapierの始め方【登録〜初期設定】

Zapierを始める手順は以下の通りです。
- 公式サイトからアカウントを作成
- 連携したいサービスを選ぶ
- 「Zap」を作って動作をテスト
詳細を解説します。
①公式サイトからアカウントを作成
1.Zapier公式サイト(https://zapier.com)にアクセス
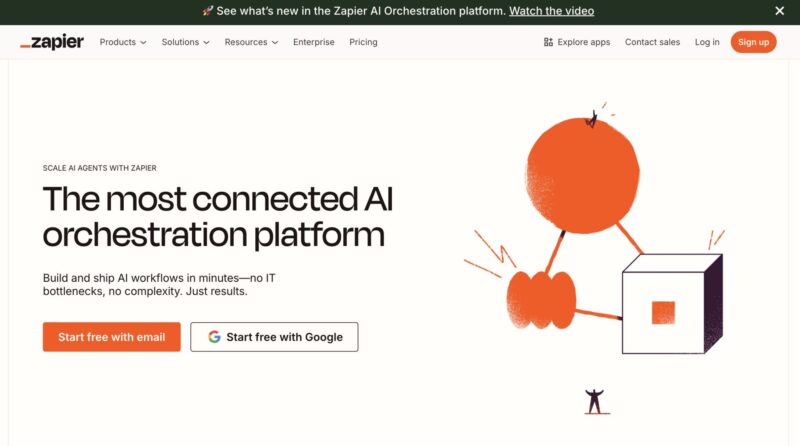
2.「Sign up」からアカウントを作成(GoogleアカウントでもOK)
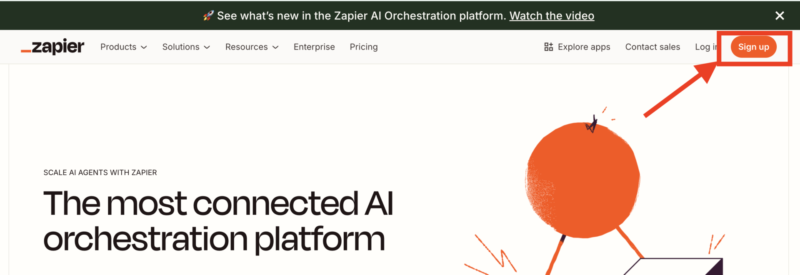
↓
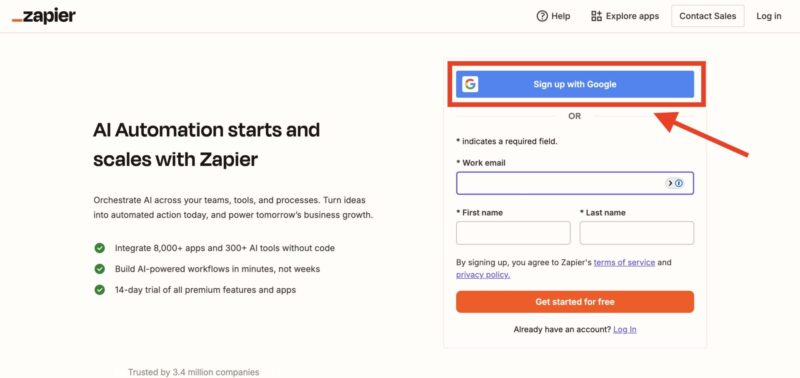
Googleアカウントやメールアドレスでサインアップしたら、最初だけ「役割」を聞かれますので、該当の項目をクリックしてください。(私はBusiness Ownerを選択)
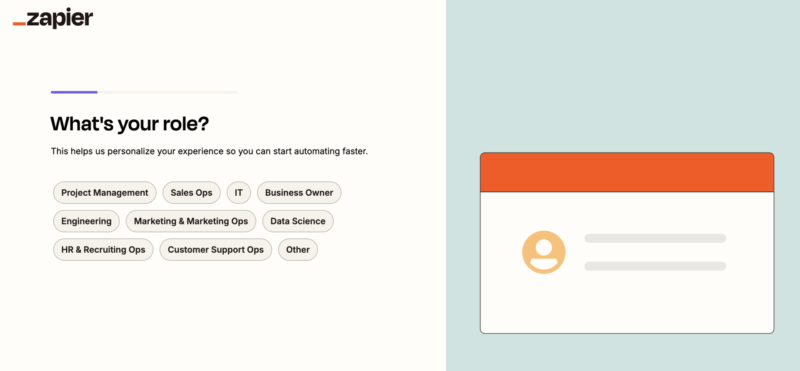
この後は、会社の規模を聞かれました。
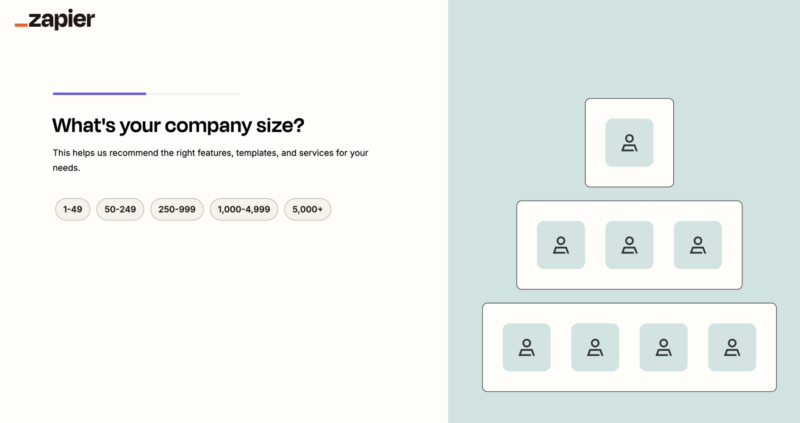
ビジネスオーナーに人気のアプリの提案があるのですが、後からでも設定は可能なのでスキップしてOKです。
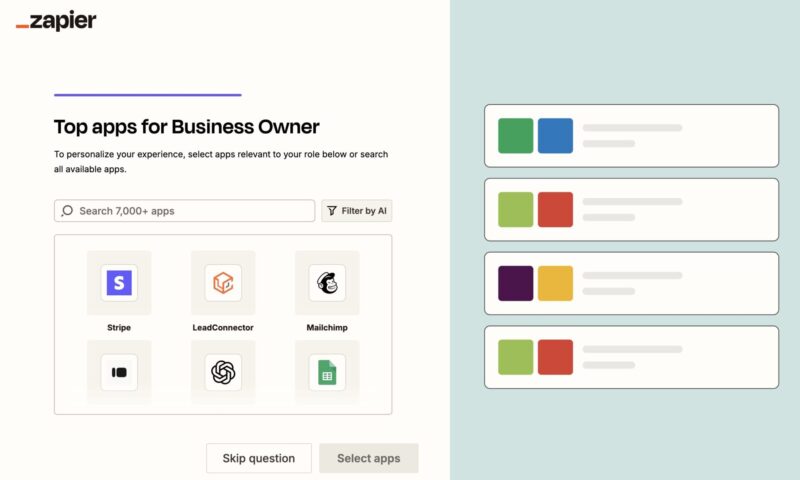
以上で登録が完了です。
3.登録後、ダッシュボードにアクセス
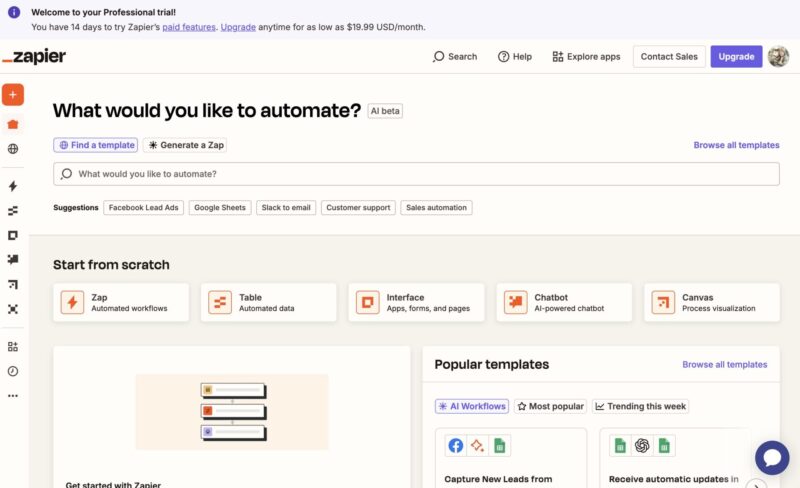
②連携したいサービスを選ぶ
Zapierでは、6,000以上のWebサービスと連携可能です。
WordPress、X(旧Twitter)、Gmail、Googleスプレッドシートなど、普段使っているツールを検索して選びます。
③「Zap」を作って動作をテスト
Zap(ザップ)とは、1つの自動化の流れのこと。
例えば「WordPressで記事公開 → Twitterで投稿する」という1セットをZapと呼びます。
Zapの作成は、基本的に以下の流れです。
- トリガー(きっかけ)を設定
- アクション(実行内容)を設定
- テストして動作確認
Zapierの基本|「トリガー」と「アクション」とは?
Zapierを使う際には、「トリガー」「アクション」についての理解が大切です。
ここでは、実際に私が作った『メールに自動返信するZap』(1つの自動化の流れ)を元に「トリガー」「アクション」について解説します。
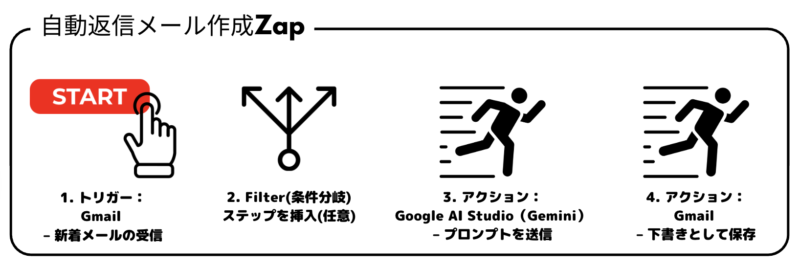
Zapierでは「トリガー→アクション→アクション」という手順で自動化を構成します。必要に応じてFilter(条件分岐)なども間に挟めます。
トリガーとは=自動化のきっかけ
たとえば、「WordPressで新規記事が公開された」がトリガーになります。
これはZapierにおける「スタート地点」のようなものです。
わたしが作成した『メールに自動返信するZap』で言うと「Gmail-新着メールの受信-」の部分がトリガーです。
▼実際のZapierでのトリガー設定例(Gmailの新着メールを受け取ったとき)
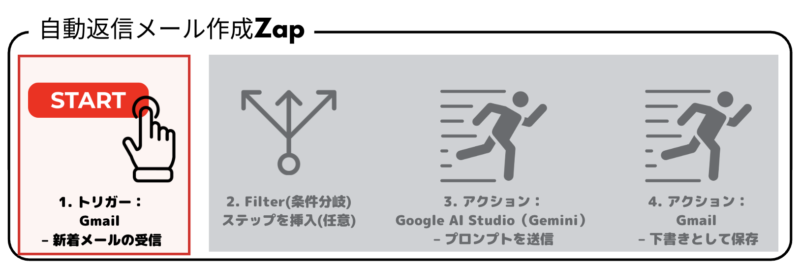
アクションとは=実行する操作
「X(旧Twitter)にタイトルとリンクを投稿する」などがアクションです。
トリガーが起きたときに自動で行われる操作を指します。
わたしが作成した『メールに自動返信するZap』で言うと赤枠の部分(Google AI StudioとGmail-下書き)です。
▼実際のZapierでのアクション設定例(メールを受け取った後、「AIで返信文を生成→Gmailに下書き保存」という一連の動きが自動で実行)
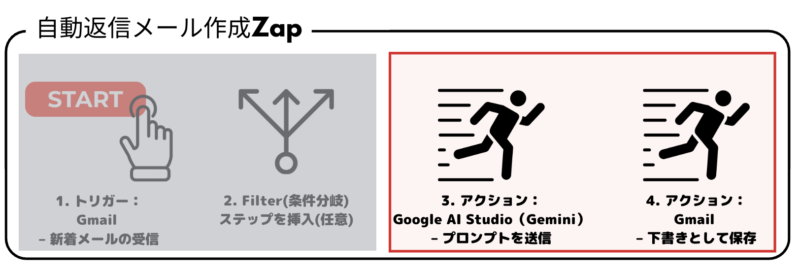
Zapierのワークフロー構造を図で理解しよう
Zapierの仕組みは「もし〇〇が起きたら、△△をする」という構成で動きます。
たとえば:
- トリガー:Gmailで新しいメールを受信したら
- アクション:スプレッドシートに内容を記録
このように、Zapierは「条件→動作」のシンプルな流れを視覚的に設定できます。
図解もあわせて見ることで、理解がより深まるでしょう。

直感的なUIでステップごとに選べるので、初心者でも迷いにくいと思います。
ブログ運営におすすめのZapierレシピ5選
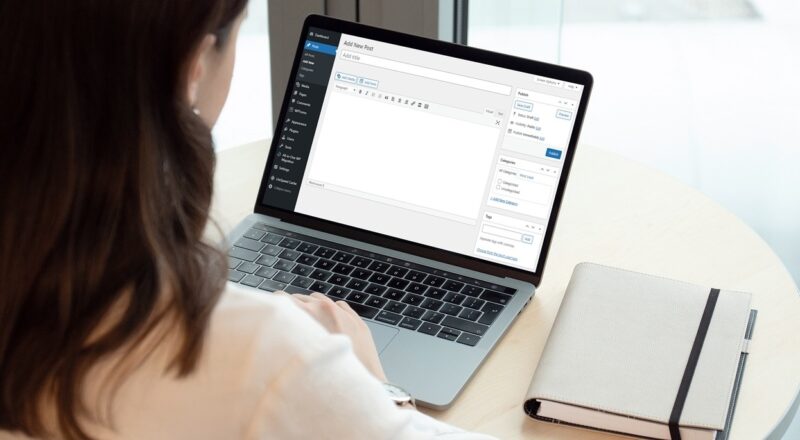
1. ブログ更新 → X(旧Twitter)自動投稿
- トリガー:WordPressで記事公開
- アクション:Xに投稿(タイトル+URL)
- 活用ポイント:記事を公開したらすぐ自動でSNSへ拡散!
2. WordPress投稿 → Facebookページ自動投稿
- トリガー:WordPressで記事公開
- アクション:Facebookページに投稿
- 活用ポイント:複数のSNS運用が手間なくできる
3. Googleフォーム回答 → スプレッドシートに自動追加
- トリガー:Googleフォームに回答があったら
- アクション:Googleスプレッドシートに1行ずつ記録
- 活用ポイント:アンケートや問い合わせの管理が楽に!
4. noteの新規記事 → メール通知(Gmail)
- トリガー:noteのRSSフィード更新
- アクション:Gmailで自分や読者にメール通知
- 活用ポイント:note読者との情報共有や自分の記録用に便利
5. RSSフィード更新 → Slack通知
- トリガー:RSSフィード更新
- アクション:Slackの特定チャンネルに通知
- 活用ポイント:チームで複数ブログを運営している場合に便利
Zapierを実際に使ってみた感想
実際にZapierで「メールに自動返信するZap」を作ってみました。
英語UIで最初は少し戸惑いましたが、テストを繰り返しながら調整して、無事に自動返信メールを完成させることができました。
動作が確認できたときは感動ものです。
「これで毎回メールの返信に時間を取られなくて済む」と思うと、とても助かるなと実感しました。
ちなみに、この自動返信メールのZapは、有料機能を使わないと作ることができません。
ですが、Zapierは登録直後の11日間、有料プランの機能が試せるので、その間に色々な自動化を作ってみるのがオススメです。

「これなら続けて使えそう」と思ったタイミングで有料プランへ移行するのがよさそうです。
Zapierのよくある質問と注意点
無料プランでできること・できないこと
- 無料プランは月100タスクまで、Zap数は5個まで
- 条件分岐や複雑な処理は有料プランで可能
日本語データは扱える?
UIは英語ですが、日本語のデータ(ブログタイトルや本文など)は問題なく処理できます。
エラーが出たときの対処法(簡易)
- まずはZapier内の「Task History」でエラー内容を確認
- 連携アカウントの接続確認や設定の再保存で解決する場合も多いです
Zapierの始め方まとめ|まずは1つZapを作ってみよう!
今回は、初心者の方でも迷わず始められるように、Zapierの始め方から実際に使えるおすすめ自動化レシピまでをやさしく解説しました。
Zapierは、使ってみると想像以上に簡単です。
最初は「ブログ更新 → SNS投稿」のような1ステップから始めて、慣れてきたら少しずつ複雑な自動化にもチャレンジしてみましょう。
繰り返し作業を手放して、もっと「書くこと」や「伝えること」に集中できるブログ運営へ。ぜひZapierを使って、あなたの作業をラクにしてみてくださいね。











 ラッコキーワードの詳細をチェック
ラッコキーワードの詳細をチェック















