ワードプレスのブロックエディターで投稿を編集するときに「このブロックには、想定されていないか無効なコンテンツが含まれています。」と書かれたブロックがあります。

ワードプレス初心者さんがこれをみた時、かなりビックリしちゃうんじゃないでしょうか。
この表示が出るというのは、単純に「HTMLの記述が違う」ということです。
(もしかしたら、違う場合もあるかもしれませんが、ほとんどがこの理由です)
では、この表示が出てしまう理由と、どうしたら直せるのかの解決策をお伝えします。
「このブロックには想定されていないか無効なコンテンツが含まれています。」が表示される理由

上記のような表示が出てしまう理由なのですが、最初にもお伝えしたように、HTMLの記述違いで起るものです。
いわゆるHTMLの記述のルールとは違ったHTMLで記載されていると起る表示なのです。
HTMLの記述のルールというのは、以下のようなことです。
「開始タグと終了タグで囲む」
例え:<p>テキスト</p>
指示したい項目は ”(ダブルコーテーション)で囲む
<span class=”has-vivid-red-color”>テキスト</span>
などなど・・・
別にこのHTMLの記述ルールを覚えていないといけないと言うわけではないですが、こういった、ちょっとした記述間違いが原因で起こっているというのはご理解くださいね(^O^)/
「このブロックには想定されていないか無効なコンテンツが含まれています。」と表示された時の対処法
それでは、この「このブロックには想定されていないか無効なコンテンツが含まれています。」と表示された時はどうしたら良いのかをお伝えします。
「このブロックには想定されていないか無効なコンテンツが含まれています。」の下にある「ブロックのリカバリーを試行」のボタンを押したくなるところですが、それよりも右側にある3つの点を使います。
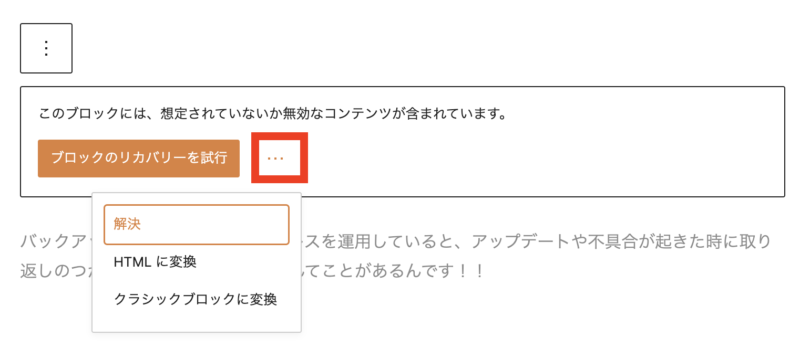
ブロックのリカバリーで解決することもあるので、そちらも後からご説明します。
解決
まず、3つの点の「解決」をクリックした場合、以下のような感じで問題点を指摘してくれます。
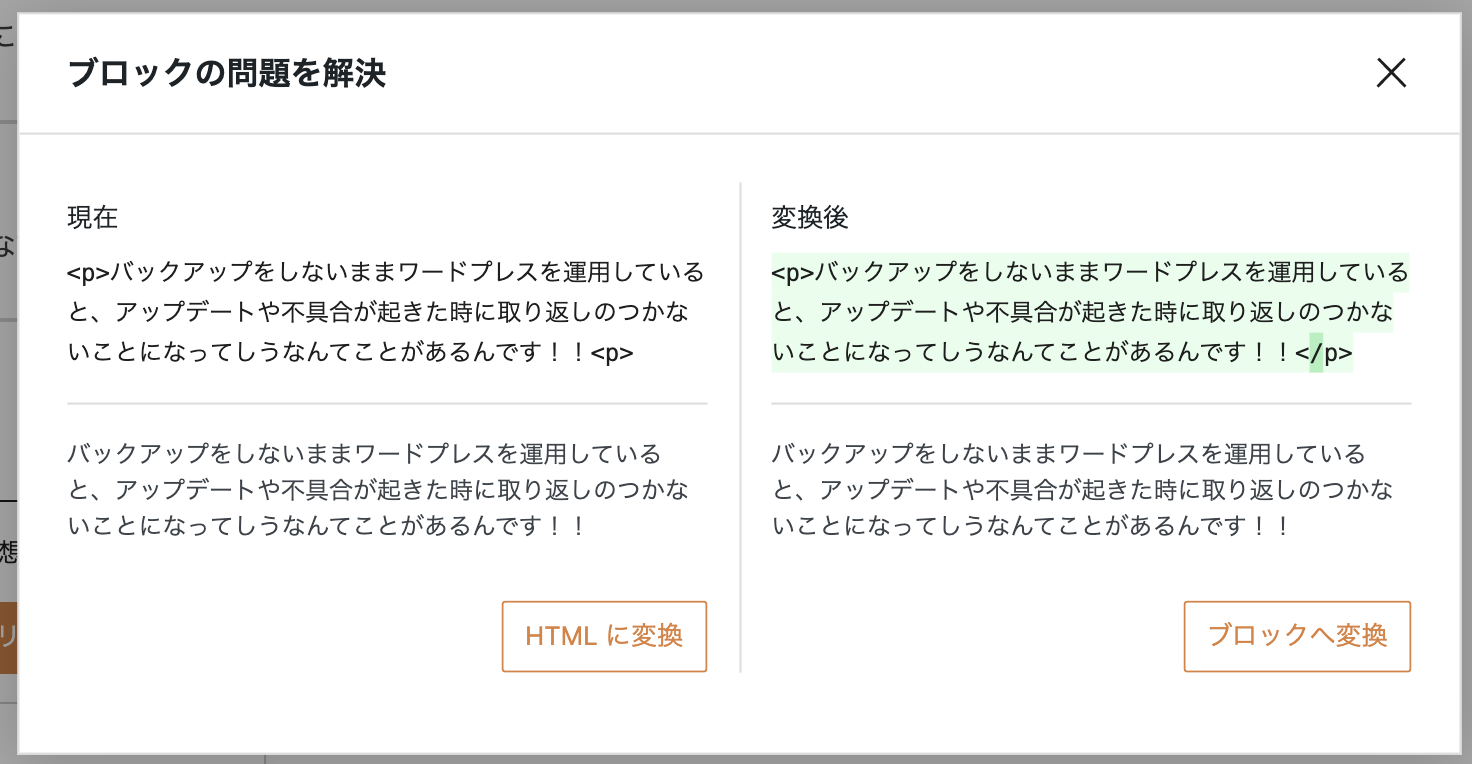
変更後の方を見てもらうと分かるように、緑色になっている部分の濃い緑のところが違うよ、ということです。
この問題が違うよ、という指摘のところの修正でよければ、右下にある「ブロックへ変換」をクリックします。
すると、このように表示が戻りました。

HTMLに変換
では、次に3つの点の「HTMLに変換」をクリックするとこのようになります。
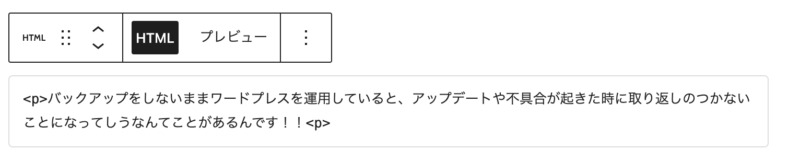
この場合は、自分でHTMLの記述間違いを探す必要があるということです。
ですので、初心者さんではちょっとよく分からない内容になるかと思います。
クラシックブロックに変換
では、3つの点の「クラシックブロックに変換」をクリックしてみます。
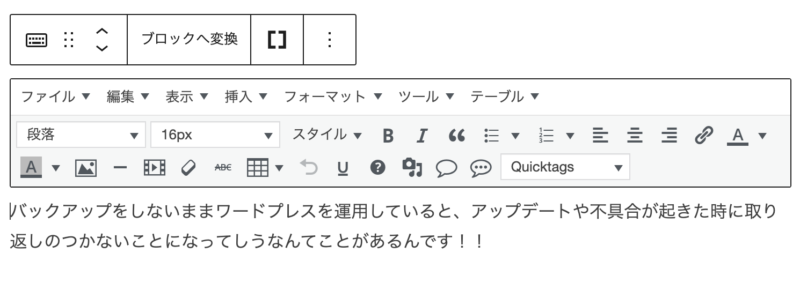
何やらよく分からないですが、勝手に直っているようです。
この表示になっていたら、「ブロックへ変換」をクリックしてあげれば、通常のブロックに戻ります。
ブロックのリカバリーを試行
リカバリーとは、回復・復旧という意味があります。
ですので、「このブロックには想定されていないか無効なコンテンツが含まれています。」が表示された時は、「ブロックのリカバリーを試行」をクリックすると簡単に直せる場合があります。
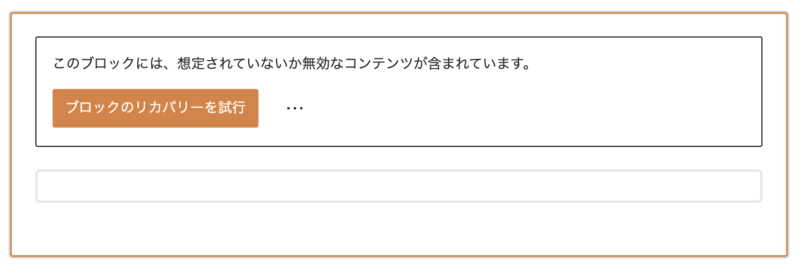
「このブロックには想定されていないか無効なコンテンツが含まれています。」の下にある「ブロックのリカバリーを試行」をクリックします。
クリックしたらちゃんとして表記に戻れば良いのですが、いきなり、表示されていたものが消えてしまうなんてことがあります。
こんな感じで、記述した文章が全くなくなってしまった・・・(;´Д`A
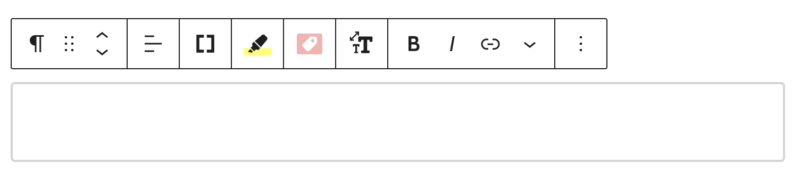
その場合、戻るボタンで戻ったり、保存をかけずに、一度ダッシュボード画面に戻ってみたりしてください。
結局どれが一番ベストな解決策なの?
このような感じで4つご紹介したのですが、結局どれを使えば良いの?って感じになると思います。
これは、その時々のケースによって違います。
終了タグの /(スラッシュ)の記入漏れみたいな場合は、単純なことなので、「ブロックのリカバリーを試行」でOKです。
だけど、ちょっとした、細かい中身の記述の間違い(clss=”text みたいな”の入れ忘れ)になると、ブロックのリカバリーでは余計に壊れます。
初心者には、小難しい話になります。
その場合、いっそのことブロックを作り直した方が早いかなって感じなので、一度「HTMLに変換」させてください。
そして、HTMLになったところで、右端の3つの点をクリックし、「ブロックを削除」でブロックは消えます。
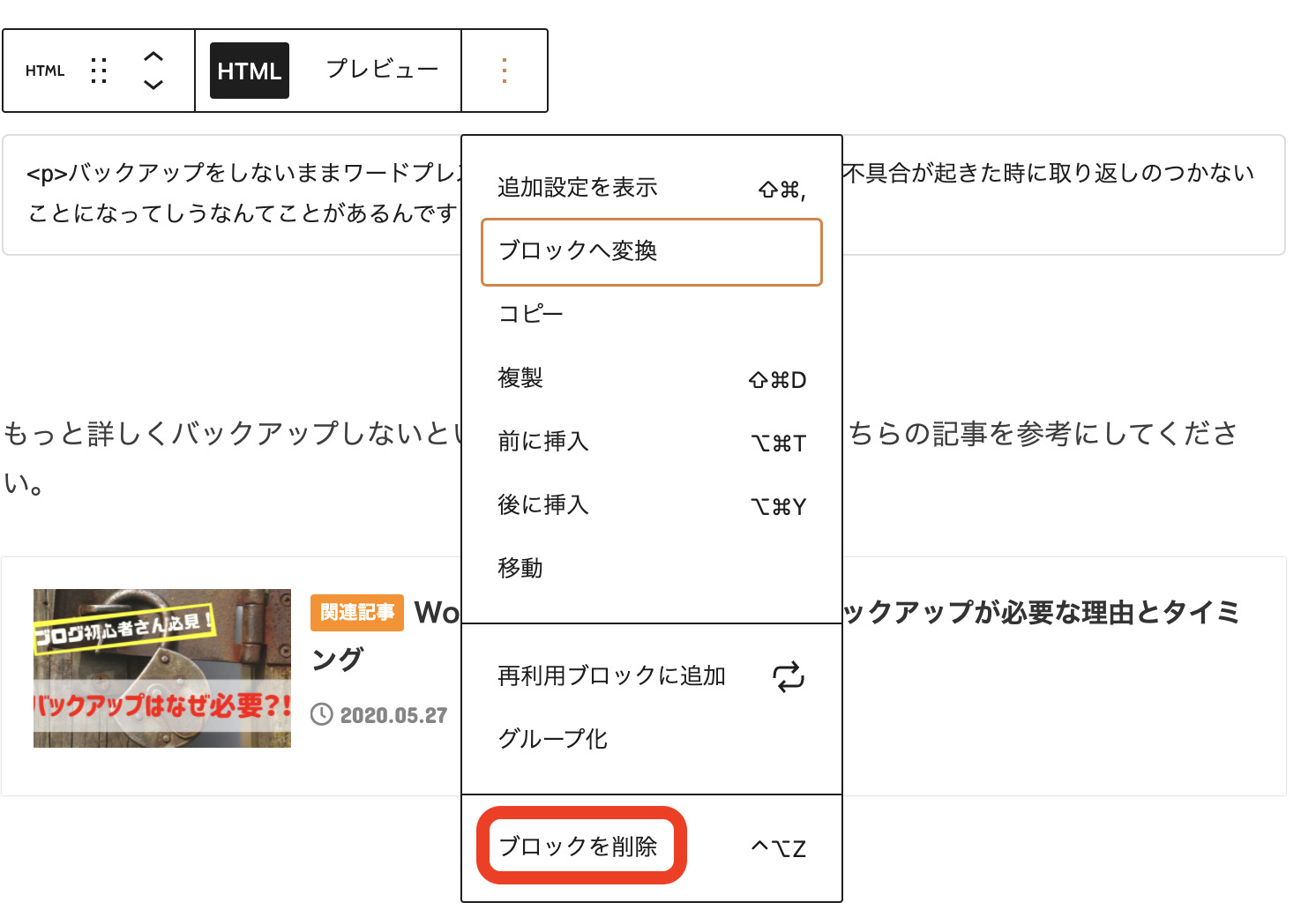
ブロックを消してしまってまたブロックを作り直してもらうのが、初心者さんでも簡単な解決策になるかと思います!!
結局、最終的には、「消して入れ直ししてくださいって・・・汗」と思うかもですが、ワードプレスは中身が複雑にできています。
初心者さんは、結構、分からないことを解決するために、ネット検索して、検索結果に出ていることをいろいろ試して試して試しまくって、最終的にワードプレスが壊れた!とご相談にくる方が多いです。
そうならないためにも、上手くいかない時は、「原点に戻ること」を忘れないようにしてくださいね(^O^)/
まとめ
今回は、ブロックエディターで投稿を編集するときに「このブロックには、想定されていないか無効なコンテンツが含まれています。」と書かれたブロックが出現したときの対処法についてお伝えしました。

ワードプレス初心者さんは、このようなエラーが出た時に、テンパって焦ってしまいます。
だけど、落ち着いて作業したら、すぐに解決するようなことなので、冷静になって解決していきましょう!
では、おさらいをします。
「このブロックには、想定されていないか無効なコンテンツが含まれています。」の解決策は5つ。
- 3つの点の「解決」をクリックしてHTMLの記述間違いを確認して直す
- 3つの点「HTMLに変換」をクリックして自分でHTML記述間違いを見つけて直す
- 3つの点「クラシックブロックに変換」をクリックして直す
- 「ブロックのリカバリーを試行」をクリックして直す
- 原因がわからない時は、再度入れ直しをする
落ち着いて、どの方法かを試してもらえば、ちゃんと表示を直すことはできますので、落ち着いて作業してみてくださいね♪
有料WordPressコミュニティ「MasterPress(マスタープレス)」
ワードプレスの構築を1人で頑張るのが不安な方のためのワードプレス専門のコミュニティを運営しています。
「マスタープレス」はメルマガ登録者さん限定にご案内していますので気になる方はメルマガ登録をお願いいたします。
\登録無料!配信解除は自由!/



 ラッコキーワードの詳細をチェック
ラッコキーワードの詳細をチェック




ワードプレスのことが分からなすぎてすぐに立ち止まってしまう…
そんなあなたのために有料ワードプレス専門のコミュニティ「MastePress®︎ーマスタープレスー」を作りました。
すぐに質問できる環境で
ワードプレス構築が加速する!
WordPress専門コミュニティ
「MasterPress」の主宰をしています!