Kindle出版とは?Amazonが提供しているセルフ出版サービス「KDP( Kindleダイレクト出版)」を使って電子書籍を出版することです。
最近は、副業で気軽にAmazon Kindleで電子書籍を出版する人が増えてきました。
ですので、わたしもはじめての試みでAmazon Kindleで電子書籍の出版をしました。
全くのゼロ知識で、「Kindleで電子書籍を出版したい!」という気持ちだけで、Amazon Kindle出版にチャレンジしました。
Kindle出版をしてみて思ったのは、「案外簡単だから、主婦の方でも誰でも出版できるんじゃないか?!」ということです。
ということで、今回は、「Kindle出版をしてみたい」とか「主婦でもできる副業ないかな?」と思っている方向けに、わたしがやったKindleで電子書籍を出版する方法を詳しく解説します。
- Amazon Kindle出版のやり方が分かります。
- この記事通りにするとAmazon Kindleで出版が可能です。
- Amazon Kindleで副業が簡単にできると分かります。
- Amazon Kindle出版に興味があるけどどんな感じなのかKindleの魅力が分かります。
では、早速いってみましょう!
ちなみに、こちらが今回自分で頑張って作ったKindle本「つくってかせごう」になります。
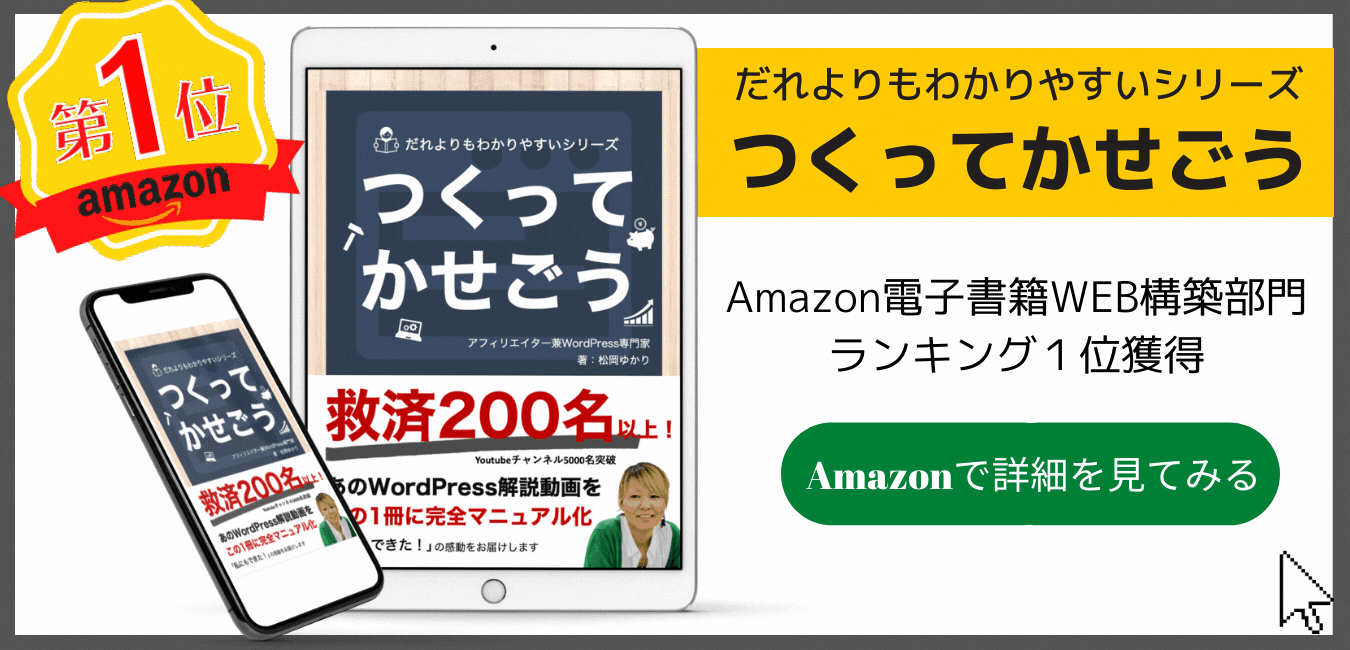
Amazon Kindle出版の前に知っておくべきポイント
Kindle出版で大事なポイントは、電子書籍としてアップできるファイル形式が決まっているので、そのファイル形式で作れるかどうかです。
ぶっちゃけ、わたしはこれすら全く知らない状態でスタートしました。
とある方に、「Kindleで出版をしたいんです!」と相談したときに知った衝撃事実でした。苦笑
ちなみに、 Kindleで推奨されているファイル形式は以下の通りです。
- Microsoft Word (DOC/DOCX)
- Kindle Create (KPF) 日本語の本はサポートされていません
- EPUB
このファイル形式で作成しなければ、Kindleの電子書籍としてアップすることができません。
もっと詳しくKindleで電子書籍をアップするためのファイル形式が知りたい方は、こちらのサイトから詳細をご確認ください。
> Kindle direct publishing「サポートされている電子書籍のファイル形式」
最初わたしは、このファイル形式の「EPUB」だけ教えてもらったので、必ず「EPUB」で作らないといけないと思い込んでいました。
ですが、Kindle出版する際に、推奨ファイル形式が他にもあるということを知り衝撃を受けたのを覚えています。w
話が脱線しちゃったので戻します。
まずは、どのファイル形式にするかを決めていただき、そのファイルを作れるところで電子書籍にする原稿を作っていきましょう。
ここでは、わたしがやっていた「EPUB」ファイルの書き出しができるやり方で解説していきます♪
Amazon Kindle出版のやり方
全く知識ゼロの状態から Kindle出版をやるには以下の手順になります。
- ライブドアブログを立ち上げる
- ライブドアブログに下書きで記事をアップする
- EPUB書き出しを行う
- Kindle KDPに登録してマイアアカウントを設定する
- 作成したEPUBファイルをアップロード
以上、これだけです。
正直、わたしはもっと複雑な工程があるのかと思っていました。
Kindle出版のやり方は他にもいろいろありますが、わたしが出版したやり方はこの手順になります。
この手順を解説します♪
ライブドアブログを立ち上げる
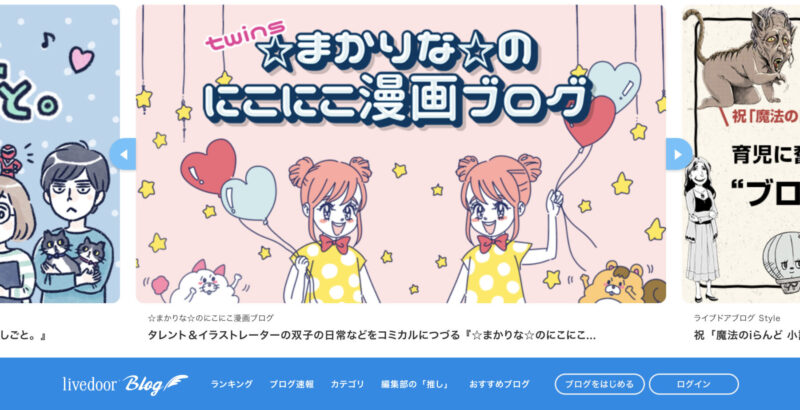
まずは、EPUBファイルを簡単に書き出しができるツールとして、ライブドアブログを使います。
ですので、ライブドアブログを作ります。
ライブドアブログのトップページから「ブログをはじめる」をクリックします。

下図の赤枠「ブログをはじめる」をクリックします。

livedoorユーザーの登録(無料)のページが開きますので、ユーザー登録をします。
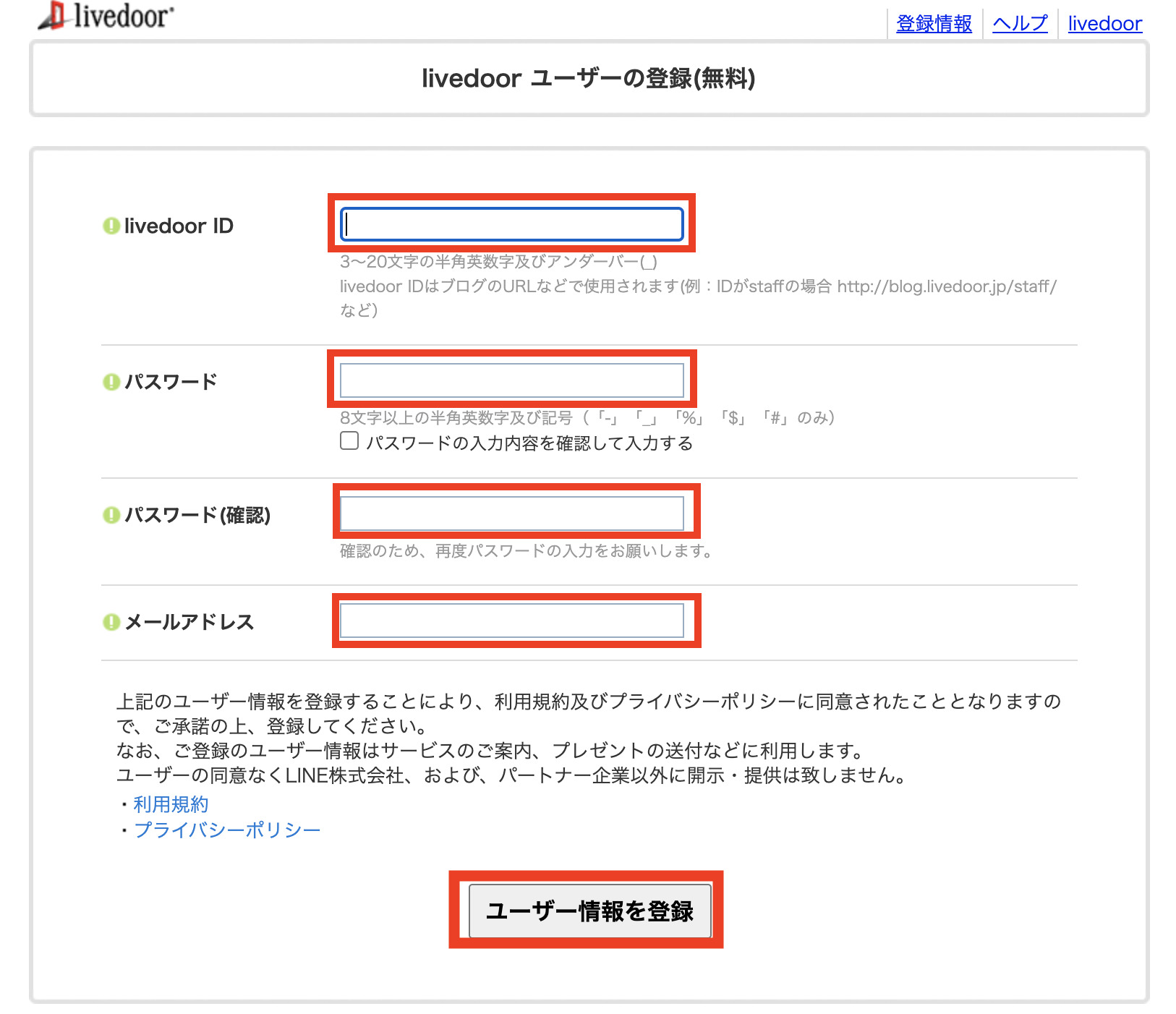
- livedoor ID・・・3~20文字の英数字で自由に決めることができます。ここで設定したIDがライブドアブログのURLになります。
例:IDがaaaの場合、ライブドアブログURLは http://blog.livedoor.jp/aaa となります。 - パスワード・・・半角英数字8文字以上で入力します
- パスワード(確認)・・・上記と同じパスワードを入力します
- メールアドレス・・・あなたがお使いのメールアドレスを入力します
全て入力したら「ユーザー情報を登録」をクリックしてください。
画像認証の画面が表示されるので、「画像コードの入力」をして「完了」をクリックします。

「ご登録ありがとうございます。」という表示が出てきます。
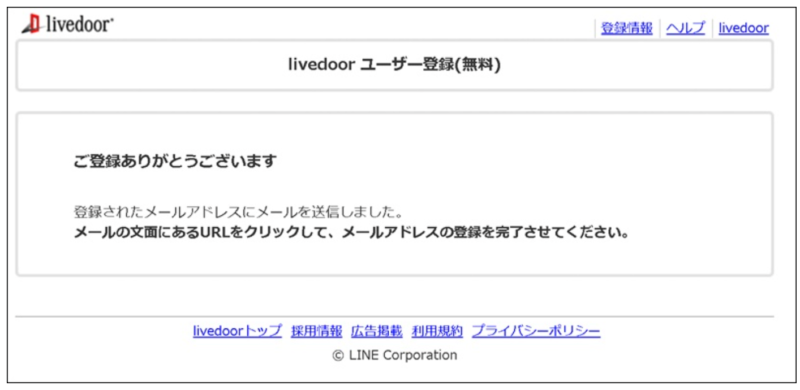
登録したメールアドレスにライブドアからメールが届きますので、メールアドレスの認証をしてください。
以上でライブドアブログの立ち上げは完了です。
ライブドアブログに下書きで記事をアップする
ライブドアブログで記事を書きますので、「管理ページ」をクリックします。

下図の画像の「記事を書く」をクリックします。
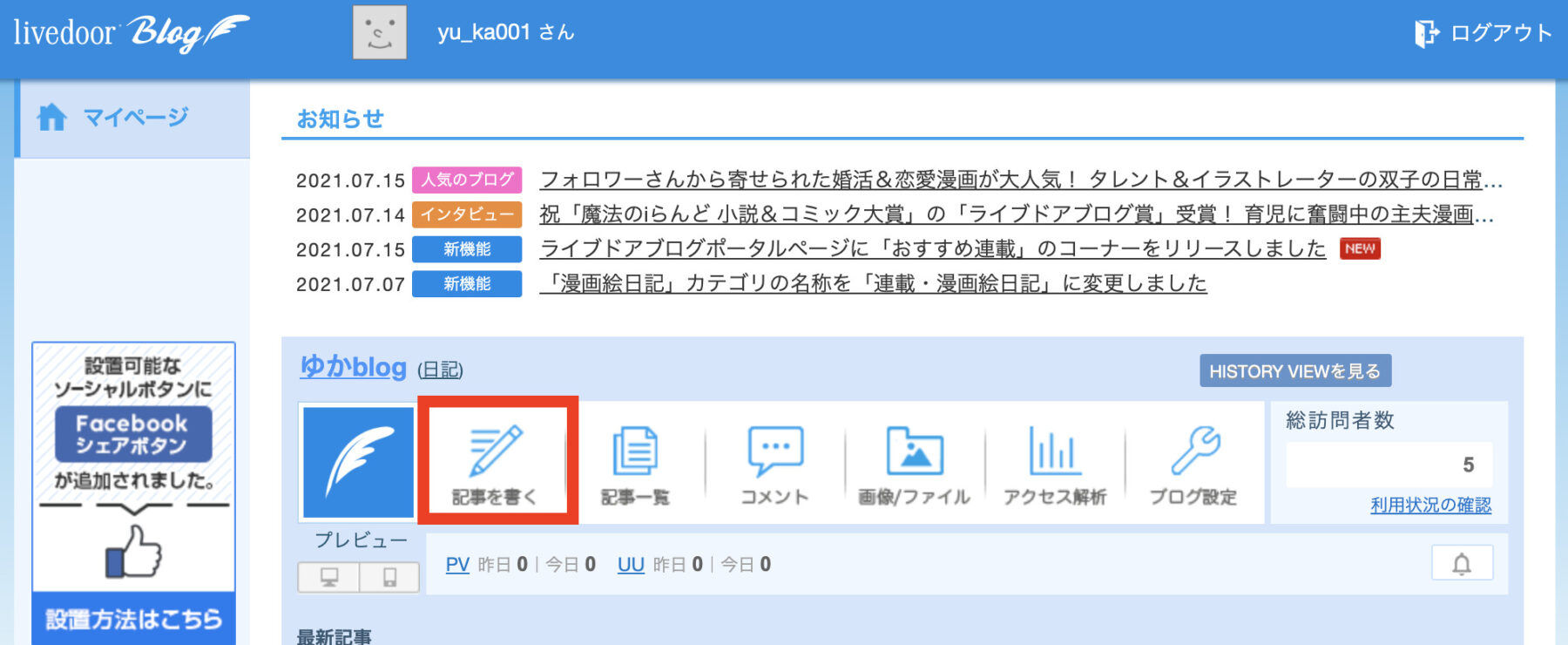
記事の編集画面が開きますので、記事を書いて、公開設定の「下書き」にチェックを入れて「投稿する」をクリックします。
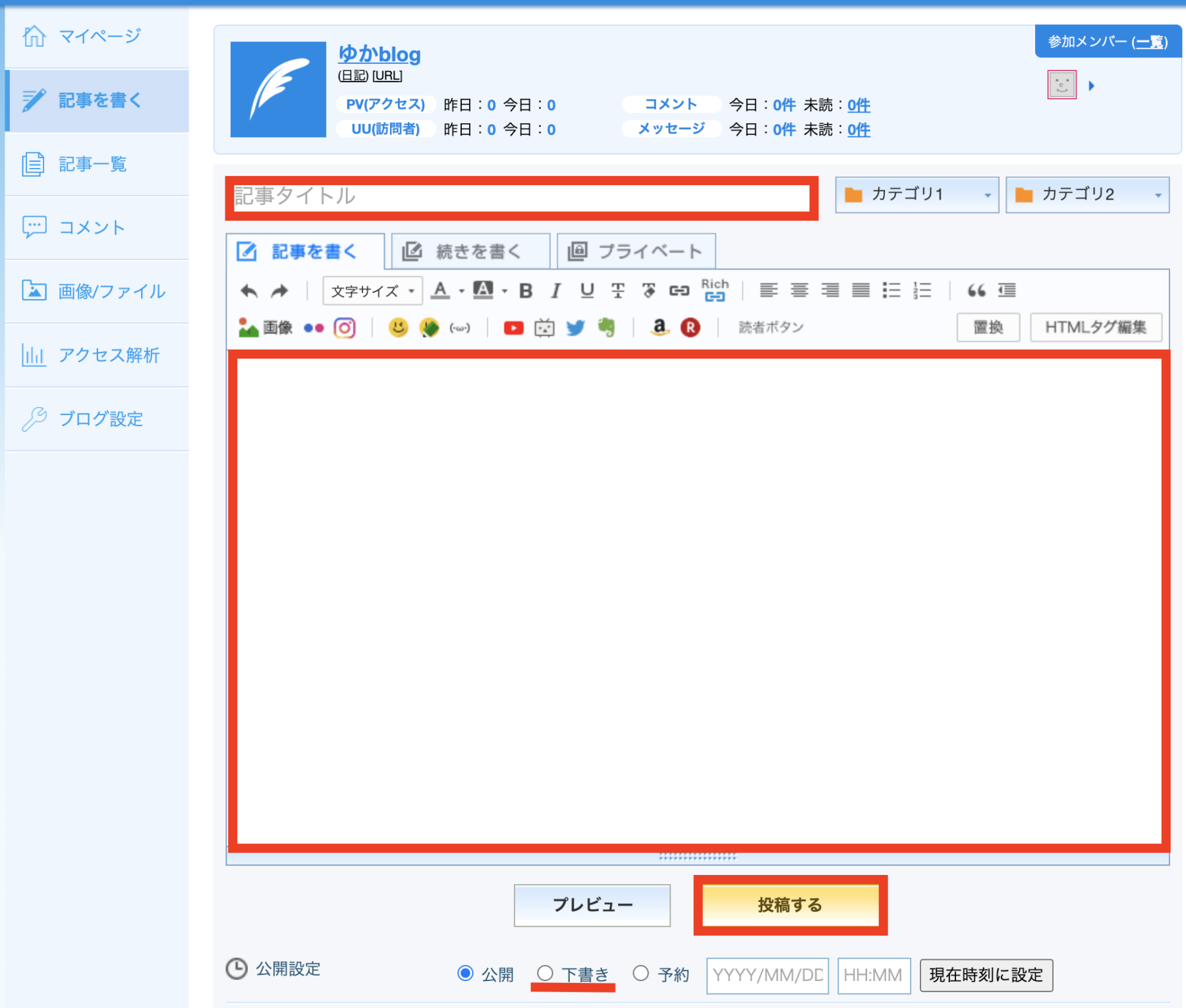
ここで記事にアップした内容が、電子書籍となりますので、内容を「下書き」でアップしていきます。
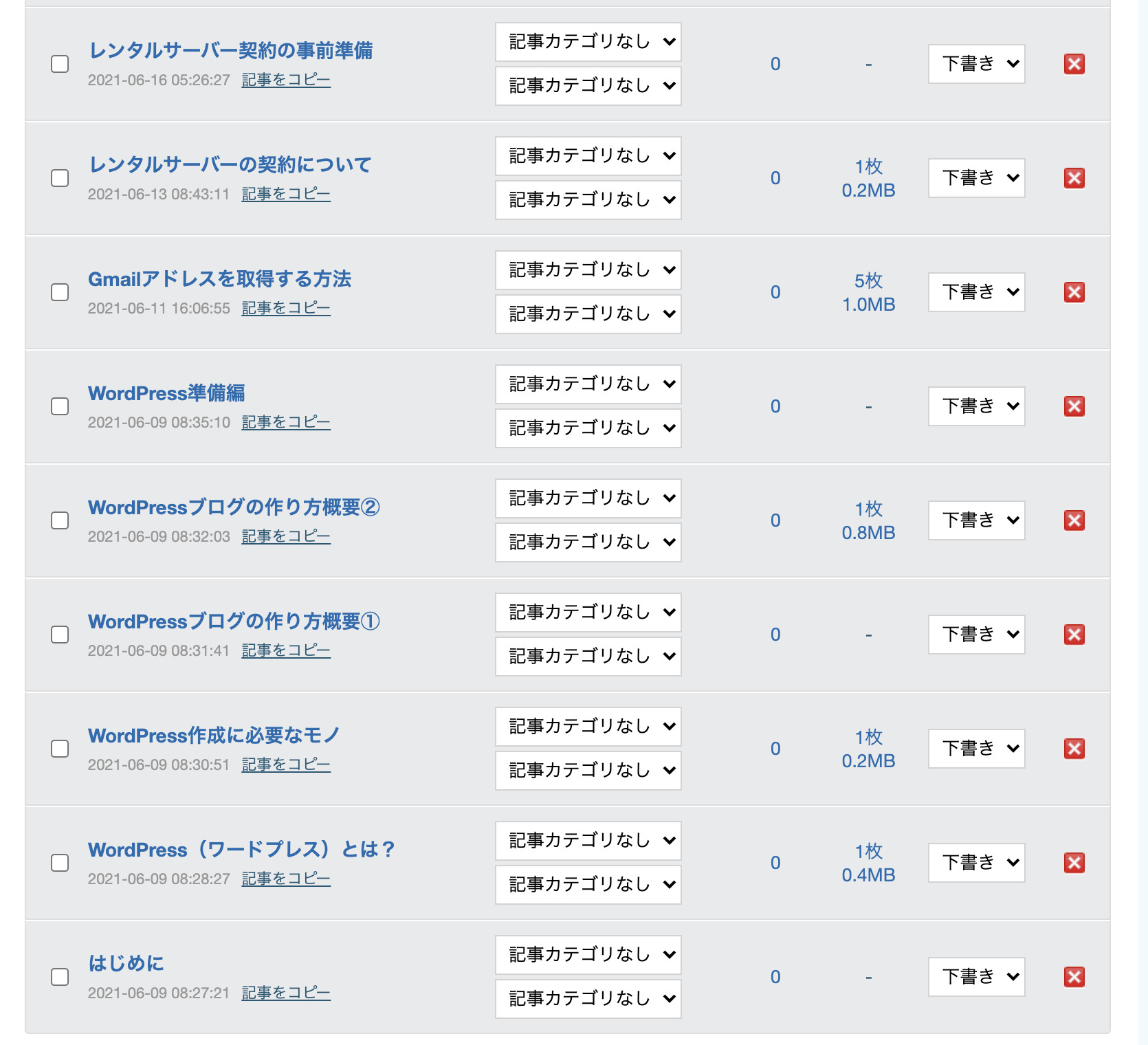
記事のアップは、とにかく時間がかかるかと思います。
根気強く頑張りましょう!!
書いた記事がどんな風に電子書籍になるのかプレビューしたいという場合、次の項の「EPUB書き出しを行う」で解説します。
EPUB書き出しを行う
記事が完了したら、EPUB書き出しを行います。
まずは、ライブドアブログのブログ設定をクリックします。
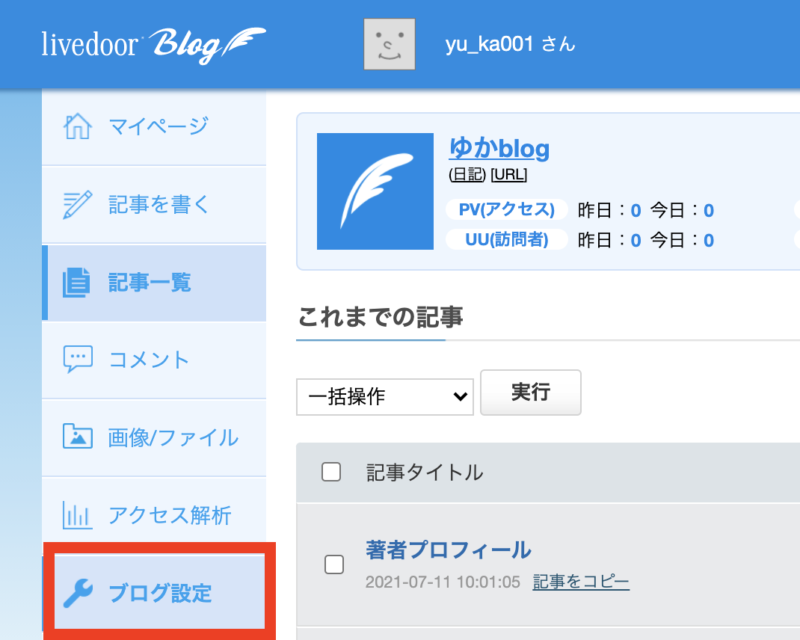
ブログの設定が開いたら、「EPUB書き出し」をクリックします。
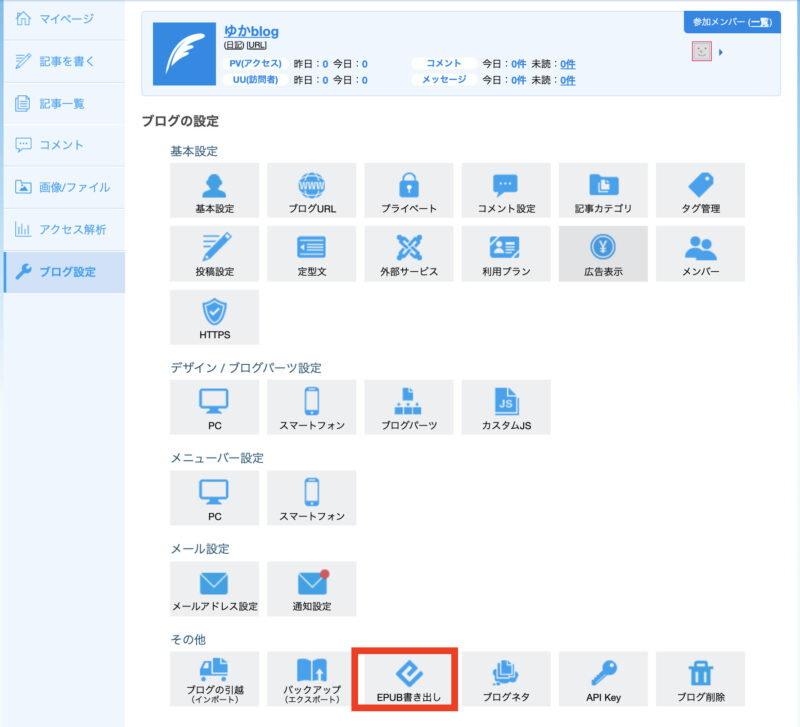
EPUB書き出しの設定ページが開きますので、下図の赤枠を埋めていきます。
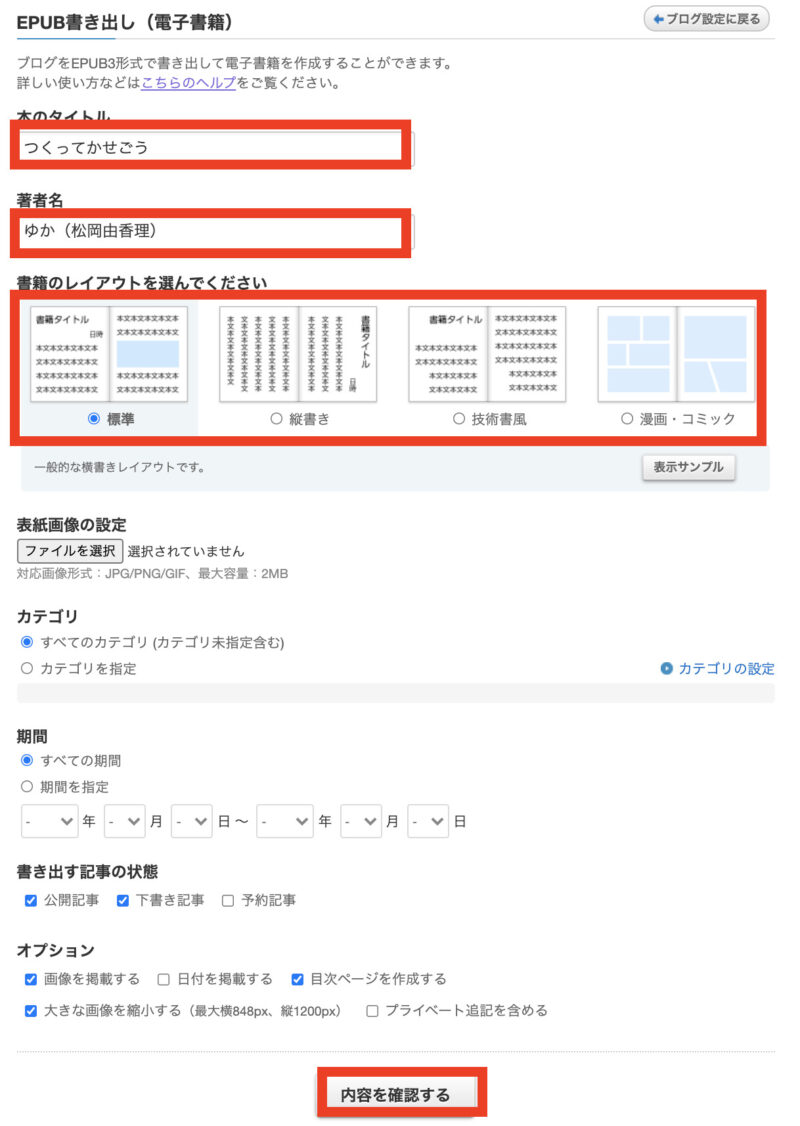
- 本のタイトル
- 著者名
- レイアウト
これ以外は、全てデフォルトでOKです。
終わったら、「内容を確認する」をクリックします。
EPUB書き出しの確認画面が開きますので、「ファイルを書き出す」をクリックします。

これで書き出しが完了です。
ファイルの書き出しは、何度でもできます。修正したら、都度ファイルを書き出ししてあげてください。
書いた電子書籍をプレビューしたい場合は、Kindle Previewerを使います。
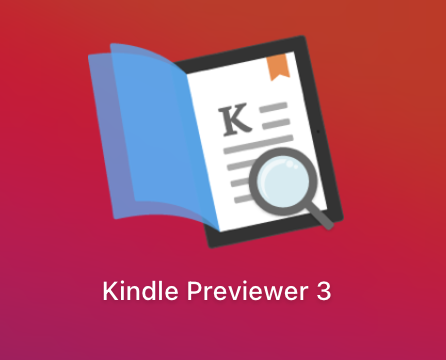
Kindle direct publishingのKindle Previewerをダウンロードするページからダウンロードを行なってください。
ダウンロードしたらこのような感じでKindle Previewerに書き出ししたEPUBファイルを入れて本を開けば確認できます。
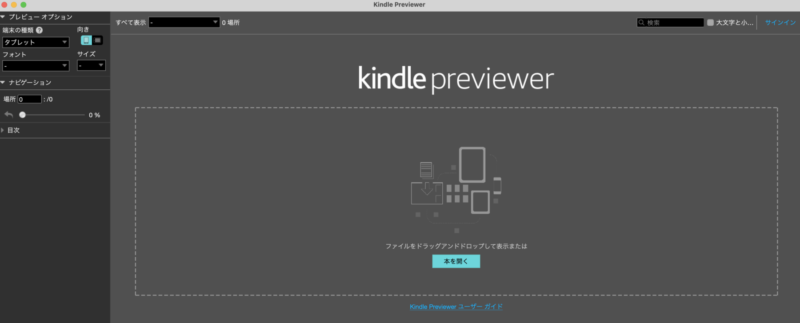
ちょっと余談・・・
わたしは何も知らなすぎて、EPUBでファイルを作りましたが、マックの方ならPagesで簡単にDOCXファイルを作れます。
Windowsの方も、MicrosoftのWordを使えばOKです。
DOCXを使えば、文字装飾が可能になります。
EPUBファイルでは、文字装飾はできません。
太字にするのは可能ですが、赤文字とかはできない^^;
ただ、挿入画像はカラーで入るので、画像で見せたい場合は、EPUBが良いです。
EPUBは、画像サイズが挿入時のサイズで大きく入るから画像メインの書籍は、EPUBです。
だけど、文字装飾とか入れたい時は、DOCXファイルが良いです。
ただ、画像は注意して入れないと、小さくなってしまうらしいです。
(DOCXは使っていないので、実際のところは分からないですが・・・)
Kindleは、アップできるファイル形式が決まっているので、そこから、あなた自身がやりやすい良い方法を見つけてください♪
Kindle KDPに登録してマイアカウントを設定する
電子書籍のファイルの書き出しまで終わったら、いよいよ出版です。
Amazon Kindleの出版は、Kindle direct publishing(KDP)で行います。
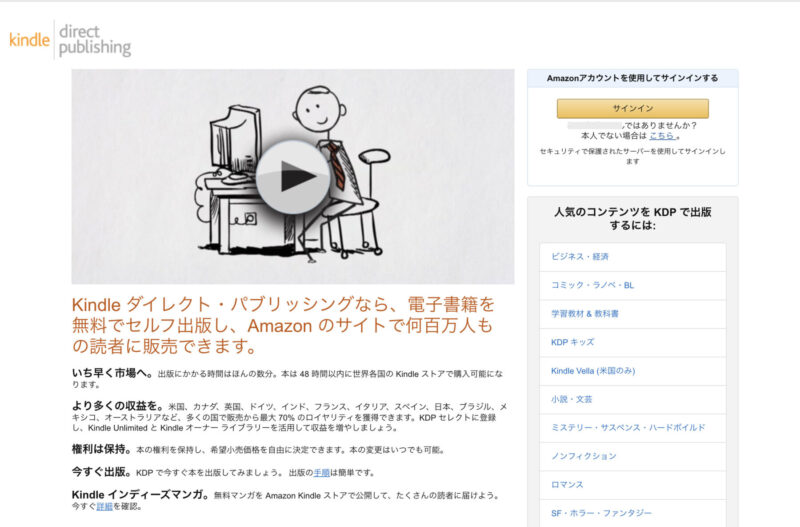
まずは、KDPの登録から行いましょう。
> Kindle direct publishing(KDP)公式サイトはこちら
サイトが開いたら右上にある「サインイン」または「アサインアップ」をクリックします。
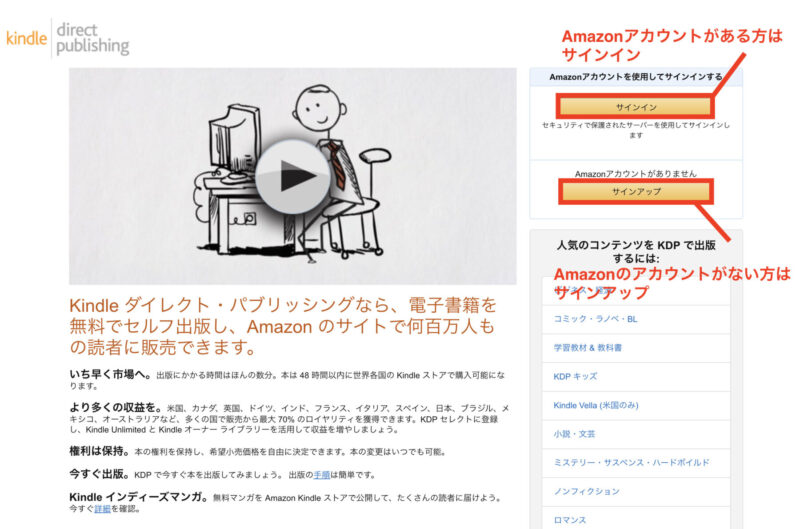
- Amazonアカウントがある方は「サインイン」
- Amazonアカウントがない方は「サインアップ」
アカウント情報を入力して「サインイン」をクリックしてください。
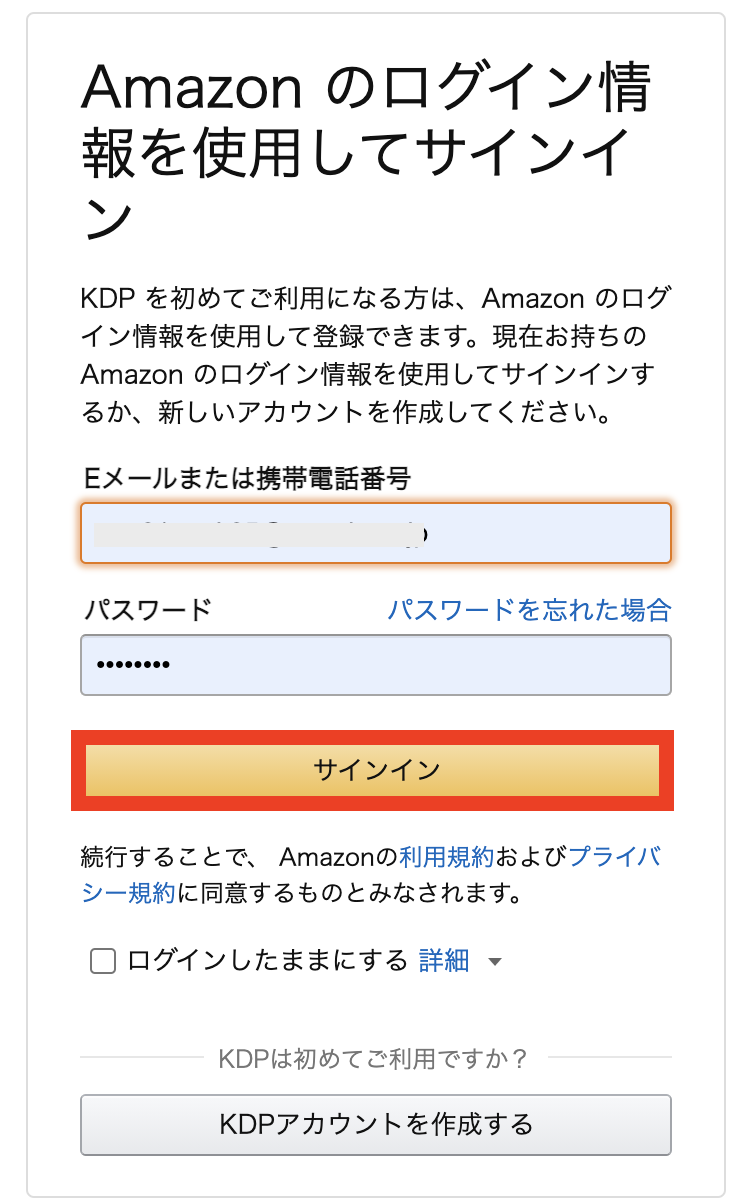
下図のような画面が開きますので、「KDPアカウントを作成する」をクリックします。
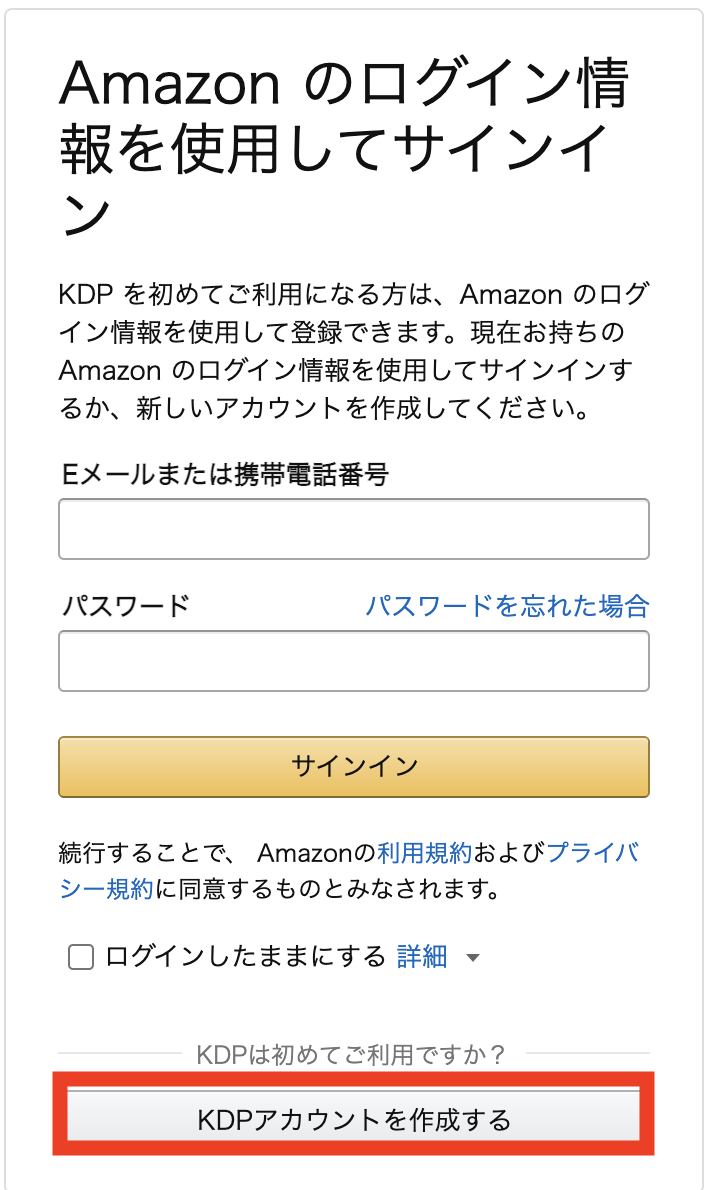
必要事項を入力して「KDPアカウントを作成する」をクリックします。
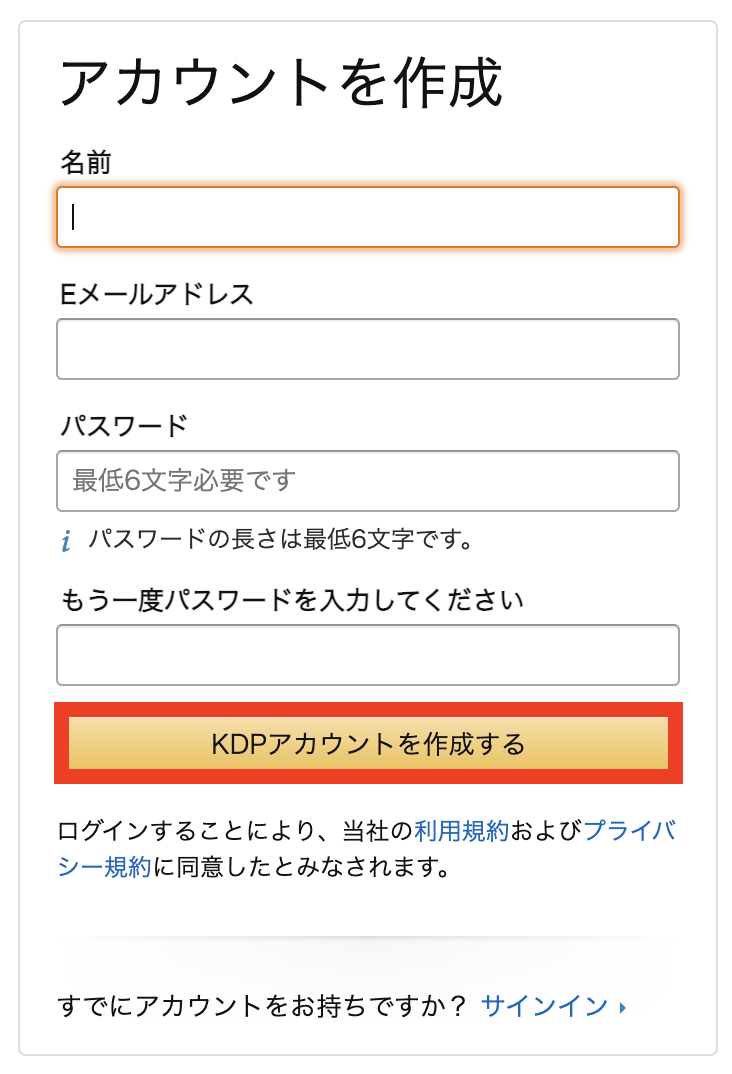
Kindle direct publishing(KDP)にログインすると、「アカウント情報が不完全です」と表示されているので、「今すぐ更新」をクリックします。
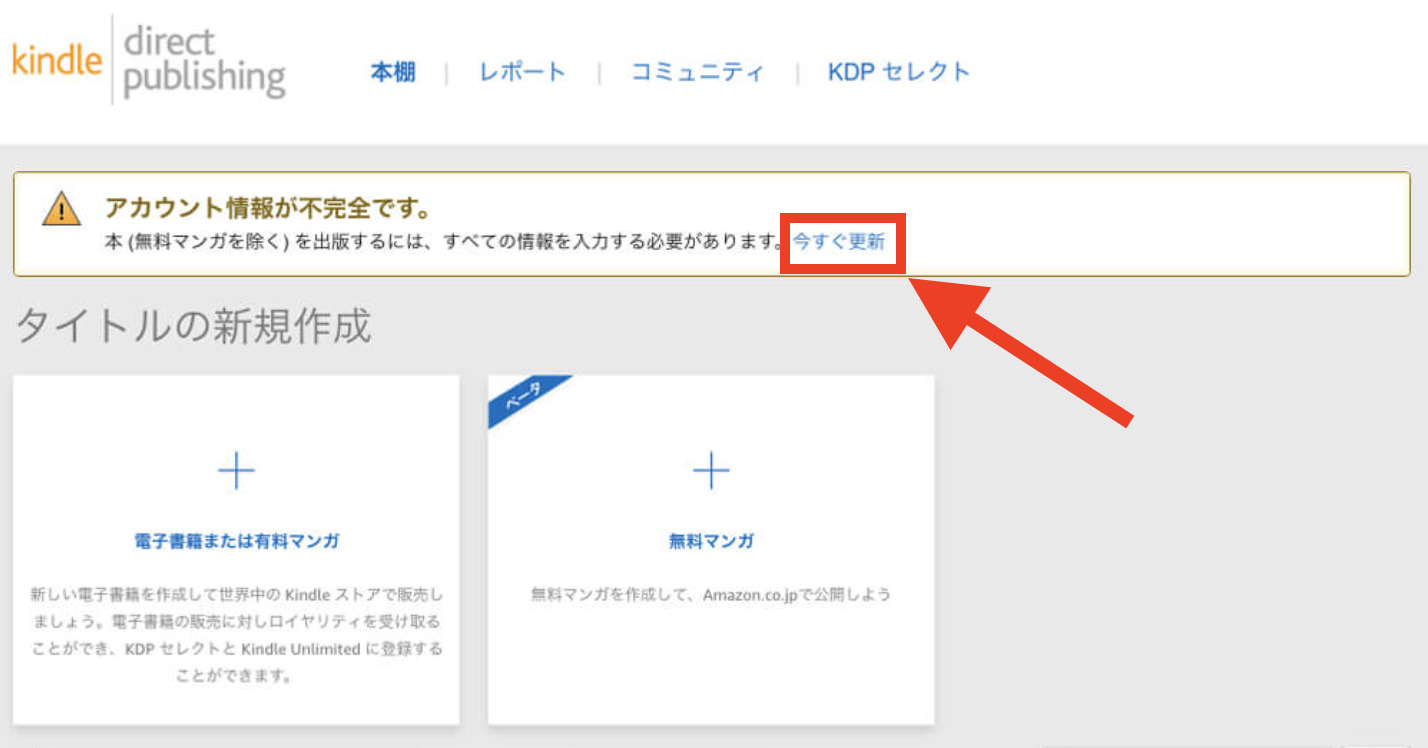
マイアカウントの必要事項の入力画面が開くので、入力していきましょう。
「どの国/地域にお住まいですか。」の項目でプルダウンから「日本」を選択。
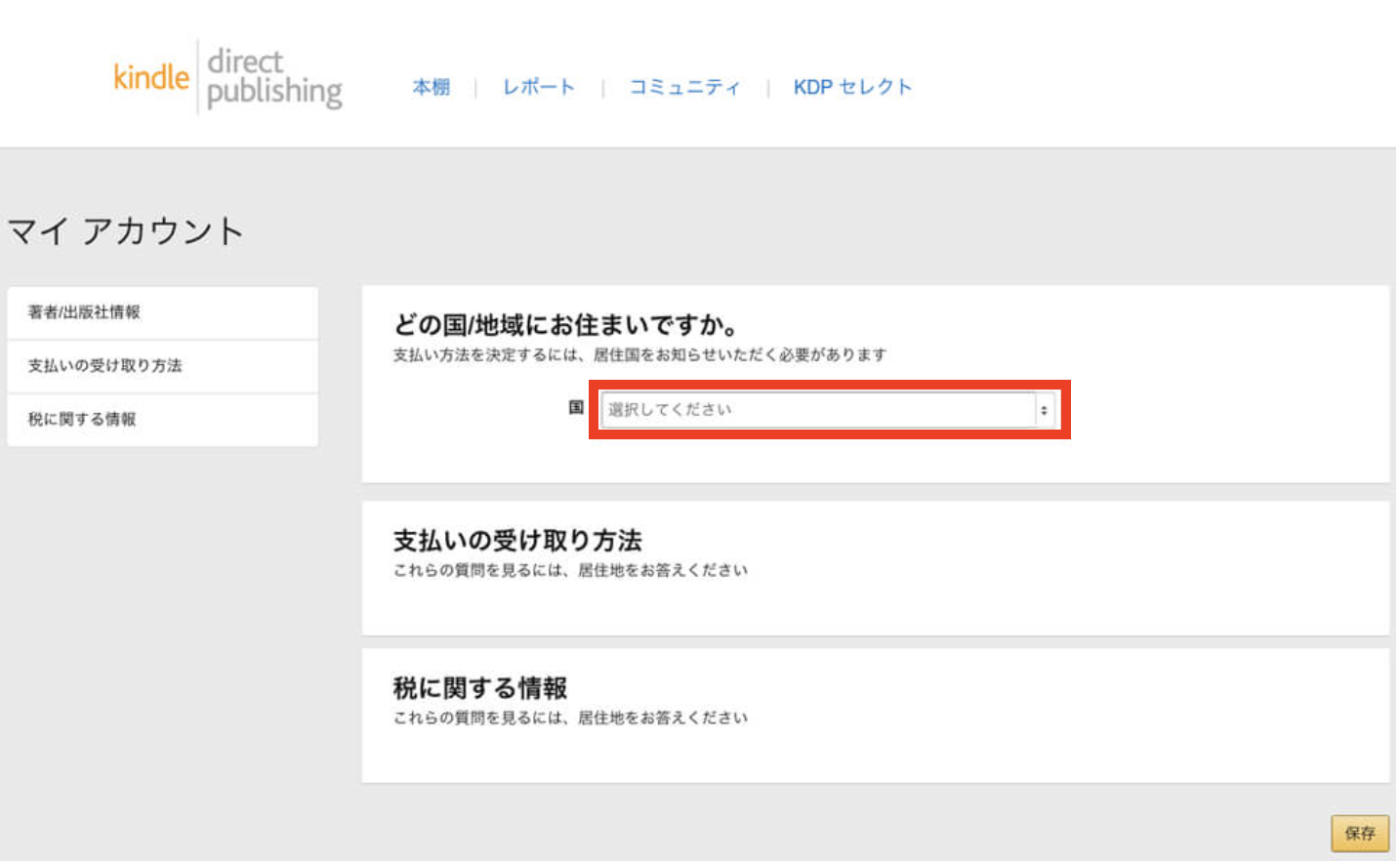
著者/出版社情報を入力します。
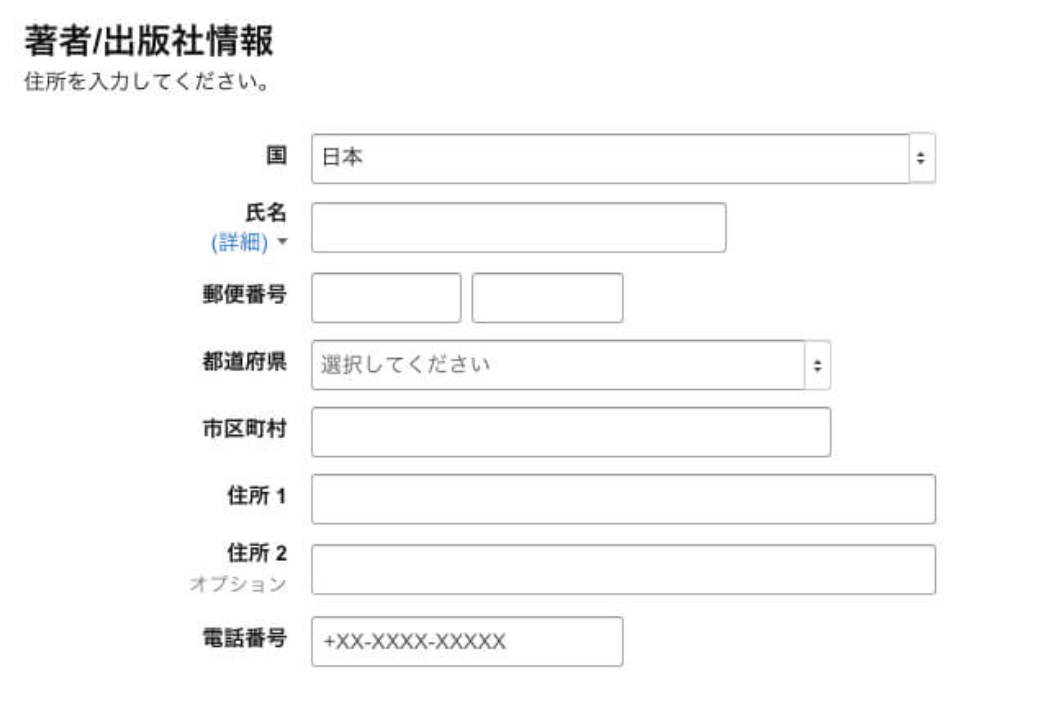
- 氏名
- 郵便番号
- 都道府県
- 市区町村
- 住所1
- 住所2(オプション)
- 電話番号
著者情報を入力したら、次は、支払いの受け取り方法を入力します。
まずは、「銀行の所在地はどこですか?」のプルダウンから「日本」を選択。
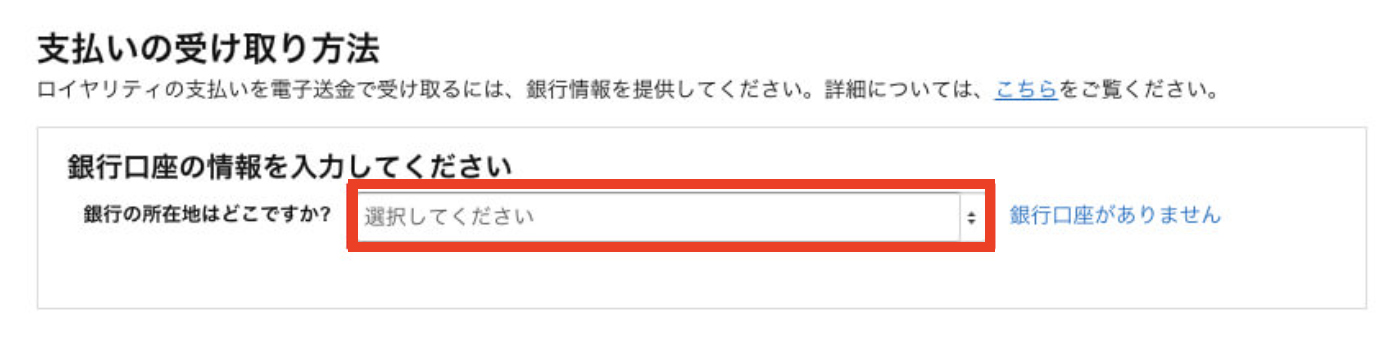
支払いを受け取るための銀行情報を入力します。
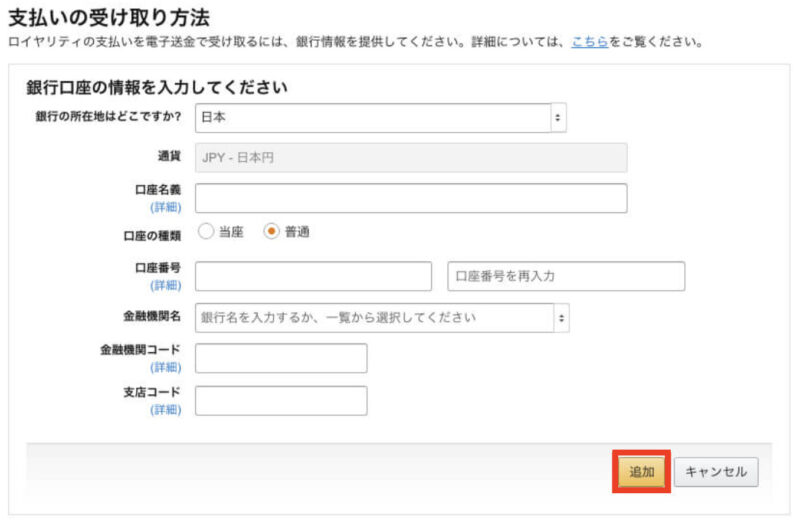
- 口座名義
- 口座の種類
- 口座番号
- 金融機関名
- 金融機関コード
- 支店コード
最後に税務情報を設定をします。
支払いの受け取り方法の下に「税に関する情報を登録する」というボタンがあるのでクリックします。
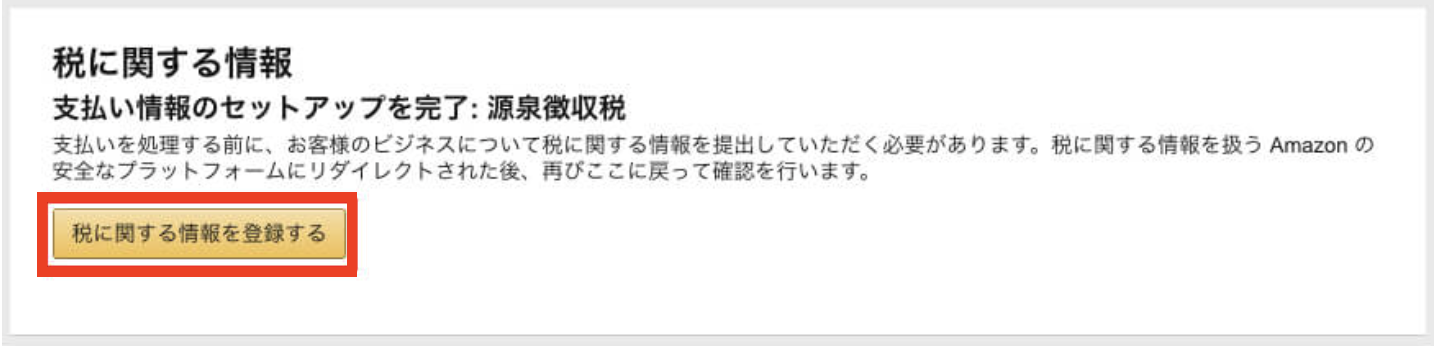
税務情報に関するインタビューというページが開きますので、選択します。
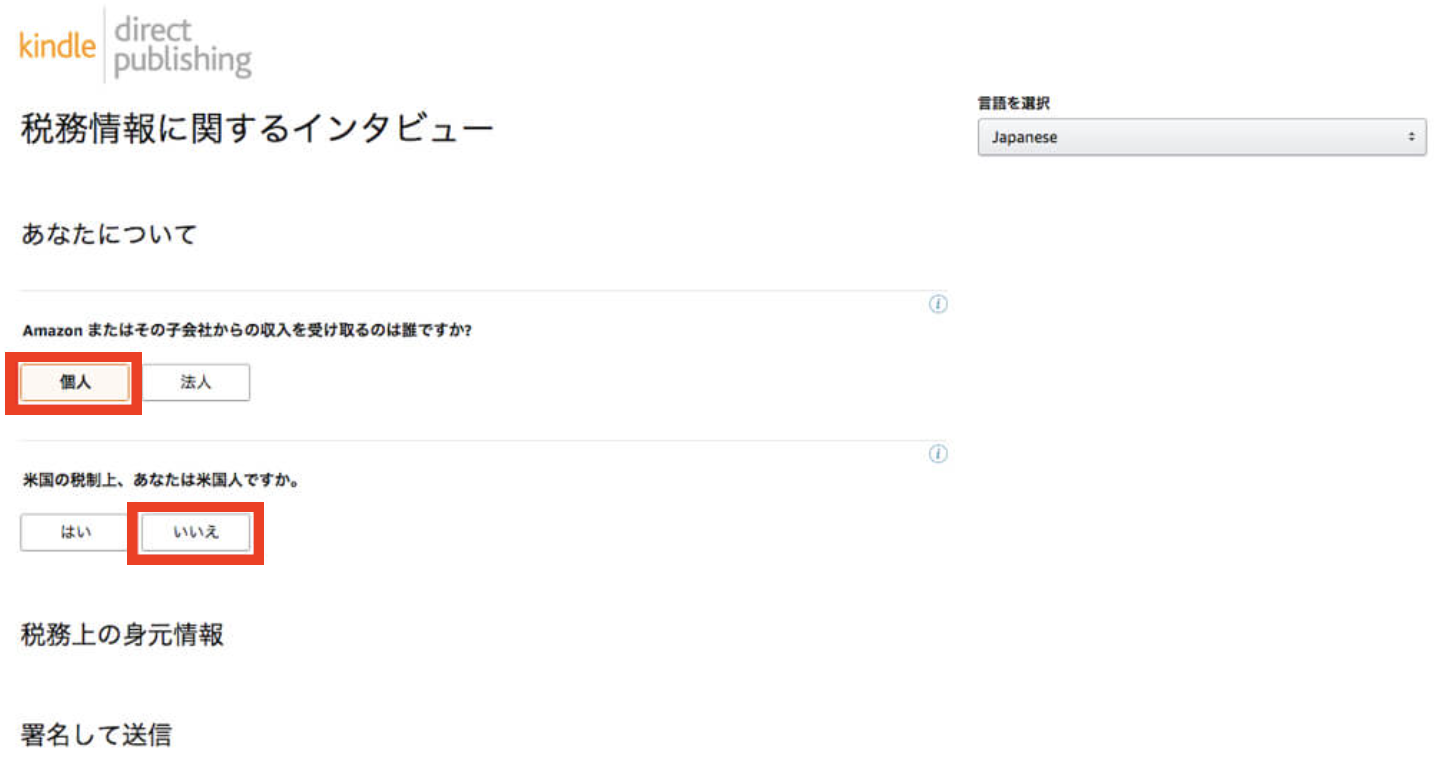
- Amazonまたは子会社からの収入を受け取るのは誰ですか?
- 米国の税制上、あなたは米国人ですか?
以下の画像のような問いが表示されるので「いいえ」でOKです。

もし、自分の電子書籍を出版するわけではなく、出版社のように仲介のみをする場合は「はい」になります。

- フルネーム
(ローマ字入力をする) - 国籍を有する国
- 国
- 番地
- アパート名、部屋名、部署名、建物名、階数など
- 市区町村
- 都道府県/州
- 郵便番号
入力が終わったら「完了」をします。
「TIN(納税者番号)」の入力する画面が表示されますので、以下のように「外国(米国以外)の納税者番号を持っている」にチェックします。
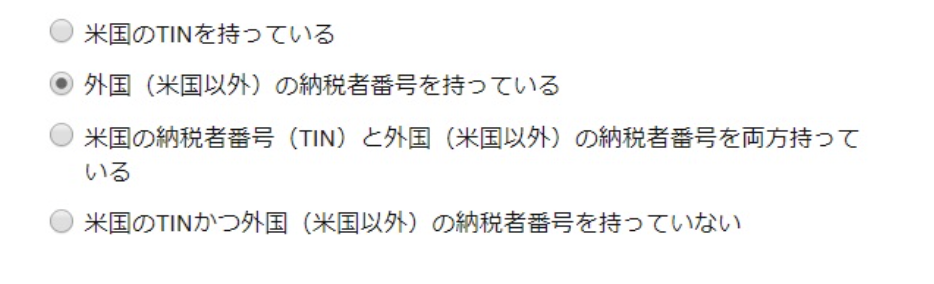
TINの入力画面が表示されますので、マイナンバーを入力をします。
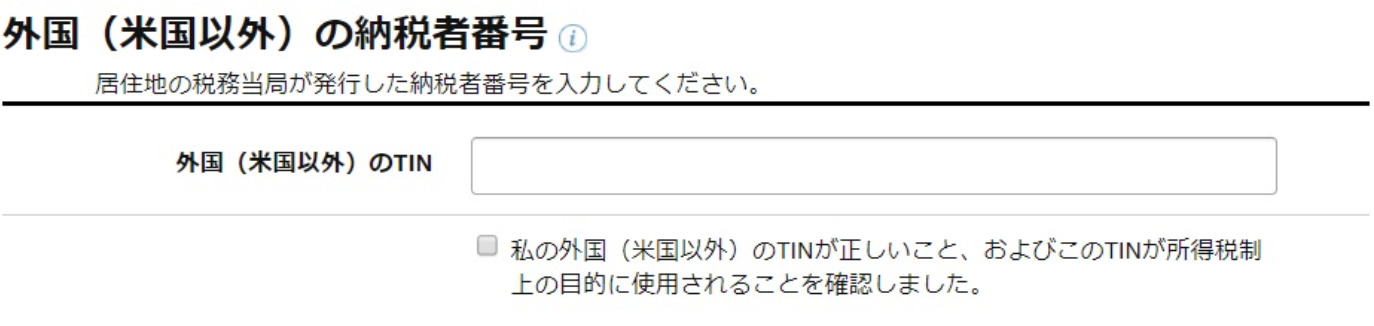
その後、電子署名の画面が表示されますので、署名(ローマ字入力)をし、「保存してプレビュー」をクリックします。
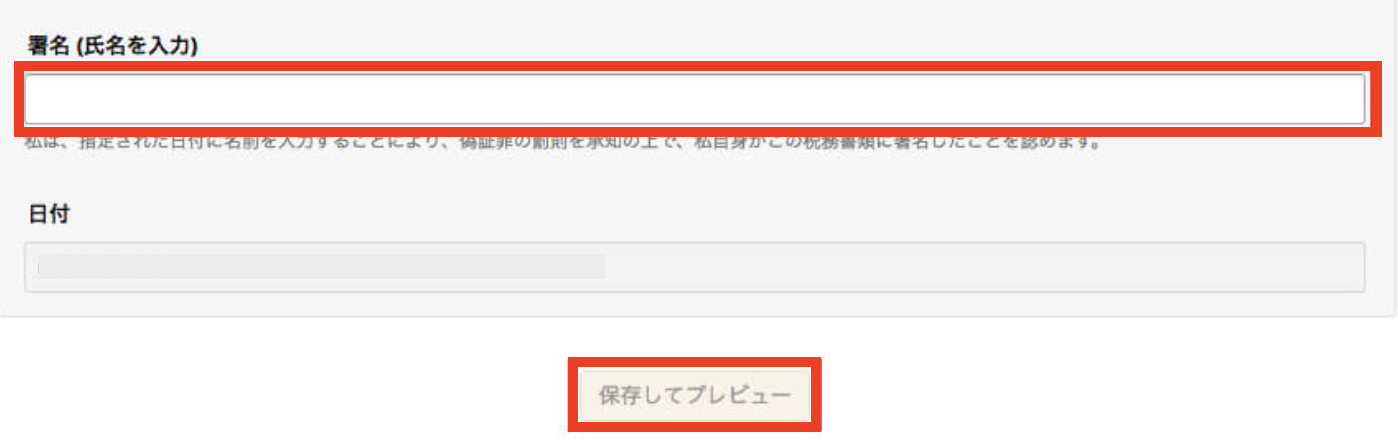
確認画面が表示されるので、内容を確認の上、下にスクロールして「フォームを送信」をクリックします。

税務情報のインタビュー終了のボタンが表示されますので、クリックしてください。
またマイアカウントの設定が開くので、右下にある「保存」をクリックしてください。
以上で、マイアカウント設定は完了です。
作成したEPUBファイルをアップロード
アカウントの登録が完了したら、トップページから電子書籍をアップロードしていきます。
まずは、タイトルの新規作成の左の「電子書籍または有料マンガ」をクリックします。
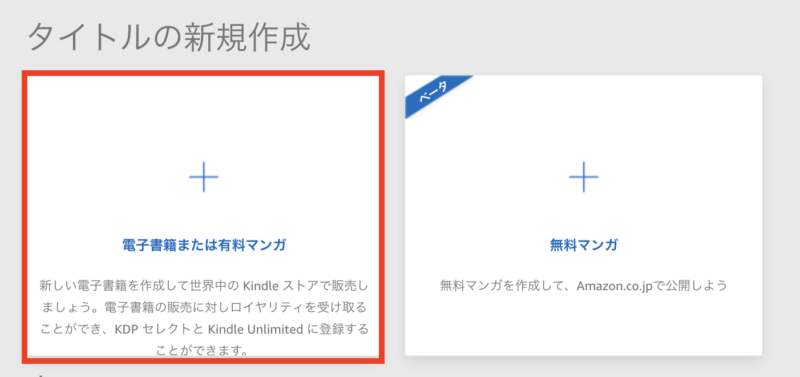
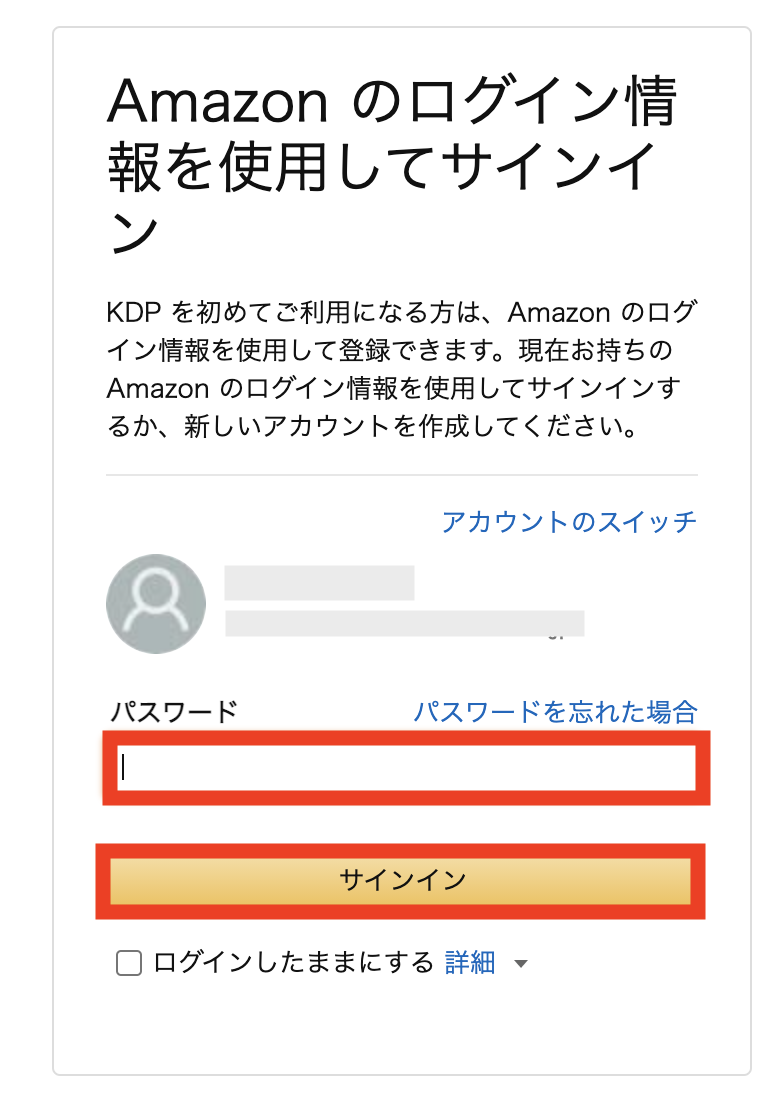
ここからは、 Kindleにアップする電子書籍の内容などを入力します。
以下のように3つのタブを順番に入力していくのですが、これを全て細かく解説すると超長くなるので、ざっくりポイントだけ説明します。
「Kindle 本の詳細」を入力します
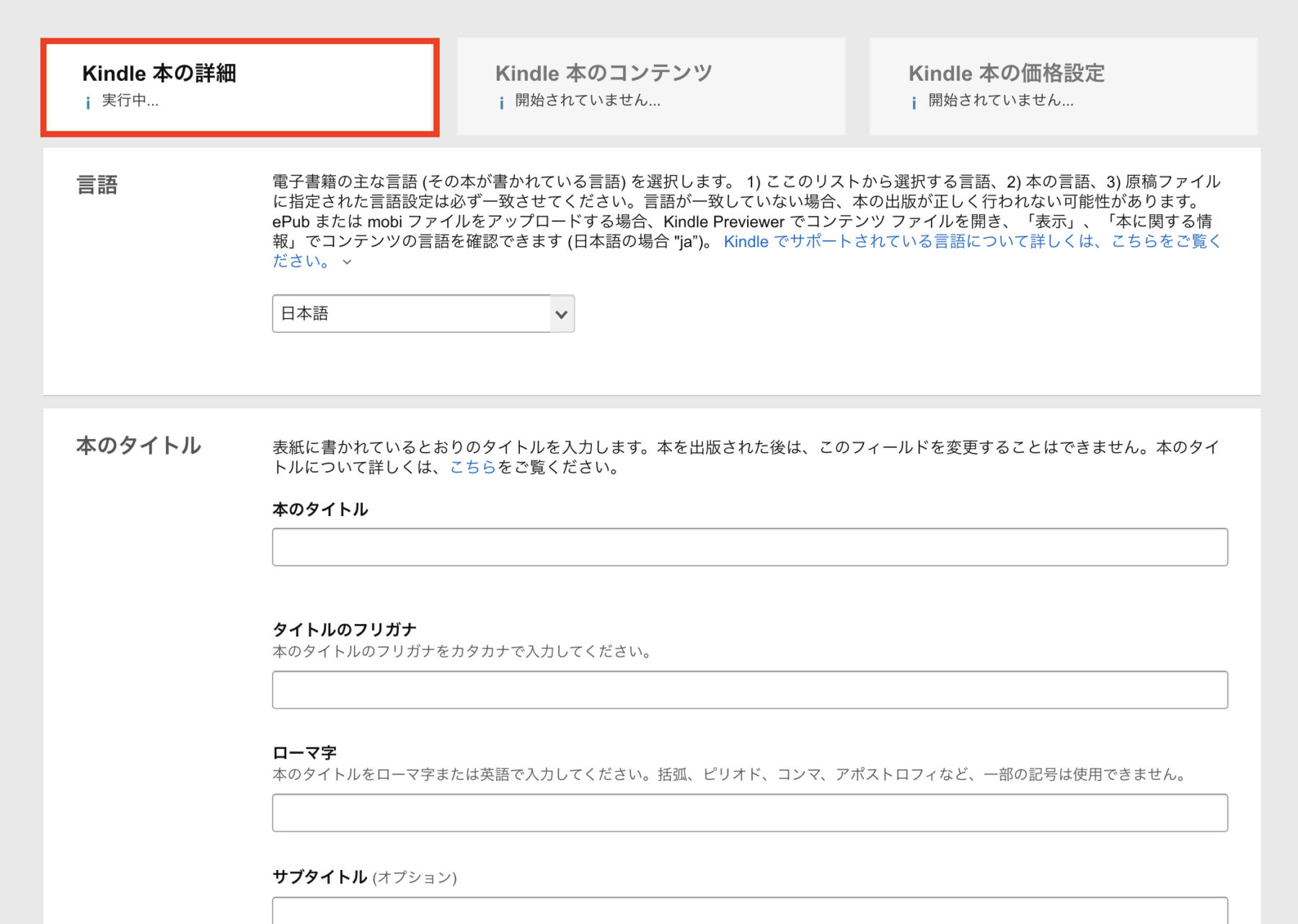
上から順番に、言語の選択をします。
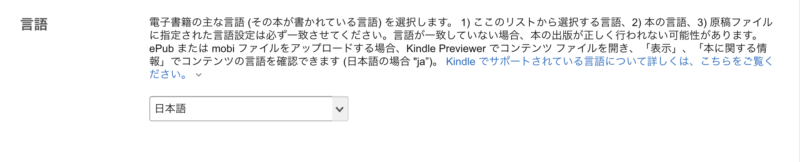
その次は、「本のタイトル」の入力です。
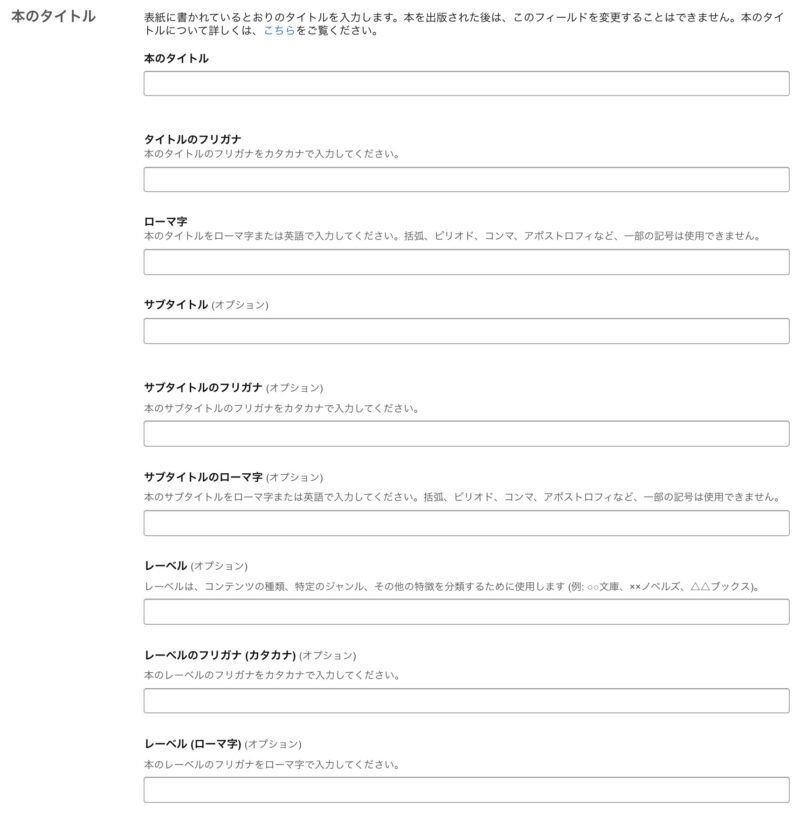
- 本のタイトル
- タイトルのフリガナ
- ローマ字
- サブタイトル(オプション)
- サブタイトルのフリガナ(オプション)
- サブタイトルのローマ字(オプション)
- レーベル(オプション)
- レーベルのフリガナ(カタカナ)(オプション)
- レーベル(ローマ字)(オプション)
オプションになっている項目は、記載しなくても大丈夫です。
次は、「シリーズ」の入力ですが、ここはオプションなので、記載しなくても大丈夫です。
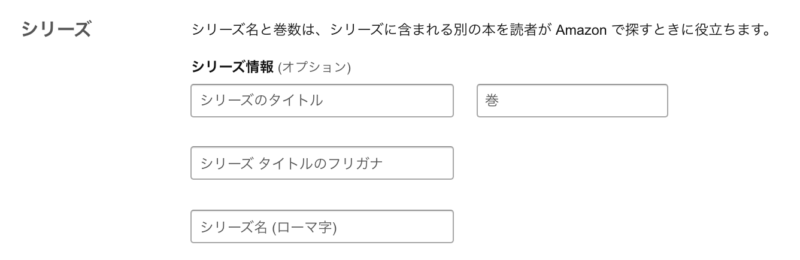
もし電子書籍がシリーズものだった場合は、ここは入力しておきましょう。
この次は「版」の入力です。

ここは、一度出版した電子書籍を改訂する場合に「版」を記載しておくと、管理がしやすいというわけです。
次に「著者」の入力です。
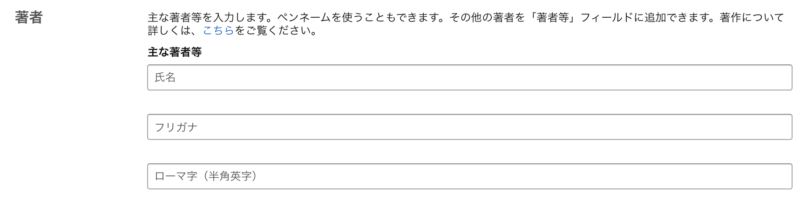
こちらの項目を入力してください。
- 氏名
- フリガナ
- ローマ字(半角英数)
終わったら、著者等を入力しますが、オプション項目なので飛ばしても構いません。
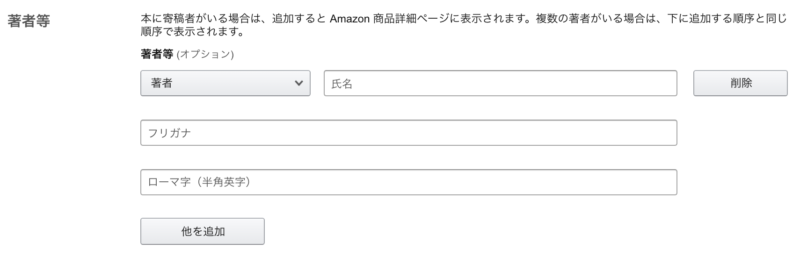
こちらの項目を入力してください。
- ステータス(プルダウンから選択します)
- 氏名
- フリガナ
- ローマ字(半角英数)
次に「内容紹介」を入力です。

内容には、電子書籍の商品詳細に表示される内容になります。
次に「出版に関して必要な権利」を入力です。

どちらかにチェックしてください。
- 私は著作権者であり、出版に関して必要な権利を保有しています。
- これはパブリック ドメインの作品です。
ここは上記の「私は著作権者であり、出版に関して必要な権利を保有しています。」を選択したらOKです。
次に「キーワード」の入力です。
キーワードには7つ入力をすることができますので、合うワードを入力しましょう。
キーワードを入力するときですが、本のタイトルやカテゴリー、内容紹介とかぶらないキーワードを選ぶことが推奨されています。
それと、使用禁止のキーワードもあるので、気をつけて入力しましょう。
> KDPのキーワードのルール
次に「カテゴリー」の入力です。

大カテゴリーは以下の8つから選択できます。
- フィクション
- ノンフィクション
- 青少年向けフィクション
- 青少年向けノンフィクション
- 漫画、劇画
- 教育、参考書
- 文学作品集
- 分類不可
大カテゴリーの中に、中カテゴリーと小カテゴリーがあるので、ぴったりなカテゴリーを選択してみてください。
次に「年齢と学年の範囲」の入力です。
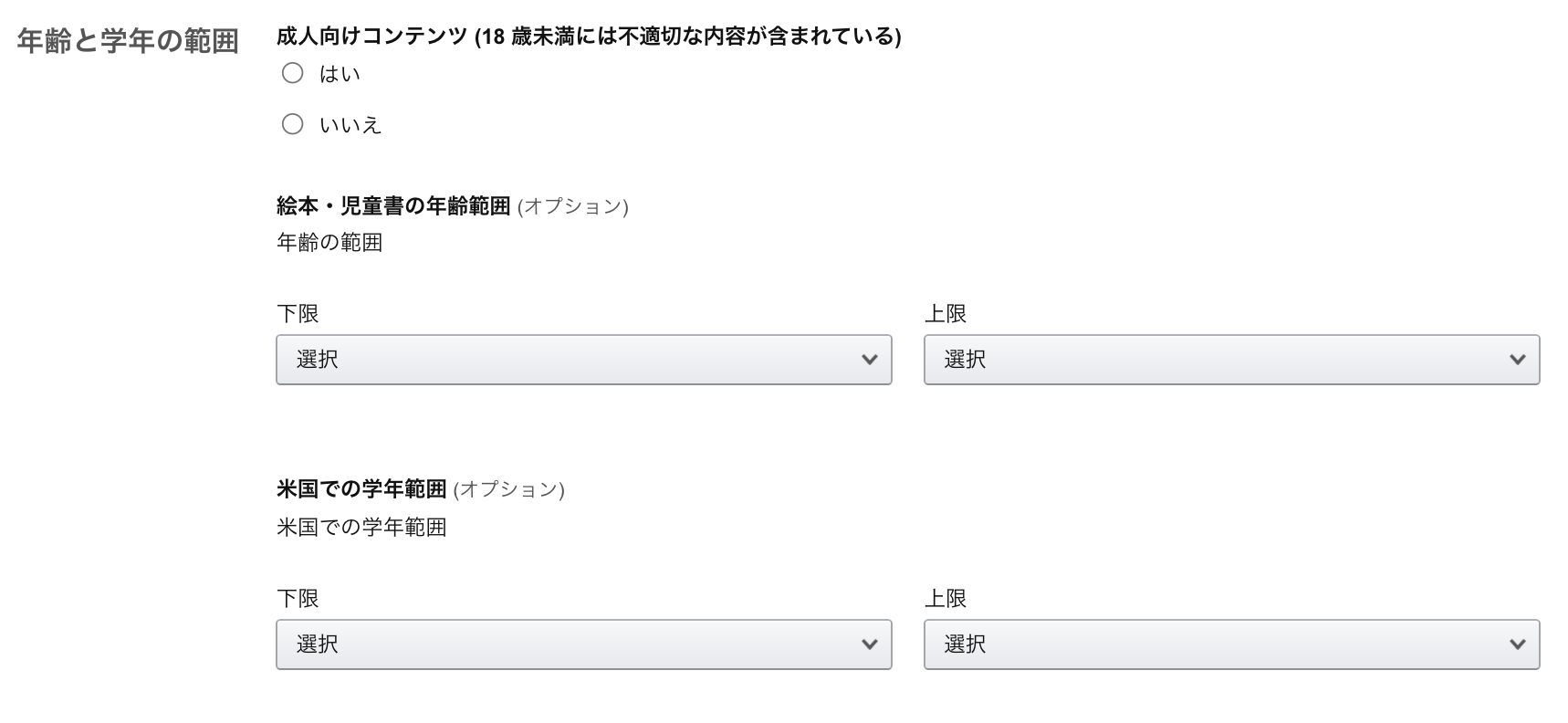
- 成人向けコンテンツ(18歳未満には不適切な内容が含まれている)
- 絵本・児童書の年齢範囲(オプション)
- 米国での学年範囲(オプション)
成人向けコンテンツが含まれているかの選択をします。
このページの最後の項目「本の発売オプション」の入力です。

- 本の発売準備ができました
- Kindle本を予約注文用に設定します
どちらかを選択します。
予約注文に関しては、電子書籍発売の90日前から予約注文ができます。
「電子書籍のコンテンツ」を入力します

ここは、出版する書籍の原稿などの設定です。
入力項目はこちらです。
- デジタル著作権管理(DRM)
- ページを読む方向
- 電子書籍の原稿をアップロード
「デジタル著作権管理(DRM)」は、電子書籍の不正利用を防ぐための選択です。
もし、電子書籍を積極的に広めていきたい場合は、DRMを利用しないの「いいえ」を選択してください。
ここの設定は、後から変更ができないので気をつけて選択してください。
次に「ページを読む方向」は、「左から右(横書き)」か「右から左(縦書き)」を選択してください。
「DRM」と「ページを読む方向」を選択したら、電子書籍の原稿をアップロードします。
そのあとは、表紙をアップしたり、「Kindle本のプレビュー」で電子書籍の表示を確認したりします。
あとは、オプションの「Kindle電子書籍ISBN」の項目を必要でしたら入力します。
「Kindle本の価格設定」を入力します
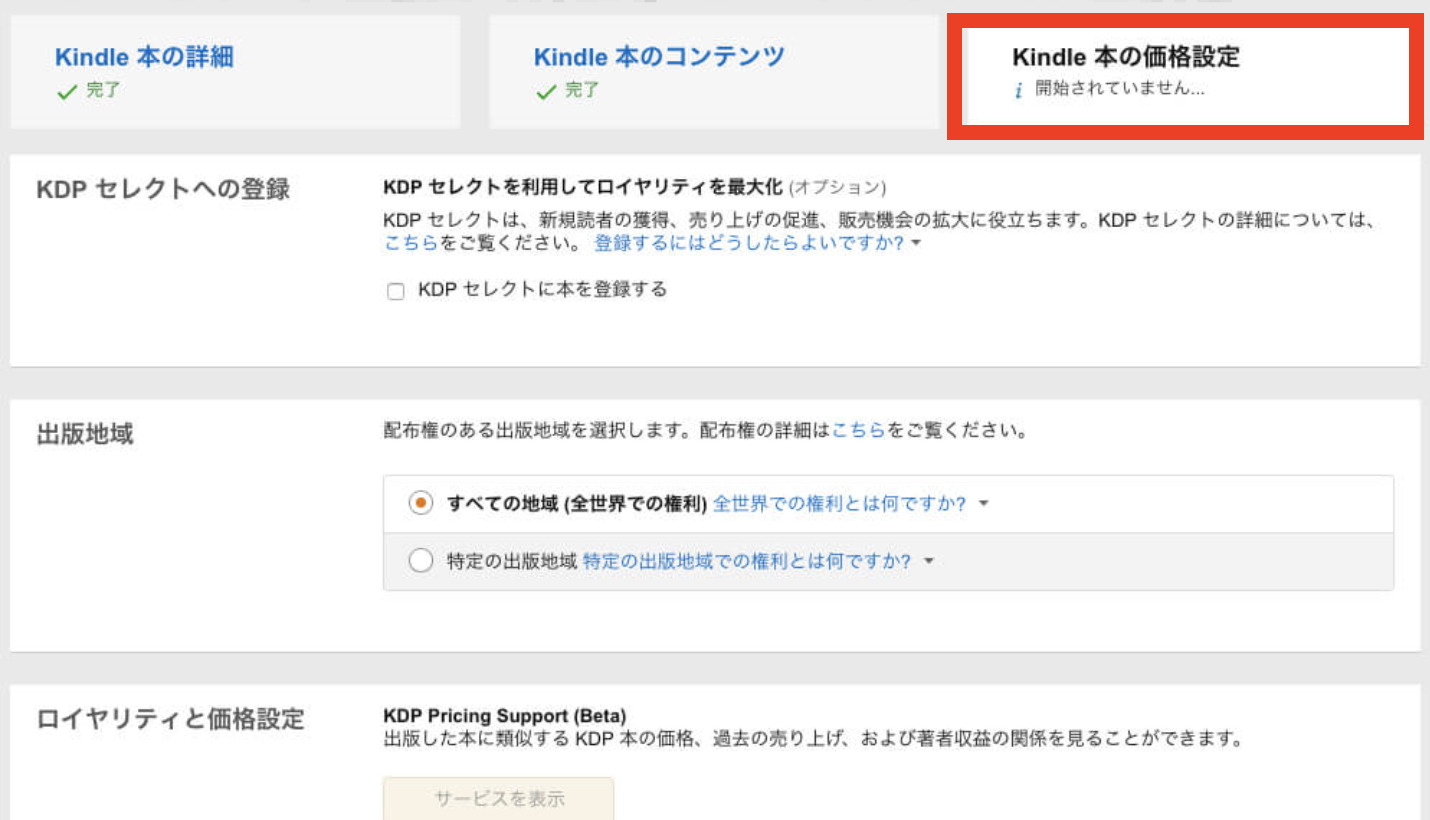
まずは、「KDP セレクトへの登録」を選択します。
ロイヤリティ「70%」にする場合は、KDPセレクトのチェックは忘れないでください。
次に「出版地域」を選択します。
以下の2つのどちらかを選択します。
- すべての地域(全世界での権利)
- 特定の出版地域
ここは、「すべての地域(全世界での権利)」をチェックしておいてください。
次に「ロイヤリティと価格設定」の入力です。
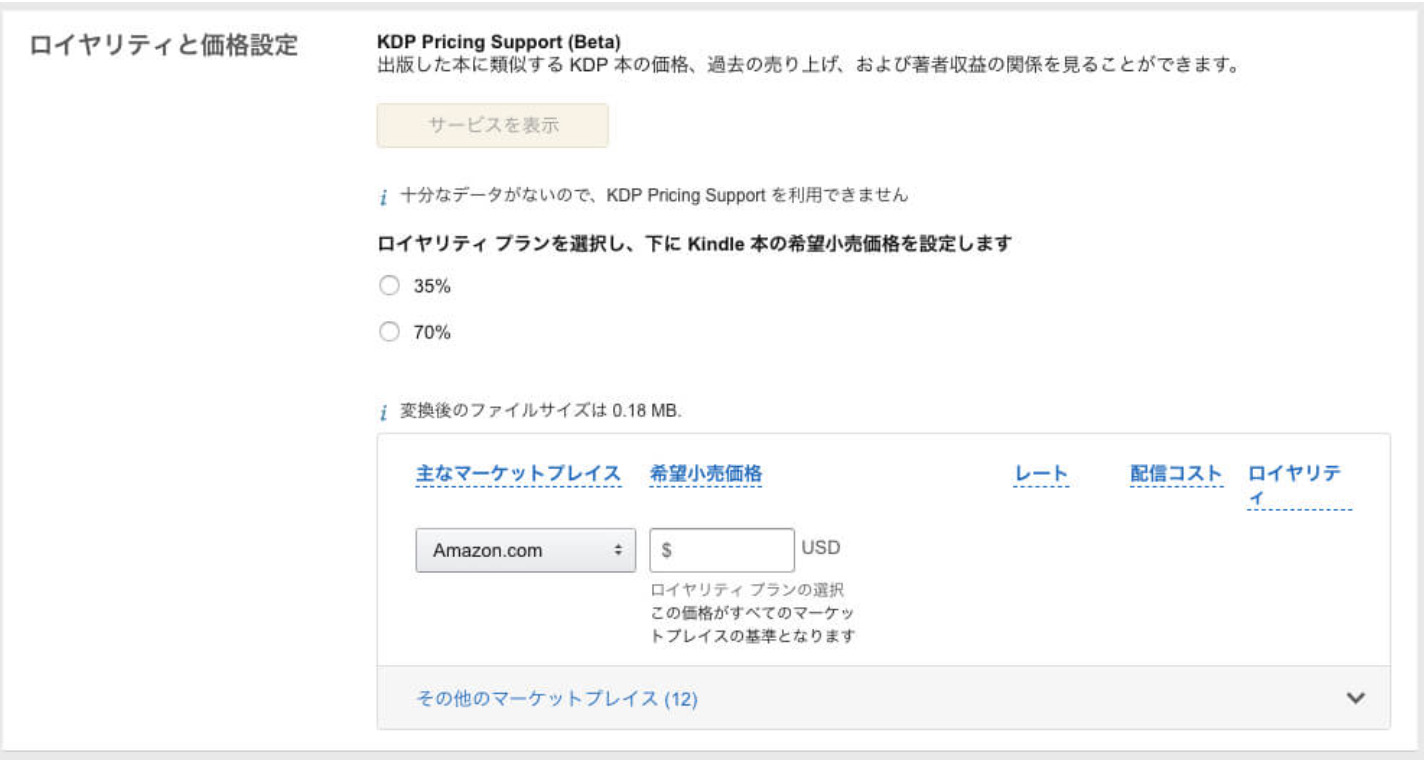
ここはロイヤリティプランの「35%」か「70%」を選択してください。
ロイヤリティ「70%」にするには、KDPセレクトの登録が必要です。
ロイヤリティ「70%」にするには、販売価格は250円〜1,250円の間で設定が必要です。
そして、「主なマーケットプレイス」のプルダウンから「Amazon.co.jp」を選択します。
「希望小売価格」に販売価格を入力します。
次に「MatchBook」の設定です。

オプションなので、設定は飛ばしても構いませんが、印刷版の本を出版する場合は、設定してみても良いかもしれません。
「本のレンタル」の項目の設定です。

Kindleの電子書籍は、購入後に14日間他の人に貸出ができます。ロイヤリティを「70%」で設定している人は、チェック必須です。
これで最後です。利用規約の項目になるので内容を確認し、「Kindle本を出版」をクリックしてください。

以上で、全ての設定は完了です。
お疲れ様でした(^o^)/
Kindle出版を子育て中の主婦にオススメしたい!
Kindle出版の出版の流れを見ると、「ごちゃごちゃしているから難しいな・・・」と思うかもしれません。
ですが、実際にやってみるとそこまで難しいことはありません。
主婦でお子さんがいる方でも、空き時間にコツコツと電子書籍を書いて、アップすることはできるかと思います。
わたしとしては、実際に自分でKindle出版をしてみて子育て主婦にオススメしたいと思いました。
今からの時代は、主婦の方も自分で稼ぐ力を身につけておいて損はありません。
Kindle出版は、お家で稼ぐ方法としては良い方法ではないでしょうか。
わたしは、このようにブログをメインにしていて、その傍らKindle出版をしましたが、書き内容によっては出版だけでも十分副業収入になるのではないかと思っています。
とは言え、今まで出版とか経験がないのにどんな内容で出版したら良いの?と思うのではないでしょうか。
内容に関しては、実際にKindleで出版されている電子書籍を見ていただくと良いです♪
主婦の方が書いた本は、かなりたくさん出版されています。
主婦の方が出版されている本は、ご自身の体験したことを体験記のように書く方が多いです。
主婦は、いろんな情報を持っています。
その持っている情報を書籍にして出版したらOKです。
自分ひとりでは出版ができない、と思われる方は、出版のお手伝いをしてくださる方が世の中にはたくさんいらっしゃるので、そういう方にサポートしてもらうと良いです。
わたしも、出版の時は、サポートしていただきました。
わたしは、実際にKindle出版をしてみて、子育て主婦の方にこそKindle出版を強くオススメしたいと思いました。
気になる方は、この記事の出版の流れを参考に出版にチャレンジしてみてくださいね!
最後にKindle出版は難しくない!チャレンジしてみよう
今回は、「Kindle出版をしてみたい」とか「主婦でもできる副業ないかな?」と思っている方向けに、Kindleで電子書籍を出版する方法を詳しく解説しました。
出版の流れは以下の通りです。
- ライブドアブログを立ち上げる
- ライブドアブログに下書きで記事をアップする
- EPUB書き出しを行う
- Kindle KDPに登録してマイアアカウントを設定する
- 作成したEPUBファイルをアップロード
この流れに沿ってやっていけば、誰でもKindle出版をすることができます。
難しいことはほとんどないので、チャレンジしてみてくださいね(^O^)/
主婦にもできる副業はこちらの記事にもまとめていますので、参考にしてみてくださいね♪



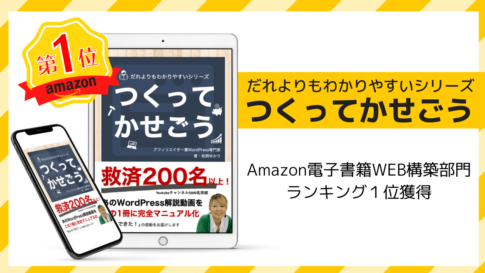




 ラッコキーワードの詳細をチェック
ラッコキーワードの詳細をチェック



