2022年11月28日記事の追記をしました
Macで画面収録をした操作解説をする動画を良く見かけます。
その時に、マウスポインタに黄色の色がついているのをよく見かけていて「どうやるんだろう?」と悩んでいました。
今回、過去の私のようにマウスポインタを目立つものにしたい方向けに、Macで使えるおしゃれなマウスポインターをご紹介します!!
記事を書いた当初は、「Pin Point」というアプリをご紹介していたのですが、もうアプリ自体が終了してしまったようなので、「ScreenPointer」をご紹介します。
Macのマウスポインタを変更するアプリ「Pin Point」←使えなくなってました
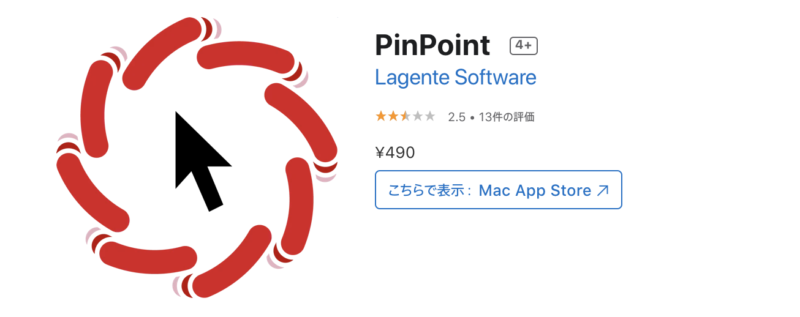
「Pin Point」は、有料なんですが、490円というそこまで高くないアプリです。
しかも、買い切りなので一度購入したらずっと使えます。
※2022年11月追記:「PinPoint」は終了してしまったようです。
「Pin Point」以外のマウスポインタアプリ「Screen Pointer」
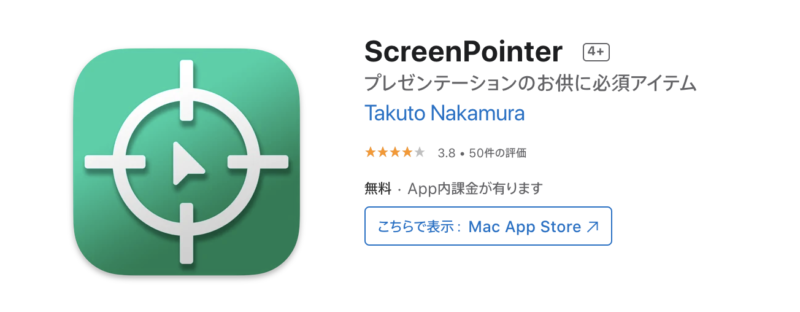
Macのマウスポインタを変更するアプリには、「Screen Pointer」というものがあります。
「Screen Pointer」の特徴
「Screen Pointer」は、以前あった「PinPoint」よりはポインタの種類が少ないですが、ちょっと珍しいポインタを使うことができます。
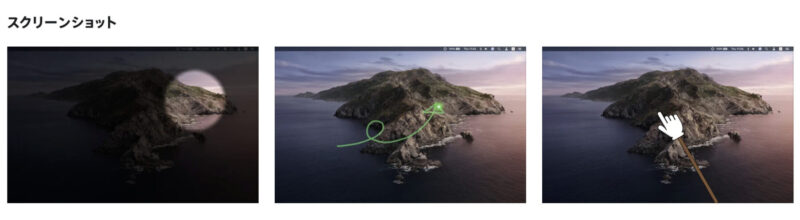
無料で使えるのですが、無料版ではSpotlightのみ使用可能です。
こんな感じで注目して欲しいところだけ、スポットライトを当てたようにすることができます。
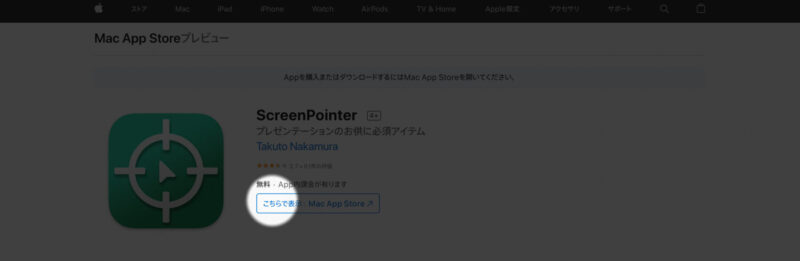
もっと多くのポインタを使用したい場合は、App内課金にて「Pro Edition」を購入しないと、ポインタの種類は選択ができないようになっています。
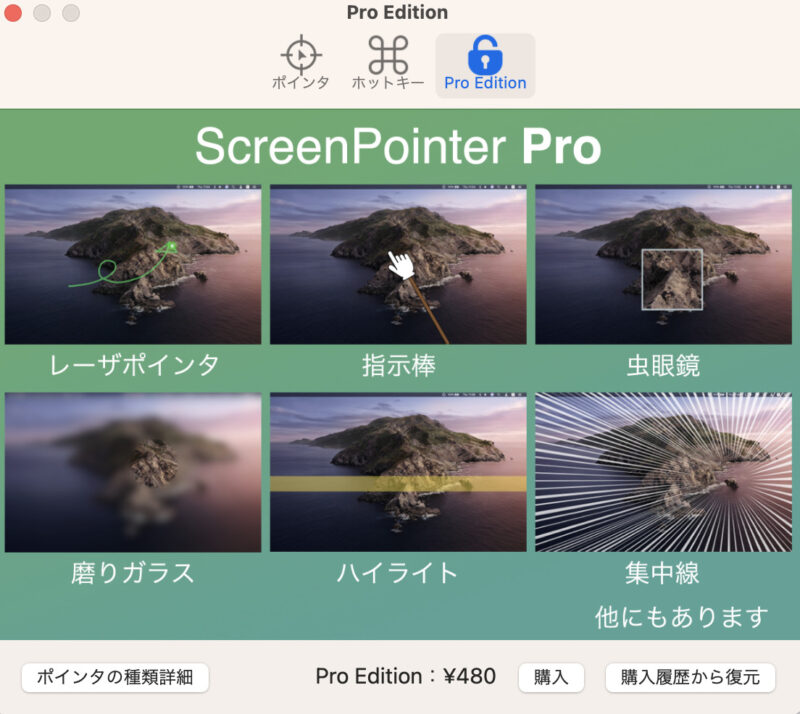
ちなみにApp内課金でPro Editionを購入すると16種類のポインタ形式を使用可能になります。(2022年11月現在)
ちょっと面白いポインタを使いたい方、レーザポインタを使いたい方に、オススメのマウスポインタです。
「Screen Pointer」の使い方
まずは、App Storeから「Screen Pointer」をダウンロードしてください。
ダウンロードが完了すると、上部バーに「Screen Pointer」のアイコンが入ります。

上部バーに「Screen Pointer」が入ると、「command⌘」キーを長押しでポインタの表示/非表示の切り替えができるようになります。
「Screen Pointer」特徴でも書きましたが、無料版だとスポットライトのみ使用できます。
表示/非表示を切り替えるキーは、「command⌘」以外に「shift⇧」「option⌥」「control ^」の選択が可能です。
変更したいときは上部バーの「Screen Pointer」マークをクリックして環境設定を開いてください。
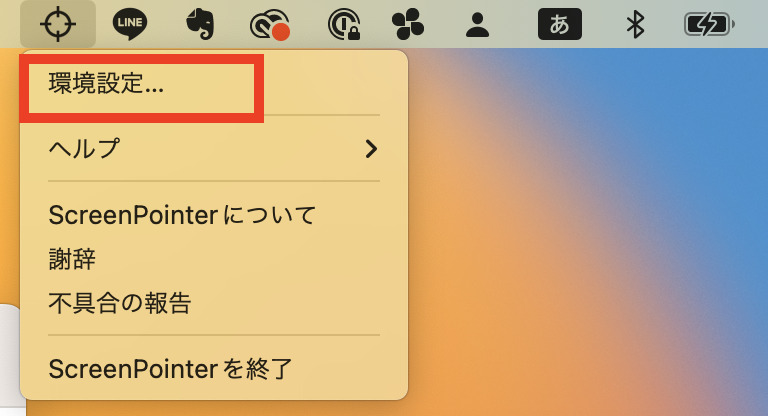
環境設定が開いたら、「ホットキー」というマークがあるので、そこをクリックします。
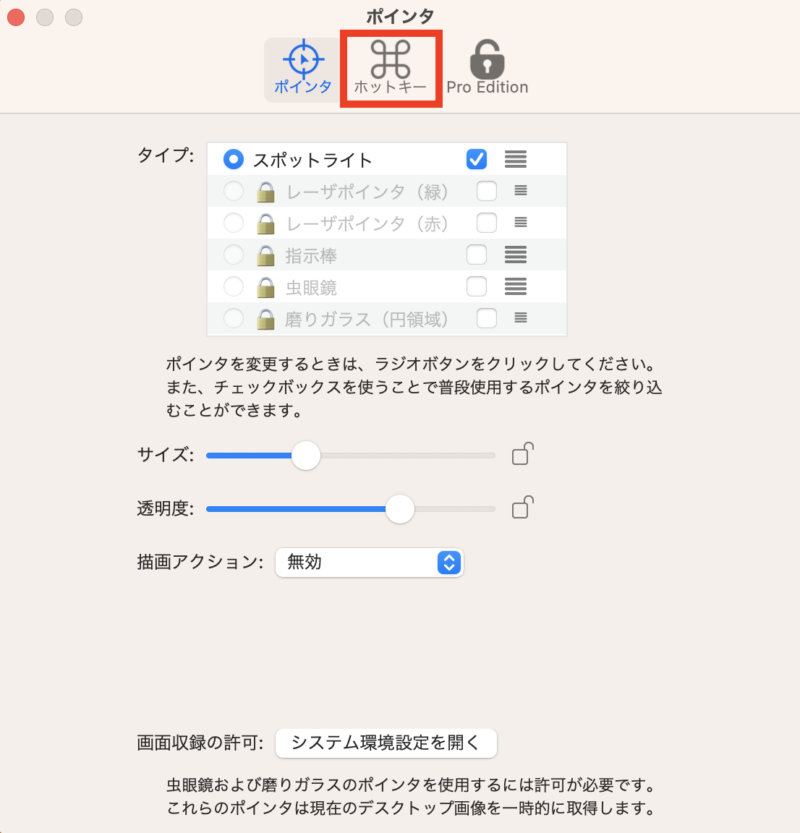
「装飾キー」という項目をクリックして希望の装飾キーに変更してください。
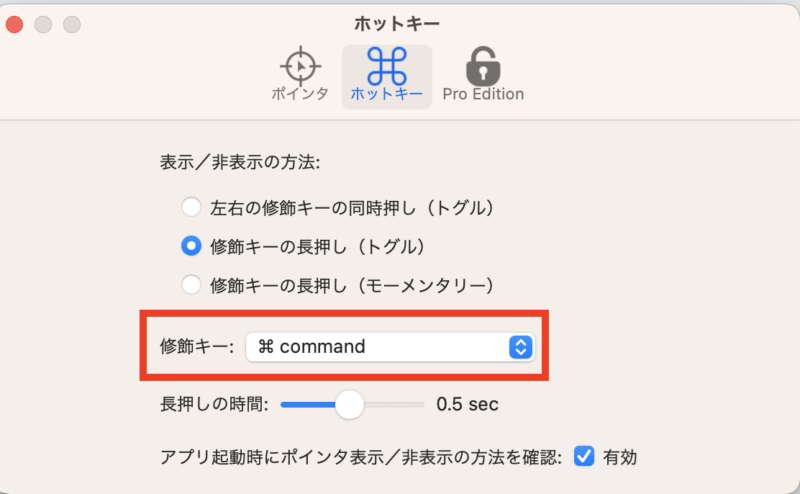
変更したら、あとは選択した装飾キーをクリックで自由にポインタが表示/非表示にすることができます。
無料でできる!Macのマウスポインタを見やすくする方法
Macでマウスポインタを見やすくするには、単純にマウスポインタの大きさを変更することです。
その方法は、Macの「システム環境設定」から簡単にできますので解説します(^O^)/
ささっとチェックしたい方は、こちらを見てもらえるとすぐに分かります。
①Macの「システム環境設定」→「アクセシビリティ」を開きます
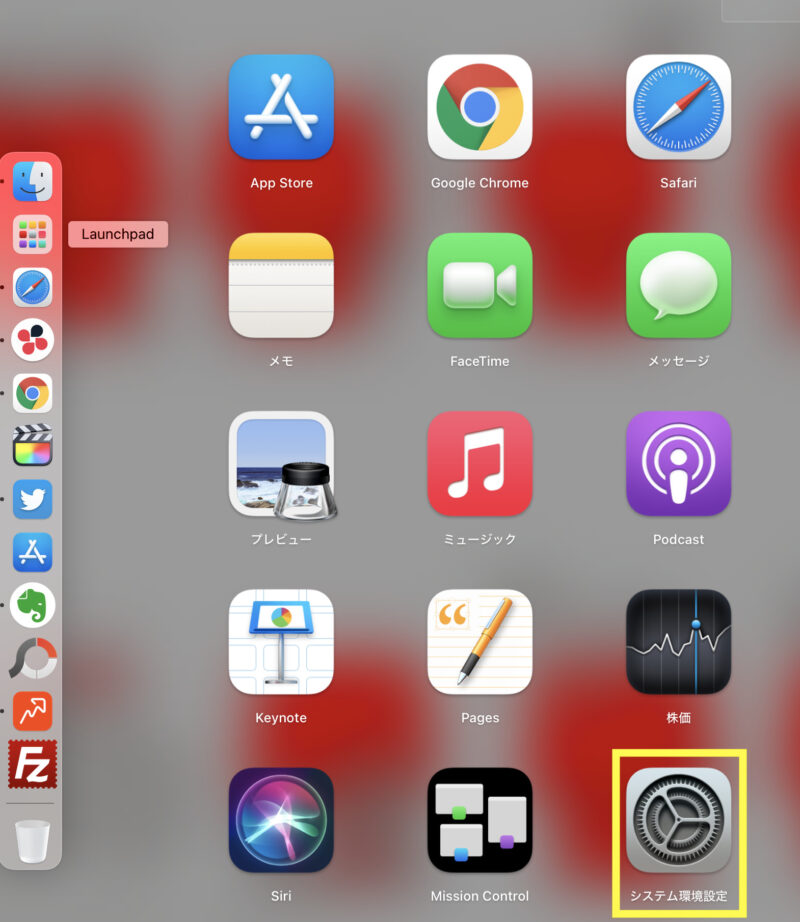
↓
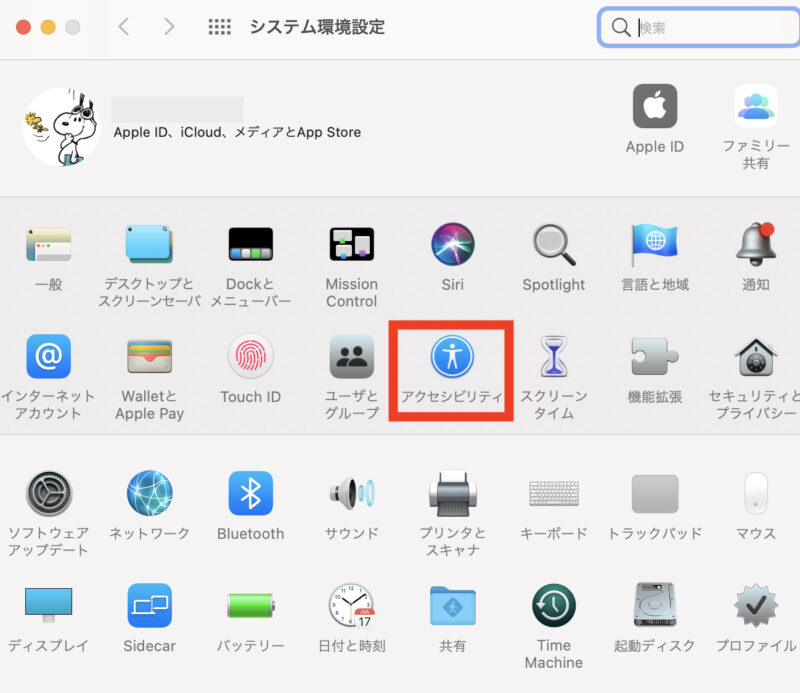
②「アクセシビリティ」から「ディスプレイ」を選択します
「アクセシビリティ」から「ディスプレイ」を選択し、開きます。
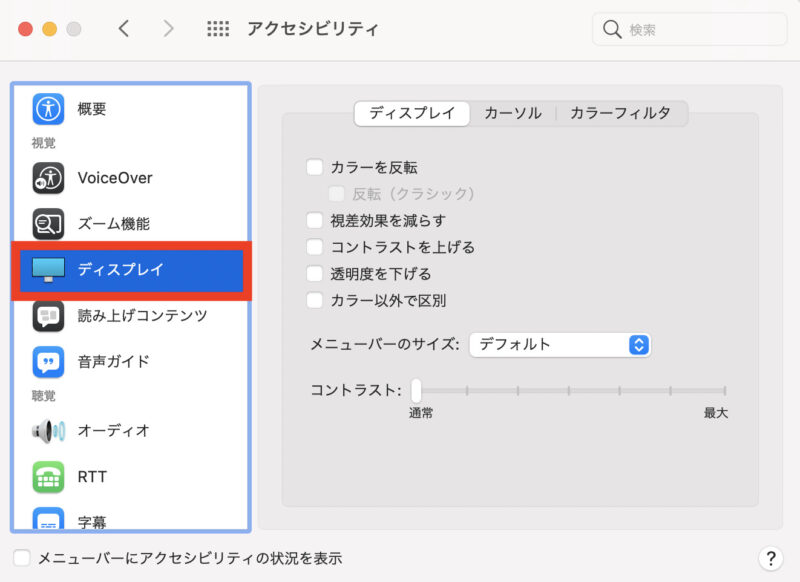
③「ディスプレイ」から「カーソル」を選んで、ポインタの大きさを変更します
ディスプレイから「カーソル」のタブを選択します。
そこから、カーソルのサイズからメモリをスライドさせて、カーソルサイズをお好みの大きさに合わせてください。
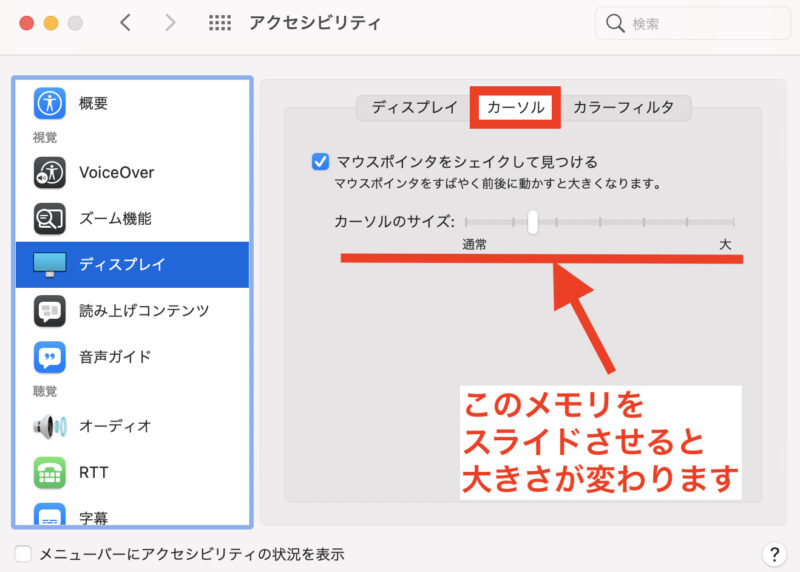
以上が、簡単にマウスポインタの大きさを変更する方法になります。
2022年追記:MacBookアップデートでディスプレイ設定が変更になりました
以前は、上記のようにカーソルタブがあったのですが、最新のMacBookでは「カーソル」は無くなっていて、以下のようになっていました。
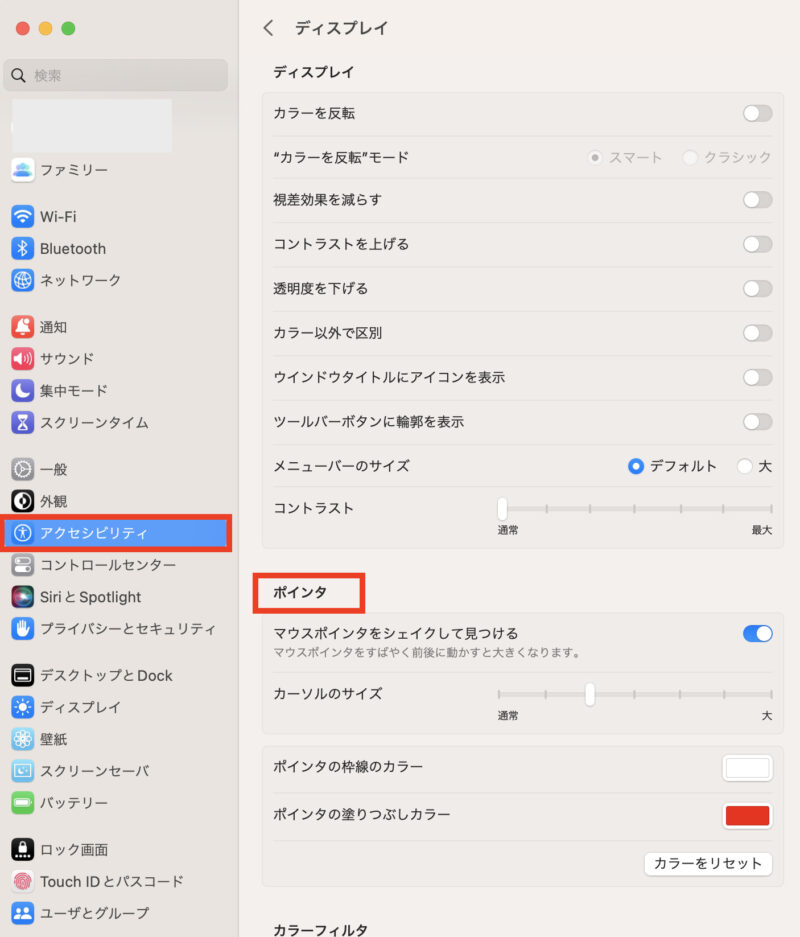
アップデート後変更になった点
- 「カーソル」だったのが「ポインタ」に変更になりました。
- ポインタのカラー変更ができるようになりました。
ポインタのカラー変更ができるようになったので、目立つカラーにしてポインタを表示することができるようになっています。
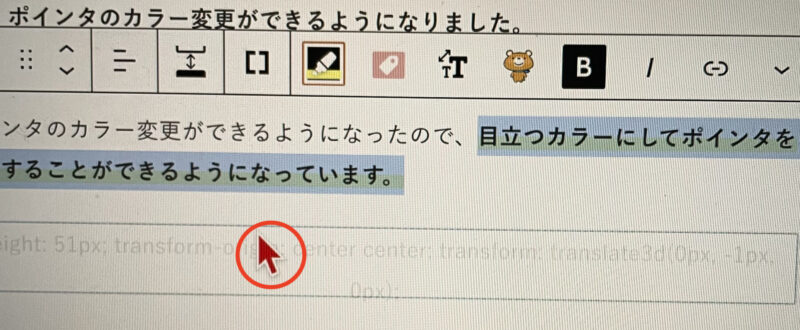
カラー変更ができるのは嬉しいポイントだと思います♪
まとめ
今回は、Macで画面操作をするときにマウスポインタを変更する方法を解説していきました。
特に難しいことはなく、APPから「PinPoint」というアプリを購入するだけという単純なことでOKです。
APPから「Screen Pointer」というアプリをダウンロードして「Pro Edition」を購入するとさまざまなポインタの利用が可能です。
ぜひ、今、マックで操作方法をお伝えする機会がある方やYouTubeで操作解説をしている方は、マウスポインタを変更してみてください。
ポインタが目立って見やすくなるので良いですよ(^O^)/
画面収録やZoomをやる機会が多い方はこちらの記事もオススメです♪
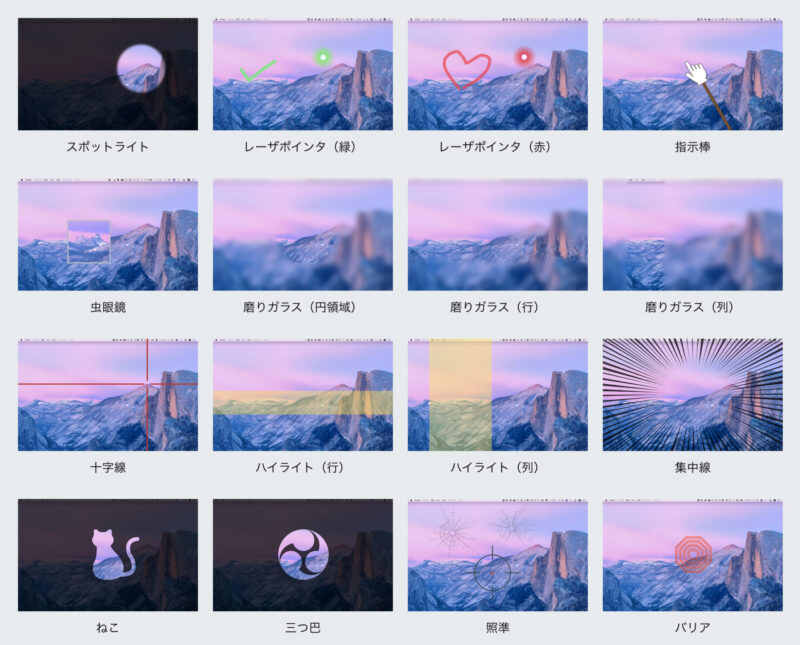




 ラッコキーワードの詳細をチェック
ラッコキーワードの詳細をチェック



