Clubhouse(クラブハウス)は、2020年12月に海外から日本に入ってきて大ブームの音声メディアで、話題となっています。
ですが、クラブハウスは、全てが英語のツールだし、日本人が使い始めたのは、数ヶ月前のことで、色々と謎が多いのが現実のところです。
多分、利用者さんでも使い方が分からず、なんとなくで利用している人が多いのではないでしょうか。
わたしも、クラブハウスを利用していますが、毎日新しい情報が入ってくるので、情報に追いつかない状況です(^◇^;)
なので、今回は、備忘録も含めつつ、クラブハウスの利用方法をまとめます(^O^)/
クラブハウスを始めたい方はこちらから。
クラブハウス利用者さんで、最初に疑問に思うことなどを全てこちらでお伝えできたらと思っています。情報は随時更新していきます!!
Clubhouse(クラブハウス)とは?

Clubhouse(クラブハウス)は、サンフランシスコのベンチャー企業「Alpha Exploration Co.」が開発し、2020年3月にリリースした音声SNSアプリです。
2021年2月現在では、iphone限定のアプリになっており、Androidなど他のユーザーの利用は不可となっています。(iPadも利用可能です)
やり取りをするのは音声のみとなっており、文字や映像のやり取りは一切ありません。このことから、音声版ツイッターと呼ぶ方が多いです。
クラブハウスには「room(ルーム)」という、各ユーザーが作成した部屋があります。
そのroomに入って会話を聴いたり、会話に参加したりして使います。
ちなみに、roomでの会話はアーカイブに残したりすることができないので、音声をリアルタイムで楽しむのが特徴です。
バックグラウンド再生ができるので、作業しながらとか気軽に使えるのが嬉しいです。
配信されている音声を録音したり、スクショを撮ったりしてメディアに共有すると、規約違反となりアカウントを停止されますので注意してください。
クラブハウスは、完全招待制のアプリなので、既に利用している人から招待を受ける必要があります。
招待できる人数は決まっており、登録したばかりの時は1人2枠までとなっています。
それと、招待には電話番号が必須となっているので、信頼できる人と繋がっていくスタイルのSNSです。
あと、クラブハウスは、全て英語表記です。使い方は難しくはないですが、英語表記の意味が分からないので難しく感じる方が多いです。
Androidユーザーの方でもiPadを持っていたら参加可能♪
クラブハウスに参加したいけど、携帯がAndroidだから参加できない方も多いはずです。
ちょっと裏技的なやり方にはなるのですが、Androidの方でもiPadを持っていたら参加できる方法がありました!!
その方法は、こちら。
- iPadでClubhouseのアプリをインストール
- アカウント登録の時にAndroidの番号で登録
- Androidに認証コードがショートメールが届くのでiPadに入力
これで、アカウント登録ができるかと思います。
クラブハウスにすでに参加している方に通知がいくと思いますので、繋いでもらいましょう。
Clubhouse(クラブハウス)登録方法
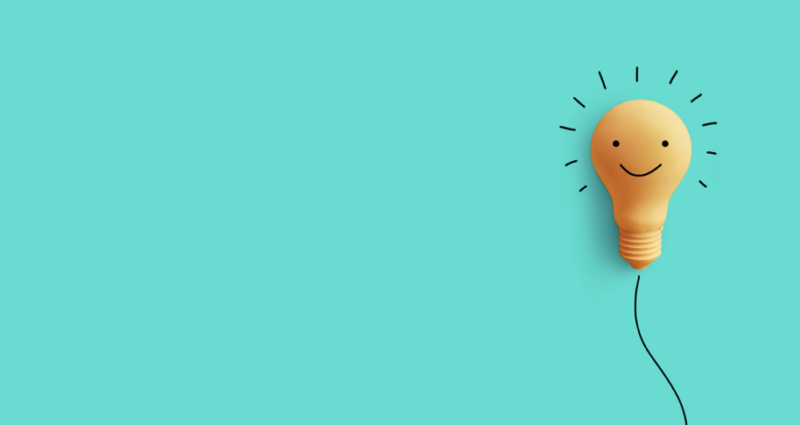
クラブハウスに登録したい場合は、招待制となっているので、先に入っているクラブハウスメンバーから招待してもらってください。
ですが、一人の人が持っている招待枠は、最初2名分しかありません。
ちなみに、招待枠は、減らさずに連絡先を知っている同士であれば招待ができるようになっています。
こちらの「招待枠なしでクラブハウスに登録する方法」については、別記事にまとめています。
Clubhouse(クラブハウス)の招待枠について
招待枠に関してのお話で、詳しく分かったことをまとめます。
招待枠ですが、最初に1人2枠を持っていると言う話なんですが、人によっては枠がない方もいらっしゃるようです。理由は、はっきり分からなくて、バグと言われています。
そして、招待枠ですが、クラブハウスを利用していると増えると言われています。
招待枠が増える方法で言われているのが、
- roomを作ること
- モデレーターになること
- フォロワーを増やすこと
- 招待すること
などと言われています。
こちらに関しては、実際のところ、これは確実ではないです。
わたしは、roomを作る以外は全てクリアしましたが、全く招待枠が増えることはなかったです。
それに、招待枠ですが、全くクラブハウスの活動をしていない方が、いきなり5名枠がついたなどとも言っているので、招待枠を増やす方法はよく分かりません。
噂によると、ランダムに付与されているのではないかと言うことです。
ですが、招待枠の増やし方は、多くのクラブハウスユーザーが模索中と言う感じですね。
Clubhouse(クラブハウス)の使い方

クラブハウスは、全て英語で表記が出てくるので、どれを押したら良いのかが分からないです。
わたしは、全く英語ができないので、いきなり出てくるポップアップにビビりながら押しています。
ですので、基本操作をお伝えしますね♪
クラブハウスを利用するときに、最低限知っておきたいクラブハウス用語があります。
- モデレーター(Moderator)
ルームの主催者。司会者のような感じでルームの管理をする人です。 - スピーカー(Speaker)
話す人。ルームの会話に参加している人になります。スピーカーは、ルームのモデレーターに許可されると参加できます。 - オーディエンス(Audience)
観客。会話には参加せずに聞くだけの人です。
プロフィール設定
プロフィールは変更したいところがあったら、名前やアイコンのところをタップしてください。
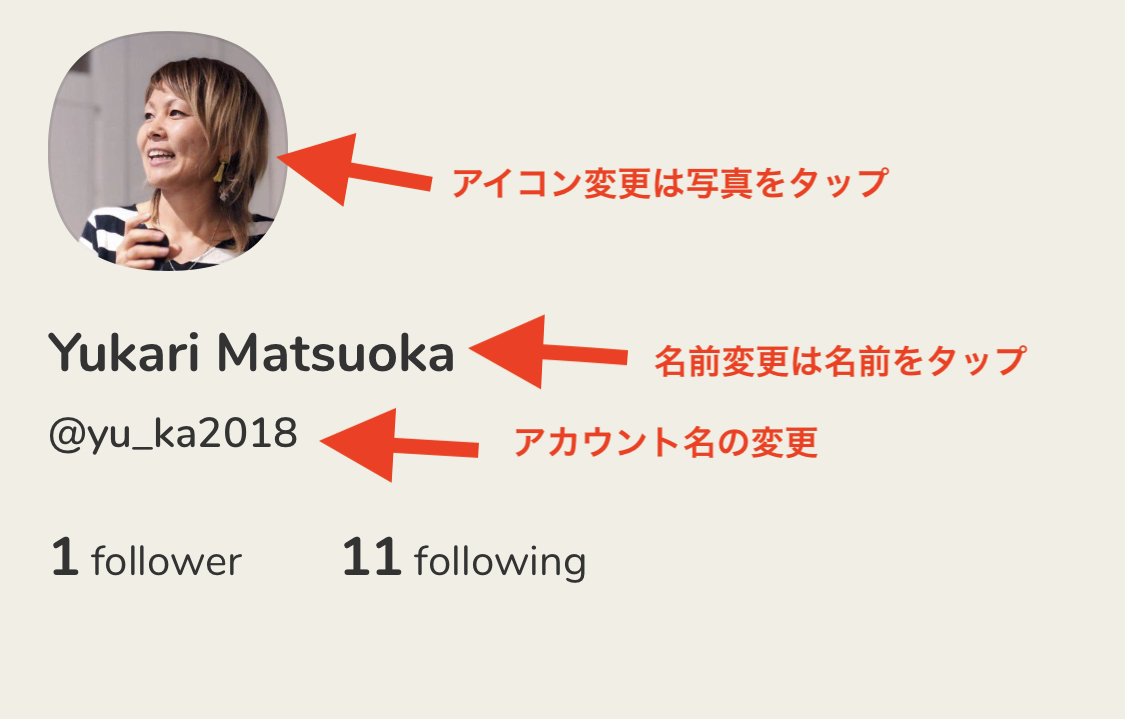
プロフィールの文章は、登録したばかりの時は、フォロー・フォロワーのところの下に「Add a bio」というのが表示されています。そちらをタップしてください。
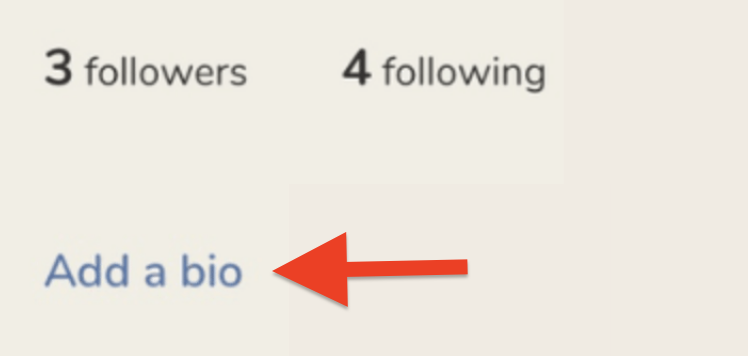
◆プロフィールの書き方に関しては、別記事で詳しく解説しています。
名前の変更ですが、本名を変更できるのと、ニックネームをつけることができます。
名前の変更は、1回だけだったら可能となっています。2回以上変更したい場合は、運営に変更したい旨を連絡してください。
Clubhouseのカスタマーセンタはこちら。
【名前の変更方法】
プロフィールを開きます。
プロフィールの❶自分のお名前をタップして、❷【Correct my legel name】をタップします。
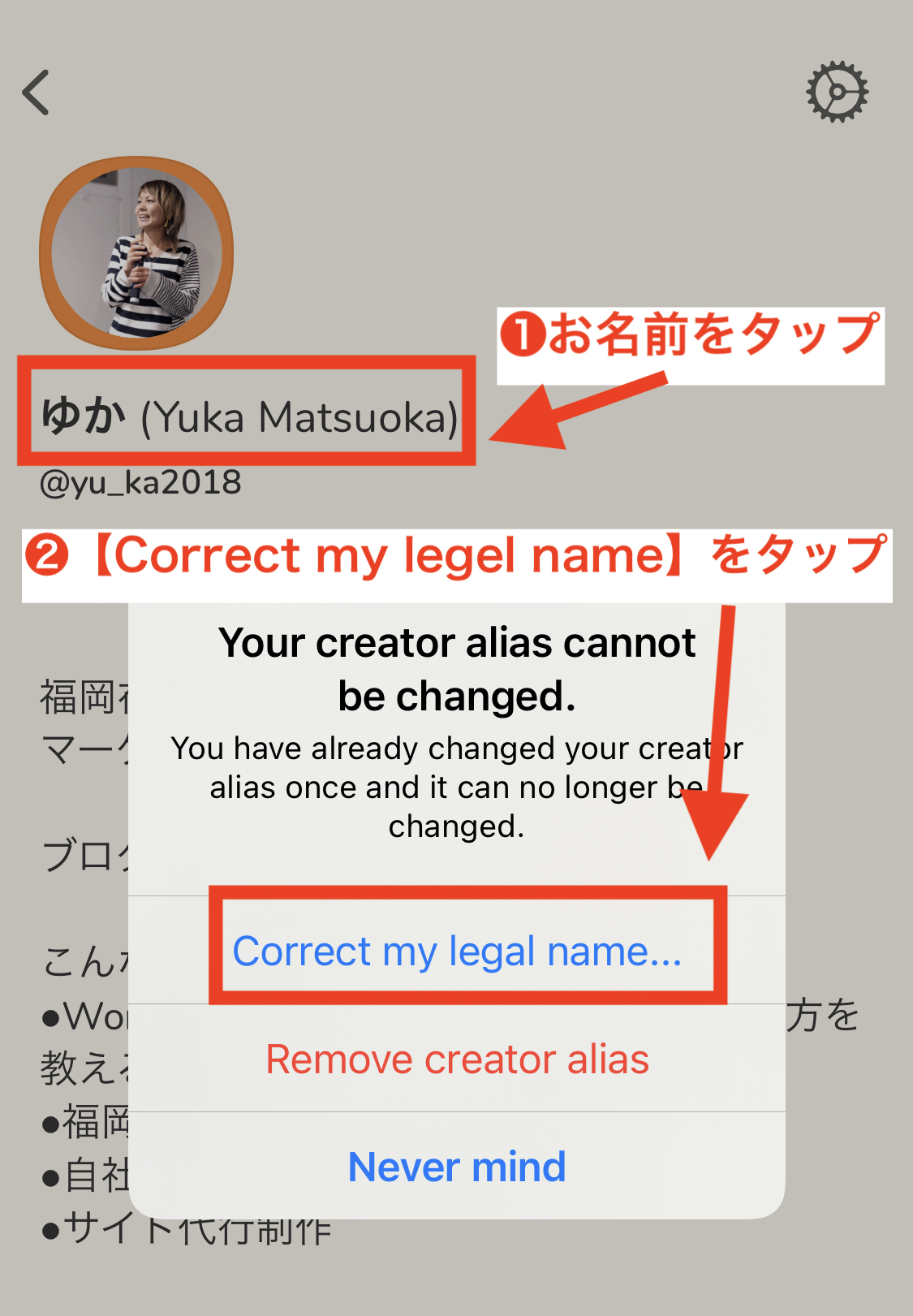
お名前を変更して「Update」をタップします。
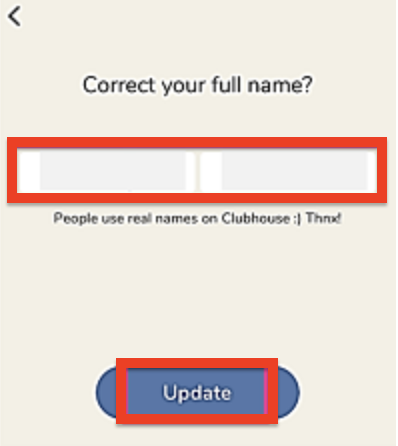
そして、ポップアップが出てきたら、「Looks good」をタップします。
以上でお名前の変更ができます。
※お名前に関しては、ファーストネーム(下の名前)が先に表示されます。日本語で入力するときは気をつけるようにしてください。
ルームに入ったりした時は、ファーストネームだけの表示になってしまいます。
(わたしの場合は、Yukaとだけ表示される感じです。)
ニックネームをつける場合も名前の変更同様、1回だけ可能となっています。
【ニックネーム追加方法】
プロフィールを開きます。
プロフィールの❶自分のお名前をタップして、❷【Add my creator alias】をタップします。
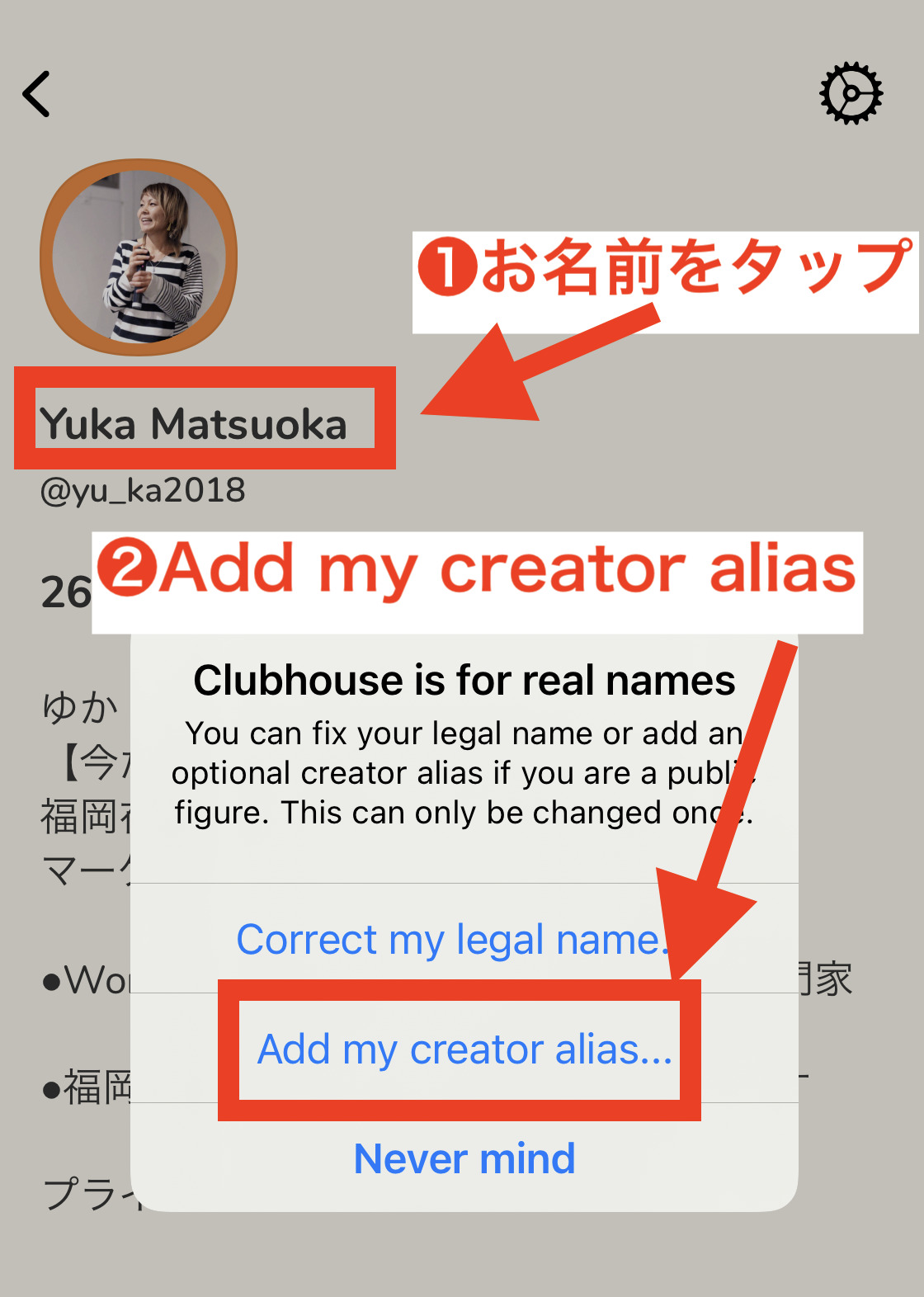
お名前を変更して「Add Alias」をタップし、ポップアップが立ち上がったら「Looks good」をタップします。
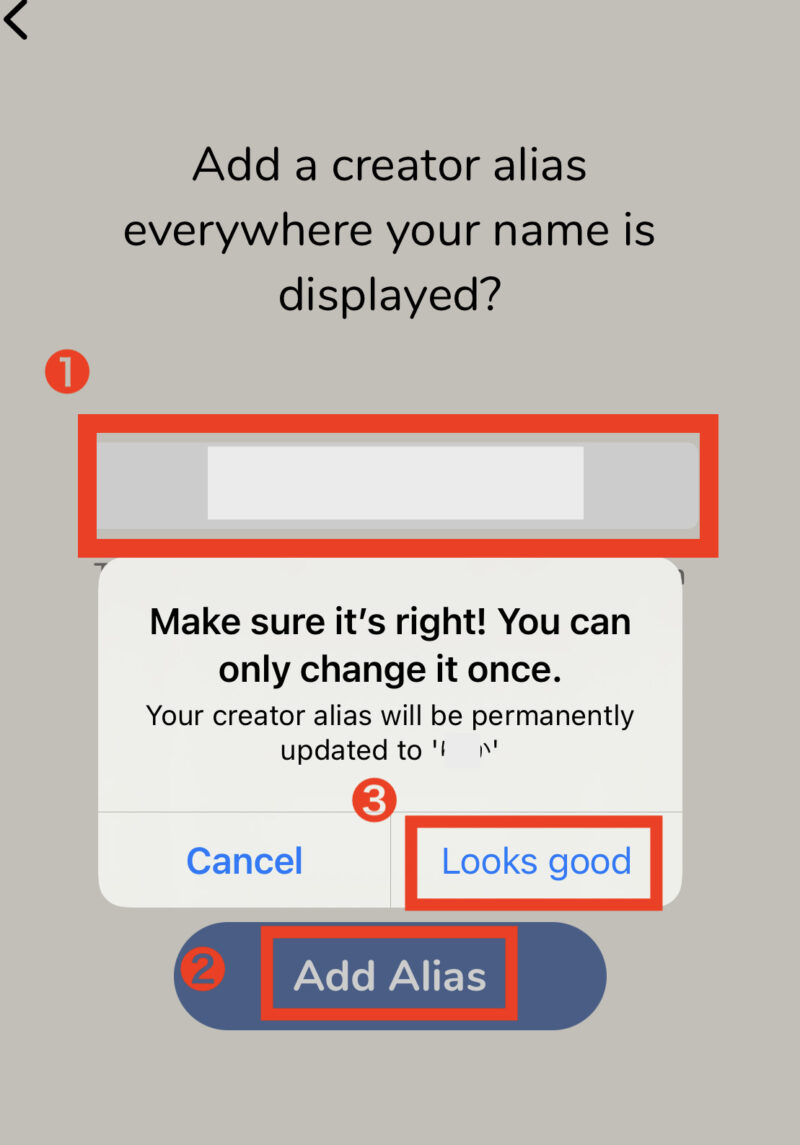
※ニックネームを入れる時ですが、綺麗に表示されるのは漢字カナ入力は、4文字と言われています。
たまに、5文字入っている方もいますが、文字数でカウントされているのではなく、横幅でカウントされているそうです。
ですので、たまたま5文字入る人もいますが、綺麗に文字を表示させるには4文字がいいみたいですよ♪
クラブハウスのプロフィールアイコン変更方法
アイコンは、お名前の変更の時のように、プロフィール画面からアイコンをタップで変更ができます。
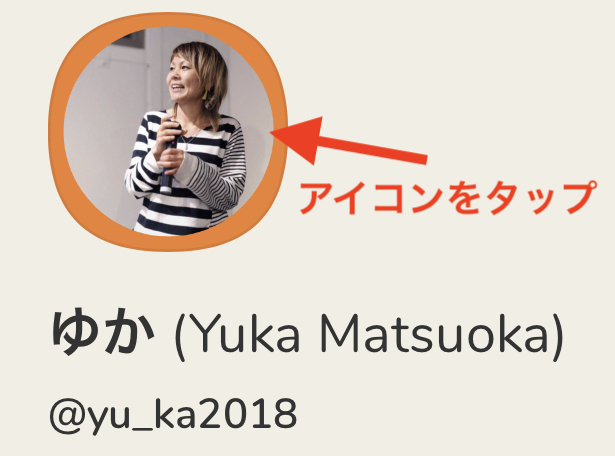
【Change your photo】が表示されるので、アイコンをタップします。
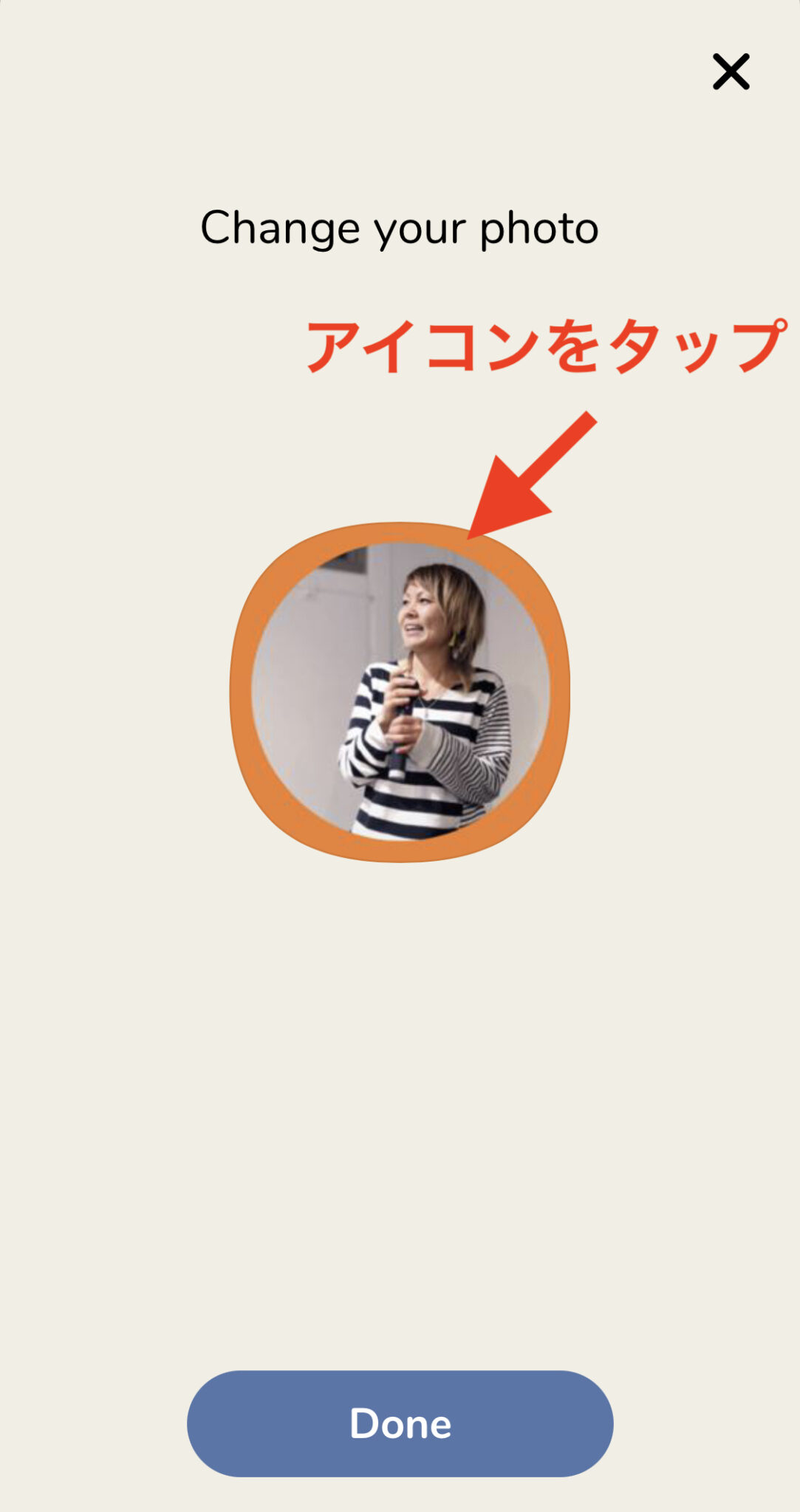
携帯の写真フォルダから写真を選ぶ場合は、「Pick from Library」をタップします。

その場で写真を撮影したい場合は、「Take a Photo」をタップ
変更しない場合は、「Cancel」をタップで戻れます。
ご自身の写真フォルダが開きますので、アイコンにしたい写真を選択してください。
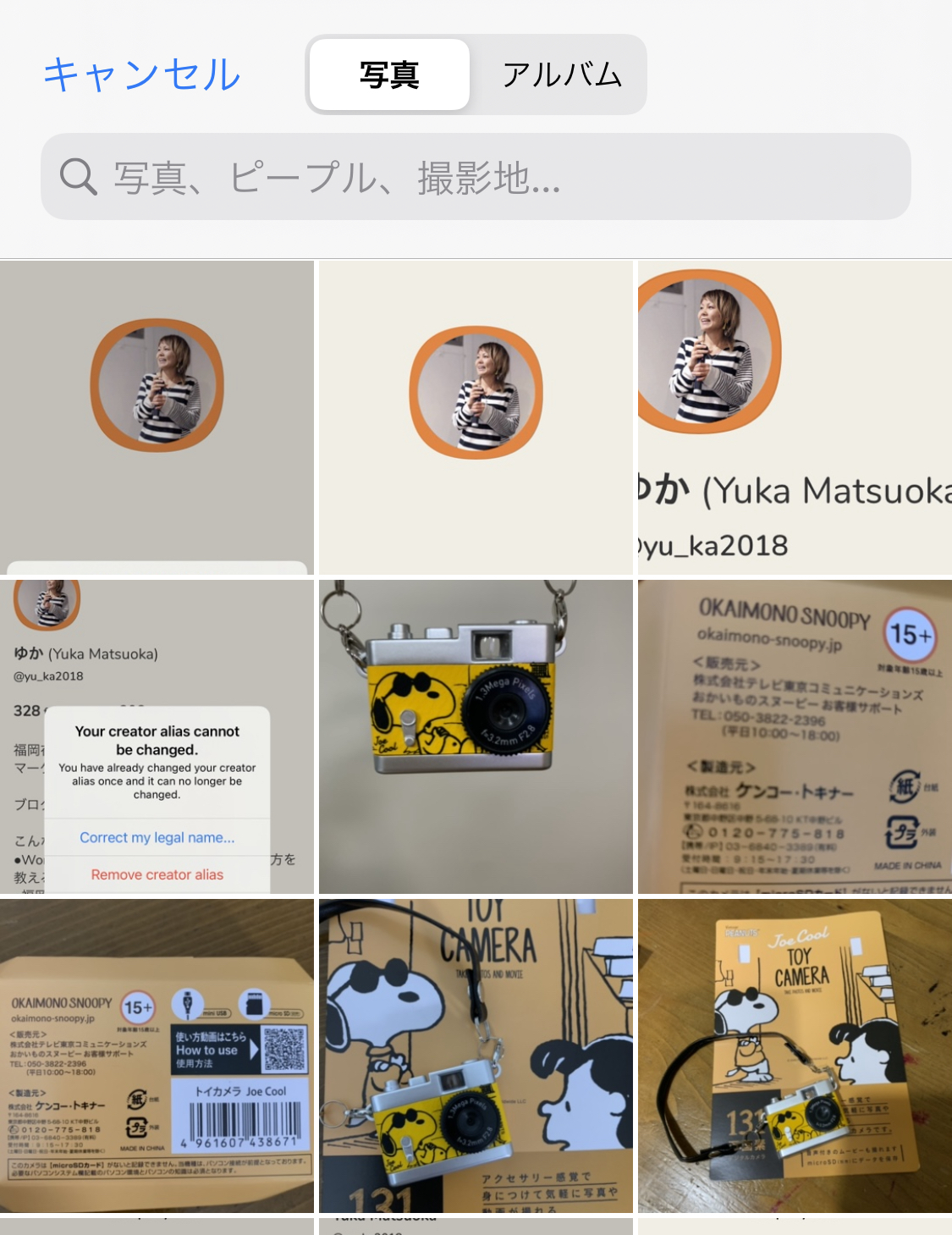
確認画面が表示されますので、右下の「選択」をクリックします。
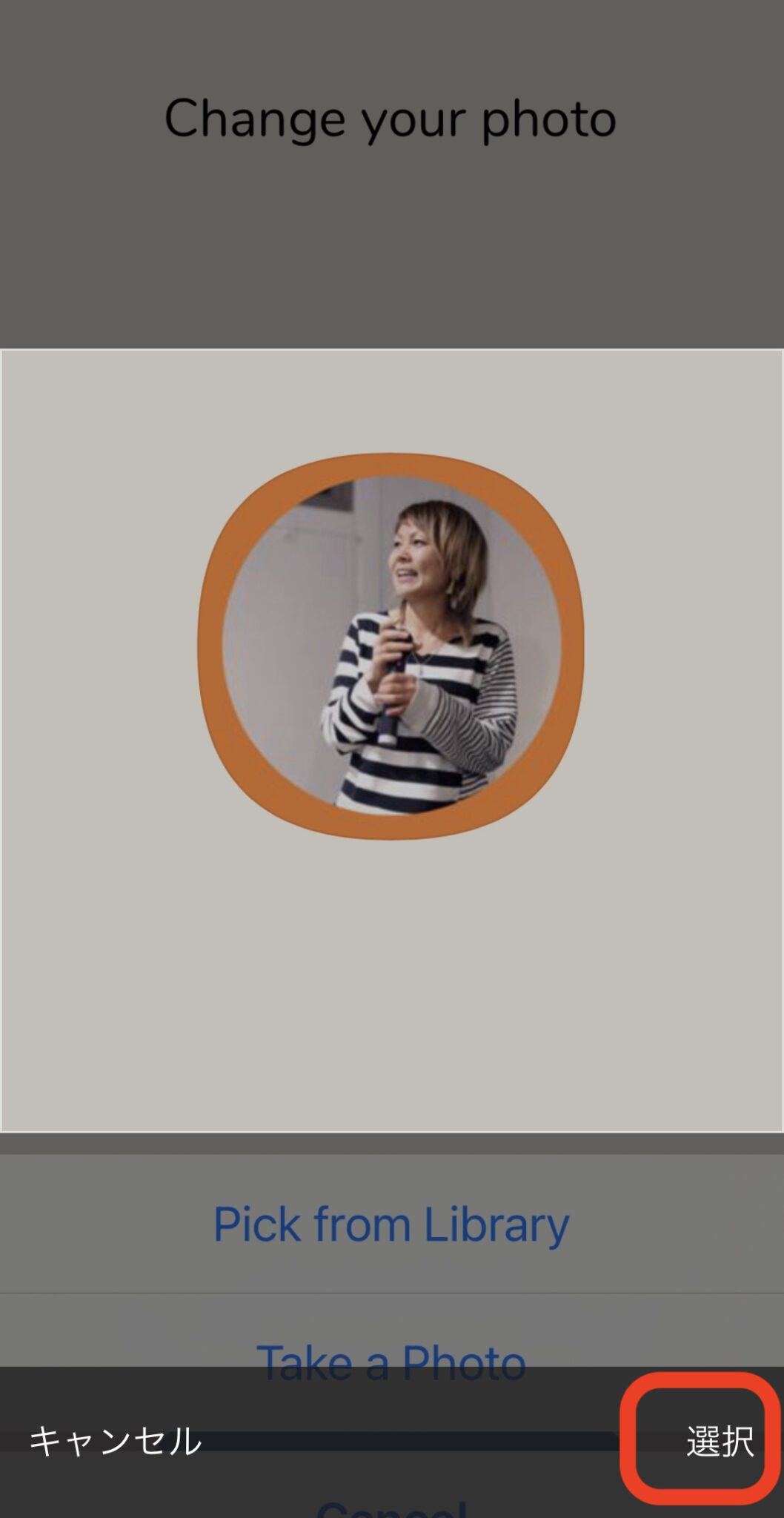
【Change your photo】に戻ってきますので、「Done」をタップします。
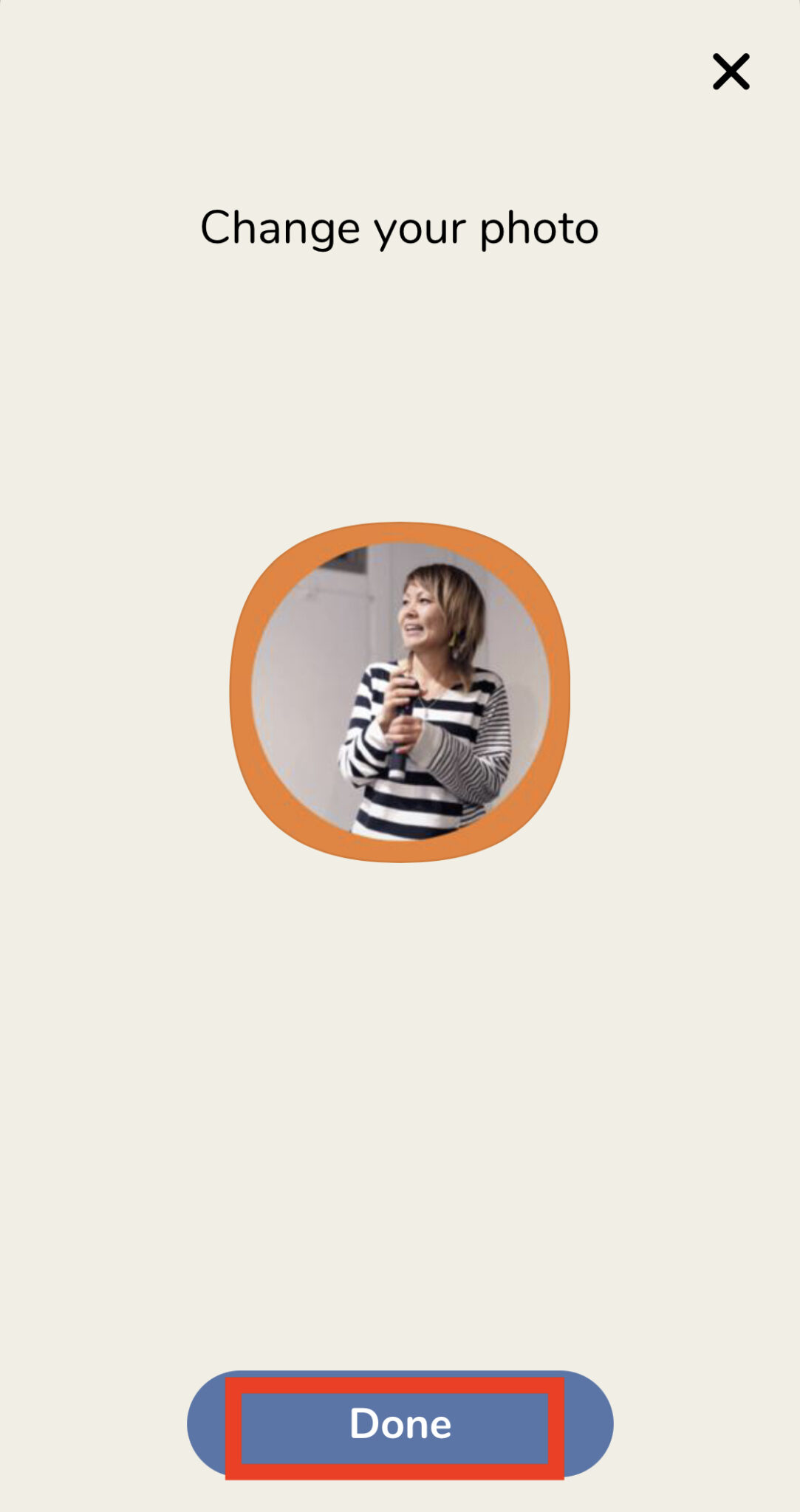
これで、アイコンの変更は完了です。
クラブハウスのアイコンについて補足
クラブハウスを使っていると分かるのですが、アイコンがかなり重要になります。

クラブハウスって、音声のみでやり取りするので、気になるなぁという方は、基本アイコンを見て決めるんです。
ですので、いかにアイコンが目につくのかが大事。
そこで、目立つようにアイコンに枠(フレーム)をつける方がいます。
ちなみに、わたしもアイコンにフレームをつけています。
フレームをつける方法ですが、YouTubeで解説しましたので、フレームをつけたい方は参考にしてください。
ルームに参加する
ルームに入る時は、クラブハウスのトップページからルームへの参加、またはフォローしている方からの招待を受けてルームに参加する事ができます。
クラブハウスのアプリを開くとこのようなトップページが開きますので、参加したいルームがないかをスクロールで探してください。
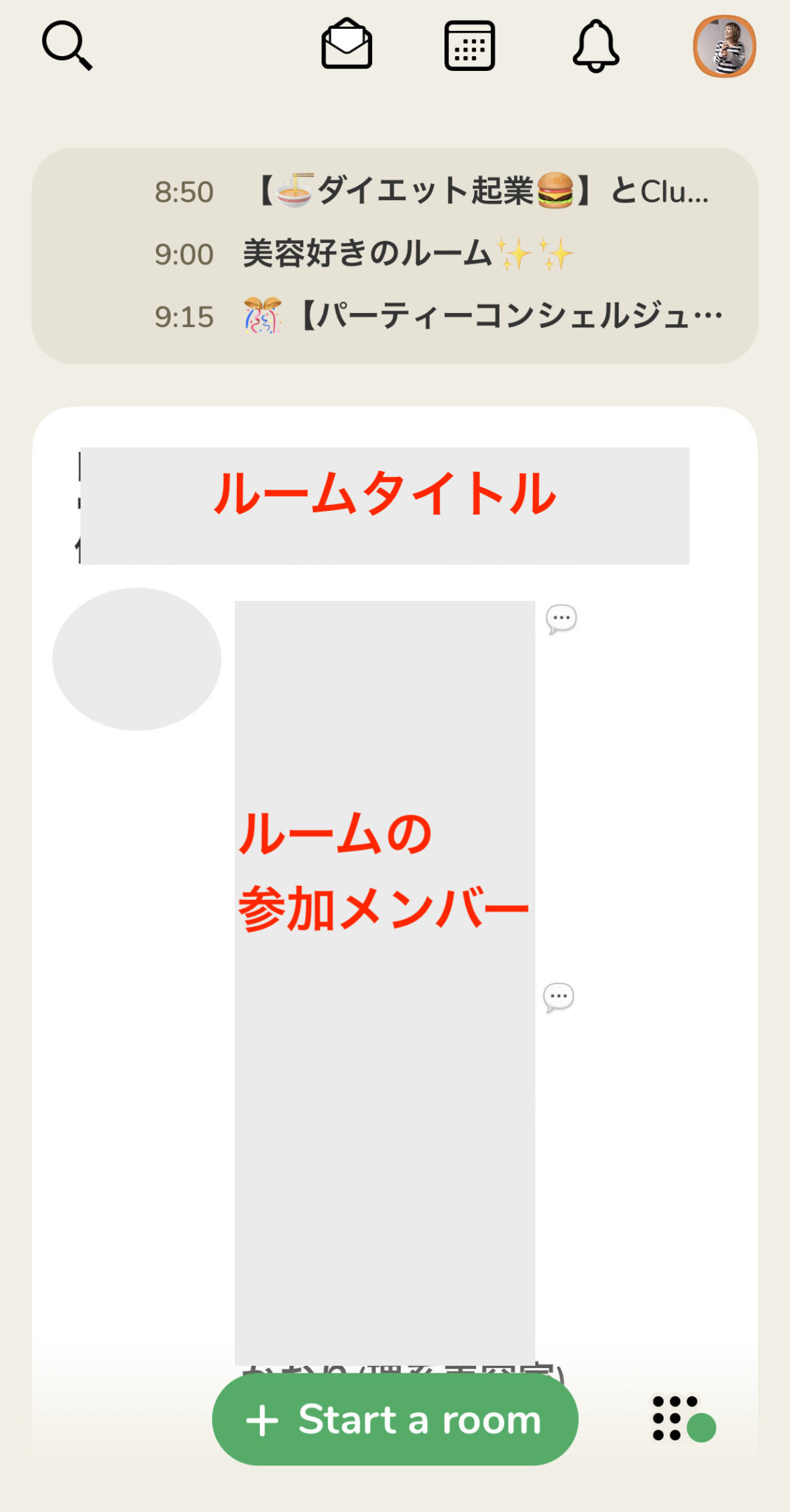
スクロールしても良いルームがない場合は、「Explore」をタップすると、さらにルームを表示することができます。
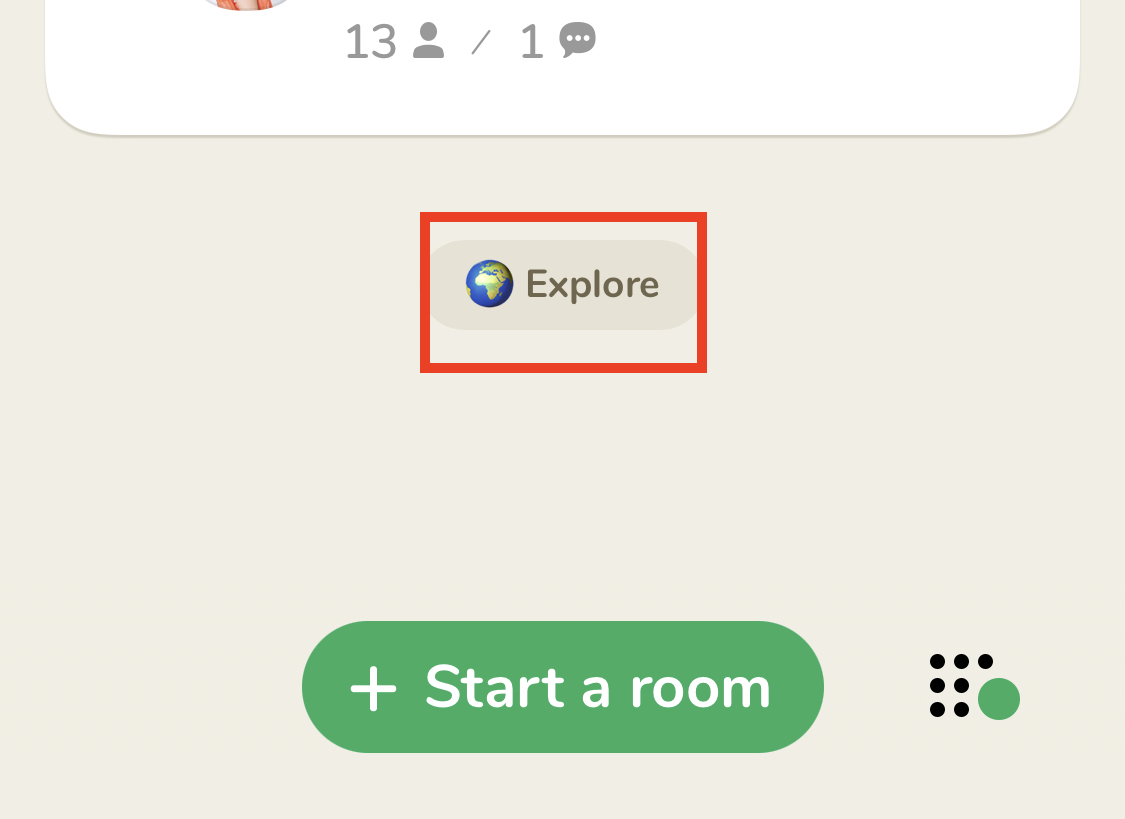
複数のルームに参加はできないの?!と言われる方がいますが、原則、ルームはまとめて同時に入る頃はできません。
ただし、iphone2台持ちの方やiPadを持っている方は、複数の端末から同じアカウントで入ることができるようです。
ですので、iphoneとiPadで別々のルームに入ることができることになります。
ちなみに、一つのアカウントで複数の端末を繋ぐことはできるけど、複数の電話番号で、クラブハウスにアカウントをいくつも作るみたいなのはできないようです。
ルームに入った時の表示の見方
ルーム名の下に大きく表示されている方は、そのルームの管理者さんやルームで会話ができるユーザーさんです。スピーカーと呼ばれる方になります。
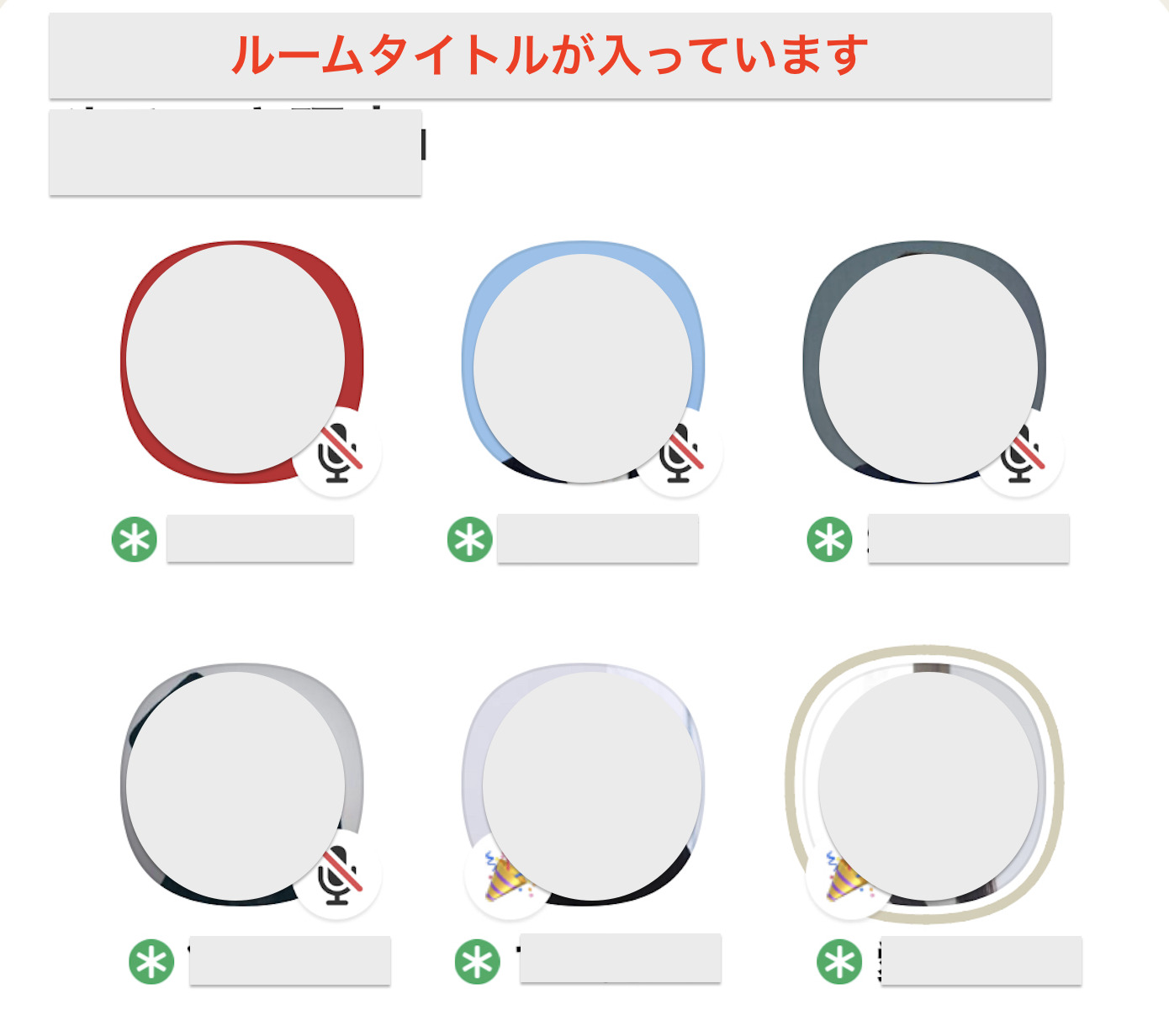
緑の雪マークみたいなのは、モデレーターと言って、ルームの管理者さんです。
下の方にスクロールして中断目くらいに出てくる「Followed by the speakers」はスピーカーさんがフォローしている人たちが出てきます。
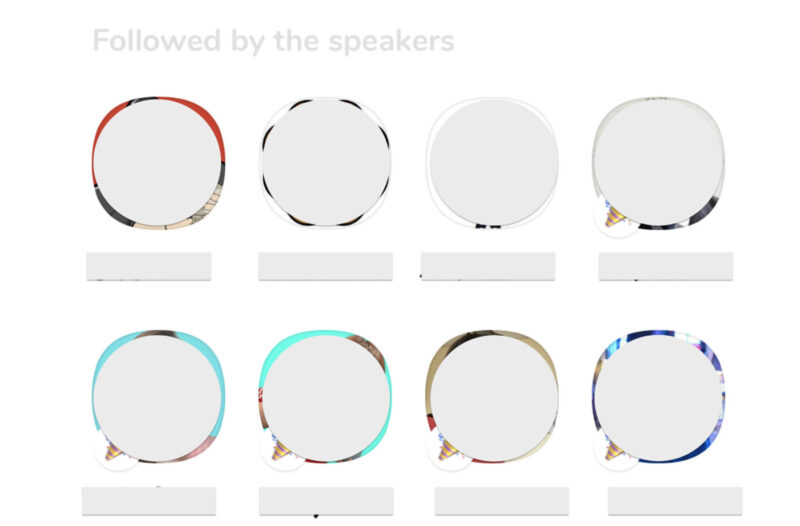
さらに下の方にスクロールすると出てくる「Others in the room」は、ルームで配信を聴いている他のユーザーさんです。

アイコンマークに出てくるスピーカーマークやクラッカーのマークの意味ですが
・クラッカーは、Clubhouseに登録して7日間経っていない方です。
・マイクは、スピーカーになった時に表示され、マイクのオンオフがわかるようになっています。
挙手(会話に参加)する・退室する
ルームに入って会話に参加したい時は、右下の手のマークをタップして参加します。
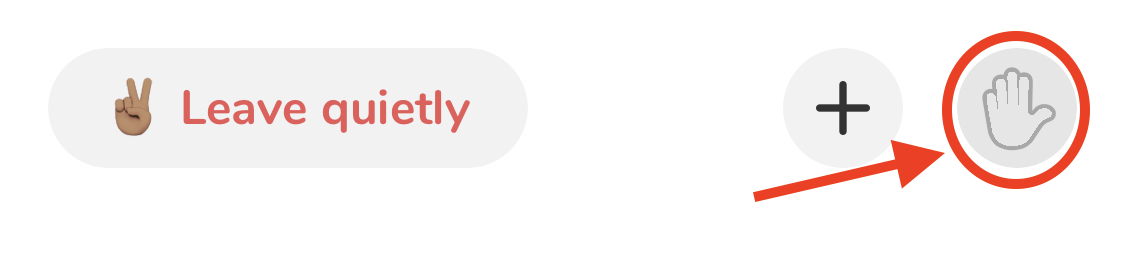
手をあげて会話に参加するというイメージなんですが、会話に参加するには、モデレーター(管理者)が許可をしないと参加できないようになっています。
ルームから出たい時は、「Leave quietly」をタップします。
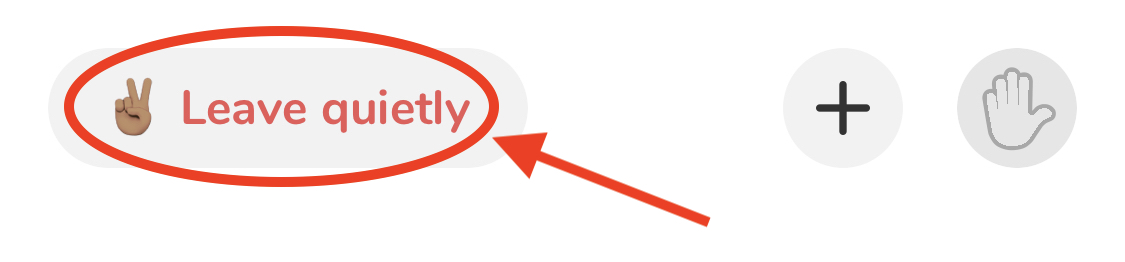
2021年3月追加機能:音質調整機能
スピーカーに上がった時に、画面の右上にある「…」をタップすると、音質調整「Audio Quality」が出てくるようになりました。
音質は、「Hight」「Normal」「Low」の3種類が選べるようになっています。
はっきりしたことは分かりませんが、「Hight」にすると、バッテリーの減りが早いと聞いたことがあるので、気をつけてください。
ユーザー検索をする
クラブハウスで検索をしたい時は、左上にある虫眼鏡マークをタップします。
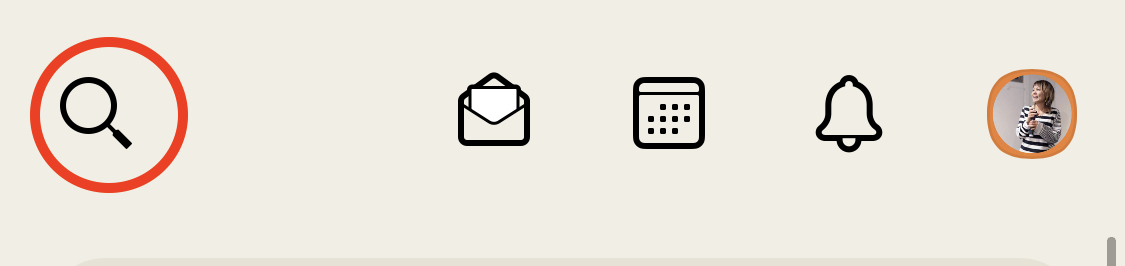
検索窓が出てくるので、そこに名前または、キーワードを入力します。
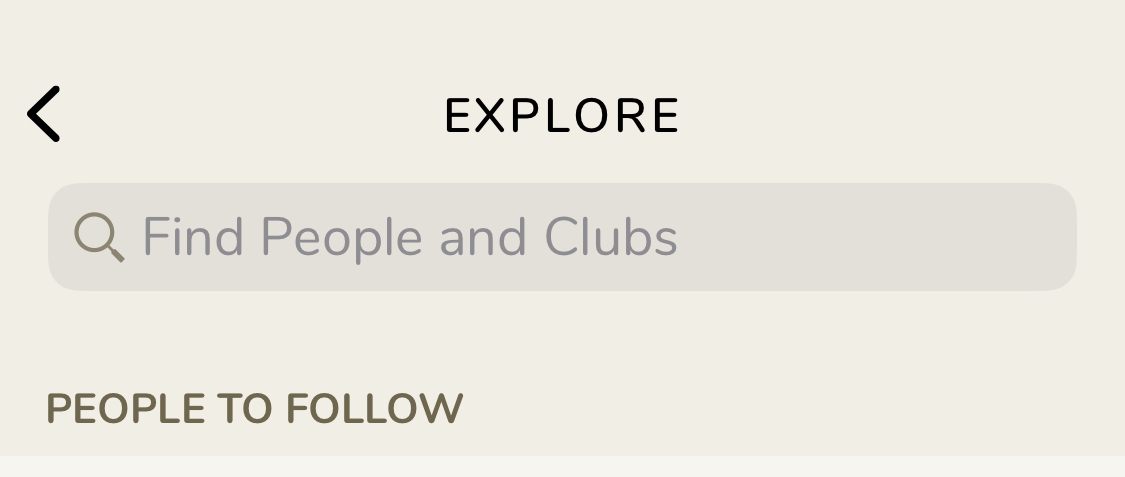
例えば、わたしのことを検索してみたんですが、こんな感じで表示されます。
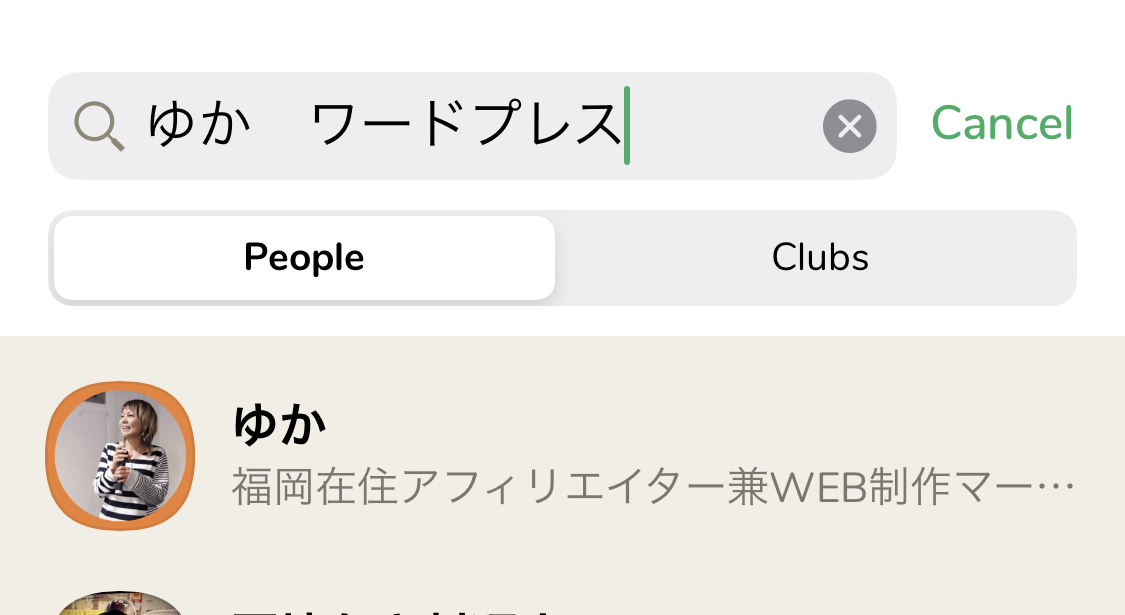
ルームを立ち上げる方法
ルームの立ち上げは、ゲリラ的に立ち上げる方法とスケジュールで立ち上げる方法とあります。
最初にゲリラ的に立ち上げする方法と次にスケジュールでの立ち上げ方法をお伝えします。
ルームを立ち上げしたい時は、トップページの「+Start room」をタップします。
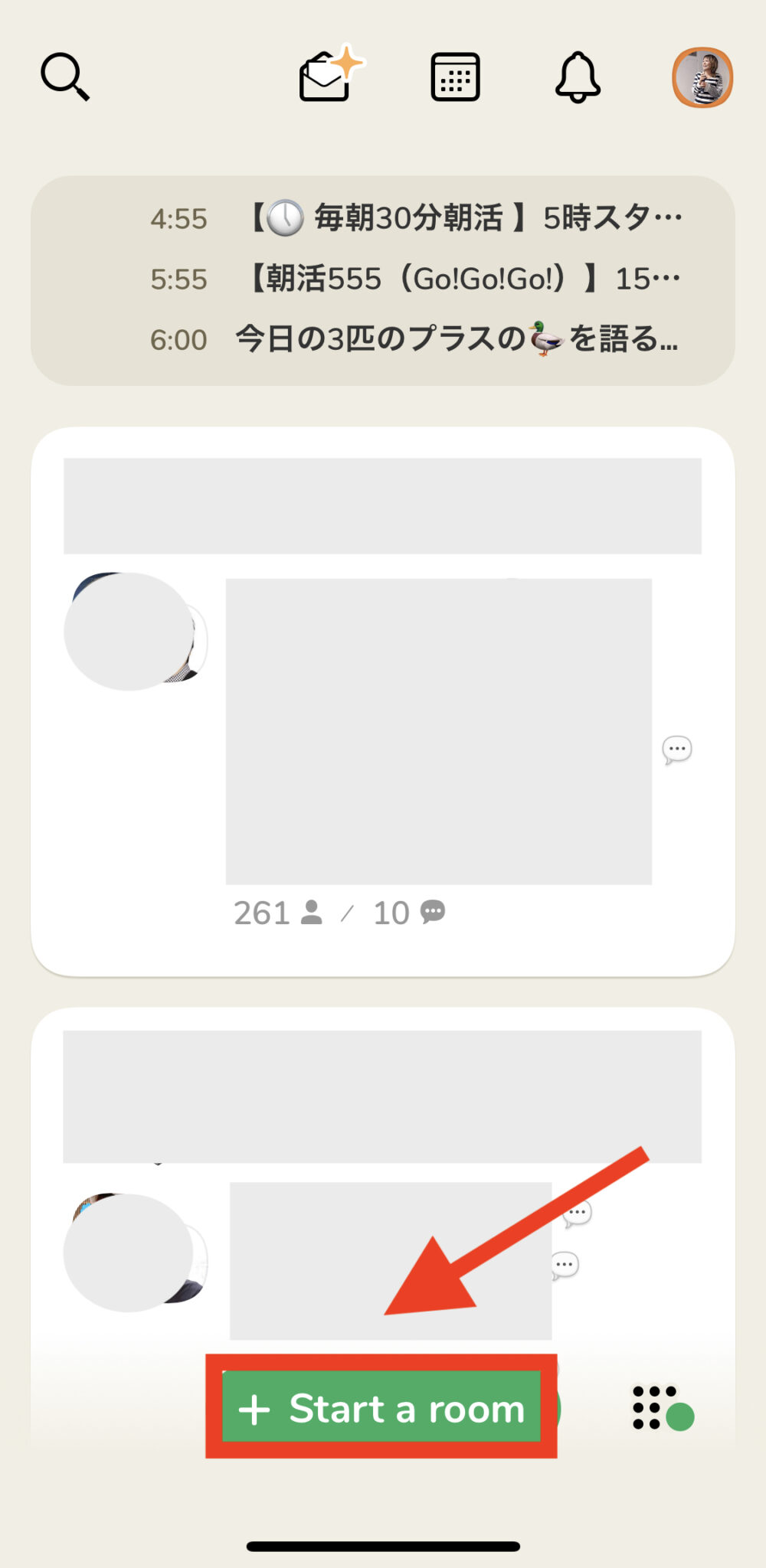
すると下の方に、以下のような画面が表示されますので、「+Add Topic」をタップします。
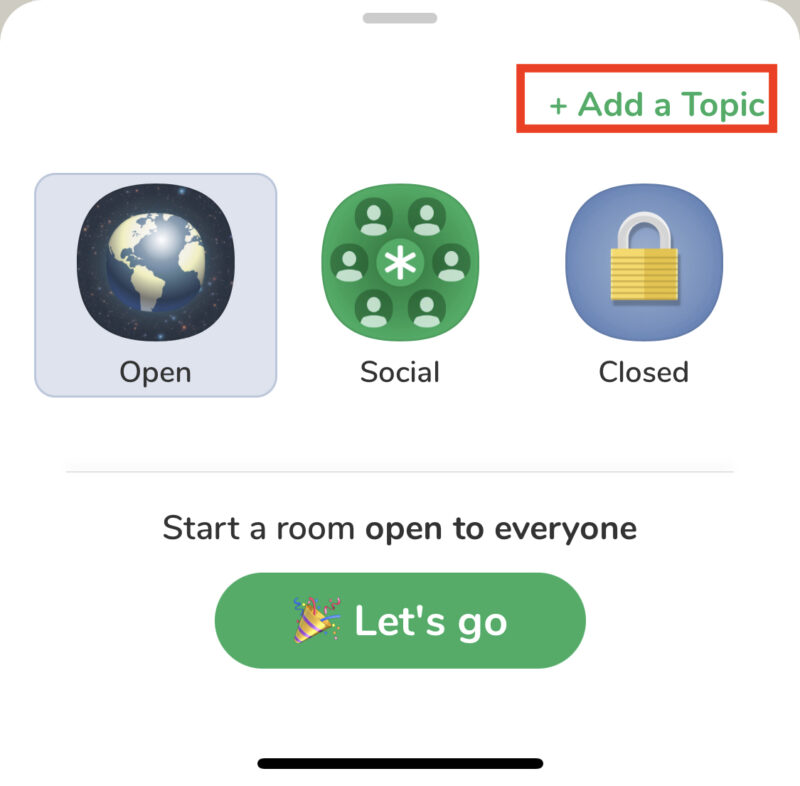
ルーム名を入れる画面が開きますので、❶ルームの名前を入れて❷「Set Topic」をタップします。
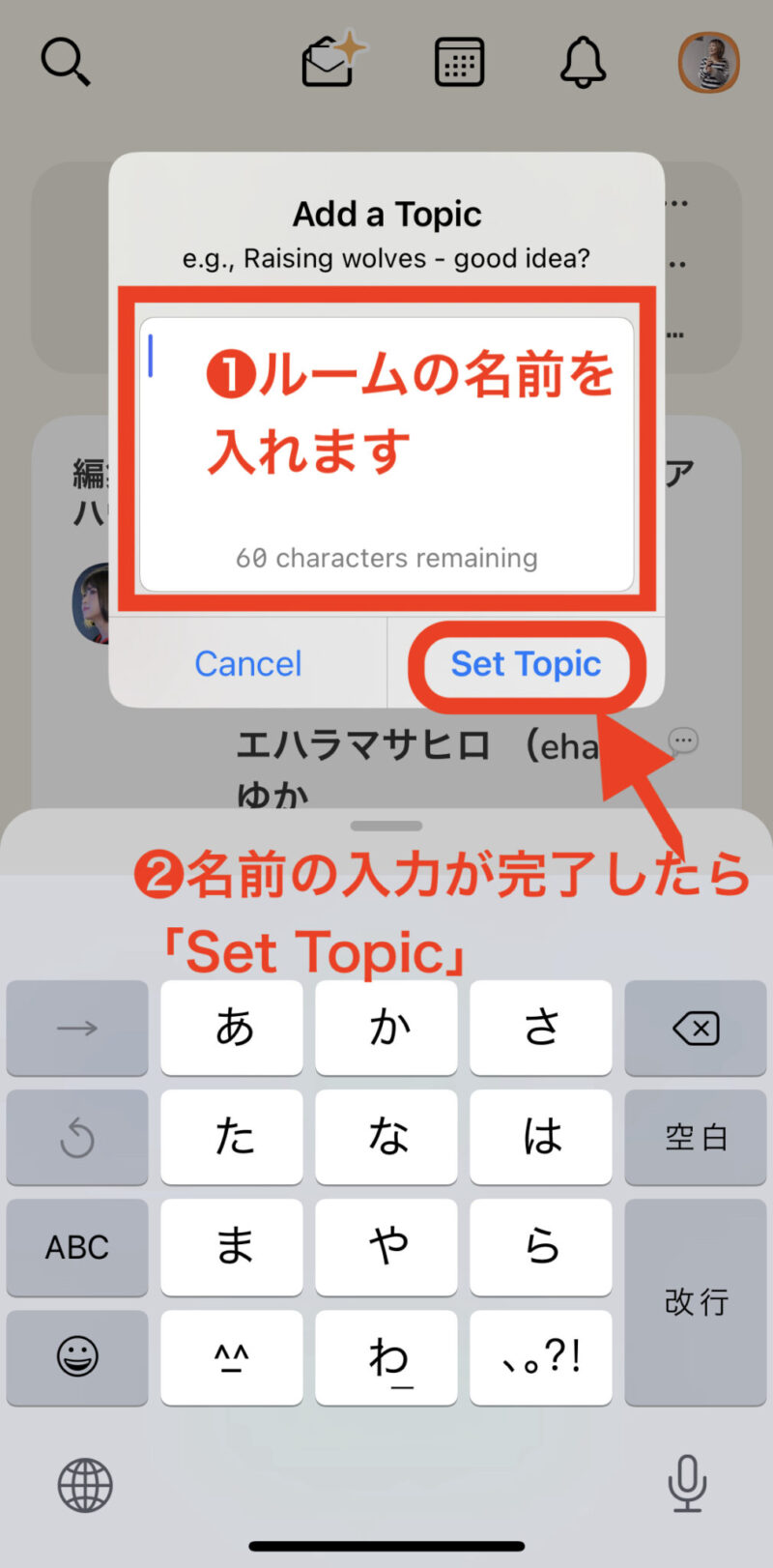
ルームの種類を選択して、「Let’s go」をタップします。
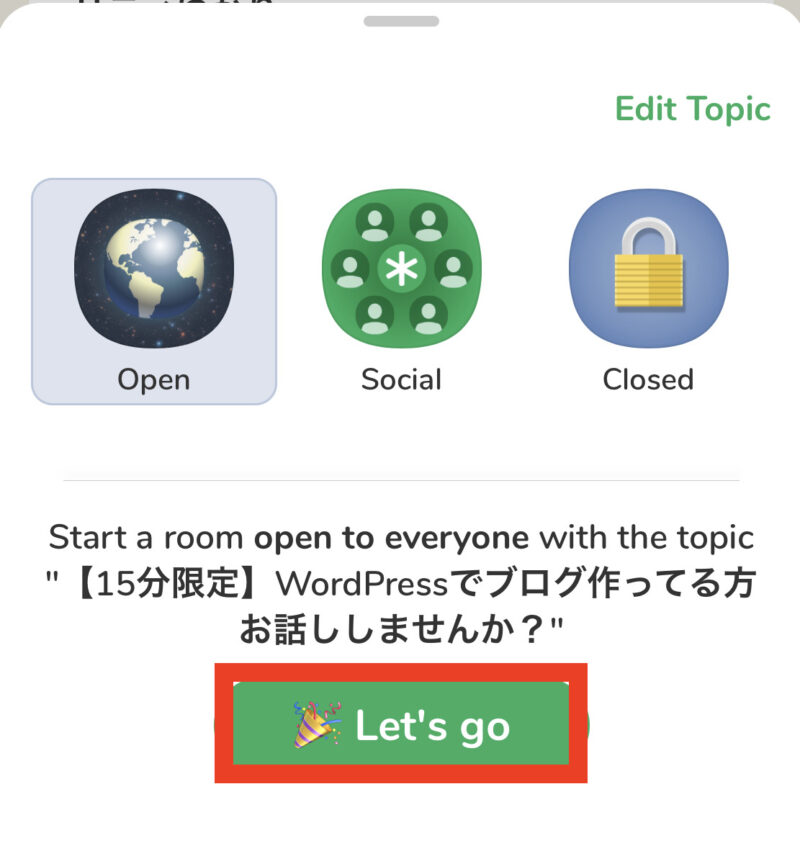
ルームの種類は3種類あります。
【Open】どのユーザーでも参加可能
【Social】自分がフォローしてる人のみ参加可能
【Closed】自分が選択したユーザーのみ参加可能
以上が、ルームを立ち上げる方法になります。
スケジュールでルームを立ち上げる方法
スケジュールでルームを立ち上げるには、トップページの上のカレンダーのアイコンをタップします。

カレンダーマークは、自分がフォローしている人が今日予定しているルームが一覧で表示されるようになっています。
スケジュールが開いたら、右上の「+カレンダーマーク」があるのでタップします。
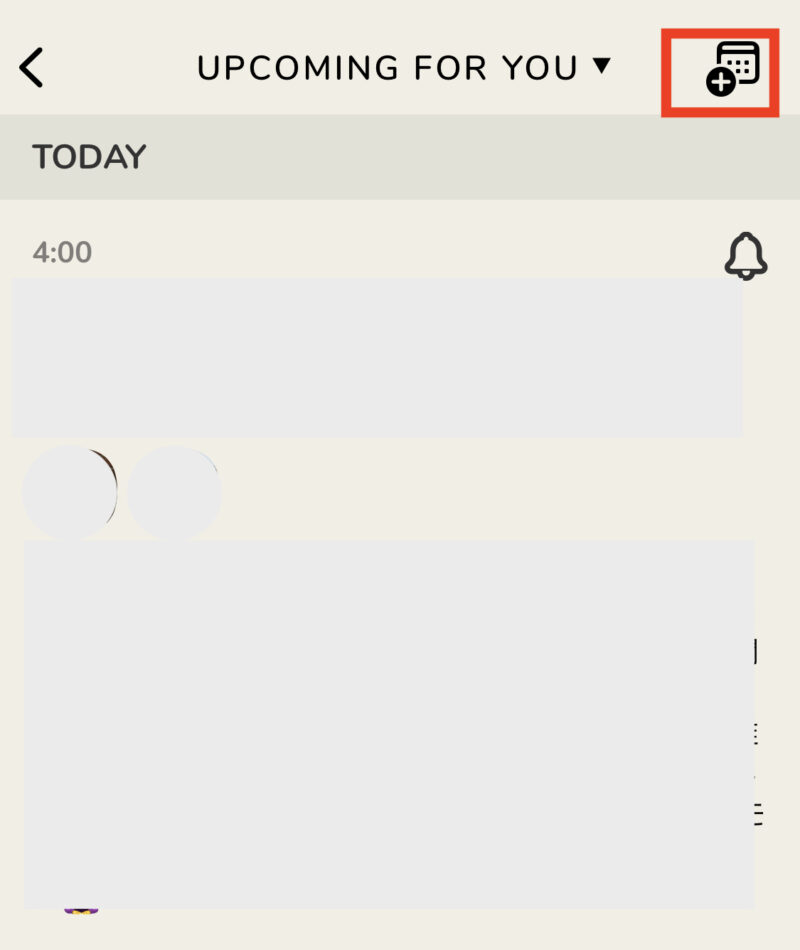
NEW EVENTの画面が開きますので、ルームの設定を行います。
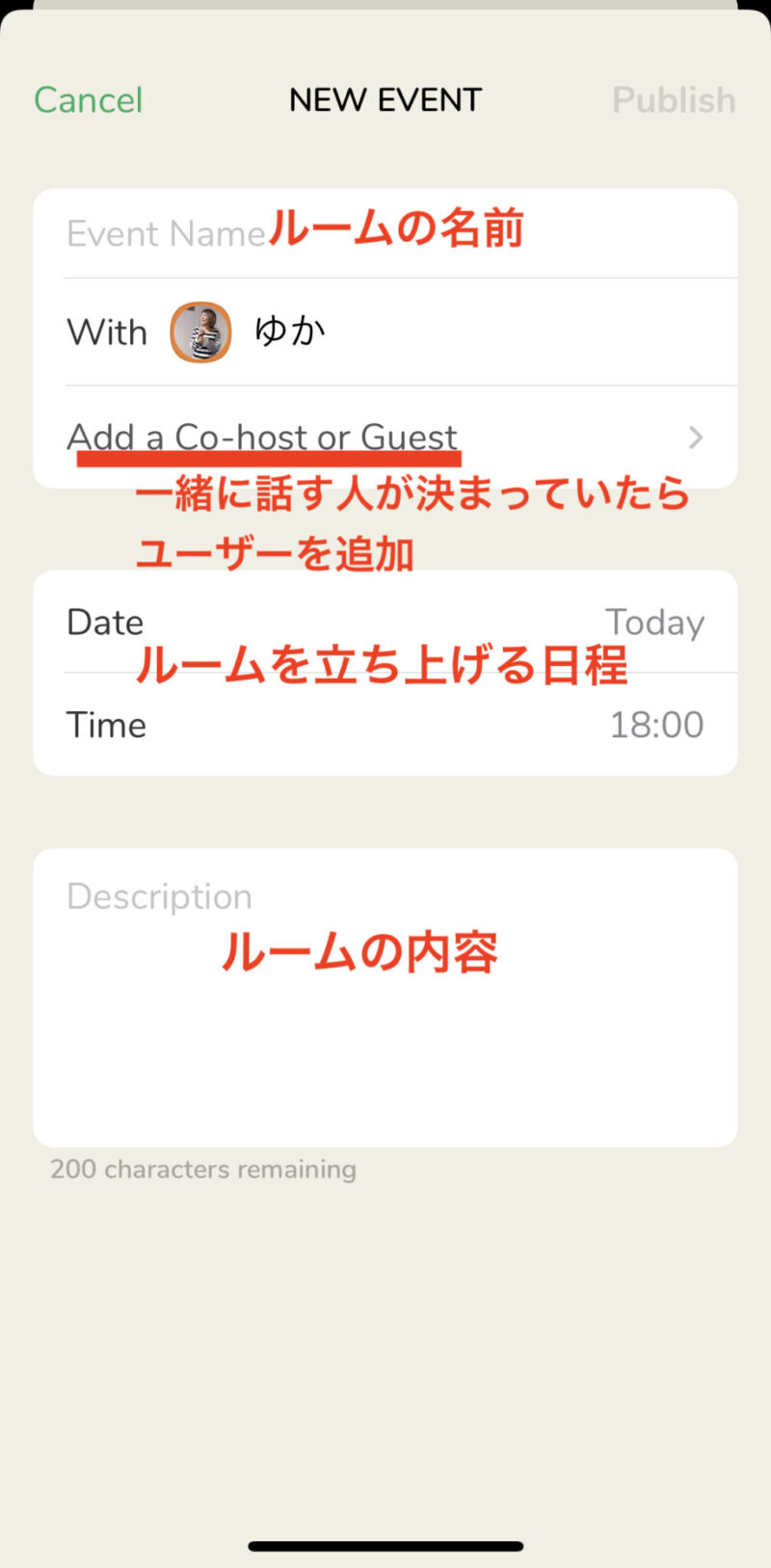
上から
- 【EVENT NAME】ルームの名前
- 【Add a Co-host or Guest】一緒に話す人
- 【Date】ルームを立ち上げる日
- 【Time】時間
- 【Discruption】ルームの内容(説明文)
こちらの内容を入れたら、右上の「Publish」をタップします。
これで、スケジュールでのルーム立ち上げは完了です。
ルームをSNSでシェアしたい時
スケジュールでルームを立ち上げしたら、このような表示が出てきます。
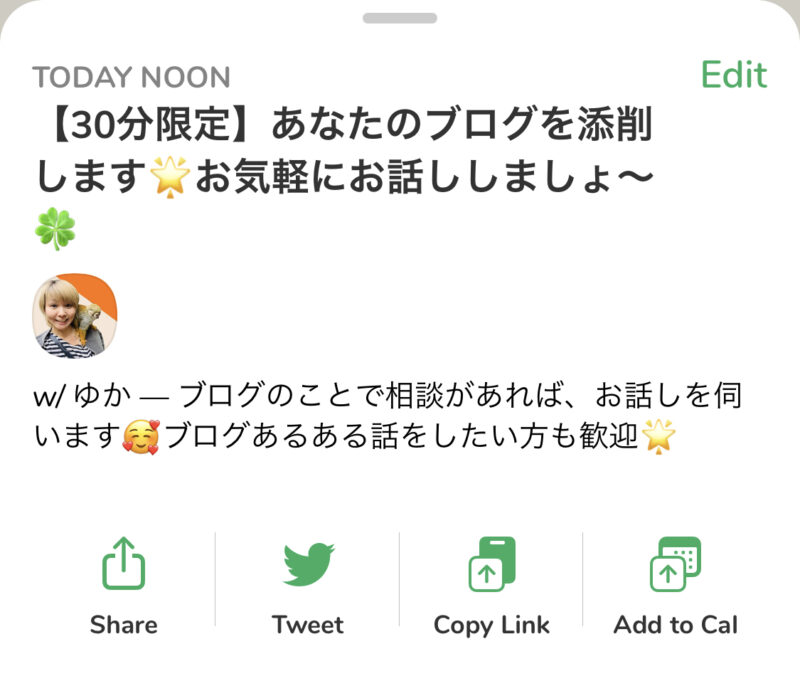
この下に表示されているシェアボタンを使うと簡単にSNSでシェアができます。
左のシェアをタップすると以下のように、直接のメッセージなどでルームを立ち上げたことをお伝えすることができます。
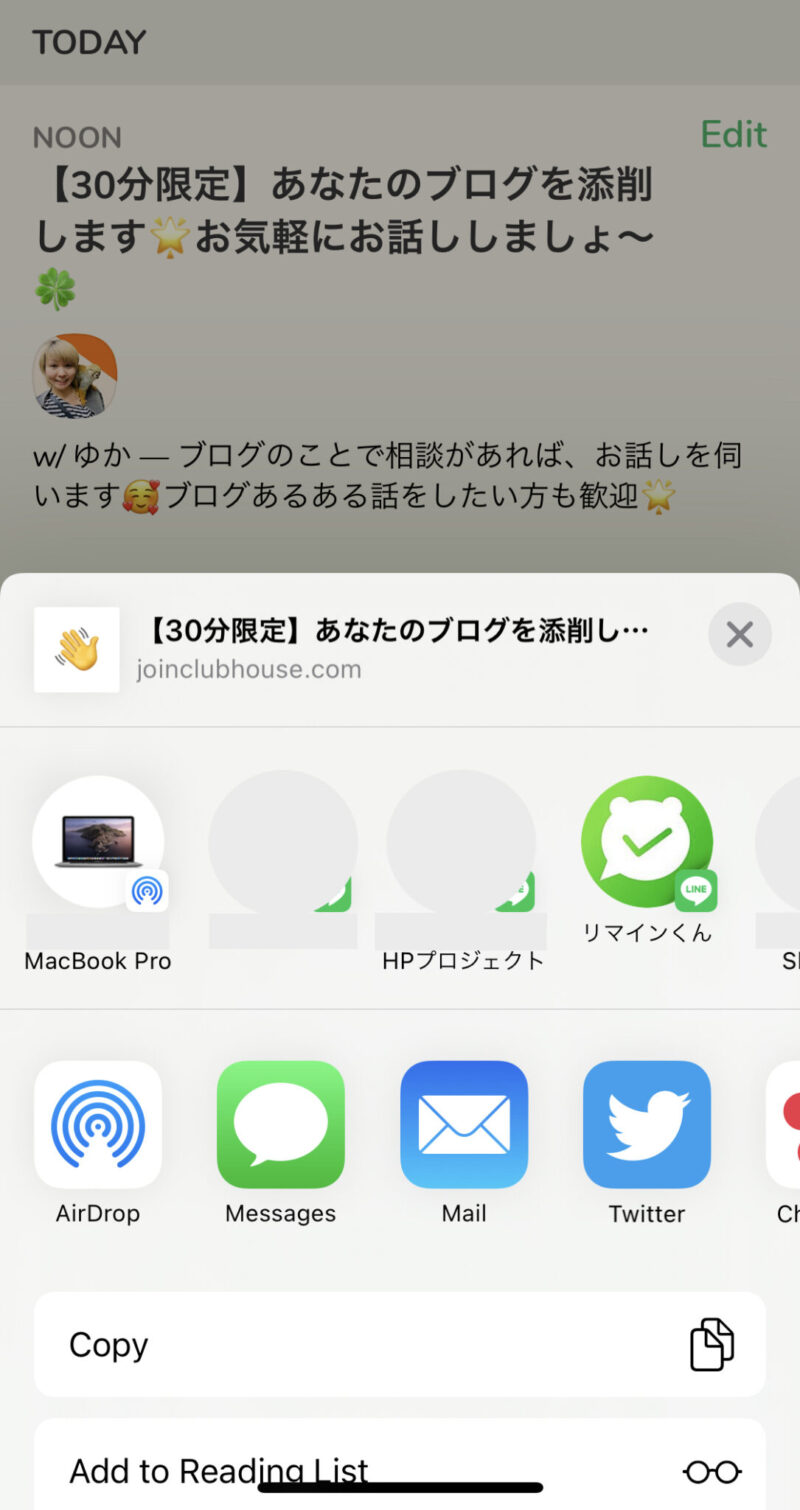
左から2番目のTwitterマークは、マークをタップするとTwitterが開くので、そのまま「ツイートする」をタップするとシェアが簡単にできます。

もしTwitterなどのSNSシェアするとき、見た目を綺麗にしてシェアをしたい方は、こちらの記事も読んで参考にしてください。
» Clubhouseをシェアするときの見た目を変換するサイト「ClubLink」
残りの2つのマークについては
- 右から2番目は、単純にリンクをコピーする
- 右のカレンダー付きのマークは、自分のカレンダーに予定として保存ができる
このような感じになっています。
ちなみに、自分が立ち上げたルームを確認したい時は、スケジュールから確認できます。
トップページの上のアイコンのカレンダーマークをタップします。
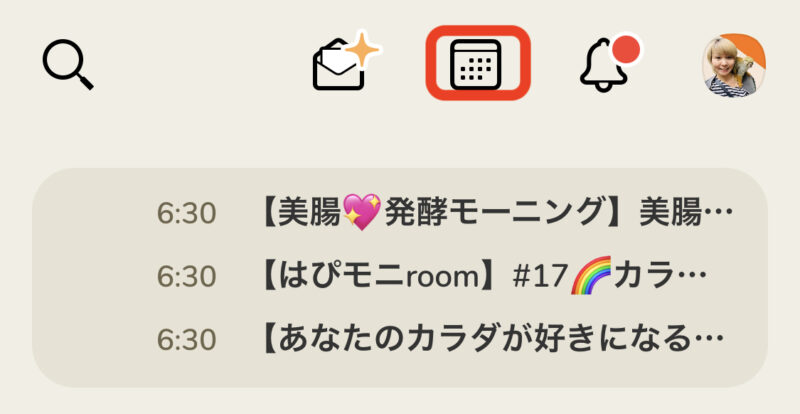
スケジュール一覧が表示されますので、「UP COMING FOR YOU」をタップします。
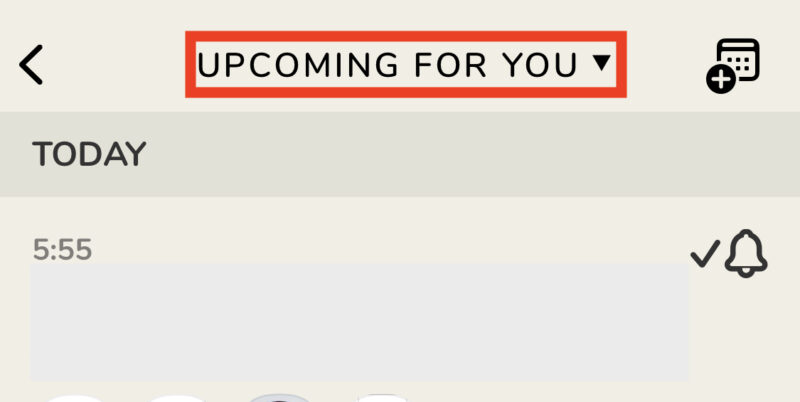
下の方のポップアップの中から「My Events」をタップします。
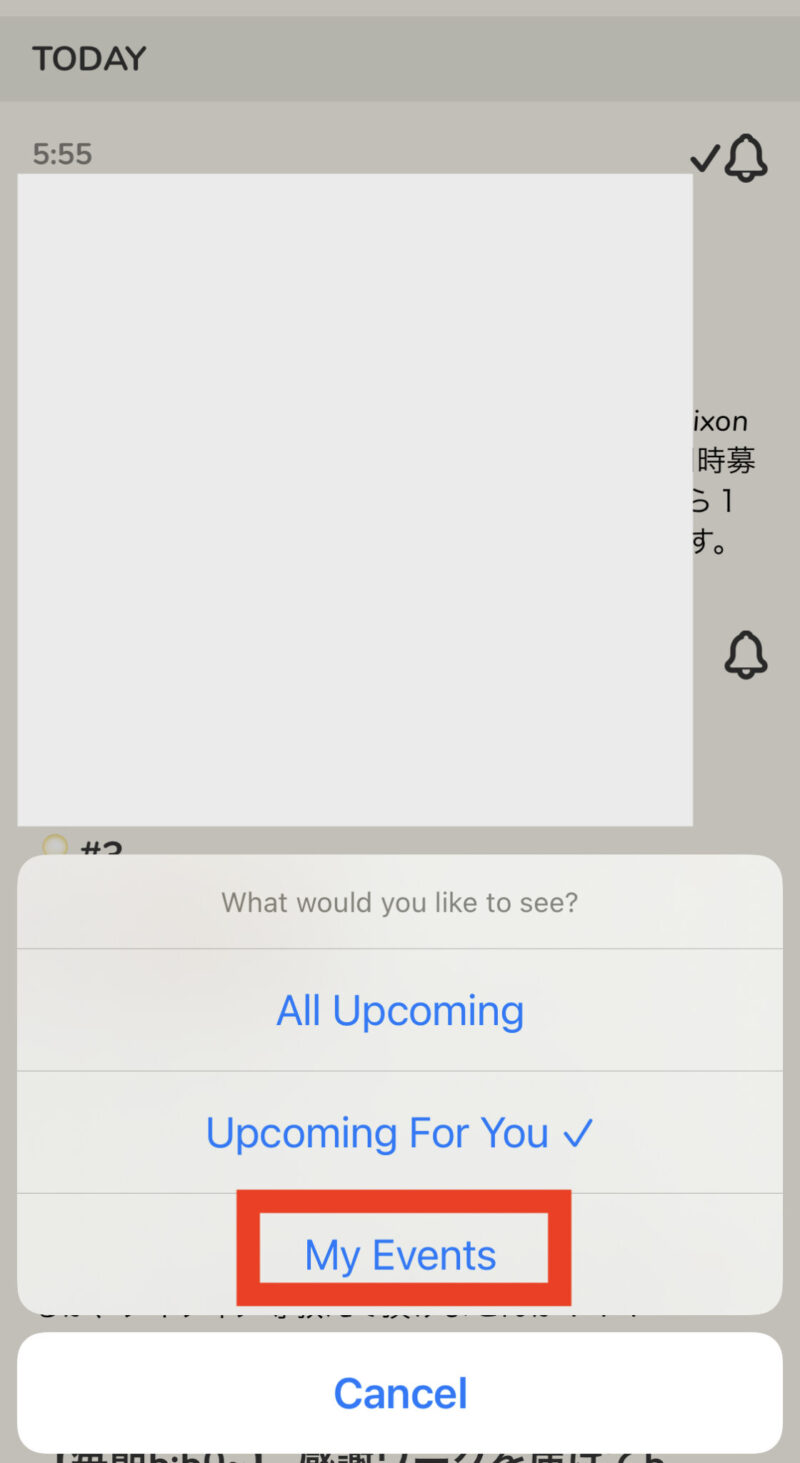
自分の作ったルームが確認できますので、そのルームをタップすると、シェアが表示されます。

Clubhouseのクラブ機能が追加【2021年3月6日】
クラブハウスにはクラブ機能というのがあります。
クラブは、特定の共通する趣味思考の仲間がクラブハウス内に集まるルームを作ることができる機能のような感じ。
3月6日以前までは、クラブを作るには、クラブハウス運営者さんにクラブ申請をしなければいけませんでした。
ですが、3月6日にクラブハウスアプリがバージョンアップ(ver 0.1.30)し、その際にアプリで簡単にクラブを作成することができるようになりました。
クラブを作るときは、自分のプロフィール下の「+」ボタンから作成ができます。
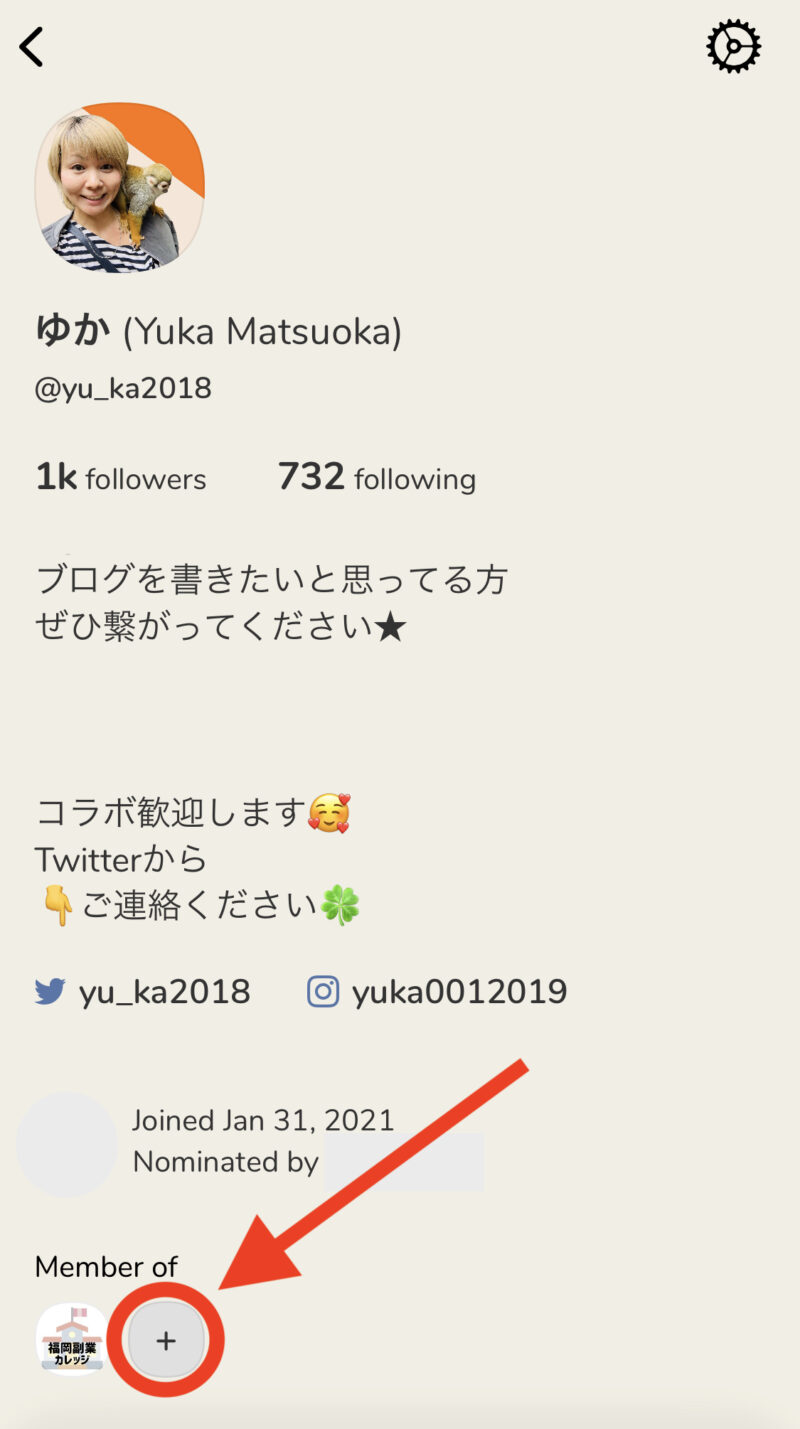
- 3月6日アプリで簡単に作成できるようになった
- アプリのバージョン(ver 0.1.30)
- 2つまでしか作成できない
- クラブネーム(タイトル)は、後からの変更はできない
- 画像や説明文は、後から変更可能
- 作ったクラブは削除できない
- 検索の「Clubs」からクラブ検索ができる
クラブ機能で注意することは、クラブを作った創始者(ファウンダー)でも、入ってきたメンバーに管理者(admin)権限を渡して、その人が自分に「Remove from Club」を押すとクラブから追放されます。
ですので、作った人とか関係なく、いきなりクラブ追放もあり得る話なので、管理者権限を渡す人は考えた方が良いですよ。
Clubhouse(クラブハウス)を退会したい
クラブハウスを退会したい場合ですが、アプリの中の設定には退会というメニューはありません。
ですので、クラブハウスの運営にメールを送る必要があります。
運営のメール: support@joinclubhouse.com
このメールに退会申請を送りましょう。
特別な理由がなければ、シンプルに「アカウント削除してください」と英語で送ってください。
翻訳した文章:「I want to delete my account.」
リクエストの承認がおりたら、アカウント削除となります。
Clubhouse(クラブハウス)を利用してみて感じたこと

数日間、クラブハウス廃人のように、ガッツリクラブハウスに入り浸ってみました。
その時に感じたことを書きます。これは2021年2月現在の考えで、今後のクラブハウスの発展によって変化するかもです。
感じたことはこの3点。
- SNSの革命を起こす
- TwitterなどのSNSより平和
- 最初にどう使いこなすか
SNSの革命を起こす

クラブハウスは、SNSの中でもかなり特殊です。
音声のみでしかやり取りができなくて、クラブハウスで誰かと繋がろうと思ったら、配信しているroomに入っていって、そこで発言するしかないです。
直接DMとかしたい場合は、インスタやTwitterに行くしかなかったりします。
そんなメディアなので、ついつい、いろんなroomをのぞいてしまいます。誰か面白い方がいないかなぁみたいな。w
そんなことしていると、長々と音声配信を聞いてしまっていたりします。
芸能人の方もかなり参加されていて、クラブハウスでしか聴けない話などもされていました。
ですので、クラブハウスはYouTubeのエンタメ系動画を超えると言われています。
YouTubeでエンタメの発信を見る人は、どんどんクラブハウスに移動するのでは?!という話です。
それくらい、クラブハウスは今後SNS革命を起こすメディアなのかもしれません。
TwitterなどのSNSより平和

基本的にクラブハウスは、リアルタイムでの音声のやり取りです。
ですので、アーカイブが残りません。
アーカイブが残らないので、後から誰かが見て、その投稿に対してアンチみたいなコメントがくることはないです。
Twitterやインスタは、投稿した後からジワジワと広がり、コメントで追撃してくる方がいますが、そう言うのが一切ないです。
音声で配信している時は、スピーカーとなっている人しか話せないようになっているので、話の途中で変な人が入ってくることもないです。
リアルで、その場にいる人がどんどん繋がっていけるので、クラブハウスは、平和な世界だなぁと思っています。
たまに、roomで有名な方とネットビジネスの方がリアルでお話ししているのとか見かけるので、こういった面白い展開があるのもクラブハウスならではなのかと思います。
先日は、メンタリストDaigoさんと与沢翼さんがお話ししていたのが聴けたのでビックリでした。w
最初にどう使いこなすか

クラブハウスは、2021年2月現在では、ベータ版として利用しているような感じです。
今は、運営者さんは今後どうクラブハウスを発展させようかの様子見段階なのかと思います。
ですので、今、このベータ版状態の時に、クラブハウスに参加している人は、クラブハウスをどう使うのかが大事なポイントとなってきます。
クラブハウスみたいな今から浸透するメディアを多くの方が、最初に入ったから利用してやろうみたいな気持ちで使うと思います。
だけど、そうではなくてクラブハウスを自分たちで、より使いやすいメディアにしようと使うべきなんです。
今のクラブハウスの利用者さんは、まだ試行錯誤状態で、無言の相互フォロー部屋みたいなのが乱立しています。
どんなメディアでも言われるのですが、ただフォローを増やすのでは意味がありません。
メディアは自分が繋がりたい人と繋がる場所なんです。
だから、無意味な使い方をせずに、自分の伝えたいことをしっかり伝えられるような使い方をするべきなんです。
わたしも最初は、とにかく今、フォロワーを増やしておこうと思っていましたが、見せかけだけのフォロワーさんではなんの意味もないんですよね。
自分が届けたい思いは、届けたい人に届かないと意味がないんです。
だったら、クラブハウスでやるべきことは、ちゃんと企画を考えてルームを作り、そこに興味がある人だけに集まってもらうことです。
それが、ベータ版クラブハウスの上手な使い方ではないでしょうか。
参加者さんが少ない状態の今、自分の周りに、ちゃんと自分の発信を見たいと思ってくれる人を集めることが大事だと思います。
クラブハウスで、最初にフォロワーさんだけを増やそうと、相互フォローの無言部屋を作る方がいます。
相互フォロー・無言という部屋を作るとアカウントBAN(アカウント削除)されるのでお気をつけください。
アカウントBANされると、紹介した人も一緒にBANになるので、ホントに注意が必要です!!
ちなみに、クラブハウスに向いている方ってこんな方じゃない?と言うのをメンタリストDaigoさんが話していました。
クラブハウスを上手に使いこなせる人は、自分がしゃべれる人、やたら人脈がある人、進行が上手な人(司会者)と言うことです。
もし、当てはまる方がいたら、自分の理念を持って、クラブハウスでroomを作って引っ張っていってください。
わたしも、room作って興味がある方に集まってもらおうと思います♪
まとめ
今回は、クラブハウスの初心者さん向けにクラブハウスとは?と言うことで解説をしました。
クラブハウスはとてもいい音声アプリなので、気になっているのでしたら、早い段階で参加されることをオススメします。
最近始まったばかりのSNSなので、みんなゼロスタートと言う状態です。
その中で、自分はクラブハウスをどう使うかは大事なポイントになりますので、考えて使っていきましょうね(^O^)/
クラブハウス以外にも、SNSメディアの使い方を解説した記事があります。よかったらこちらも参考にしてくださいね!!












 ラッコキーワードの詳細をチェック
ラッコキーワードの詳細をチェック















