このような疑問を解決します。
そんな不安をお持ちのあなたへ。この記事では、お名前.comで管理しているドメインをXserverドメインへ移管する方法を、図解付きで分かりやすく解説します!
実際にわたしも経験した手順なので、初心者さんでもこの記事の手順通りに進めてもらえれば、スムーズにドメイン移管を完了できますよ!
難しそうに感じるかもですが、やってみると「これだけ?」という感じで、すごく簡単でした。
では一緒にドメイン移管をやっていきましょう!
すぐにドメイン移管の流れをチェックしたい方はこちら。
> お名前.comからXserverドメインへドメイン移管の流れ
YouTube動画解説はこちら
「Xserverドメイン 」では、.com/.netの新規取得が1円!のキャンペーン中!
この機会に、有名なエックスサーバーを運営する会社のドメイン取得管理サービスに変更しよう!
ドメインが超激安!新規取得1円~
※2024年2月29日自社調べ。国内シェア90%以上を占めるトップ3社のドメインサービスについて、2019年~2023年の.comドメインの転入・転出の推移を比較した結果(ICANN調査、2023年8月時点)。
なぜXserverドメインに移管する人が多いの?
そもそも、なぜお名前.comからXserverドメインに移管する人が多いのでしょうか?
その理由は、
などが挙げられます。
ちなみに、今回わたしがお名前.comで取得したドメインをエックスサーバーにしようと思ったのか…
お名前.comの評判が良くなかったからです。
どんな風に評判が悪かったのかというと、「管理画面の使いづらさ」「わざと誤操作をさせるような煽りポップアップ」という点が上がっていました。
正直、お名前.comを使っていて慣れればそんなに不便さは感じていないことだったので気にしていませんでしたが、初心者さんに優しくないという点に引っかかりました。
そんな時に、Xserverドメインのドメイン移管1円〜キャンペーンの案内が来たので、ドメイン移管をしました。
エックスサーバーさんは、こういうキャンペーンを定期的に行ってくれるので、上手に活用してもらうとお得にドメイン移管ができますよ!
特に、レンタルサーバーをエックスサーバーで利用されている方は、Xserverドメインにされるのがおすすめです^ ^
Xserverドメインへ移管する際の注意点
お名前.comからXserverドメインへドメイン移管する前には、必ず以下の注意点を確認しましょう。
共通の条件
- ドメイン取得または前回移管から60日以内
- ドメイン有効期限まで7日以内、またはすでに有効期限切れ
- 移管元レジストラでロックがかかっている
- WHOIS情報の不備や虚偽記載、メールアドレス無効
JPドメイン固有の条件
- 有効期限月に移管申請
- 移管の意思を移管元に伝えていない
◆下記に該当する項目がある場合は、移管が不可能となるのでご注意ください。
<JPドメイン以外(.com / .net / .org など)の場合>
- ドメインの期限が切れている場合
- ドメインの期限が7日以内に切れる場合
- 移管元ドメイン管理業者でドメイン登録を行ってから60日が経っていない場合
- 移管元ドメイン管理業者が移管を認めていない、またはレジストラロックをかけている場合
(移管前に移管元ドメイン管理業者に必ずお問い合わせ下さい)- ドメイン公開データベース(WHOIS)にドメイン登録者連絡先(registrant contact)として、自分のメールアドレスが登録されていない、または、そのメールアドレスでメールを受信できない場合
- 当サイト規約に同意できない、または、違反している場合
- ドメイン紛争規約に同意できない、または、違反している場合
<jp/都道府県.jp/co.jp/or.jp/ne.jp/gr.jp/ac.jp/ed.jp ドメインの場合>
引用:ドメイン検索(移管) | ドメインの取得も更新も国内最安値! | Xserverドメイン
- 現在のドメイン管理業者へ弊社「エックスサーバー株式会社」へドメイン移管を行うことを伝えていない場合
- ドメインの期限月に移管申請を行う場合
(移管元ドメイン管理業者により対応可否が異なります。お客様にて移管元ドメイン管理業者へ移管手続きが可能かご確認ください。)- 移管元ドメイン管理業者がレジストラロックをかけている場合
こちらに記載されている条件に当てはまる場合は、ドメイン移管ができませんのでご注意ください。
お名前.comからXserverドメインへドメイン移管の流れ
お名前.comからXserverドメインへの移管は、大きく分けて以下の5つのステップで行います。

- お名前.comでの準備:移管元の準備を行います。
- Xserverでの移管申請:移管先へドメイン移管の申請を行います。
- エックスサーバーでの移管承認:移管先で承認作業を行います。
- お名前.comでの移管承認:移管元で承認作業を行います。
- 移管後の設定:移管が完了したら必要な設定を行います。
それでは、各ステップの詳細を画像付きで解説していきます。
ステップ1. お名前.comでの準備 (3つの作業)
まずは、移管元であるお名前.comで必要な準備をしましょう。
1. Whois情報公開代行設定の解除
Whois情報とは、ドメインの登録者情報をまとめたものです。
Whois情報公開代行サービスを利用している場合は、必ず解除してください。解除しないと、移管ができない場合があります。
お名前.comでWhois情報公開代行設定の解除する手順
ログインすると「ドメイン契約更新」ページが開きますので、左のメニューから【ドメイン】>【ドメイン機能一覧】をクリックします。
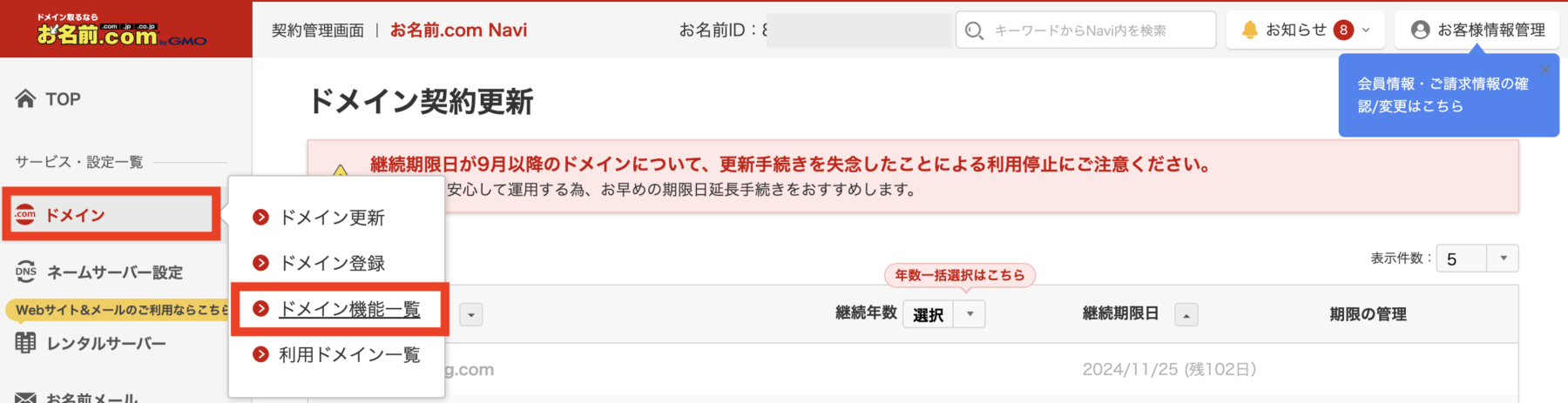
↓↓
「更新手続きをお忘れではございませんか?」とポップアップが表示されますので【更新画面から移動する】をクリックしてください。
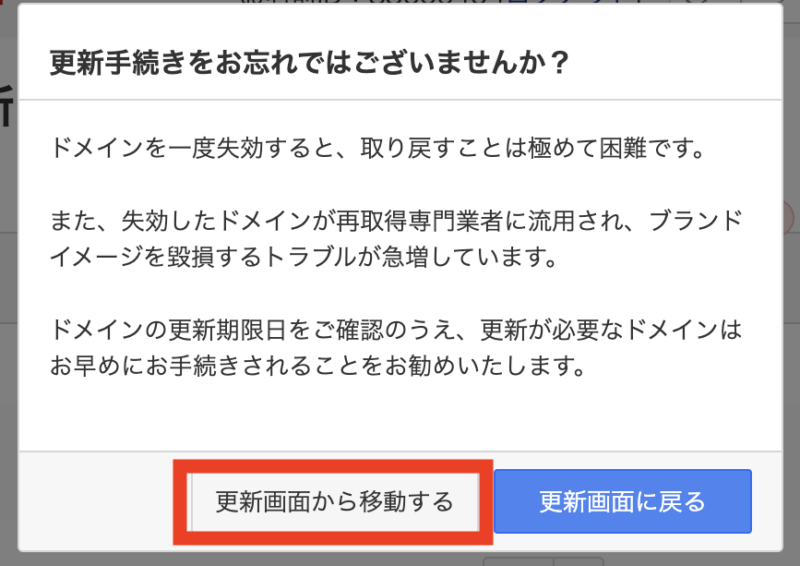
ドメイン機能一覧ページが開きますので、下にスクロールさせてください。
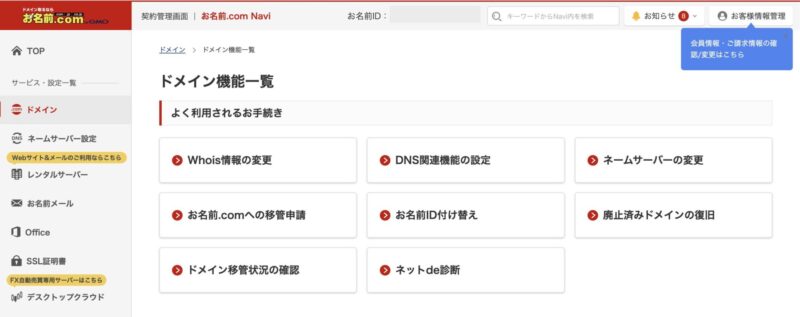
↓↓
スクロールさせてドメイン登録情報(Whois)の設定から【Whois情報公開代行】をクリックします。
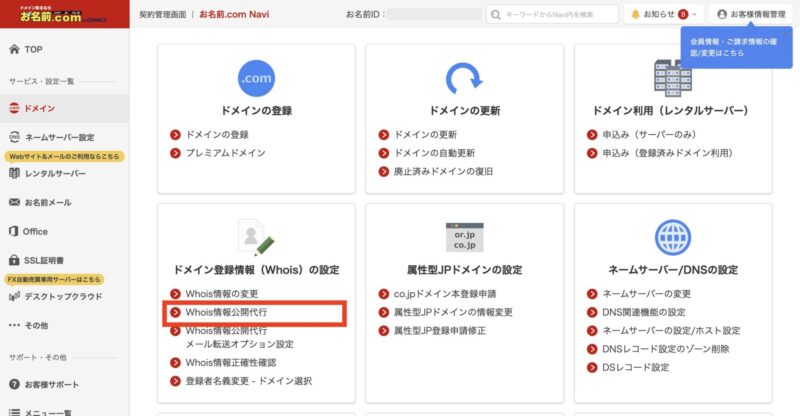
Whois情報公開代行設定が開きますので、右下のWhois情報公開代行設定の解除はこちらをクリックしてください。
(Whois公開代行設定がされている移管するドメインのチェクは、次で行うので選択する必要はないです。)
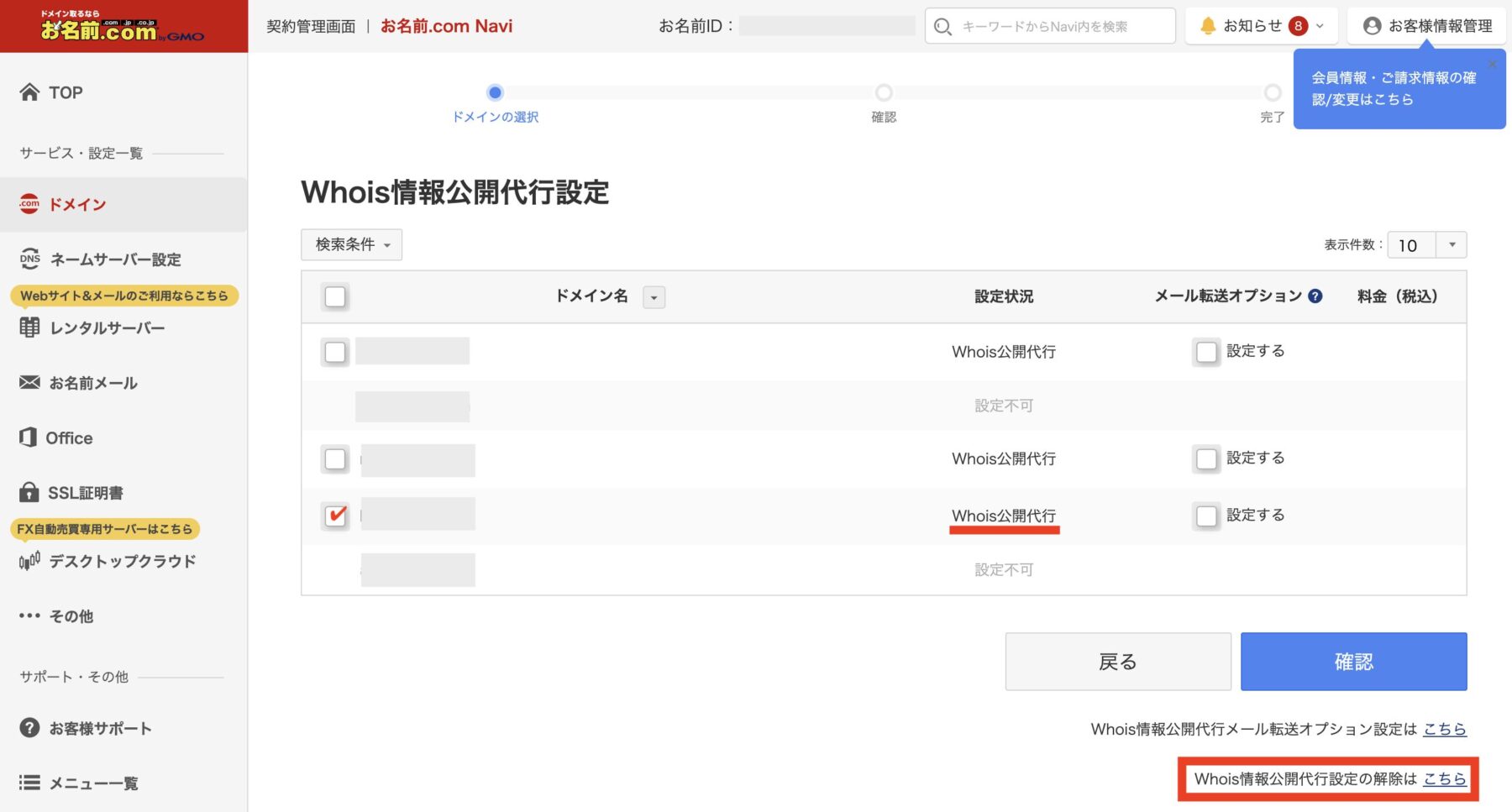
Whois情報公開代行設定の解除を行うドメインのチェックをして右下の【確認】をクリックします。
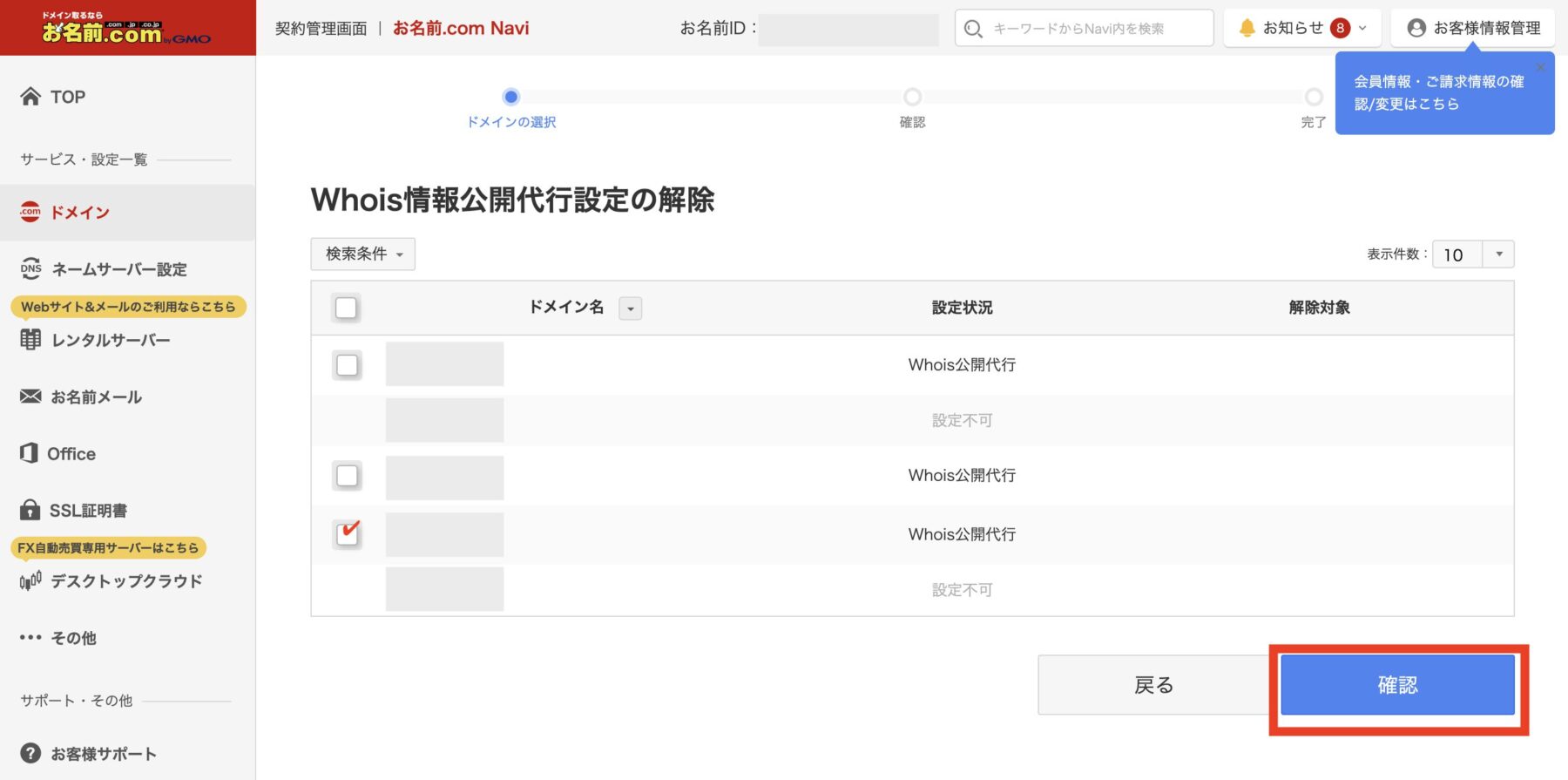
Whois情報公開代行設定の解除の確認画面が開いたら、「注意事項に同意し、手続きを申し込みます。」のチェックをして【確定】をクリックします。
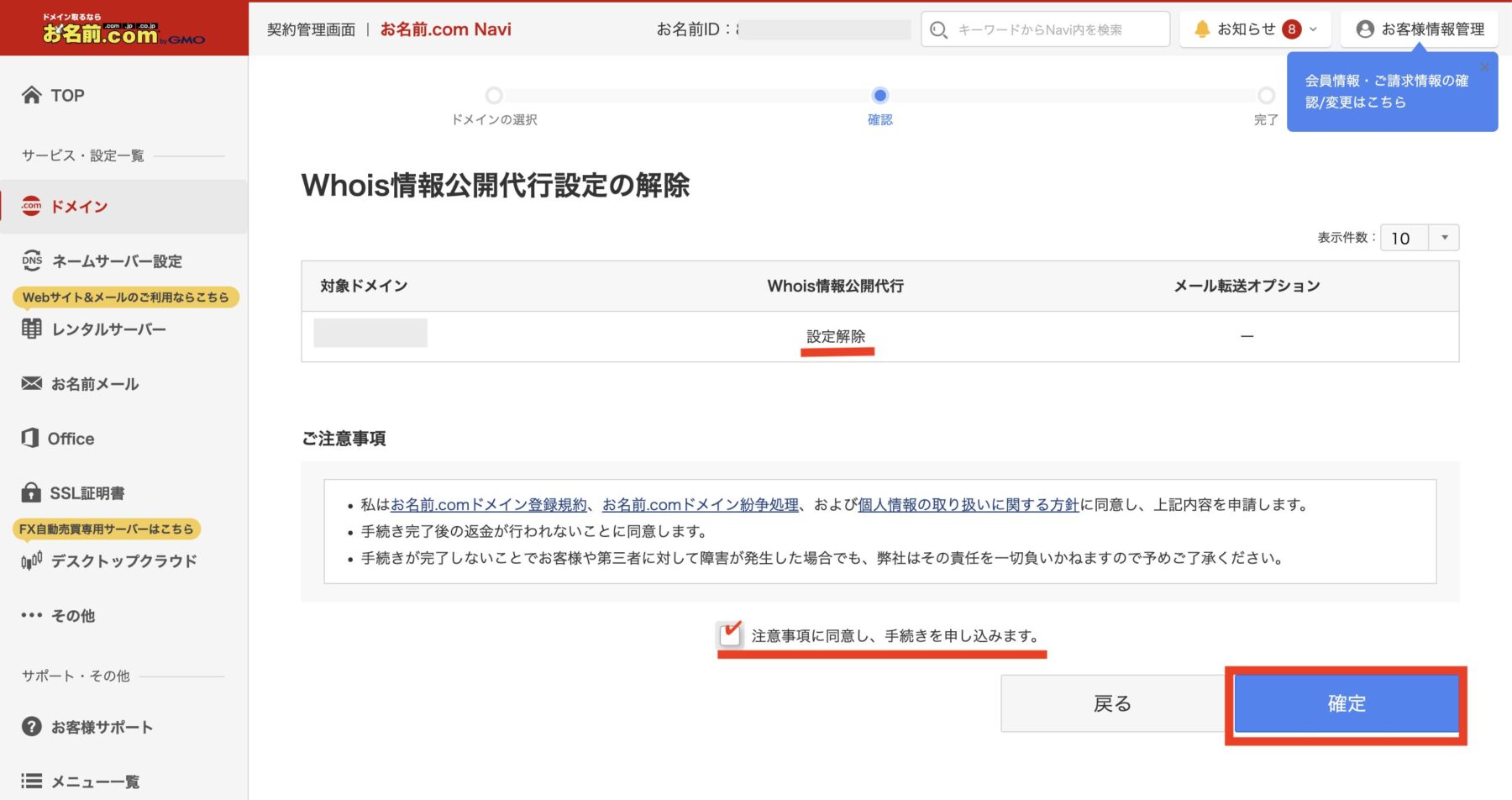
↓↓
「お手続きが完了しました。」と表示されたら完了です。
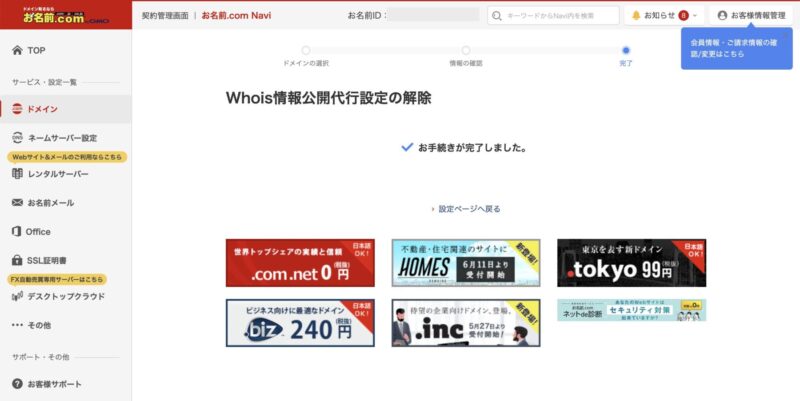
2. ドメイン移管ロックの解除
ドメインを不正な移管から保護するために、移管ロックが設定されている場合があります。
移管を行うためには、このロックを解除する必要があります。
お名前.comのデフォルトの設定は、ドメイン移管ロックは未設定です。特に設定した覚えがない場合は、ドメイン移管ロックの解除はやらなくて大丈夫です。
ドメイン移管ロックの確認方法
- ドメイン機能一覧ページを開きます。
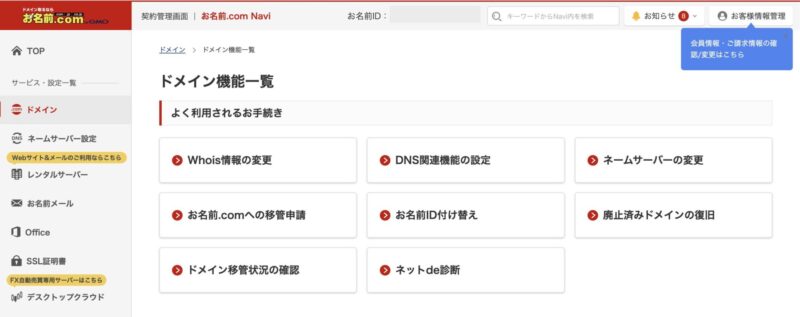
- スクロールさせてドメインのお引越しから【ドメイン移管ロック】をクリックします。
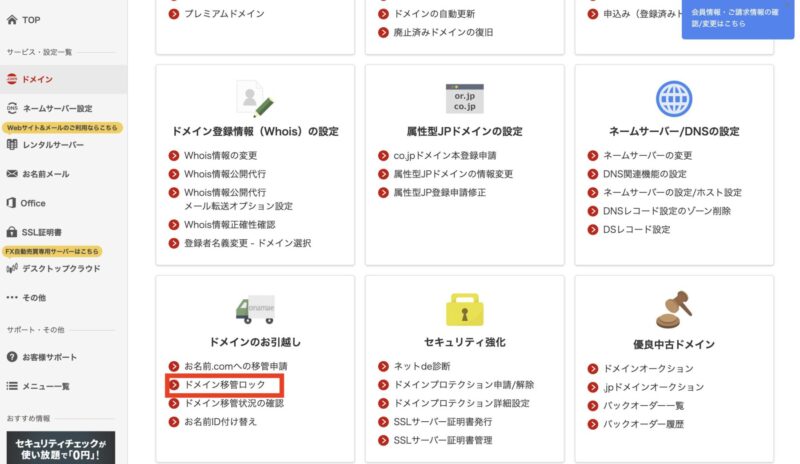
- ドメイン移管ロックのページを開き、ドメイン名の右側のステータスを確認した時に、OFFになっていたら未設定です。
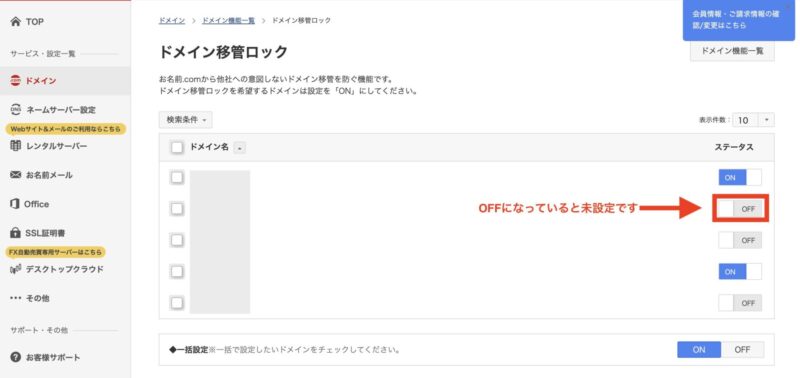
3. 認証コード(AuthCode)の取得
AuthCodeは、ドメインの移管に必要な認証コードです。
Xserverドメインへの移管申請時に必要となるため、忘れずに取得しておきましょう。
認証コード(AuthCode)の取得手順
左のメニューから【ドメイン】>【利用ドメイン一覧】をクリックします。
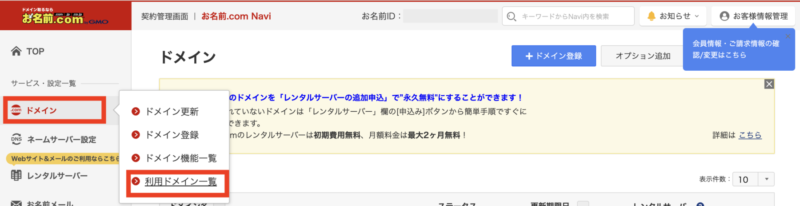
ドメイン移管するドメイン名をクリックします。
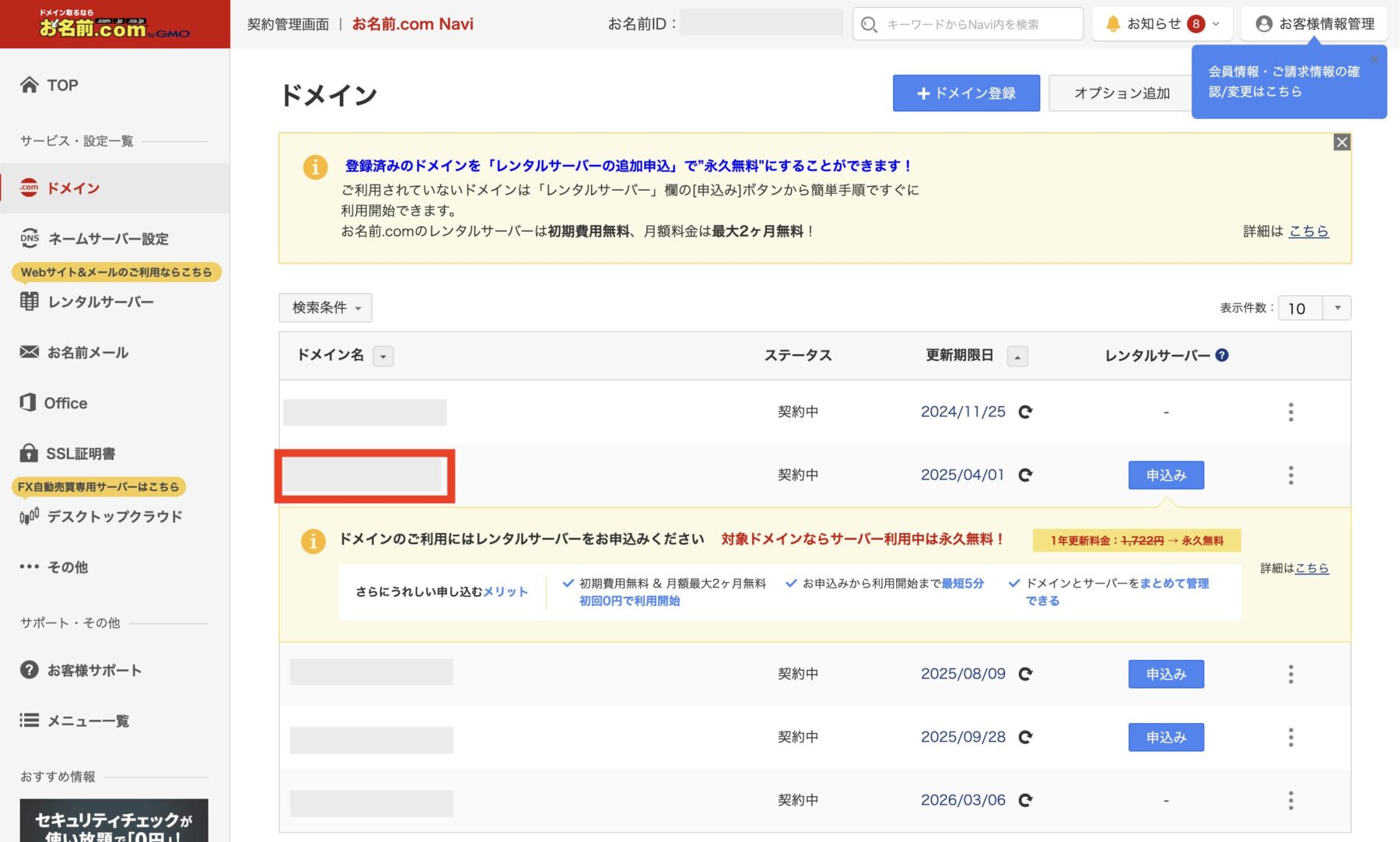
ドメイン詳細ページが開きますので、AuthCodeの右側の【表示】をクリックします。
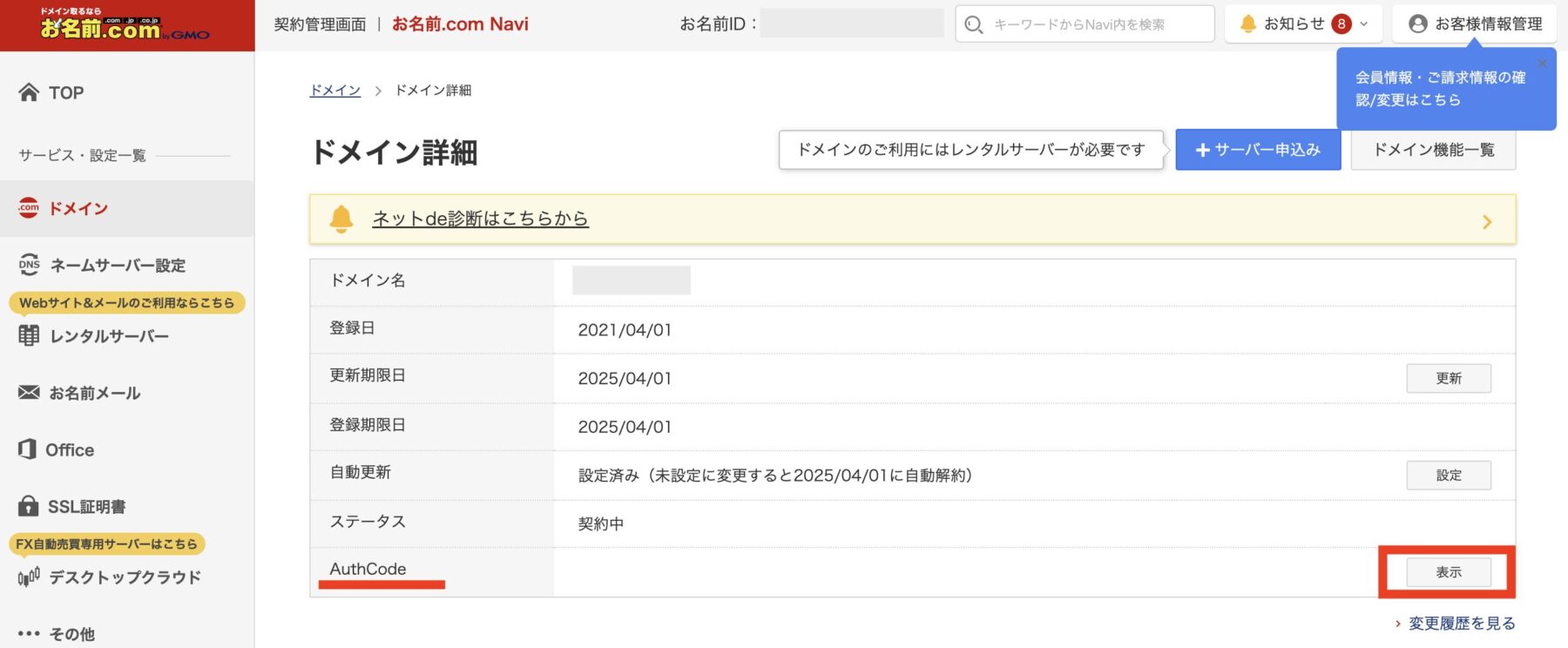
AuthCodeが表示されますので、このコードはXserverドメインの方で使用するのでコピーしておきましょう。
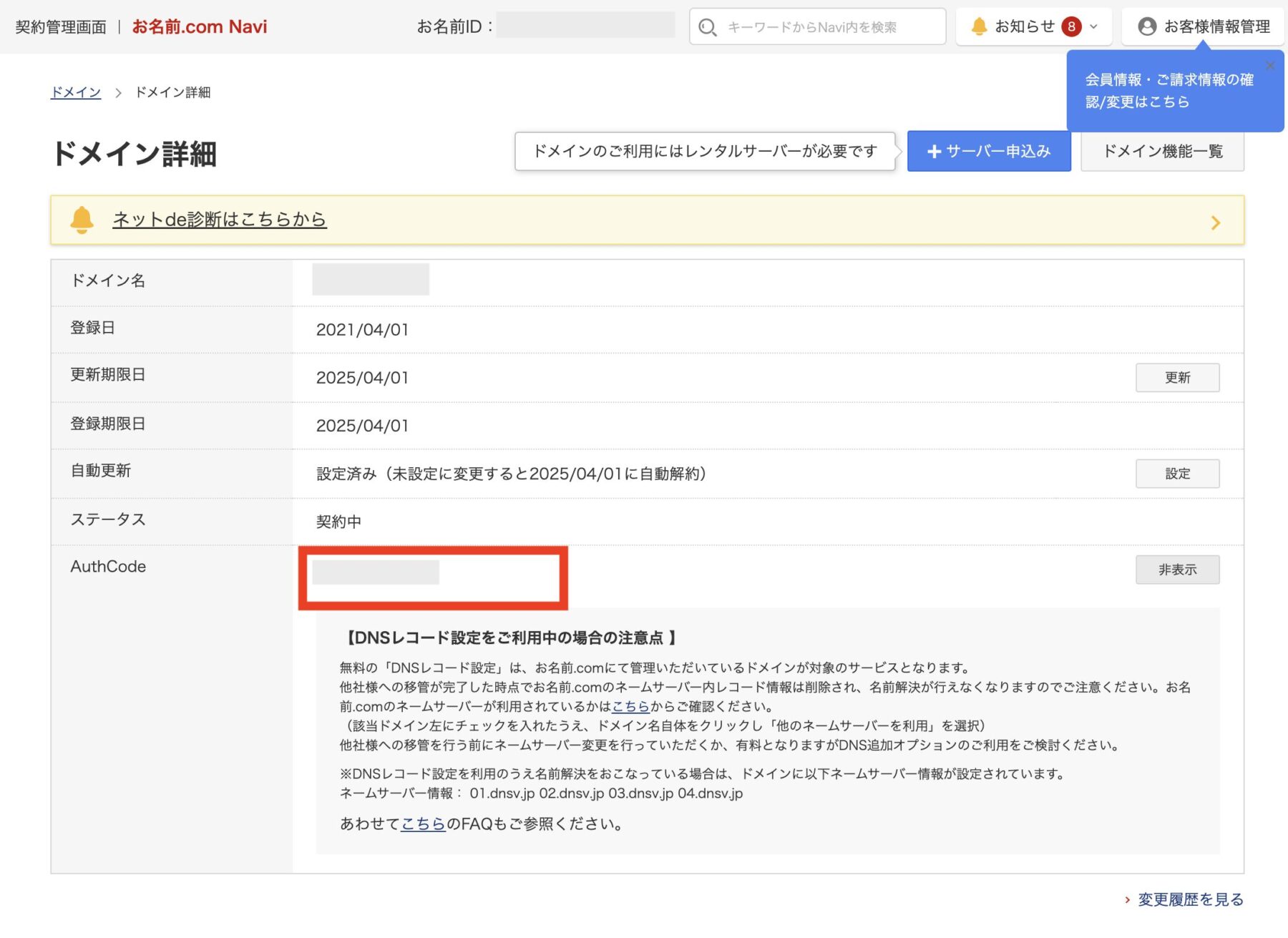
以上で、お名前.comでの3つの準備が完了です。
ステップ2. Xserverでの移管申請 (4つの作業)
お名前.comでの準備が完了したら、次はXserver側で移管申請を行いましょう。
1. Xserverドメインのドメイン移管ページを開く
まずは、Xserverドメインのサイトを開きます。
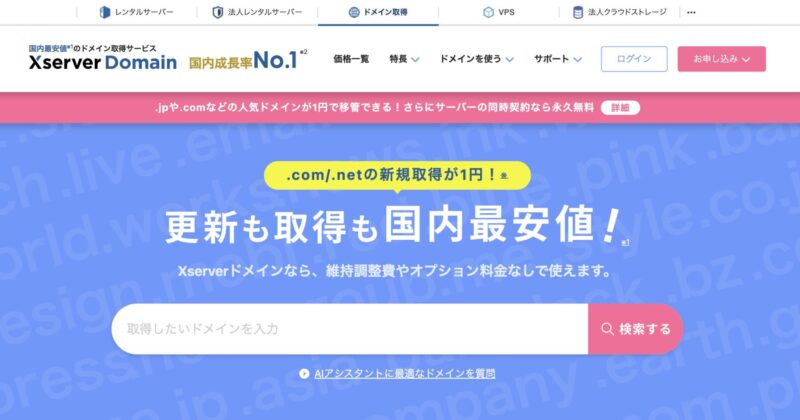
↓↓
下にスクロールさせるとドメイン移管の項目が出てくるのでクリックします。
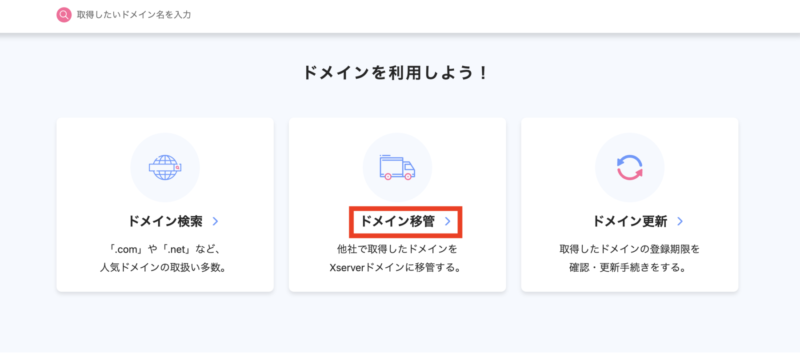
↓↓
ドメイン移管のページが開きました。
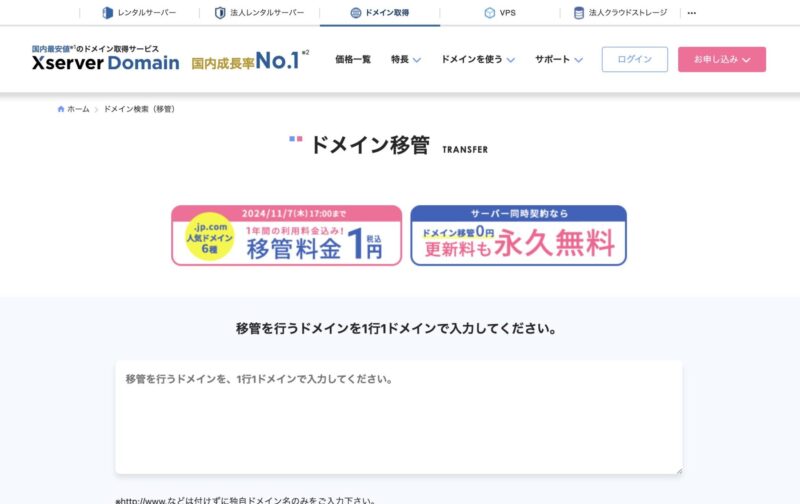
2. 移管申請の実施
ドメイン移管ページで移管するドメイン名を入力して【検索する】をクリックします。
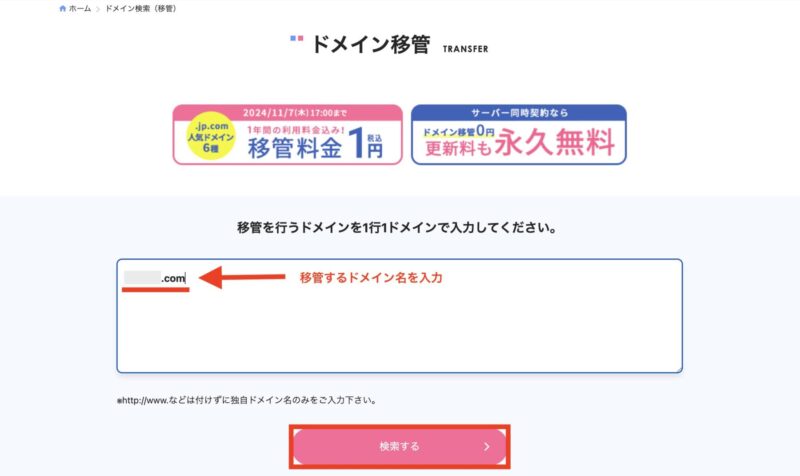
検索すると、下に移管可能かどうかが表示されますので、「移管可能です」となっていたらお名前.comで取得したAuthCodeを入力してください。
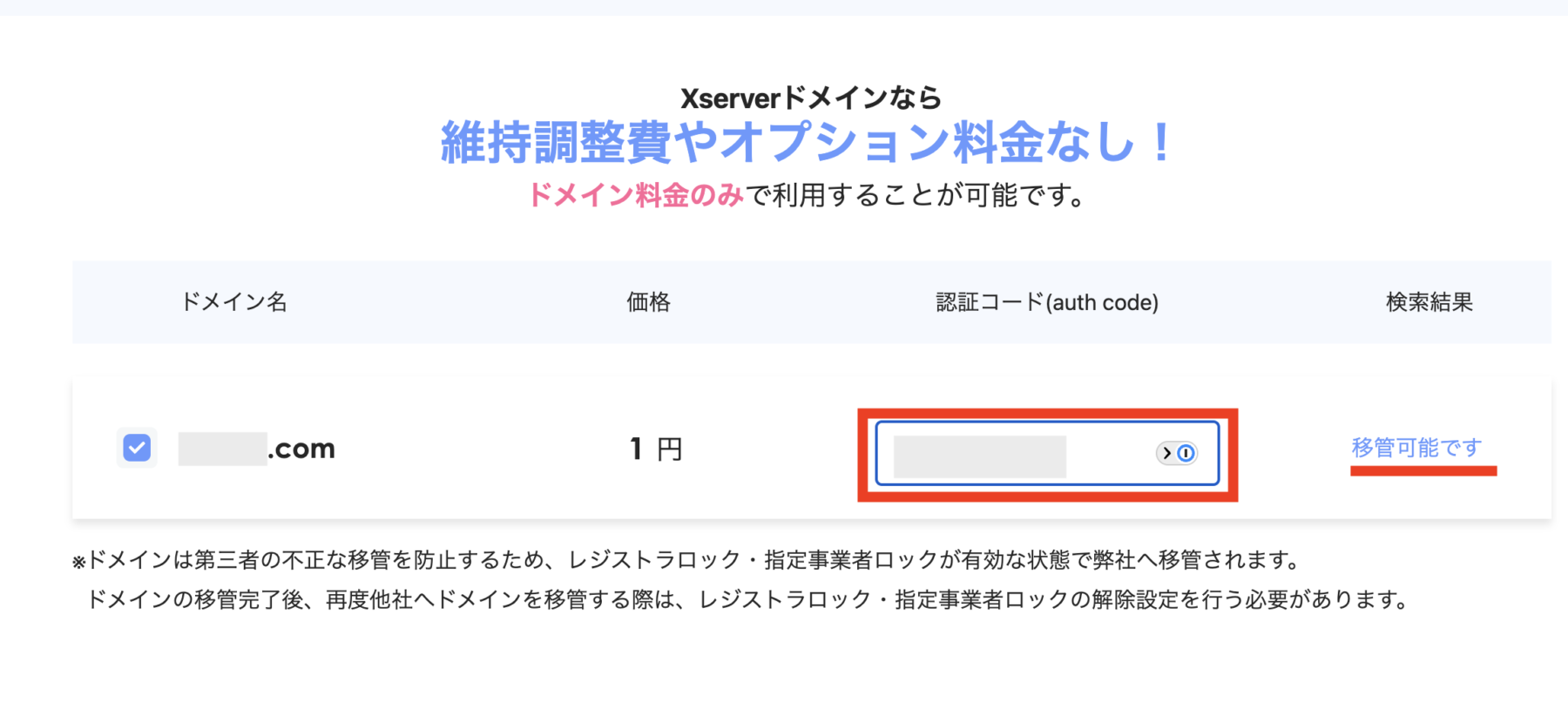
※ドメイン移管1円〜キャンペーン中でドメイン移管が1円になっています。
認証コード(AuthCode)の入力欄の下に『ドメイン利用に必要な「サーバー」の申し込み』という項目があるので、選択をしてください。
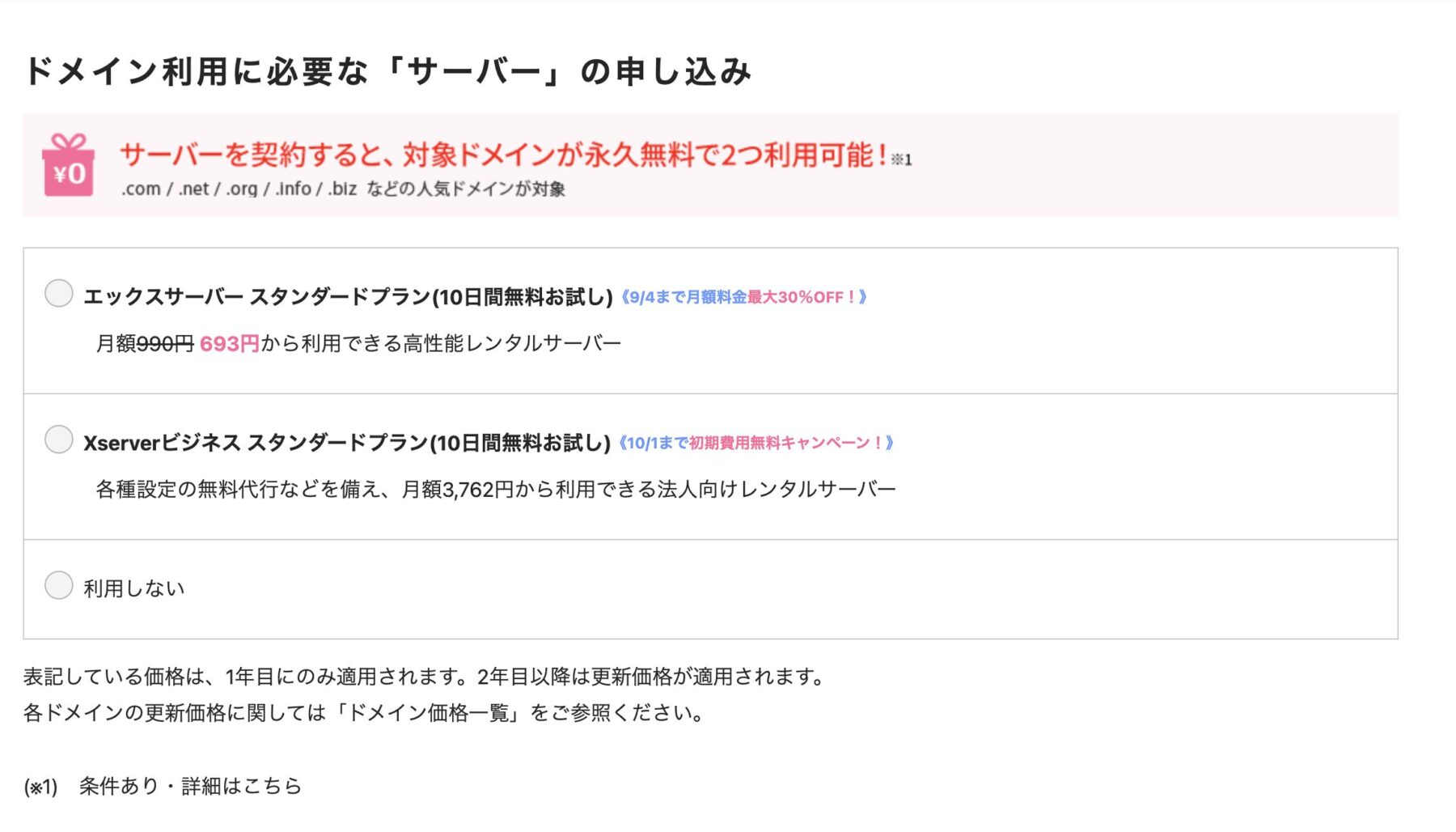
↓↓
選択したら【移管手続きに進む】をクリックします。
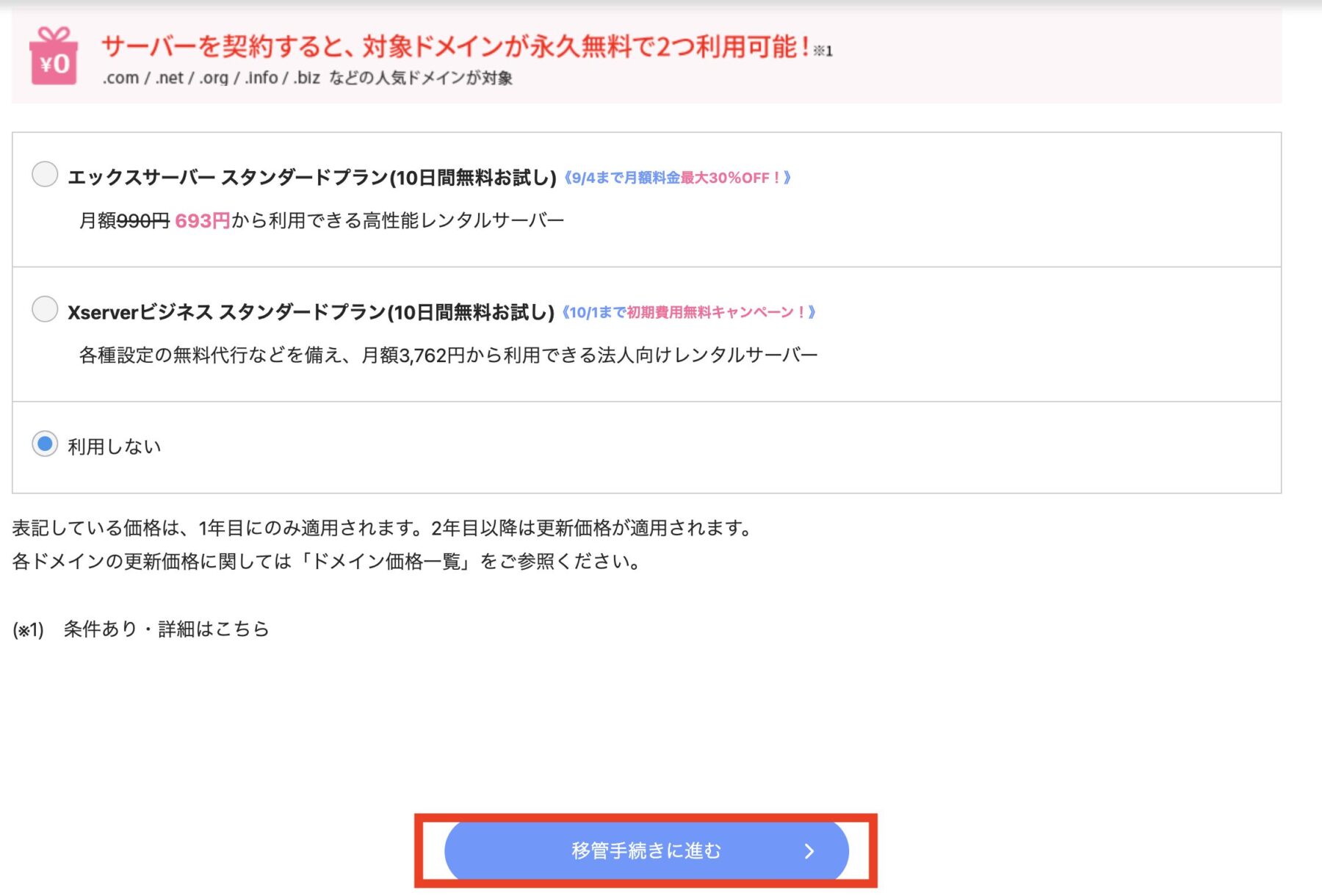
3. ログインまたはアカウント登録
移管手続きに進むと以下のようにログイン・アカウント登録の画面に遷移します。
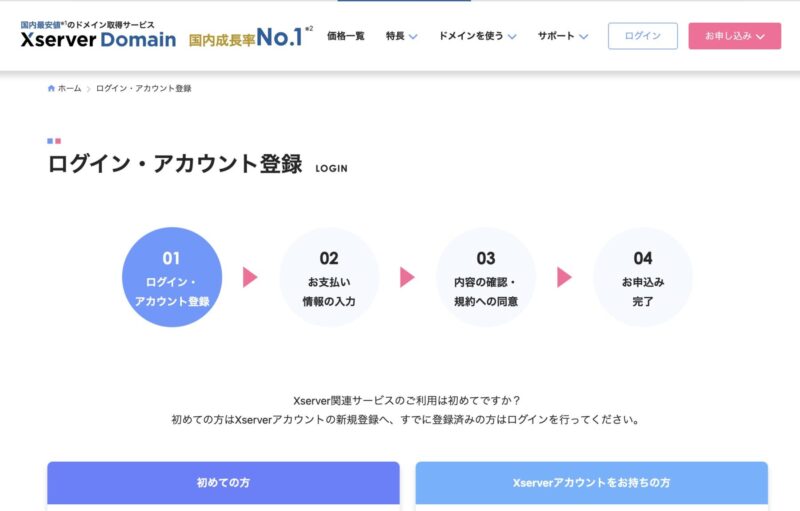
↓↓
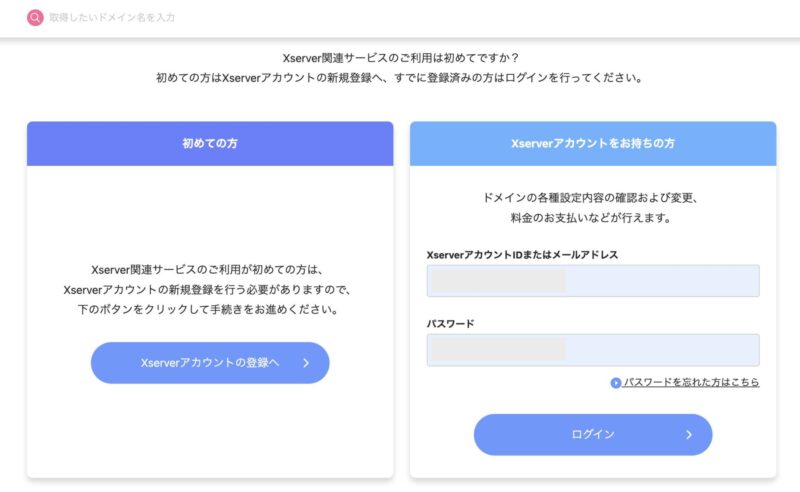
わたしはエックスサーバーのレンタルサーバーを利用者なので、【Xserverアカウントをお持ちの方】からログインをして進めました。
4. ドメイン費用の支払い・内容確認
Xserverのアカウントにログインをすると、支払い方法選択画面が開きます。
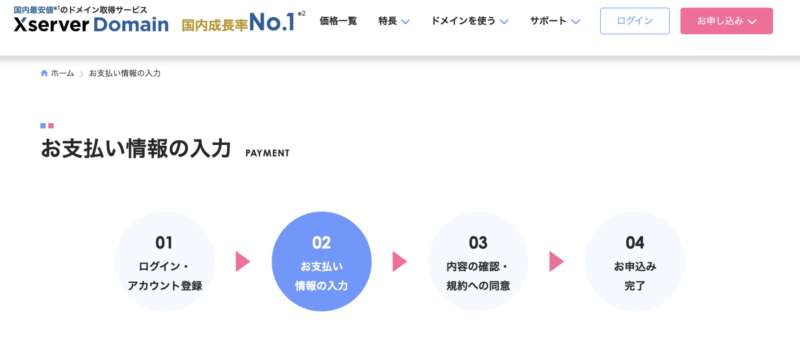
お支払い方法の選択が開くのでお支払い方法を選択して【お申し込み内容の確認】をクリックしてください。
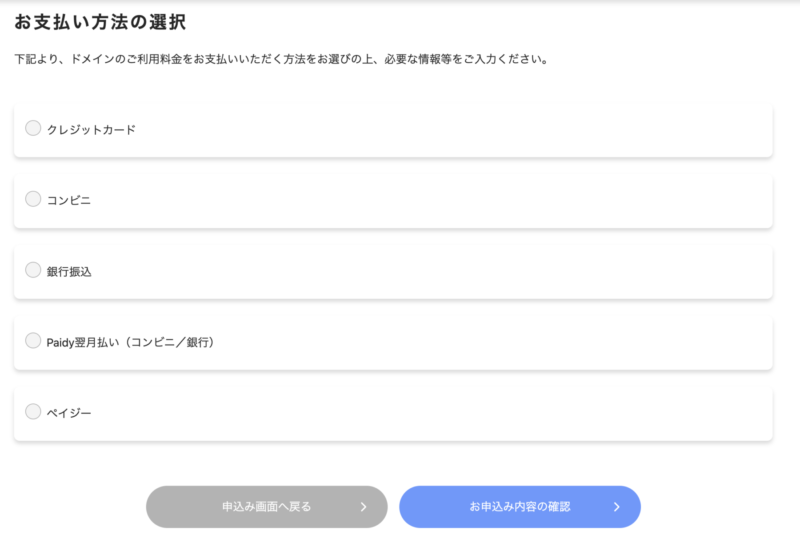
- クレジットカード(VISA・MasterCard・American Express・JCB)
- コンビニ(セブンイレブン・ローソン・デイリーヤマザキ・ミニストップ・ファミリーマート・セイコーマート)
- 銀行振込
- Paidy翌月払い(コンビニ/銀行)
- ペイジー
内容確認・規約への同意の画面が開きますので、お申し込み内容・登録情報・お支払い情報を確認してください。
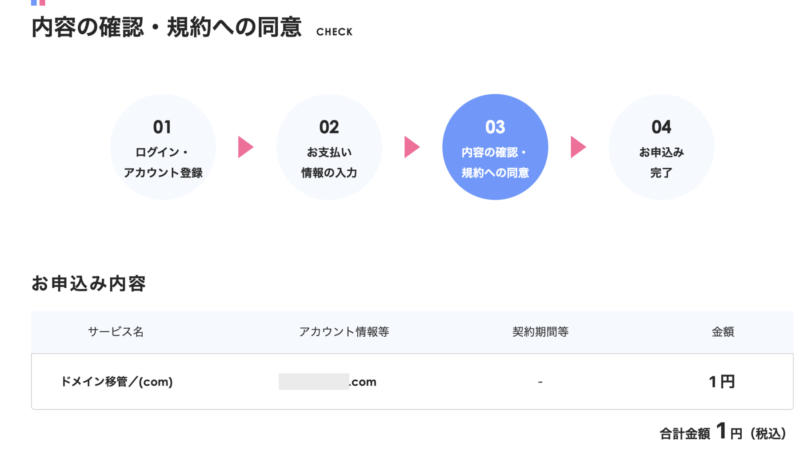
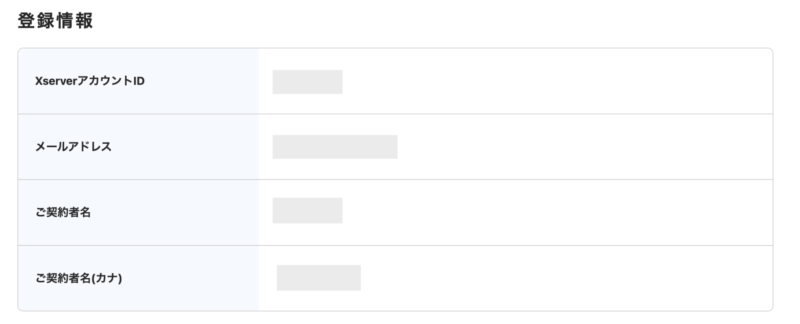
全ての内容の確認が終わったら、「Xserverドメイン利用規約」、「個人情報の取り扱いについて」を読まれて【同意する】のチェックをして【申し込む】をクリックしてください。
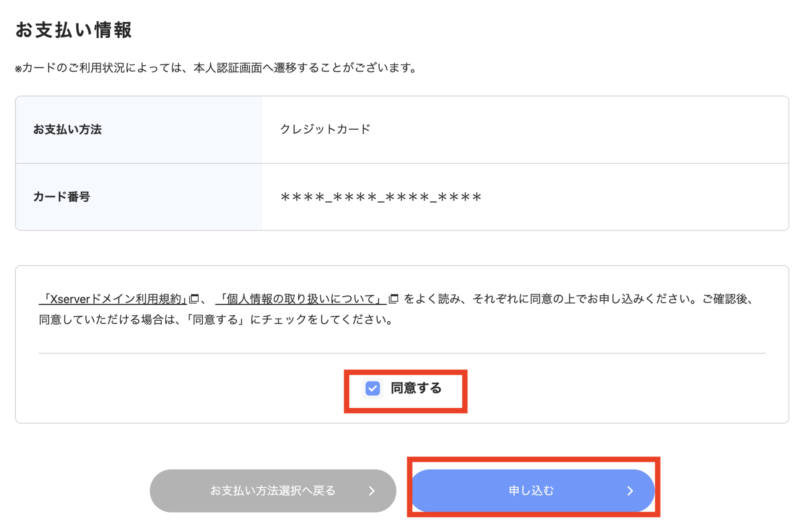
お申し込み完了画面が開きます。この画面にはお申し込みIDが記載されていますので、控えておきましょう。
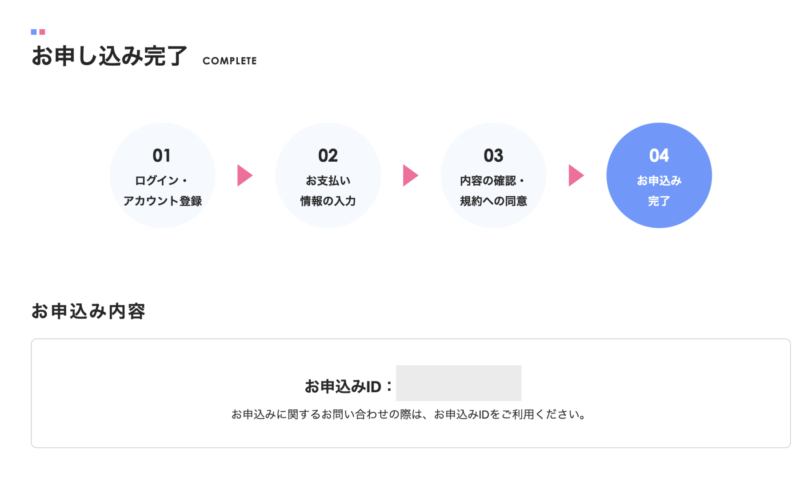
以上がXserverでの移管申請の流れになります。
移管申請が終わって「これで終わった〜」とホッとするかもですが、この後の作業「移管承認」が超重要なので忘れずに行いましょう!
ステップ3. エックスサーバーでの移管承認
ドメイン移管の申請が完了すると、エックスサーバーから何通かメールが届きます。どのメールもひと通り目を通しておきましょう。
特に重要なメールは「トランスファー申請に関するご案内」です。
申請直後:【Xserverアカウント】ご利用料金お支払い確認のお知らせ
ドメイン移管の申請が完了すると、すぐに届くのは「ご利用料金お支払い確認のお知らせ」です。
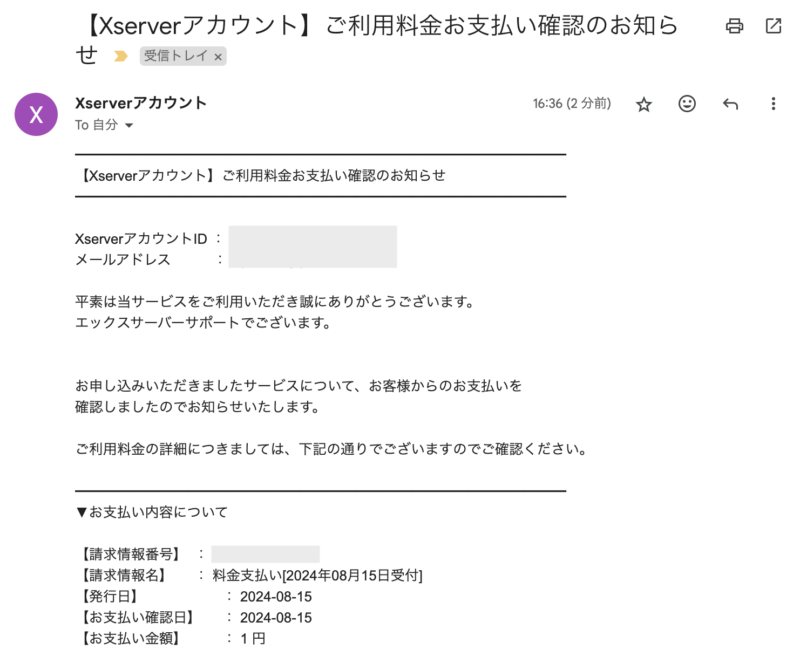
このメールにはドメイン移管の際の料金の支払い内容などが記載されています。
申請から20分後くらい:【重要】トランスファー申請に関するご案内←絶対確認
ドメイン移管の申請から10分〜30分後くらいに「【重要】(ドメイン名)のトランスファー申請に関するご案内」が届きます。
このメールは超重要なメールなので、見逃さないようにしてください!
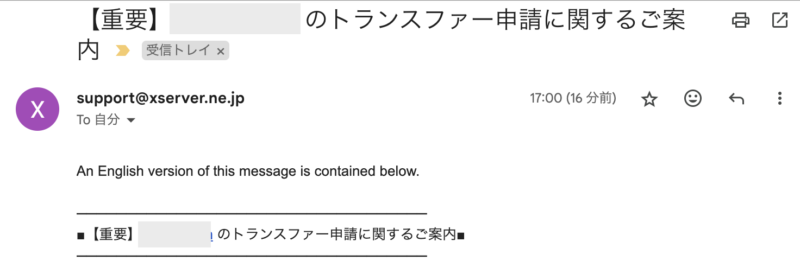
このメールには、トランスファー申請(ドメイン移管申請)の承認をするためのURLが記載されています。
ドメインのトランスファー申請(ドメイン移管申請)とは、ドメインの管理会社を変更する手続きのことです。
この承認作業をしないとドメイン移管は自動的に拒否されてしまいますので、ご注意ください!
トランスファー申請(ドメイン移管申請)の承認作業(移管先)
- 承認は、メール内に記載されているURLをクリックしてください。
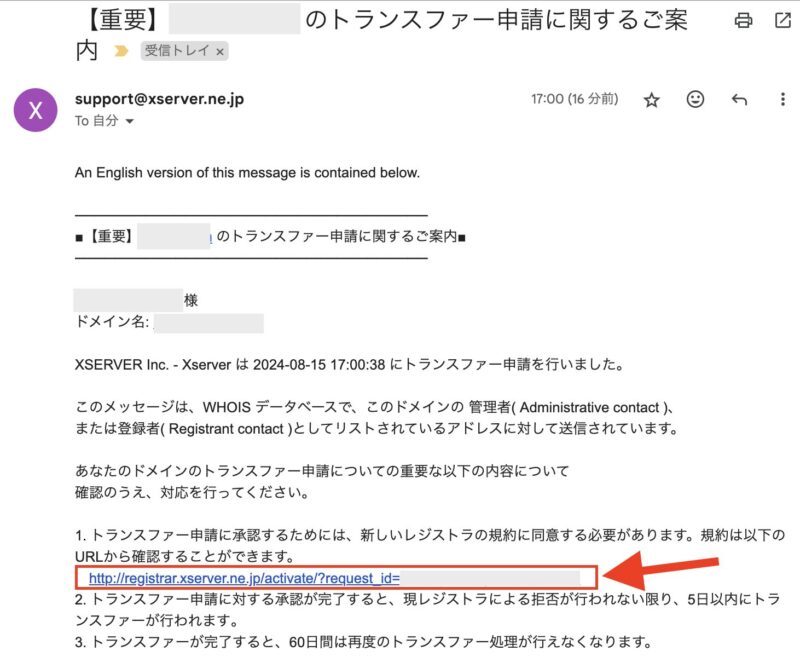
- ドメイン移管承認の画面が開きますので、【移管を承認する[APPROVE](確定)】をクリックしてください。
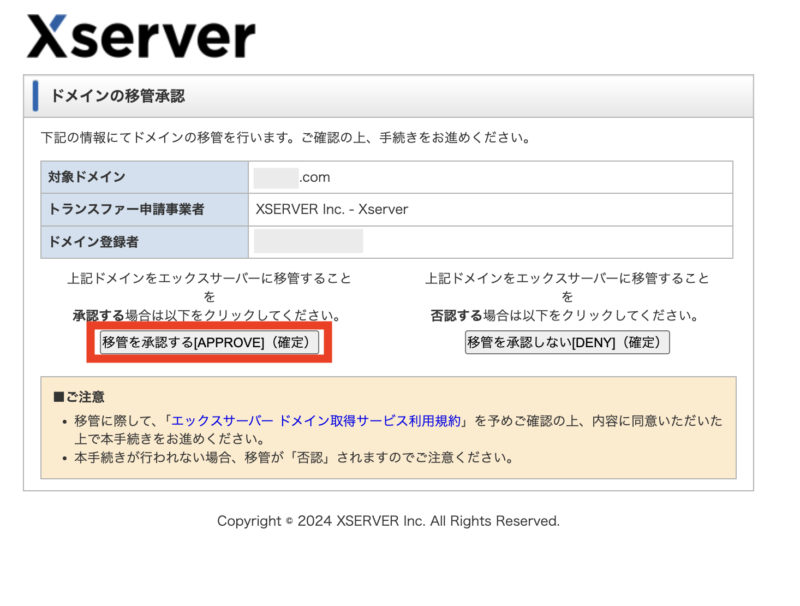
- 以下のように「トランスファー申請の承認を完了しました」と表示されたら、エックスサーバーでの移管承認作業は完了です。
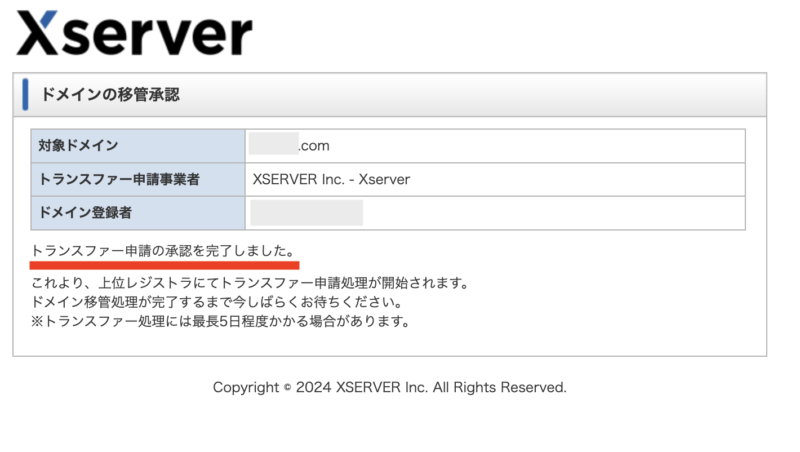
エックスサーバーの移管承認を行うと、上位レジストラ(エックスサーバー)での申請処理が開始されます。
エックスサーバーでの移管承認が終わったら、必ずお名前.comでも移管承認が必要になりますので、忘れずに行いましょう!
ステップ4. お名前.comでの移管承認
エックスサーバーでの承認が完了すると、お名前.comからも移管確認メールが届きます。
【重要】トランスファー申請に関する確認のご連絡←絶対確認
エックスサーバーでの移管承認から少し経ったらお名前.comから「【重要】トランスファー申請に関する確認のご連絡」のメールが届きます。
このメールは超重要なメールなので、見逃さないようにしてください!
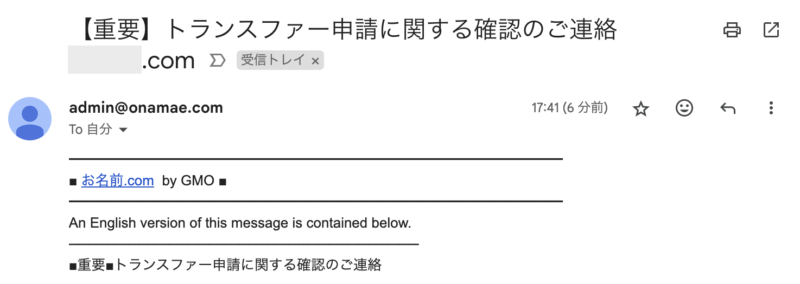
このメールは、「ドメイン移管申請で他社レジストラへ移管するけど大丈夫?」みたいな感じの確認です。
なので、ドメイン移管申請が間違いじゃないということをメールに記載されたURLをクリックして承認する必要があります。
承認は以下の対応期日内に行わないと却下されますのでお気をつけください。
【対応期日】
各種JPドメイン:本メール送信日時から168時間(7日)後まで
JPドメイン以外:本メール送信日時から96時間(4日)後まで
トランスファー申請(ドメイン移管申請)の承認作業(移管元)
- 承認は、メール内に記載されているURLをクリックしてください。
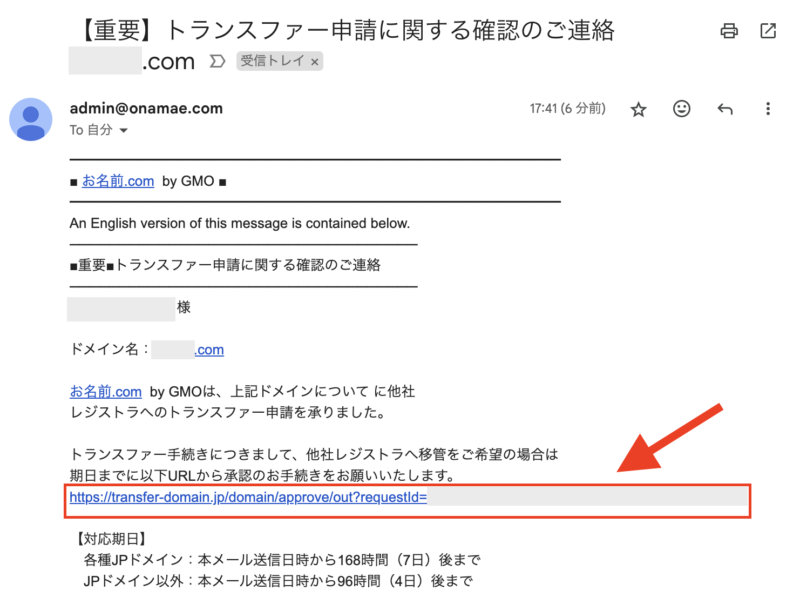
- 「他者へのドメイン移管 承認フォーム・承認」が開きますので、対象ドメインに間違いがなかったら【承認する】をクリックしてください。
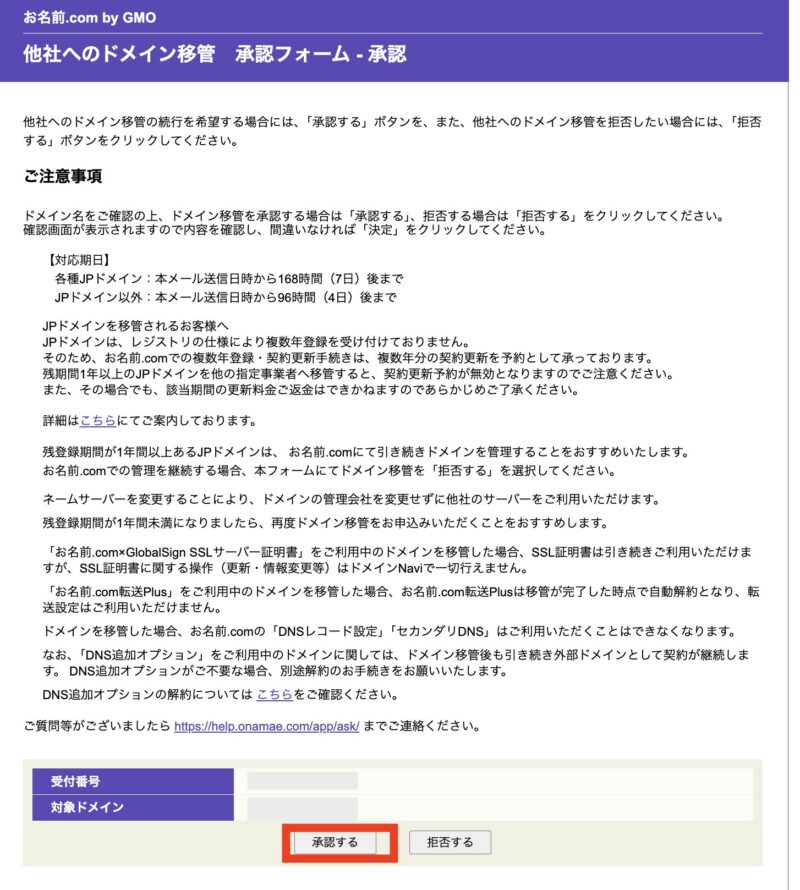
- 「他者へのドメイン移管 承認フォーム・確認」が開いたら、内容の確認をして【決定】をクリックしてください。
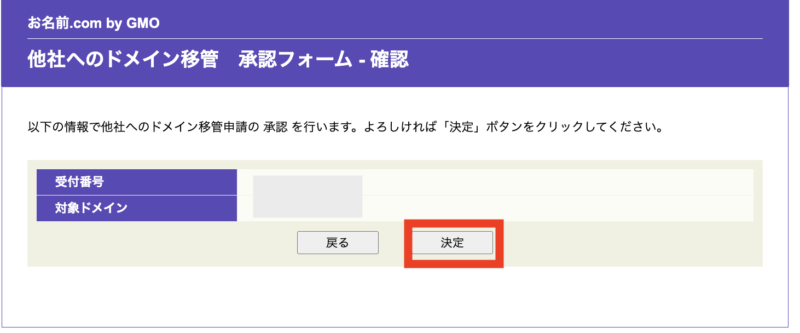
- 「他者へのドメイン移管 承認フォーム・完了」が開きますので、これで承認作業は完了です。
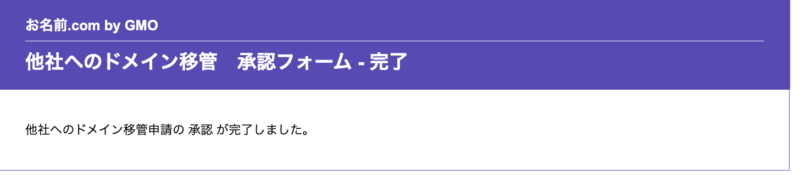
無事に完了したら、お名前.comから以下のような「トランスファー申請承認のご連絡」という完了メールも届きます。
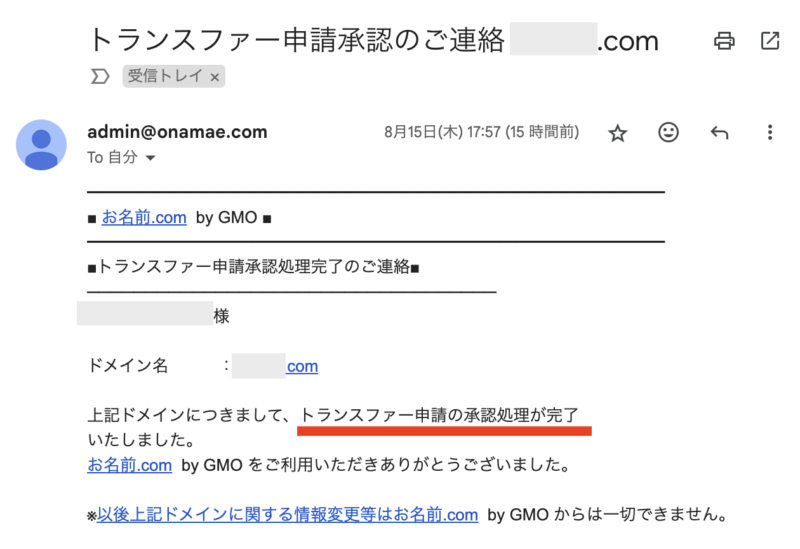
ステップ5. 移管後の設定
ドメイン移管の申請から1日経ったくらいに、ドメイン移管に問題がなかったら「【Xserverドメイン】ドメイン移管完了のお知らせ」というメールが届きます。
※早い場合は数時間で完了メールが届く方もいるようです。
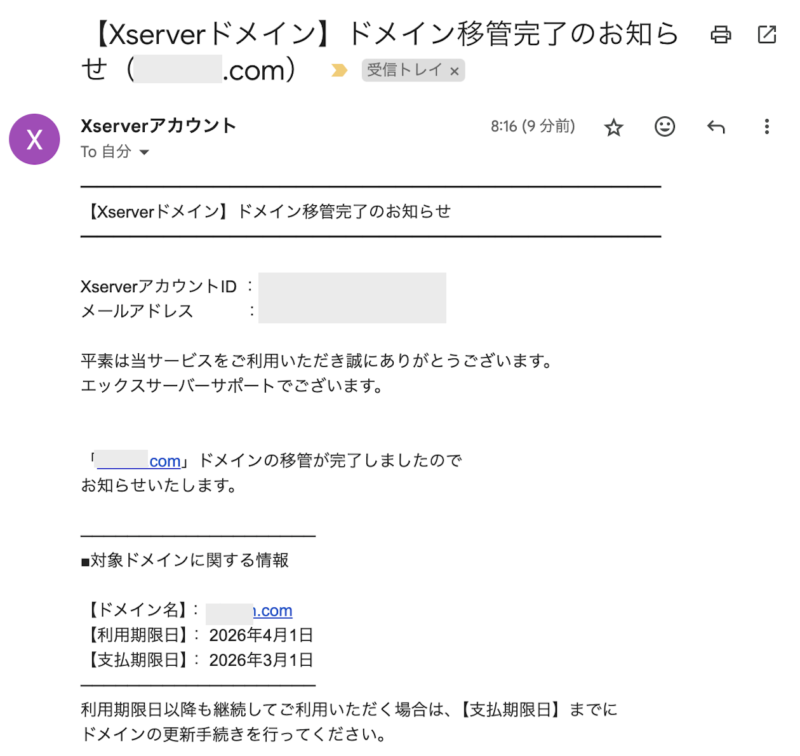
この完了メールが届いたら、無事にドメイン移管が完了したということになります。
ドメインの移管が完了したら、XserverドメインでWhois情報設定を確認しておきましょう。(念のため)
XserverドメインでWhois情報を確認する
移管完了後、XserverドメインにログインしてWhois情報設定を確認します。
※XserverドメインのWhois情報設定は、デフォルトではエックスサーバーが記載されていると思います。なので、念のために間違いなくエックスサーバーになっているかを確認します。
Whois情報設定の確認手順
Xserverドメインにログインします。
Xserverドメインを開くと、右上に「ログイン」ボタンがあるのでクリックします。
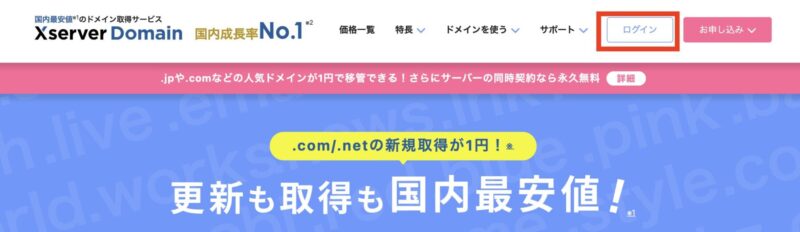
↓↓
ログインページが開きますので、ログイン情報を入力して「ログインする」をクリックしてください。
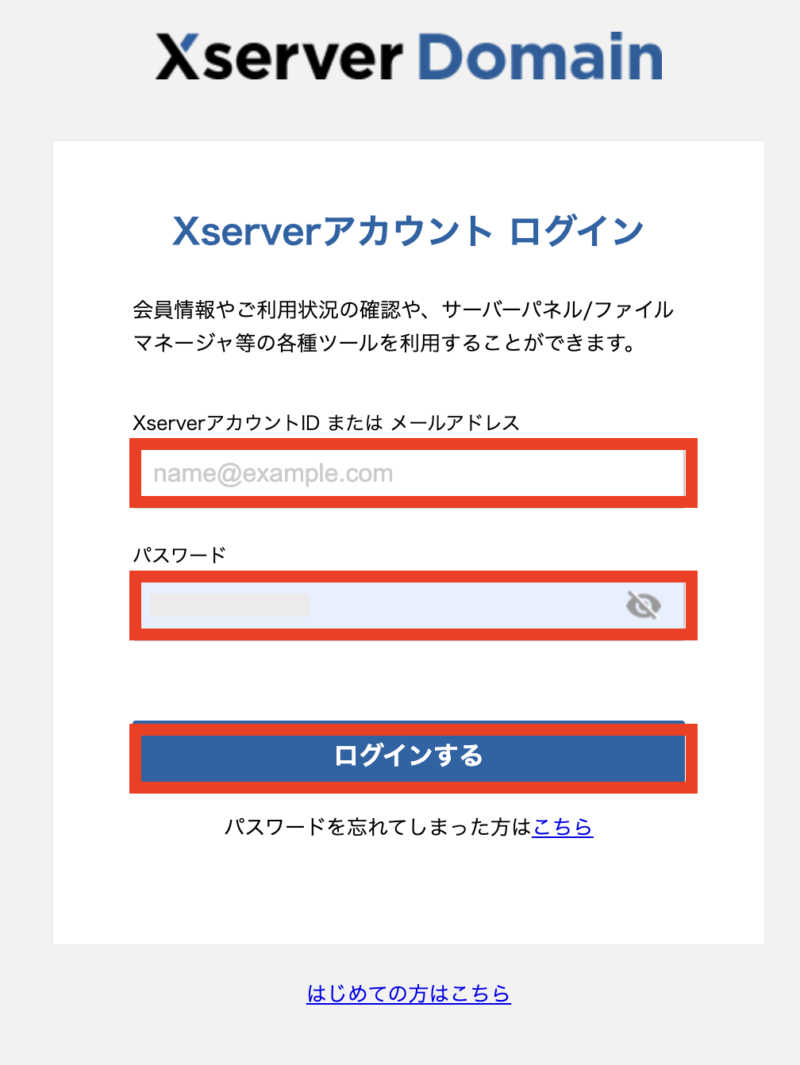
ログインすると取得しているドメインが表示されますので、ドメイン移管したドメイン名の右端の三つの点をクリックします。
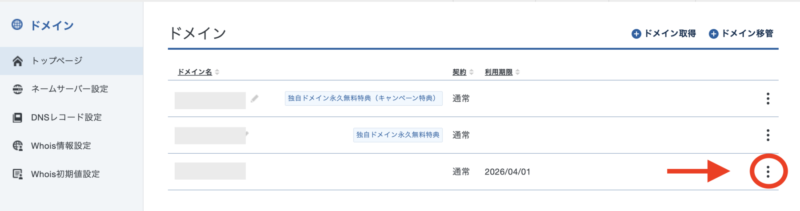
三つの点のメニューから「Whois情報設定」をクリックします。
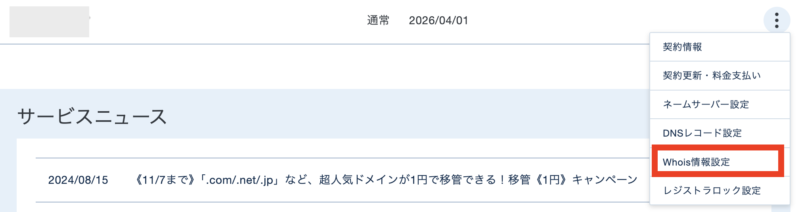
Whois情報が表示されます。以下のようにエックスサーバーの情報になっていたら代理公開されています。
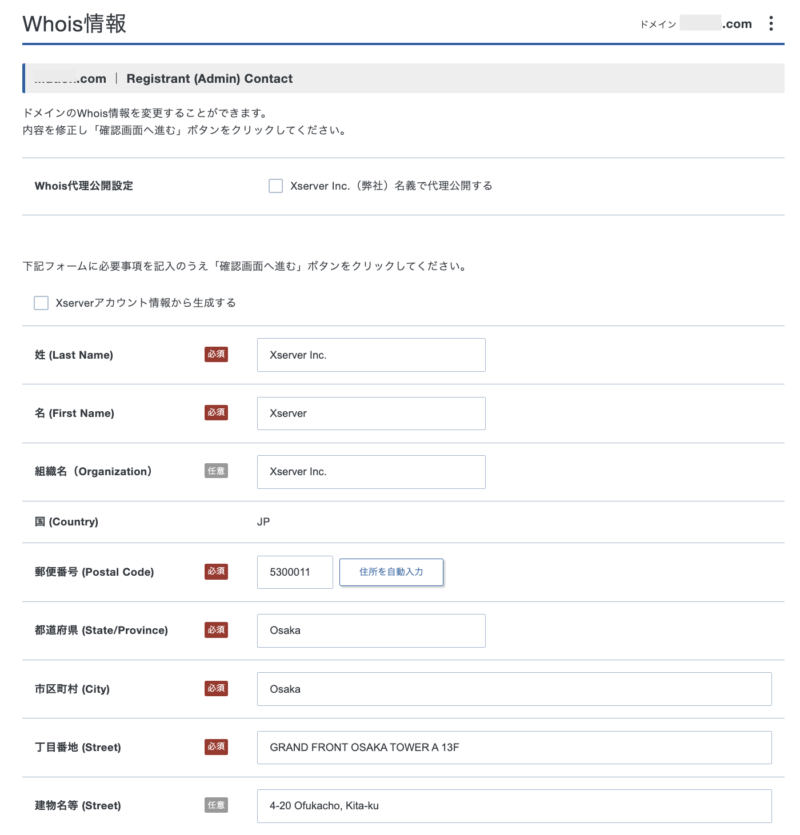
Whois情報が代理公開されていない場合
Whois情報を確認した際に、エックスサーバーの情報ではなく個人情報が表示されてしまった場合、代理公開設定をしましょう!
「Whois情報」を開き、Whois代理公開設定のチェックをしてください。
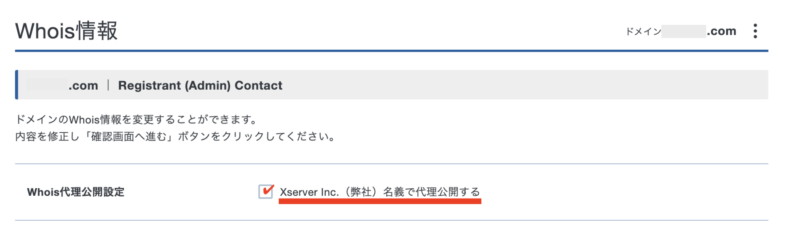
チェックを入れたら一番下までスクロールして「確認画面へ進む」をクリックします。
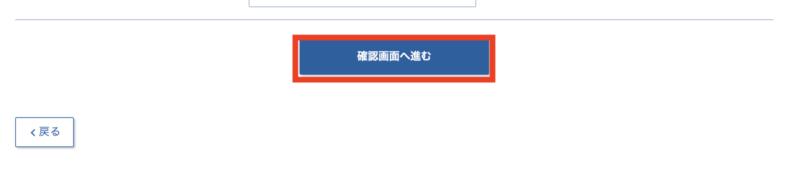
最終確認の画面が表示されますので、内容を確認して「Whois情報を設定する」をクリックしてください。
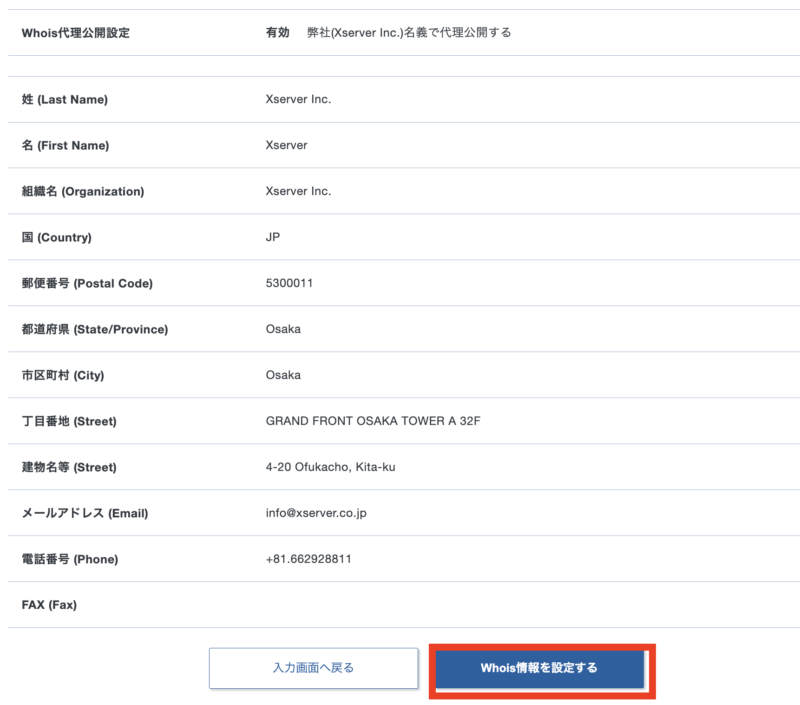
これで、Whois情報がエックスサーバーの情報で代理公開されました。
ドメイン移管がうまくいかない時に確認すべきポイント
ドメイン移管がスムーズに進まないことがあるかもしれません。
以下のケースと対策を確認して、問題を解決しましょう。
移管申請ができない場合
次の条件に該当する場合、移管申請自体ができないことがあります。
- ドメイン取得・前回の移管から60日以内の場合
ドメインを取得してから、または前回の移管から60日が経過していない場合、移管申請はできません。 - ドメイン有効期限まで7日以内の場合
有効期限が迫っている場合、移管申請ができません。 - 移管元レジストラでドメインがロックされている場合
ドメイン移管ロックが解除されていないと、移管申請はできません。 - 移管先レジストラが移管に対応していないドメインの種類の場合
特定のドメイン種類が移管に対応していないこともあります。
移管申請後に不受理になる場合
移管申請後でも、以下の理由で不受理になることがあります。
- WHOIS情報の記載内容・形式に不備がある場合
記載内容が正確でない場合、移管が拒否されることがあります。 - WHOIS情報公開代行サービスを利用している場合
情報公開代行を解除していないと、移管が進められません。 - AuthCode(認証コード)が誤っている場合
誤ったAuthCodeを使用すると、申請が不受理になります。 - 移管承認メールに期日までに承認しない場合
承認メールのリンクを期日内にクリックしないと、移管がキャンセルされます。 - その他、ドメインが紛争中の場合
ドメインが紛争中の場合、移管手続きが停止されます。
ドメイン移管がうまくいかない時の対策
移管がうまくいかない場合、以下の点を確認して対処しましょう。
計画的に余裕を持って移管手続きを進め、トラブルが発生した場合は、これらの対策を参考にして適切に対処してください。
ドメイン移管の際に出てくる専門用語
ドメイン移管の作業をしているときによく出てくる専門用語があります。
- レジストラ
- トランスファー
- Whois
これらの専門用語について簡潔に説明します。
レジストラ
- ドメイン登録を行う事業者のこと。
- ドメイン管理業者・指定事業者などと呼ばれることもある。
- ドメイン登録申請の受付、登録情報のレジストリデータベースへの登録、ドメイン管理サポートなどを行う
トランスファー(ドメイン移管)
- ドメインの管理会社(レジストラ)を変更すること
- 移管元・移管先レジストラでの承認手続きが必要で、通常1日〜10日程度かかる
Whois
- ドメイン登録者の個人情報(氏名、住所、メールアドレスなど)が登録されたデータベース
- 個人情報を公開したくない場合はWhois代理公開サービスを利用できる
- ドメイン移管時にはWhois情報に自身の情報を登録しておく必要がある
以上が、レジストラ、トランスファー、Whoisについての簡潔な説明です。
まとめ:この手順で迷わずドメイン移管!
今回は、お名前.comからXserverドメインへのドメイン移管方法を、図解を交えながら詳しく解説しました。
記事の内容を参考に、手順に沿って進めていけば、誰でも簡単にドメイン移管を完了できます。
ぜひこの記事を参考に、お得で便利なXserverドメインに移行してみてくださいね!
「Xserverドメイン 」では、.com/.netの新規取得が1円!のキャンペーン中!
この機会に、有名なエックスサーバーを運営する会社のドメイン取得管理サービスに変更しよう!
ドメインが超激安!新規取得1円~
※2024年2月29日自社調べ。国内シェア90%以上を占めるトップ3社のドメインサービスについて、2019年~2023年の.comドメインの転入・転出の推移を比較した結果(ICANN調査、2023年8月時点)。


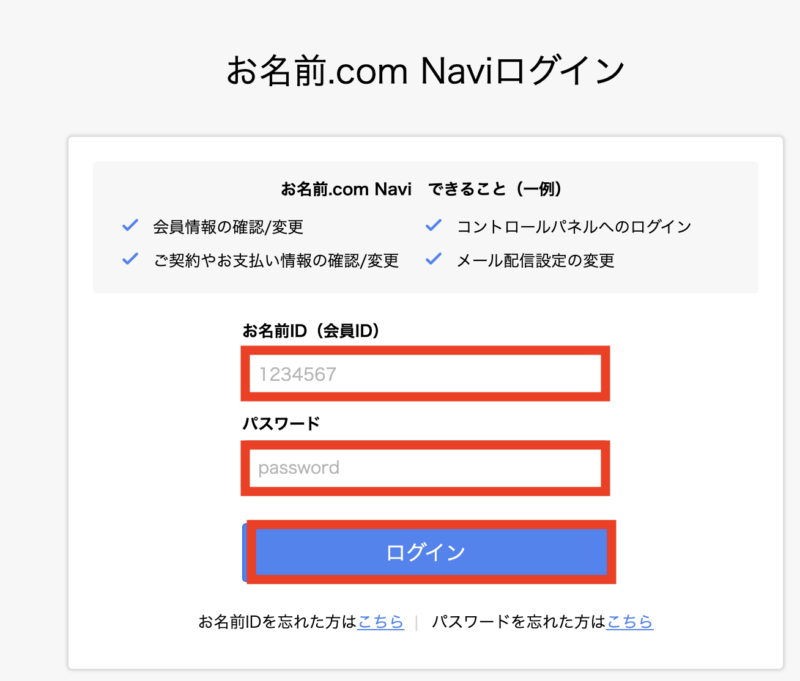
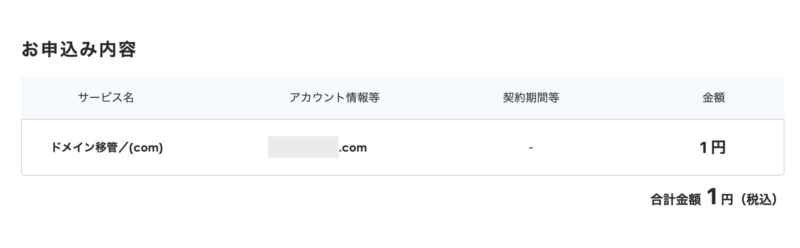



 ラッコキーワードの詳細をチェック
ラッコキーワードの詳細をチェック




お名前.comで取得したドメインをエックスサーバーにドメイン移管したいけど、自分でやるのは難しそう…