あなたは、ブログ記事を書いていてこんなことを思ったことはありませんか?
こんなこと思われている方、ご安心ください。w
WordPressはプラグインを使えば簡単です!!
WordPressのテーマ次第では、元々テーマの機能にアニメーションが入っているものがありますので、ご自身のお使いのテーマをご確認ください。
テキストにアニメーションというのは、例えば、こんな感じかな。
文字が動くって良いですよね。
動いているとそこに注目してしまいますし・・・。
というわけで、今回は、「Shortcodes Ultimate」というプラグインを使って、簡単に文字を動かす方法を解説します(^O^)/
他の方とは違った投稿をしたい方は、こちらのゼブラインもおすすめ♪
WordPressプラグイン「Shortcodes Ultimate」とは?
最初に、簡単に「Shortcodes Ultimate」というプラグインの説明をしますね。
Shortcodes Ultimateは、50以上のデザインパーツを利用して記事を装飾できるWordPressプラグインになります。
こんな感じのショートコードが全て使えるんです。
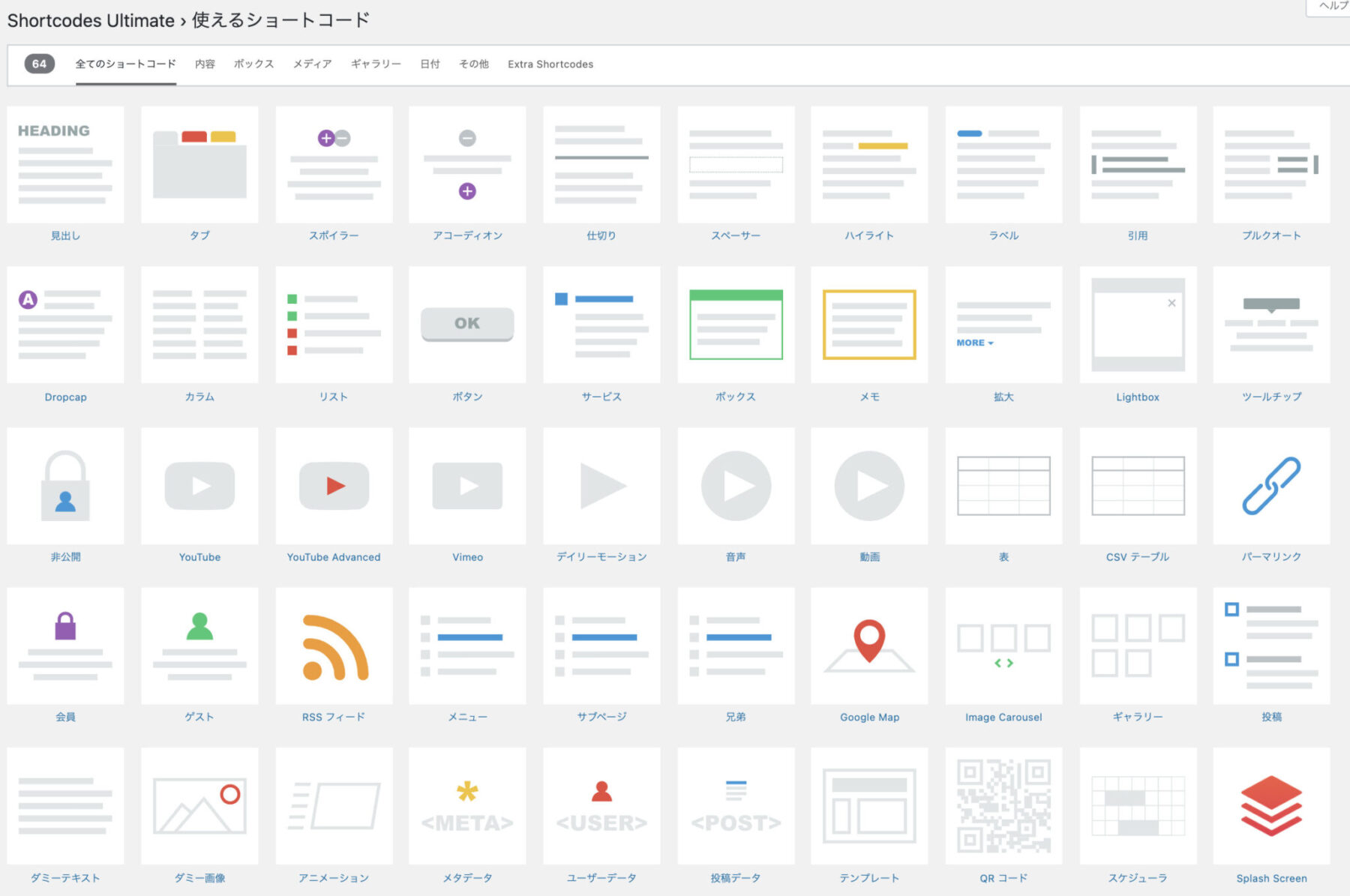
このショートコードを利用して、ブログの記事を魅力的に装飾することができます。
ブログの記事の見た目を格段に良くしたい方とか、他の方とは違った記事の見せ方をしたい人にはオススメです。
WordPressプラグイン「Shortcodes Ultimate」を使って文字を動かす手順
では、今回は、「Shortcodes Ultimate」を使って文字を動かすというのをやってみます。
手順は簡単で、以下の通りです♪
- 「Shortcodes Ultimate」をインストール
- 投稿の編集画面でテキストにショートコードを挿入する
「Shortcodes Ultimate」をインストールする方法
①ワードプレスのダッシュボードの左のメニューから「プラグイン」にマウスを合わせて「新規追加」をクリックします。

②プラグインの追加の画面に切り替わりますので、【プラグインの検索】にプラグイン名(Shortcodes Ultimate)を入力します。

③検索結果に【Shortcodes Ultimate】が表示されますので、「今すぐインストール」をクリックします。
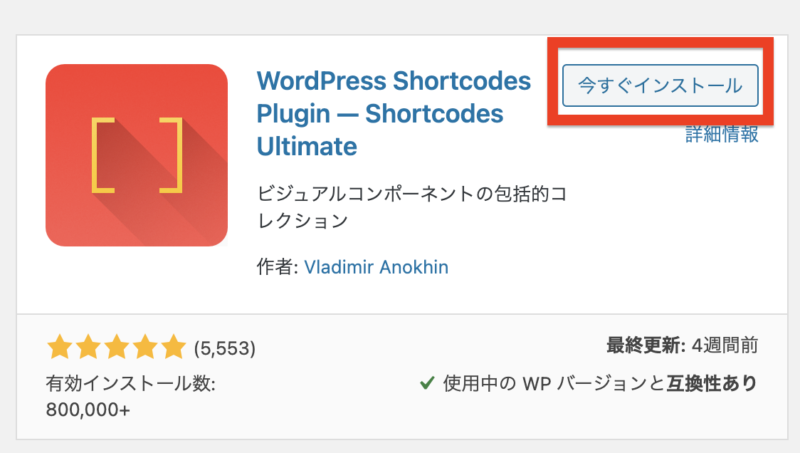
④インストールが完了すると【有効化】に変わりますので、クリックします。
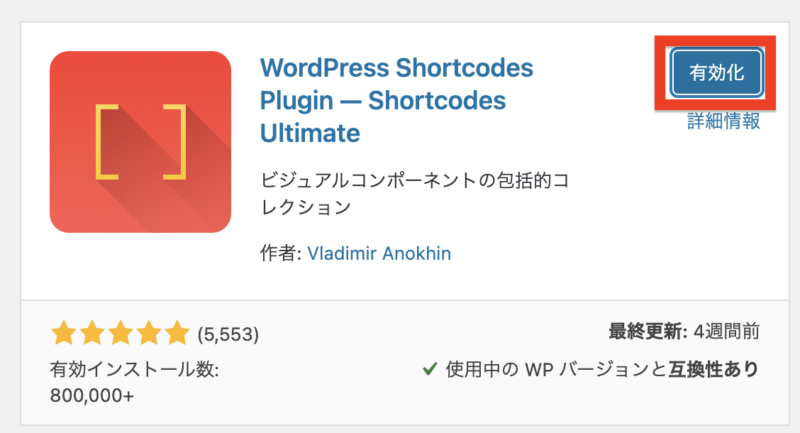
プラグインはインストールした後に、必ず有効化しないと機能しません。
有効化は忘れずに行ってください。
ひとまずインストールが完了しました。
Shortcodes Ultimateのプラグインは、特に設定などはありませんので、インストール後すぐに使えます。
では、使ってみましょう!!
投稿の編集画面でテキストにショートコードを挿入する方法
Shortcodes Ultimateを使うときは、投稿や固定ページの編集画面で使っていきます。
簡単に操作動画も撮ってみました。
では、文章でも使い方解説します。
①まずは、投稿の編集画面を開きます。
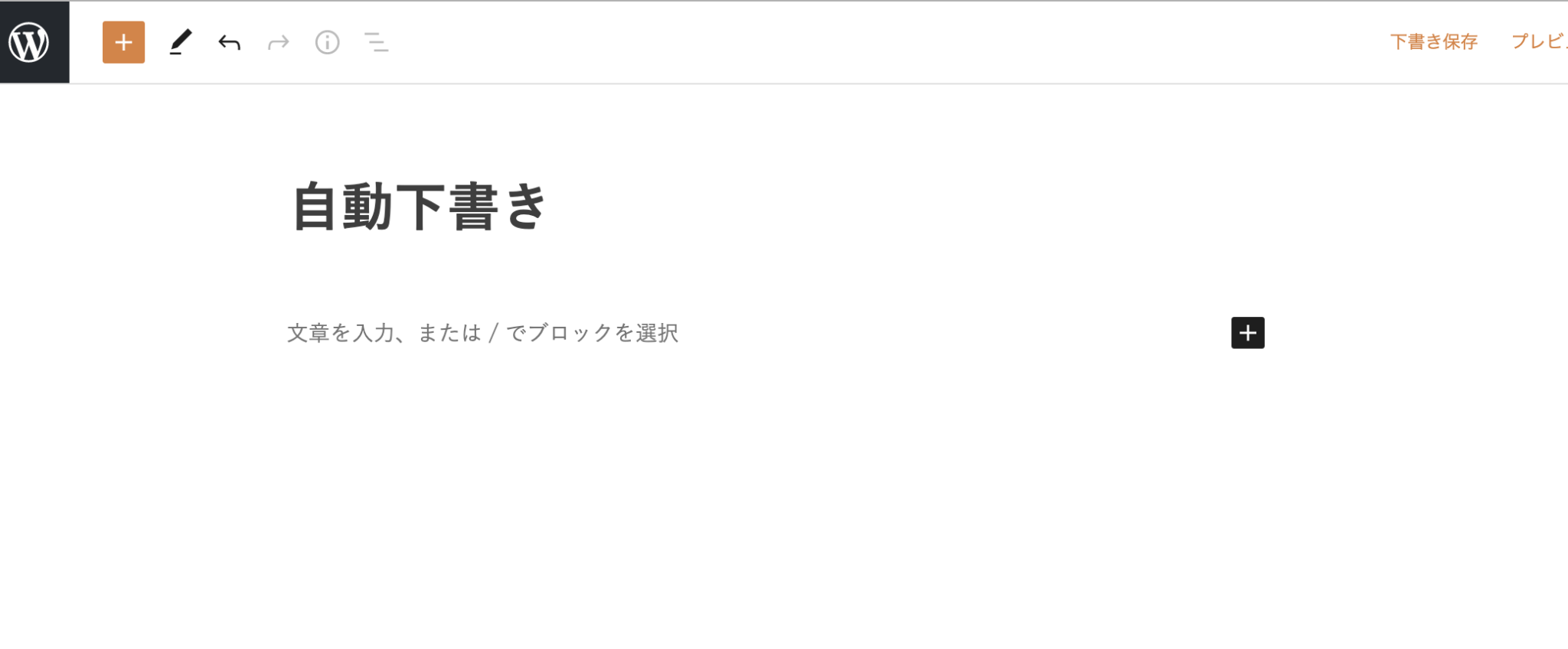
②ブロックの追加の「+プラス」をクリックします。
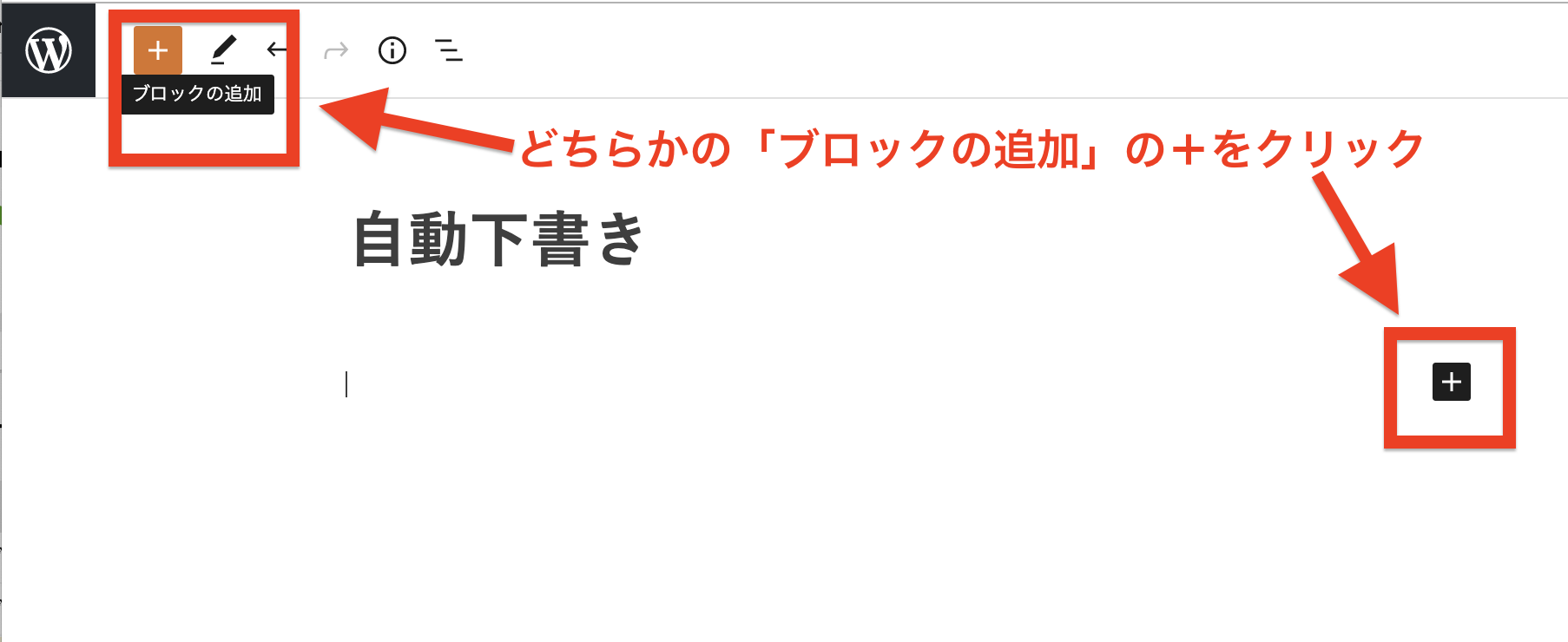
③ブロック一覧から「ショートコード」を見つけてクリックします。
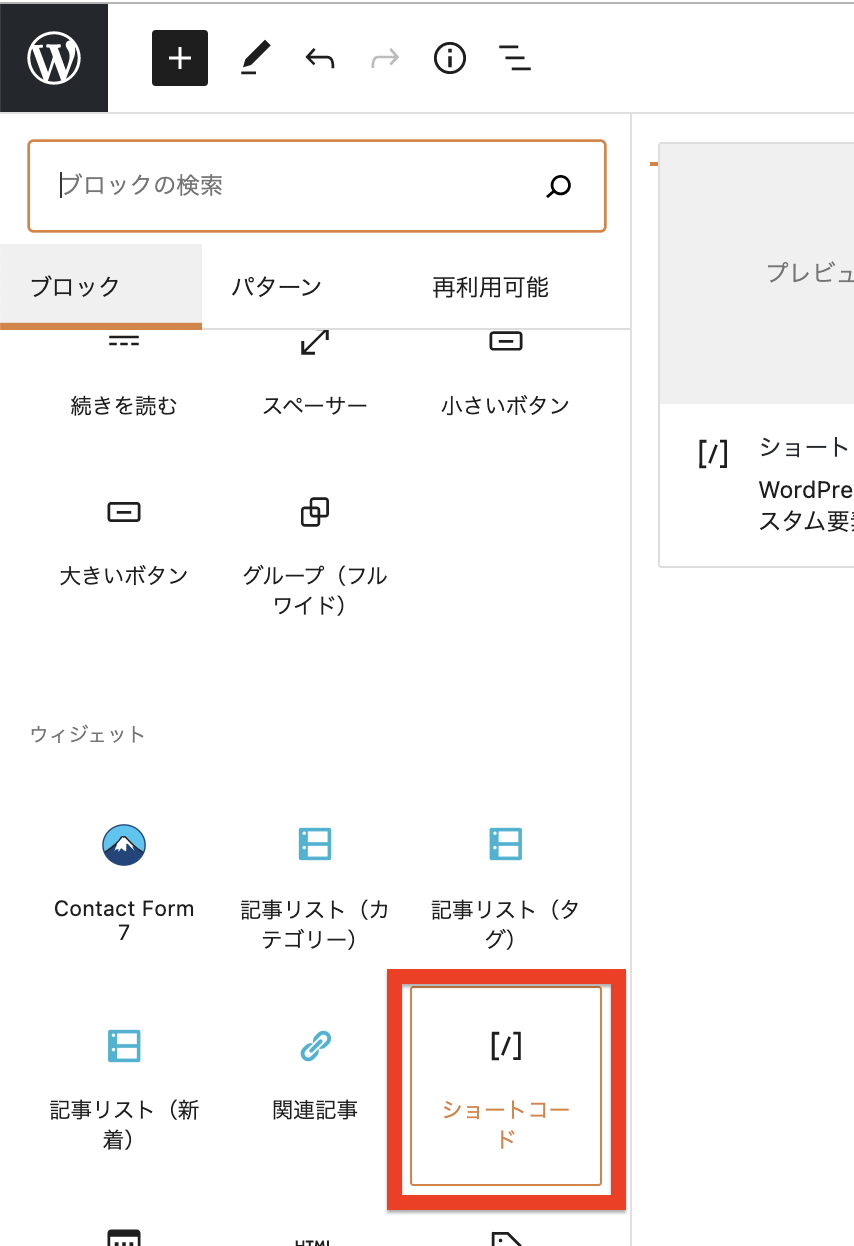
④ショートコードのブロックが開きますので、「ショートコードを挿入」をクリックします。
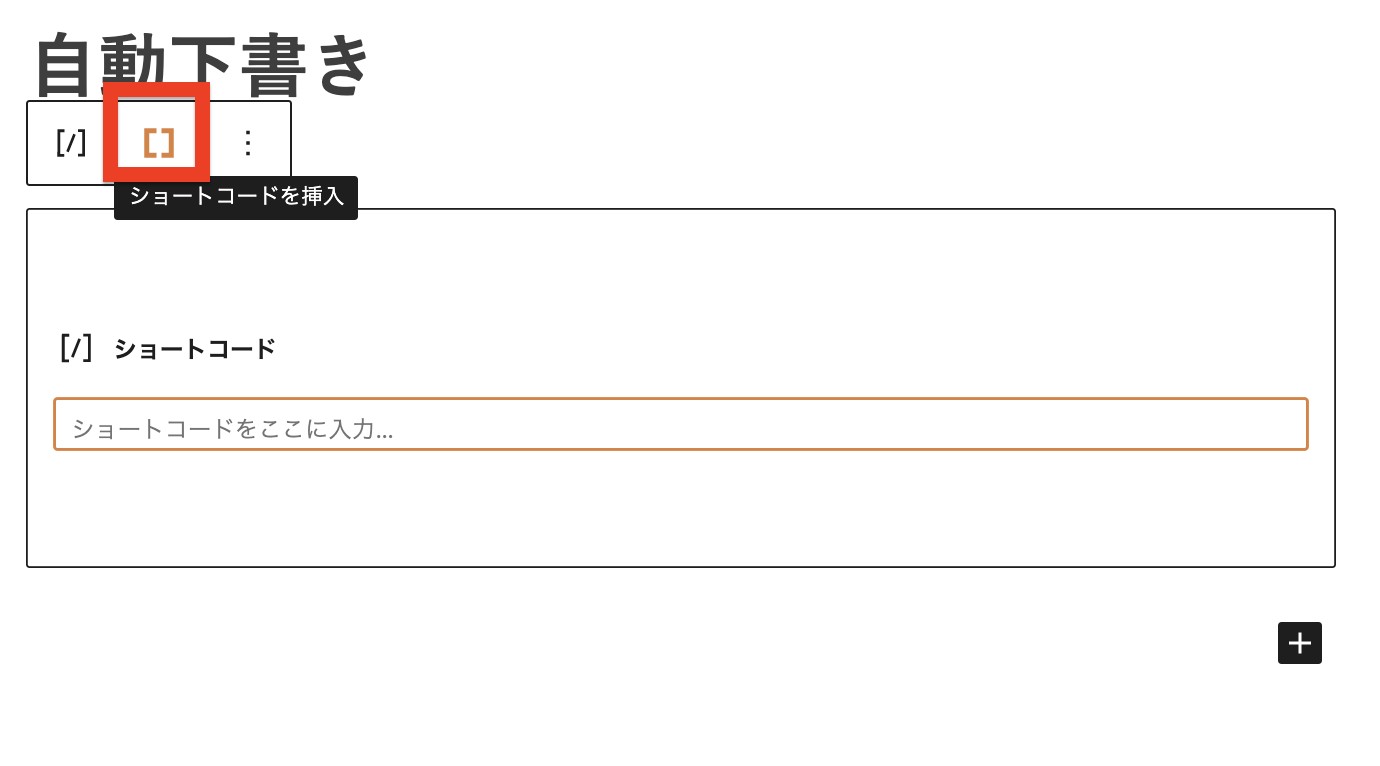
⑤ショートコード選択の画面が開きますので、「アニメーション」をクリックします。
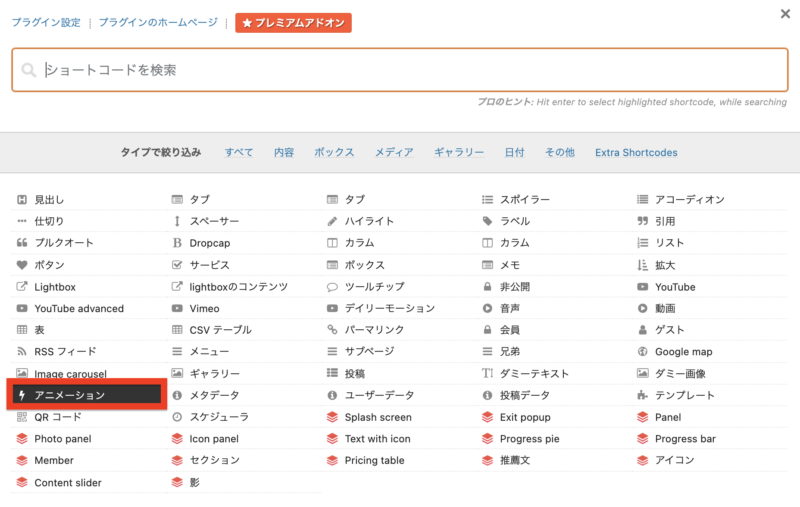
⑥アニメーションの設定画面が開きますので、必要なところを設定します。
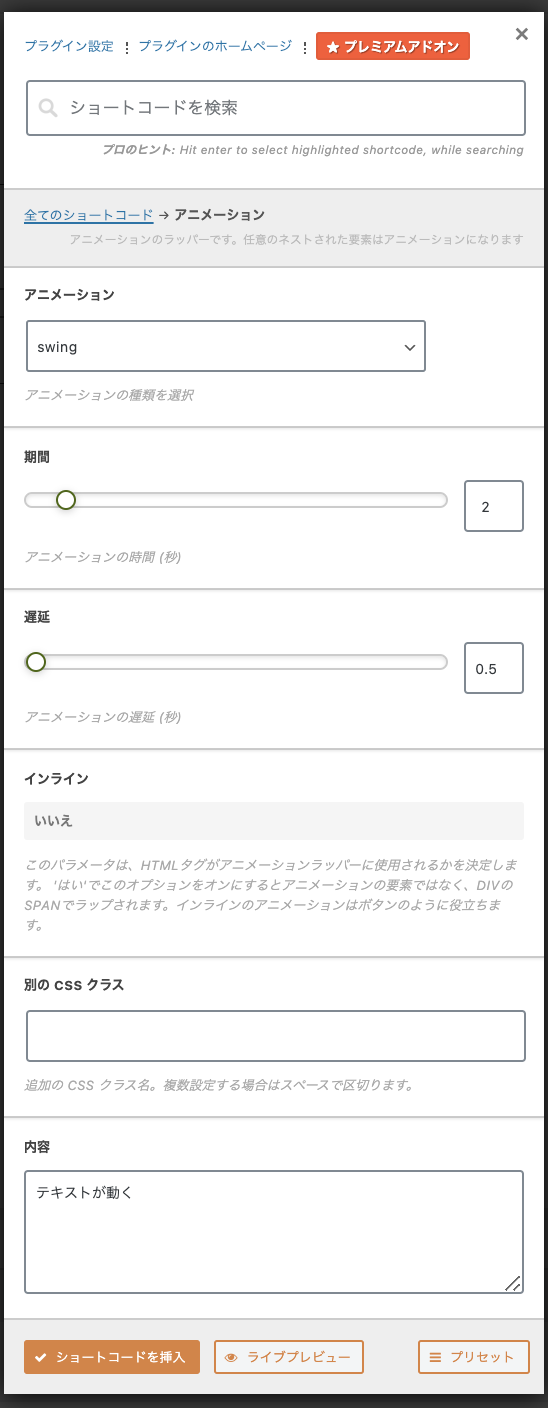
上から順番に説明します。
●アニメーション: アニメーションのパターンを選択
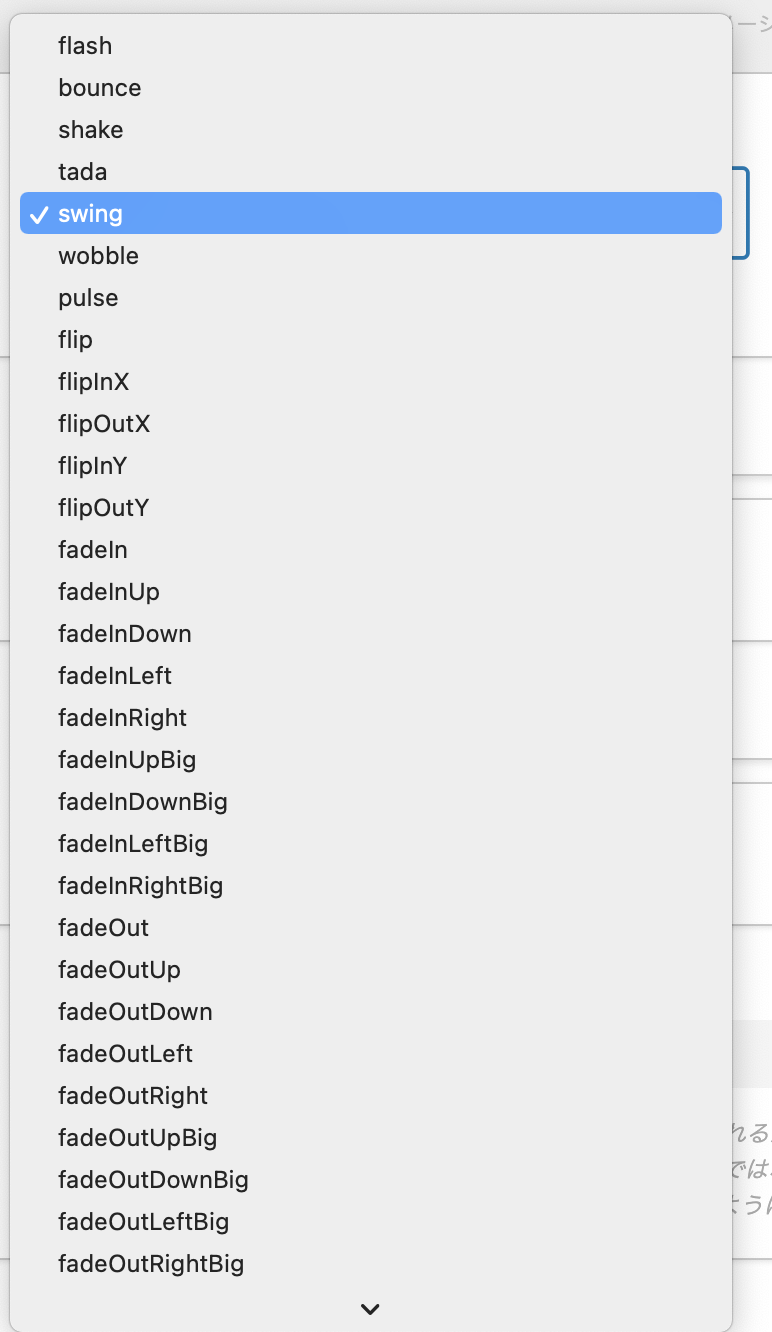
※めちゃくちゃパターンがたくさんあるので迷いますけど、色々試してみてください。
わたしが良く使っているのは、「swing・fade In・bounce・shake」かなぁと思います。
●持続時間: アニメーションが行われる長さ(時間)
丸いツマミを左右に動かして時間を決めます。
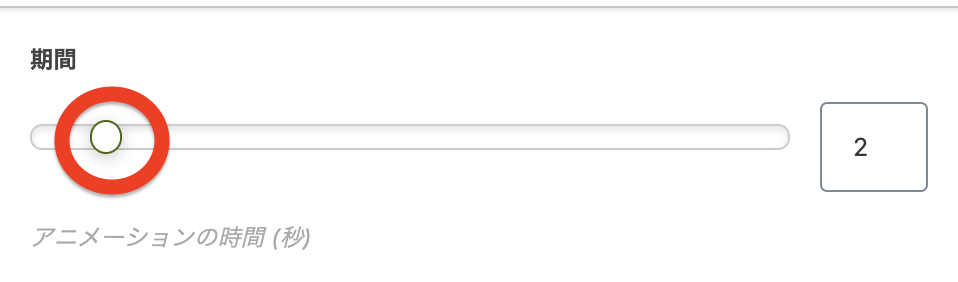
●遅延: アニメーションを遅延
丸いツマミを左右に動かして時間を決めます。
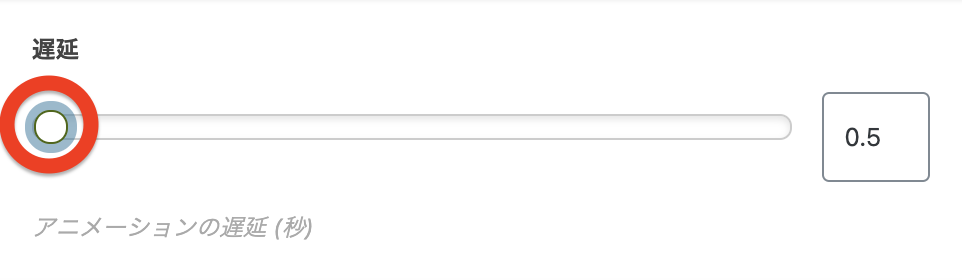
●インライン: 「いいえ」のままでOK
●別のCSSクラス: ここは未記入でOK
●コンテンツ: 動かしたいテキストを記入
全ての設定が終わったら、「プレビュー」でアニメーションの確認をしてみてください。
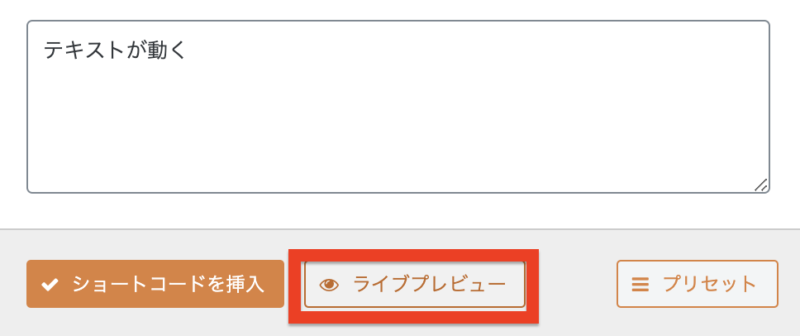
どんな動きでアニメーションが入ったのかを確認できます。
⑦アニメーション設定が完了したら、「ショートコードを挿入」をクリックします。

以上で、テキストにアニメーションが入りました。
特に難しいことはないと思いますが、アニメーションのパターンの種類選びは、ちょっと大変かなぁと思います。
いろんなパターンを試してみて、自分が好きなアニメーションを決めちゃうと、後々使いやすいです♪
ぜひ、チャレンジしてみてくださいね(^O^)/
まとめ
今回は、「Shortcodes Ultimate」というプラグインを使って、簡単に文字を動かす方法を解説しました。
投稿の文字が動くと、読んで欲しいところの注目度が上がると思います。
他の方とは差をつけた記事を書きたい方は、一つのテクニックとしてオススメです。
簡単なのでチャレンジしてみてくださいね(^O^)/
他の方とは違った投稿をしたい方は、こちらのゼブラインもおすすめ♪




 ラッコキーワードの詳細をチェック
ラッコキーワードの詳細をチェック




記事の中にあるテキストにアニメーションを入れたいな・・・そんなことできないのかな?