このような疑問にお答えします。
ワードプレスのプラグインを更新すると、うまく動作しないことがあります。
わたしも過去に「WordPress Popular Posts」を最新バージョンにした途端、表示に不具合が起きてかなり焦りました。
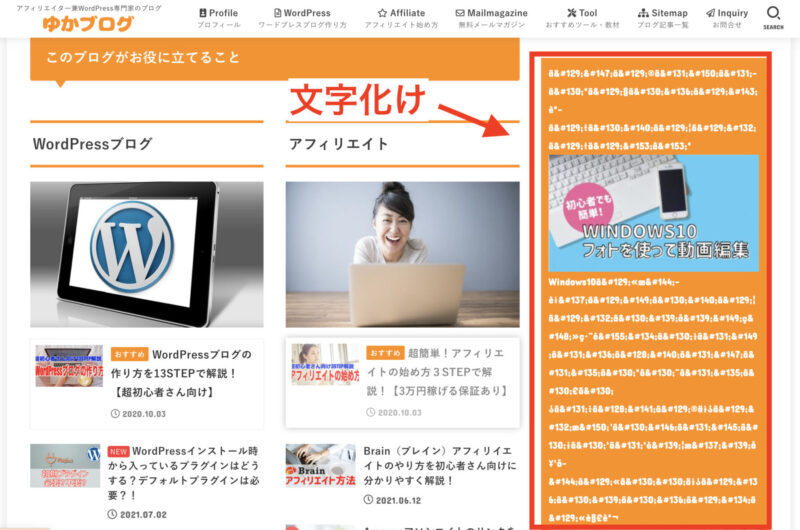
原因としては、プラグイン同士の相性が悪かったり、単純にバグったり、ワードプレスのバージョンとの兼ね合いで合わなかったり・・・
でも、プラグイン自体は必要だし、違うプラグインを探すのも嫌だなぁと思う方もいらっしゃるかと思います。
そんな時に覚えておくと便利なのが、「プラグインのダウングレード方法」です。
ダウングレードとは、古いバージョンに戻すことです。
プラグインの機能自体使いたいけど、最新バージョンにしたら、不具合が起こってしまった場合は、一旦、プラグインをダウングレードしたら良いかと思います。
本来、プラグインは最新バージョンで使うのが良いので、一時的な対処方法にはなります。
プラグインの方で不具合にすぐ対応してくれるのを待ちましょう。
今回は、WordPressプラグインを更新したときに不具合が起こってしまい、プラグインのバージョンダウンをさせるプラグイン「WP Rollback」の使い方を解説します(^O^)/
「WP Rollback」で戻せるプラグインは、WordPress公式のプラグインになります。
WordPressプラグインをバージョンダウンする方法
WordPressプラグインをバージョンダウンするには、2つの方法があります。
- プラグイン「WP Rollback」を使う
- プラグインの詳細ページから過去のバージョンファイルをダウンロードしてアップロード
では、ここから解説するのは、前者のプラグインを使用した方法になります。
プラグインを導入する際は、念の為、バックアップを取っておくようにしてください。
ちなみに、プラグインを使うとものすごく簡単に、プラグインのバージョンダウンすることができるのですが、プラグインをたくさん入れると、WordPressの負荷になってしまうので、あまりおすすめはできません。
ずっと使うプラグインだったら良いのですが、一時的に使用するためだけなので、プラグインを導入しなくても、詳細ページから手動でバージョンダウンができます。
プラグイン詳細ページから過去バージョンをダウンロードする方法はこちらにまとめています。
参考:WordPressプラグインをバージョンダウンする方法【更新後エラーが起きた時の対処法】
プラグイン「WP Rollback」を使ってプラグインのバージョンダウンする方法
ここからお伝えする流れは、ざっくりお伝えすると以下の通りです。
- プラグインのインストール
- WP Rollbackを使って該当するプラグインのバージョンダウン
ではこの流れを詳しく解説します。
プラグインのインストール
WordPressのダッシュボードの左のメニューから「プラグイン」にマウスを合わせて「新規追加」をクリックします。
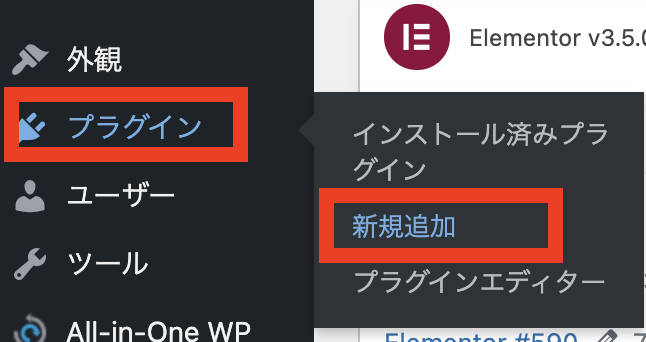
プラグインの追加の画面が開いたら、右側の検索窓に「WP Rollback」と入力してください。

以下の画像のように「WP Rollback」のプラグインが開きますので、「今すぐインストール」をクリックしてください。
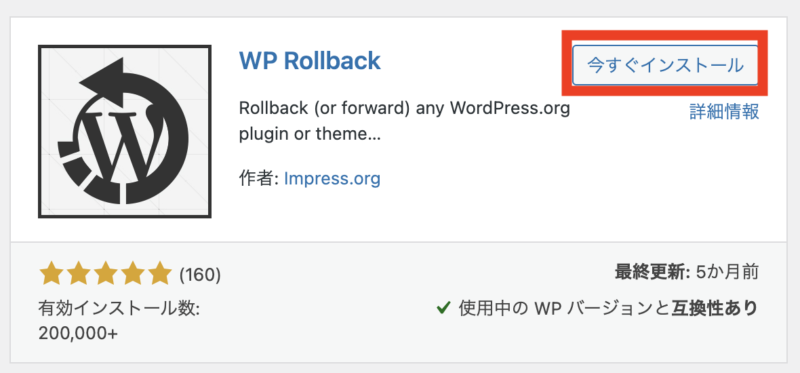
表示が「有効化」に変わりますので、「有効化」をクリックします。
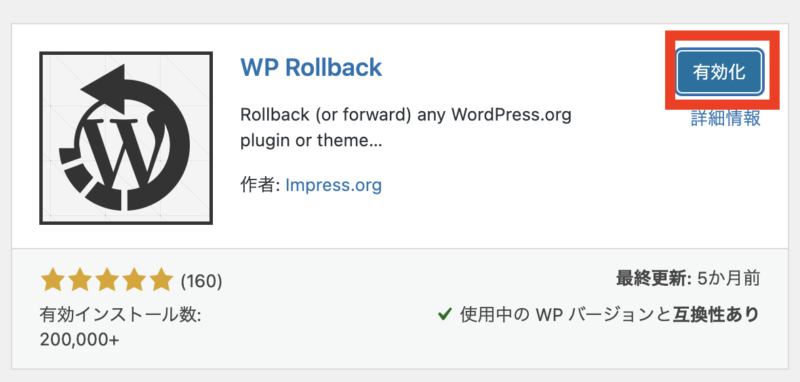
これでプラグインのインストールが完了しました。
WP Rollbackを使って該当するプラグインのバージョンダウン
ダッシュボードの左のメニューからプラグイン一覧を開きます。
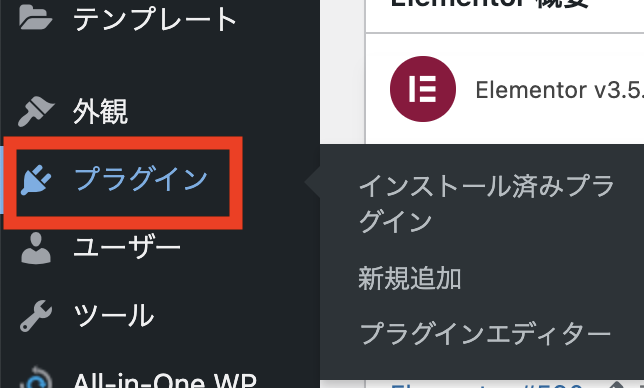
一覧の中から、バージョンダウンをしたいプラグインを見つけて、「Rollback」をクリックします。

※ここでは、Elementorというプラグインのバージョンを戻したいと思います。
「Rollback」をクリックすると、以下のようにバージョン選択ができるような画面が表示されますので、戻したいバージョンを選択してください。
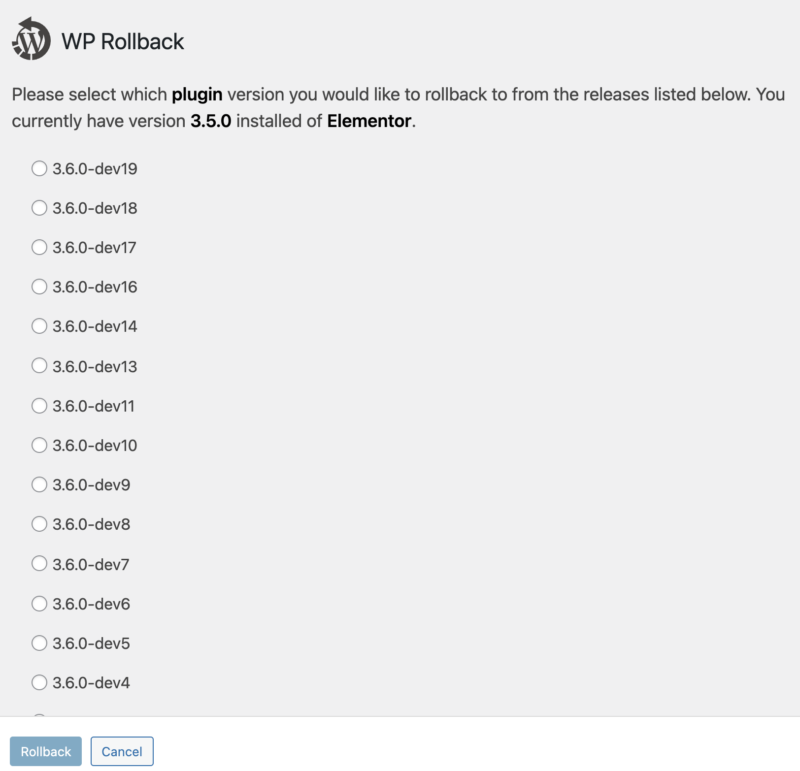
以下のようにバージョンを選択したら、「Rollback」をクリックします。
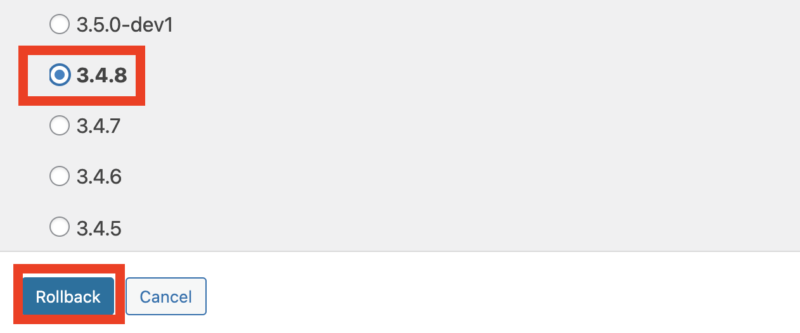
確認画面が表示されます。
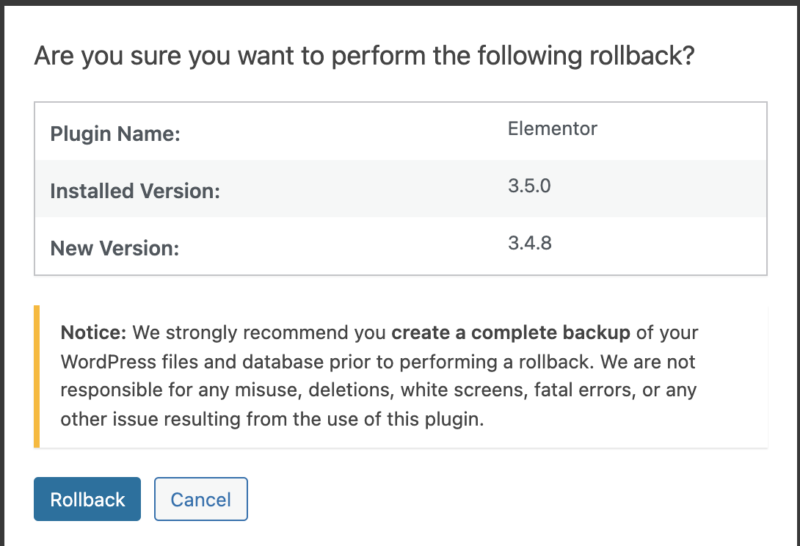
簡単に書かれている内容をお伝えします。
ロールバックを実行してもよろしいでしょうか?
プラグイン名:Elementor
インストールされているバージョン:3.5.0
新しいバージョン:3.4.8
注意:ロールバックを実行する前に、WordPressファイルとデータベースの完全バックアップを作成することを強くお勧めします。このプラグインの使用に起因する誤用、削除、真っ白の画面、致命的なエラー、またはその他の問題について、当社は責任を負いません。
このような確認になりますので、そのまま「Rollback」 をクリックしてください。
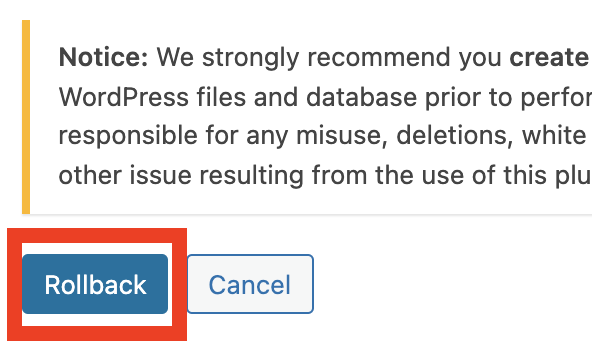
するとこのように「プラグインの更新に成功しました」と表示されますので、これで完了です。
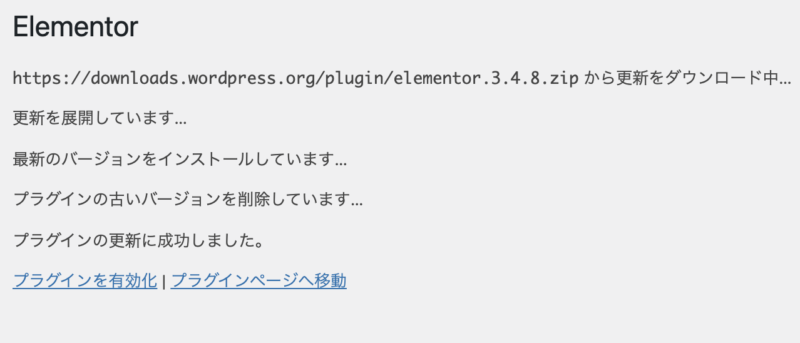
念の為に、WordPressのダッシュボードの左メニューから「プラグイン」をクリックして、プラグイン一覧も確認をしてみましょう。
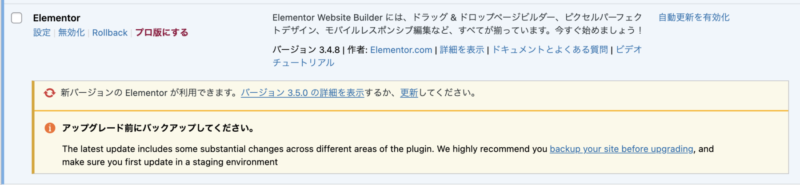
このように、更新前に戻すことができました。
最初の方でも書きましたが、WordPressにプラグインをたくさん増やすのは、おすすめしません。
バージョンダウンした後は、「WP Rollback」は入れておく必要はないので、プラグイン削除しておきましょう。
使わないプラグインをWordPress内にそのままにしておくのは、WordPressの負荷になりますので、注意です。
プラグインの古いバージョンに関してですが、古いものをずっと使い続けるというのはセキュリティ上おすすめしません。
参考::WordPressプラグインとは?プラグイン解説と導入方法【おすすめプラグインも紹介】
プラグイン更新で起こる不具合は、原因が色々と考えられるので、原因に合わせて対処が必要です。
もし、最新バージョンにしたら、全くプラグインの内容が変わってしまったのだったら、別のプラグインを探す必要があります。
一時的に、プラグインと使っているWordPressテーマとの間で、合わなくなっている状態でしたら、WordPressテーマの更新が来たら、プラグインがうまく動作することがあります。
このように、プラグインのバージョンダウンは一時的な対処として使うことを忘れないでくださいね。
まとめ
今回は、WordPressプラグインを更新したときに不具合が起こってしまい、プラグインのバージョンダウンをさせるプラグイン「WP Rollback」の使い方を解説しました。
プラグインを更新した時に、起こってしまった不具合やエラーは、一旦プラグインを古いバージョンに戻して対処しましょう。
プラグインのバージョンダウンするためのプラグイン「WP Rollback」の使い方は以下の通りです。
- プラグインのインストール
- WP Rollbackを使って該当するプラグインのバージョンダウン
難しいことはないので、チャレンジしてもらえたらと思います。
ただ、プラグインを古いバージョンのままで使い続けることはオススメしません。
ですので、同じようなプラグインを探して入れ直すとか、プラグインがさらに次のバージョンに更新されたらすぐにバージョンアップするとか、必ずプラグインを最新で使うようにしてくださいね。
こちらの記事にはプラグイン導入の際の注意点などがまとめてありますので、参考にしてください。

パソコンが苦手だし、自分ではちょっとできないという方は、「WordPressスポットサポート」というサービスをご活用ください。




 ラッコキーワードの詳細をチェック
ラッコキーワードの詳細をチェック




プラグインを更新したら、表示がおかしくなってしまった!どうしよう・・・