このような疑問を解決します。
この記事では、WordPressでブログ記事を書くときに使えるショートカットキーをご紹介します!
というのも、ショートカットキーを覚えると、かなーりブログ記事書きの効率が上がるんですよ!
ぜひこの投稿を参考に、ショートカットキーをマスターしてブログ記事書きをサクサク進めていけるようにしましょう(^O^)/
記事書きの効率化なら、ブロックエディタの使い方をマスターすることも大事です。この記事を参考にブロックエディタの使い方もお読みください^^
主に使う装飾キー
ショートカットキーを使う際に覚えておいた方がいい4つの装飾キーがあるので、そちらをチェックしておきましょう!
装飾キーとは、キーボードのキーの種類の一つ。他のキーと一緒に押すことで、単体で押した時とは異なる入力ができるものです。
Windows版の装飾キー

- Shiftキー
- Ctrlキー
- Altキー
- Windowsキー
この装飾キーはよく使うので、どこにどの装飾キーがあるのかをご自身のキーボード配置をチェックして覚えておいてください!!
※キーボードの配置は違う場合があります。
Mac版の装飾キー
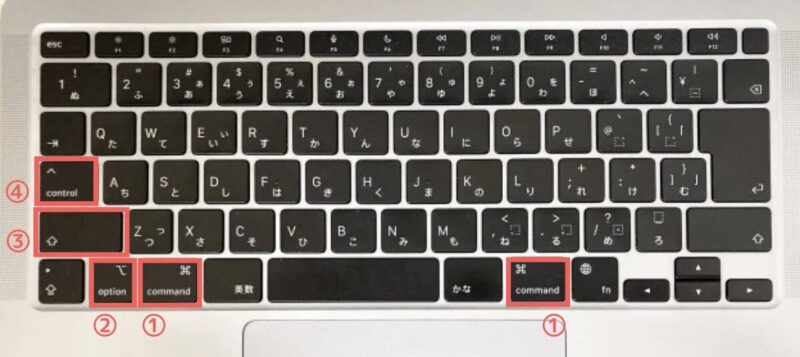
- commandキー (⌘)
- optionキー (⌥)
- shiftキー (⇧)
- controlキー (⌃)
この装飾キーはよく使うので、どこにどの装飾キーがあるのかをご自身のキーボード配置をチェックして覚えておいてください!!
※Macの購入時にUS配列のキーボードを選択した場合は、一部キーの位置が変わる
Windows版ショートカットキー
Windows版のショートカットキーをまとめました。
基本的なショートカットキー(Windows)
日常的な操作を迅速に行うのに使えるショートカットキーです。
- コピー: Ctrl + C
- 切り取り: Ctrl + X
- 貼り付け: Ctrl + V
- 全て選択: Ctrl + A
- 元に戻す: Ctrl + Z
- やり直し(テキストを取り消す): Ctrl + Shift + Z
- 検索: Ctrl + F
- 新規ウィンドウを開く: Ctrl + N
- 新規タブを開く: Ctrl + T
- ウィンドウを閉じる: Ctrl + W
テキスト装飾ショートカットキー(Windows)
一般的なテキストを装飾するためのショートカットキーです。
- 太字: Ctrl + B
- 斜体: Ctrl + I (Windows)
- 下線: Ctrl + U
- リンク挿入: Ctrl + K
スクリーンショットショートカットキー(Windows)
スクリーンショットを撮るためのショートカットキーです。
- 画面全体のスクリーンショット: Print Screenキー (PrtScn)またはWindowsキー + Shift + S
- アクティブウィンドウのみのスクリーンショット: Alt + Print Screen
Mac版ショートカットキー
Mac版のショートカットキーをまとめました
基本的なショートカットキー(Mac)
日常的な操作を迅速に行うのに使えるショートカットキーです。
- コピー: Cmd(⌘) + C
- 切り取り: Cmd(⌘) + X
- 貼り付け: Cmd(⌘) + V
- 全て選択: Cmd(⌘) + A
- 元に戻す: Cmd(⌘) + Z
- やり直し(テキストを取り消す): Cmd(⌘) + Shift + Z
- 検索: Cmd(⌘) + F
- 新規ウィンドウを開く: Cmd(⌘) + N
- 新規タブを開く: Cmd(⌘) + T
- ウィンドウを閉じる: Cmd(⌘) + W
テキスト装飾ショートカットキー(Mac)
一般的なテキストを装飾するためのショートカットキーです。
- 太字: Cmd(⌘) + B
- 斜体: Cmd(⌘) + I
- 下線: Cmd(⌘) + U
- リンク挿入: Cmd(⌘) + K
スクリーンショットショートカットキー(Mac)
スクリーンショットを撮るためのショートカットキーです。
- 全画面のスクリーンショットを撮る: Cmd(⌘) + Shift(⇧) + 3
- 選択範囲のスクリーンショットを撮る: Cmd(⌘) + Shift(⇧) + 4
WordPressショートカットキー
WordPressのブロックエディタ編集画面で使えるショートカットキーです。
※半角で入力してくださいね!
- 見出し作成: # + スペース(見出しレベルに応じて # を増やす)
- 箇条書き: – + スペース
- 番号付き: 1. + スペース
- 引用: > + スペース
- ブロックの複製: Cmd(⌘) + Shift(⇧) + D
- 見出しを段落に変更: Cmd(⌘) + option(⌥) + O
- リストビューを開く: control(⌃) + option(⌥) + O
WordPressショートカットキー確認方法
WordPressで使用できるショートカットキーは投稿の編集画面から確認ができます!
確認方法
編集画面の右上の三つの点(オプション)を開いて「キーボードショートカット」を選択します。
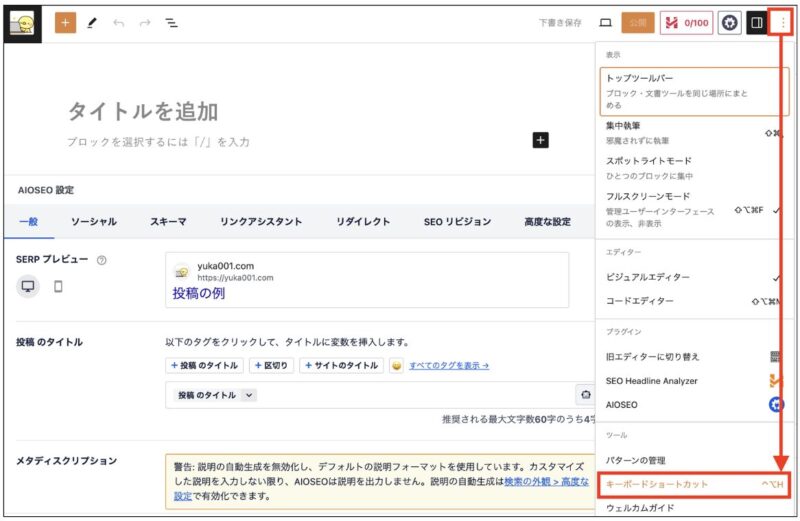
キーボードショートカットはこちら。(Mac版)
パソコンで利用できるショートカットキーの一覧を見ることができます。
まとめ:覚えておきたい!WordPressショートカットキー【作業効率化】
今回は、WordPressでブログ記事を書くときに使えるショートカットキーをご紹介しました。
この投稿を参考にショートカットキーを使えるようになって記事作成を効率化しましょうね!
記事書きの効率化なら、ブロックエディタの使い方をマスターすることも大事です。この記事を参考にブロックエディタの使い方もお読みください^^






 ラッコキーワードの詳細をチェック
ラッコキーワードの詳細をチェック




WordPressでブログ記事を書くのが遅いです。もっと効率よく記事が書けたら…と悩んでいます。