
このような悩みを解決するための記事を書きました。
専業の主婦ブロガーとして活動しており、毎月安定してブログ収入30〜50万円を稼いでいます。
WordPressは世界中で最も人気のあるWEBサイト作成ツールです。
その利便性とカスタマイズ性により、多くのWEBサイトオーナーさんやブロガーさんに選ばれています。
そんなWordPressには便利な機能がたくさんあります。
この記事では、WordPress本体の自動更新機能に焦点をあて、メリットやデメリットと設定方法や注意点についてを詳しく解説します。
※テーマやプラグインの自動更新については少し触れていますが、メインは本体のバージョンアップについての解説です。
今回解説するWordPressの自動更新は、バージョン5.6以降からデフォルトの機能になりました!
WordPressのアップデートについて
WordPressの自動更新についてお伝えする前に、WordPressのアップデートについて理解しておいてください。
WordPressは常に進化し続けるプラットフォームで、新機能の追加・セキュリティの強化・バグの修正などを目的として定期的にアップデートが行われます。
これらのアップデートは、ブログの安全性と機能性を保つために極めて重要です。
WordPressのアップデートの種類は3つ
WordPressのアップデートには主に3つの種類があります。
簡単に2つの違い表にしたら以下のような感じです。
| 項目 | メジャーアップデート | マイナーアップデート | パッチアップデート |
|---|---|---|---|
| バージョン | 5.0、6.0 など バージョン番号の最初の数字が変わる | 5.1.x 、5.2.x など バージョン番号の2桁目の数字が変わる | 5.2.1、5.2.2など バージョン番号の2桁目の数字が変わる |
| 頻度 | 3〜6ヶ月に1回程度 | 数ヶ月に1回程度 | 必要に応じて随時リリース |
| 内容 | 新機能の追加、機能の大幅な変更、パフォーマンスの向上など | バグ修正、セキュリティの向上など | 小さなバグ修正や緊急のセキュリティ修正など |
| リスク | 機能の変更や互換性の問題が発生する可能性がある | 比較的低い | 比較的低い |
WordPressのアップデートをすることの重要性
WordPressをアップデートすることの重要性については以下のとおりです。

たまにWordPressのバージョンアップなどをせずに放置される方がいるのですが、これは良くないのでバージョンアップをするようにしてください。
バージョンアップしていないということは、セキュリティ的に危険だったり、新しい機能が使えなかったりして良いことはありません。
WordPressのバージョンアップ方法
WordPressのバージョンアップの方法は以下の2つがあります。
手動更新
手動更新の設定にしておくと、メジャーアップデートの時だけは、自分で好きなタイミングで更新を行えます。
手動更新の際のポイントは以下の通りです。
- バックアップの作成: アップデート前には、サイトとデータベースの完全なバックアップを取ることが重要です。
- ダッシュボードからのアップデート: WordPressダッシュボードにログインし、「ダッシュボード」>「更新」ページにアクセスします。利用可能なアップデートが表示されるので、「今すぐアップデート」をクリックします。
- FTPを使用したアップデート: FTPクライアントを使用して、最新のWordPressファイルをサーバーにアップロードし、既存のファイルを上書きする方法もあります。
WordPressのバージョンアップは、基本的に更新ページから行うのが簡単です。
FTPでのアップデートはほぼ使わないですが、何かあった時に使えるかもなので、そういった方法もあることは頭の隅に覚えておいてください。
自動更新
WordPressを自動更新にしておくと、最新バージョンがリリースされるたびに自動でアップデートされます。
自動更新が行われた時は、WordPressに設定しているメールアドレス宛に「更新完了」のお知らせが届きます。
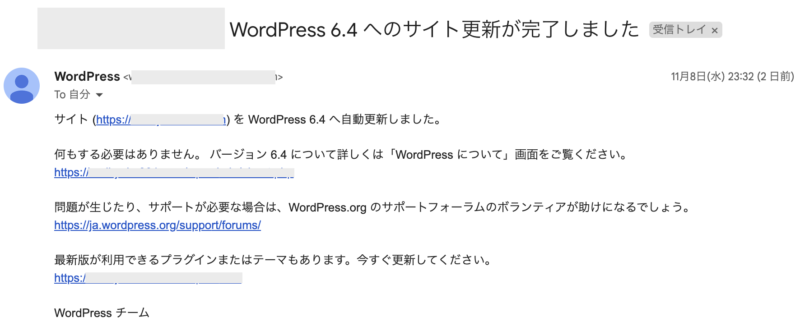
自動更新の際のポイントは以下の通りです。
- 設定の有効化: WordPressでは、本体・プラグイン・テーマの自動アップデートを個別に設定できます。これにより、新しいアップデートが利用可能になった際に自動的にインストールされます。
- デフォルトの設定:WordPress本体のメジャーとマイナーのアップデートはどちらも自動更新に設定されているはずです。
自動更新は、WordPressを最新状態に保つのにとても良い機能ではあります。
ただ、良いことばかりではないのでここから自動更新のメリット・デメリットについても理解しておいてください。
自動更新のメリット・デメリット
自動更新のメリット
- セキュリティの強化: 自動更新は、セキュリティパッチや修正を迅速に適用することで、サイトの安全性を高めます。これにより、ハッキングやマルウェアからの保護が強化されます。
- 時間の節約と管理の簡素化: 自動更新を有効にすることで、手動での更新プロセスに費やす時間と労力を節約できます。これにより、他のウェブサイト管理業務に集中できます。
- 常に最新の状態を維持: 自動更新により、WordPress、プラグイン、テーマが常に最新の状態に保たれます。これは、新機能やパフォーマンス向上につながります。
- ダウンタイムの減少: セキュリティ上の脆弱性が早期に修正されるため、サイトのダウンタイムが減少し、信頼性が向上します。
自動更新のデメリット
- 互換性の問題: 自動更新により、予期せぬ互換性の問題が発生する可能性があります。特にカスタムテーマや特定のプラグインを使用している場合、新しいバージョンとの互換性がないことがあります。
- テストと確認の欠如: 自動更新では、更新が適用される前にテストや確認が行われないため、新しいバージョンによる問題が発生するリスクがあります。
- カスタマイズの上書き: 特定のプラグインやテーマのカスタマイズが、自動更新によって上書きされることがあります。
- 不意のタイミングでの更新: 自動更新は予告なく行われるため、ビジネス時間中などの不都合なタイミングで更新が行われることがあります。
WordPressの自動更新は使うべき?
WordPressの自動更新を使うべきかどうかは、メリット・デメリットを見て決めてもらえたら良いです。
ちなみに、どんなWEBサイトを運営しているかによっては、手動と自動のどちらがおすすめなのかが違うのでお伝えします。
手動更新がおすすめ→大規模なWordPressサイトの場合
多くのカスタム機能やプラグインを持つWordPressサイトを運営しているのでしたら、自動更新による互換性の問題や不具合のリスクを避けるため、手動での更新が望ましいです。
自動更新でも良い→小規模でシンプルなWordPressブログ
カスタム機能が少ないWordPressブログでは、自動更新を利用することで管理の手間を減らし、セキュリティを維持することができます。
参考までに、わたしの場合をお伝えすると、基本的に自動更新は使わないようにしています。
というのも、自動更新された時にすぐにWordPressブログを確認できれば良いのですが、すぐに確認できない時にブログが崩れてしまっていたらゾッとするからです。
私としては、時間に余裕がある時に、しっかりブログがおかしくなっていないかを確認しながら更新するのが良いと思っております。
あと、WordPressのことをそこまで理解できてない方が自動更新にしておくのはおすすめできないかなぁと思っています。手動で更新することで、万が一エラーなどが起こった時に、どんな状況でどんなエラーが出てきたのかを説明できる方がエラーの解決は早くなります。
自動更新を使う使わないは、人それぞれですので、「間違いなく使った方がいい」「絶対に使わないほうがいい」などの答えはありません。
あなた自身がどのようにWordPressを管理するのがやりやすいのかで考えてみてください!!
WordPressが自動更新になっているかどうかを確認する方法
現在あなたがお使いのワードプレスが自動更新なのかどうかを確認する方法です。
マイナーアップデートのみ自動更新される場合
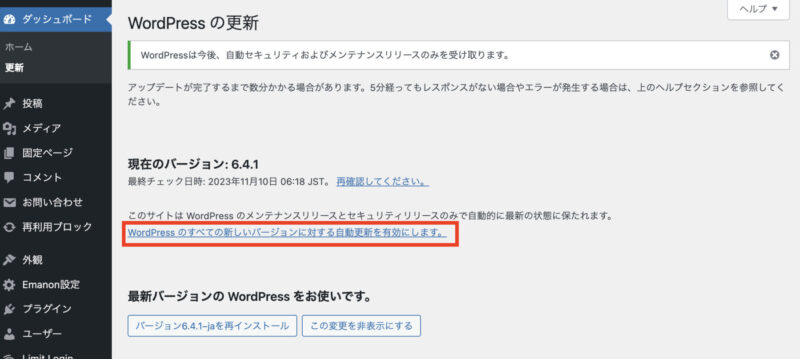
「WordPress のすべての新しいバージョンに対する自動更新を有効にします。」
上記のような記載になっている場合は、マイナーアップデートだけが自動更新になっています。
メジャーアップデートをするときは、手動で行うことができます。
すべてのアップデートが自動更新されてしまう場合

「メンテナンスリリースとセキュリティリリースのみの自動更新に切り替えます。」
上記の表示の場合は、新しいバージョン(メジャー、マイナーどちらも)がリリースされるたびに自動更新されるようになっています。
WordPress自動更新の設定方法
WordPressでは、本体・プラグイン・テーマの自動更新を個別に設定することができます。
設定方法は以下の通りです。
WordPress本体の自動更新と手動更新を切り替える方法
WordPressのダッシュボードから「更新」へアクセスします。

WordPress「更新」を開くと以下のような画面が開きます。
※デフォルトの設定は、新バージョンに自動更新されるようになっています。
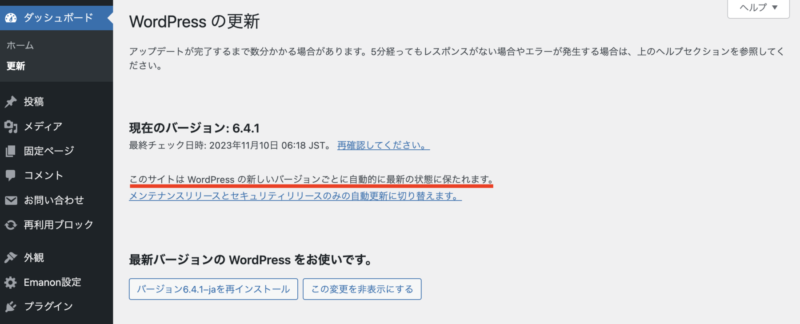
更新画面に表示されているリンクになったテキストをクリックすると「自動から手動」「手動から自動」の切り替えが自由にできます。
【自動から手動】
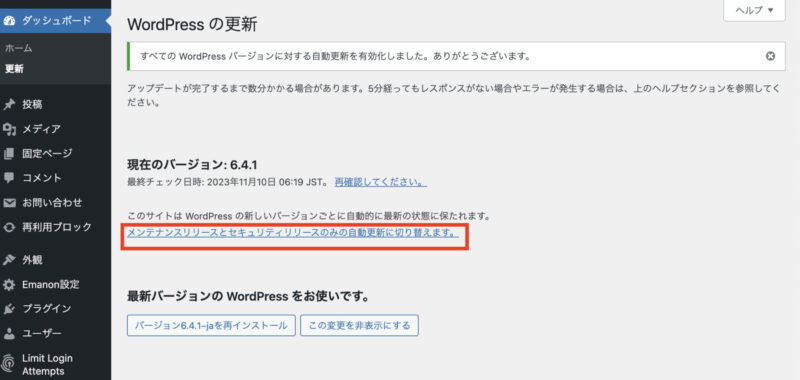
【手動から自動】
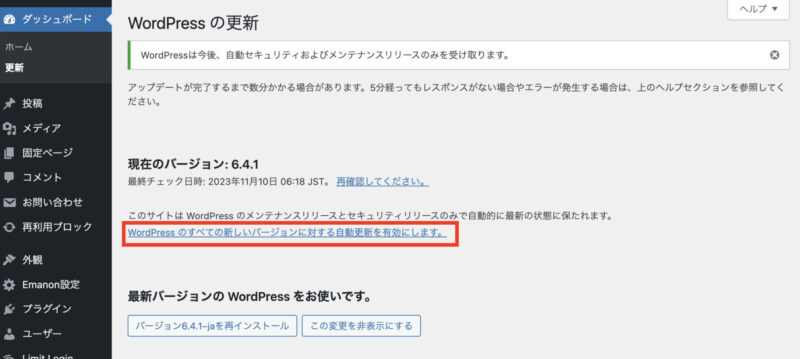
ちなみに、手動にしたからといってもマイナーアップデートは自動更新されてしまいます。
もし「マイナーアップデートも自動更新を停止したい」ということでしたら、【Easy Updates Manager】というプラグインを導入すると1クリックで全ての自動更新を停止できるようです。
プラグインの自動更新と手動更新を切り替える方法
WordPressのダッシュボードから「プラグイン」へアクセスします。

プラグインページにアクセスし、更新したいプラグインの横にある「自動更新を有効にする」をクリックします。
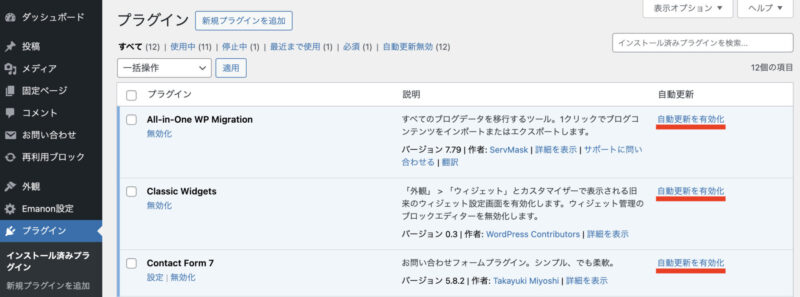
もうすでに自動更新になっている場合は、「自動更新を無効化」という表示になっています。自動更新を止めたいときは「自動更新を無効化」をクリックしてください。
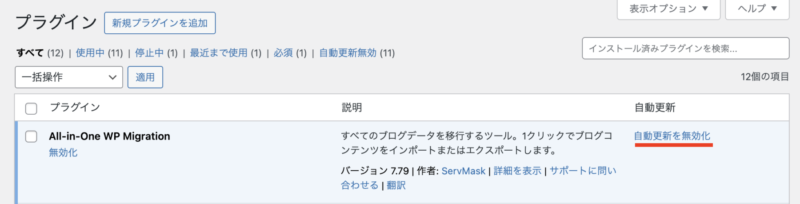
WordPressテーマの自動更新と手動更新を切り替える方法
WordPressテーマの更新は、基本的には手動になっています。それと、有料テーマは大体が自動更新ができないようにされているようです。
WordPressテーマの手動更新から自動更新に切り替える手順
WordPressのダッシュボードから「外観」>「テーマ」へアクセスします。

テーマページにアクセスし、使用しているテーマの親テーマにマウスを合わせて「テーマの詳細」をクリックします。
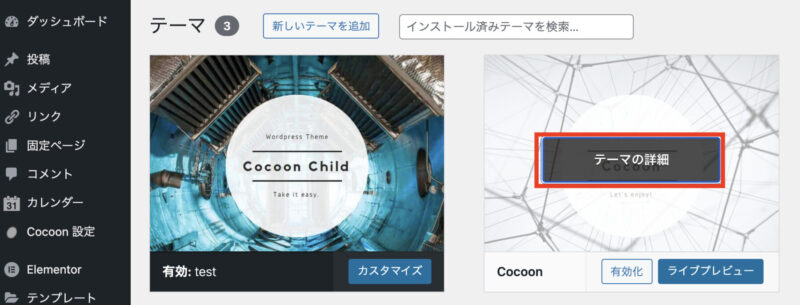
テーマの詳細を開いて「自動更新を有効化」をクリックします。
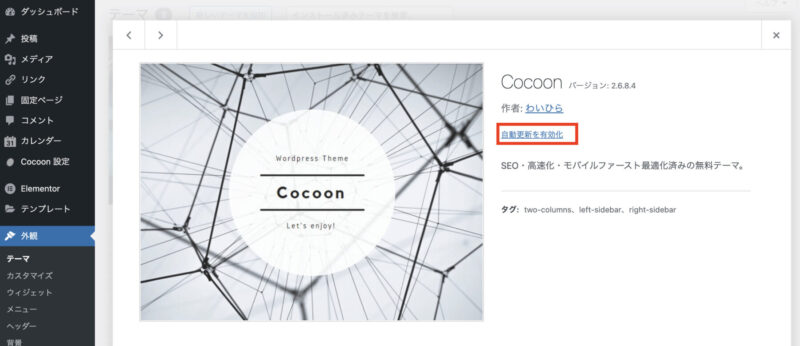
これでWordPressテーマが自動更新されるようになりました。
WordPressの自動更新の際の注意点
自動更新は非常に便利ですが、いくつかの注意点があります。
- バックアップの重要性: 更新前には必ずサイトの完全なバックアップを取ることが推奨されます。
- 互換性の確認: 特にカスタムテーマやプラグインを使用している場合、更新により互換性の問題が発生する可能性があります。
- テスト環境での確認: 可能であれば、本番環境に適用する前にテスト環境で更新を試すことが望ましいです。
WordPressのメジャーアップデートの際にPHPバージョンが変更になることも…
WordPressのメジャーアップデートの際には、WordPressを使うのに推奨されるPHPバージョンが変更になることがあります。
2023年11月8日のWordPress6.4へのメジャーアップデートの際には、推奨されるPHPバージョンがPHP 8.1 か 8.2 になりました。
WordPress 6.4 の推奨 PHP バージョン
参照:WordPress 6.4 の PHP 互換性
この今後のリリースでは、PHP 8.1 または 8.2 を使用することをお勧めします。いくつかの既知の問題を含む詳細情報については、「ホスティング」ページを参照してください。
WordPressのメジャーアップデートをする時にはPHPバージョンの推奨バージョンが変更になっていないかの確認も忘れないようにしてください。
PHPバージョンについては、こちらの記事に詳しくまとめています。
WordPressの自動更新についてよくある質問
まとめ:WordPressの自動更新機能について:安全にバージョンアップするには?
今回は、ワードプレスの自動更新機能に焦点をあて、メリットやデメリットと設定方法や注意点についてを詳しく解説しました。
WordPressの自動更新機能は、ウェブサイトのセキュリティと効率を高めるための強力なツールです。
正しく設定し適切に管理することで、ブログの安定運用と成長をサポートしてくれますよ♪






 ラッコキーワードの詳細をチェック
ラッコキーワードの詳細をチェック




WordPressのバージョンが勝手に更新されるのですが、このまま自動更新されるのって大丈夫なんですか?