ワードプレスは、常にユーザーが使いやすいようにバージョンアップしています。
ですので、今回は、ワードプレスがバージョンアップして、記事を書いていると自動保存してくれる機能(自動下書き)について詳しく解説していきます。
多分、最近、最新のワードプレスを立ち上げた方はあまり関係ない内容かもですが、良かったら知っておくのもアリかと思いますので、最後までお付き合いください♪( ´▽`)
ワードプレスの保存と自動保存
WordPressで投稿ページを書いたり編集したりしている時に、右上にある下書き保存がちょくちょく自動保存されています。
この自動保存なのですが・・・
- 自動保存は、すべての投稿とページで自動的に有効の状態です。この機能をオフにすることはできないそうです。
- 「下書き保存」をクリックすると、手動で下書き保存ができます。
この自動保存機能ですが、記事を公開する前は、しっかりと保存されています。
公開してしまった投稿に対しては・・・
- すでに公開された投稿ページを編集する時に、自動保存は機能しますが、公開されたコンテンツを上書きすることはありません。
- 右上の「更新」ボタンをクリックするまで、変更点はブログに反映されません。
- 最終の自動保存の内容や、その他の投稿のリビジョンは、「Post Revisions Module」で確認できます。
編集中にネットがオフラインになった場合、または下書きを書いている途中で誤って投稿ページから離れた場合、WordPress はウェブブラウザーのローカルストレージに投稿を保存します。
(保存のタイミングもあるので、必ず保存されているとは言えませんが、ある程度は残っていることがあります)
誤って投稿画面が消えてしまい、エディター(編集画面)に戻ると通知が表示されます。
その時に、以前の下書きの状態に戻すには、「閉じる」をクリックしてください。
最新の自動保存を復元するには、「復元」をクリックしてください。
「ブラウザー内のこの投稿の下書きが以下のバージョンと異なっているようです」という表記に対して
自動保存をしてくれるワードプレスなので、投稿を公開した後に記事の編集画面を開くと、上部に下図のような表記が出てくることがあります。

これは、特に気にする必要はありませんので、右端にある「✖️」で表示を閉じてしまってOKです。
この時に「バックアップから復元」をクリックしてしまうと、自動保存されたところに戻されてしまって、もう一度、書き直ししないといけなかったりするので、押さないようにしましょう。
もしも、押してしまって、自動保存のところに戻ってしまったときは、焦らずに「元に戻す」をクリックしてください。
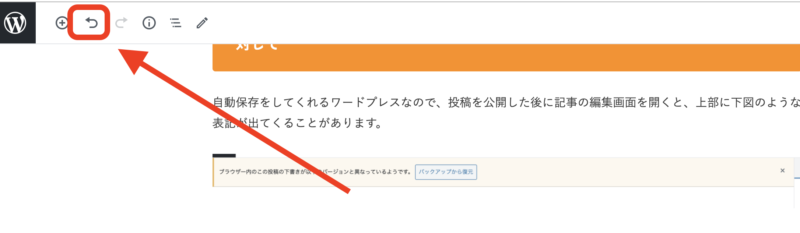
そうすると戻れます。
だけど、投稿をバックアップの時に戻してしまって、その画面を閉じてしまったときは、リビジョン機能を使って復活することができます。
リビジョンは、投稿や固定ページのバックアップをしてくれる機能になります。
下書きを手動で保存する、または「更新」を選択するたび、リビジョンは保存されるようになっています。
ですので、リビジョンで直近の変更を確認し、必要であれば以前のバージョンを復元することができます。
ワードプレスの自動保存の間隔を変更する方法
ワードプレスの自動保存は、特に「データが増え続ける」みたいなことがないので、気にする必要はありません。
ただ、何らかの理由で自動保存の間隔を制限したい場合、自動保存の間隔をカスタマイズすることは可能です。
自動保存の間隔を300秒(5分)にする場合はこちらのCSSコードをwp-config.php に記述します。
// 自動保存の間隔を変更
define('AUTOSAVE_INTERVAL', 300);
ちなみに、自動保存の無効化することもできるようですが、無効にしてもメリットはないのでオススメしません。
まとめ:WordPressの自動保存(自動下書き)|バージョンアップして気になっていた自動保存について
自動保存の機能は、かなり便利な機能にはなるんですが、結構誤った認識をしていると、自分が思っていたこととは違っているなんてことがありえます。
せっかく書いた記事が、自動バックアップのせいでなかったことに・・・なんてことにならないように、しっかり覚えておいてくださいね♪












 ラッコキーワードの詳細をチェック
ラッコキーワードの詳細をチェック















