ワードプレスには、たくさんの機能がありますが、一つ一つ覚えるのは大変ですよね。
ですが、機能全てを覚える必要はありません。大事なポイントだけは押さえておけばOK!!
今回は、ワードプレスの表示速度をアップさせるためにぜひとも覚えていて欲しい『リビジョン』のお話をします。
サイトの表示速度は、ワードプレスを運用する上で重要なモノとなります。
リビジョン機能の役割や仕組みやを知っておくと、ワードプレスの最適化につながるので、リビジョン機能を知らなかったワードプレスを利用者さんは最後までお読みください(^O^)/
YouTube動画でも解説しました
WordPressのリビジョンとは?
リビジョンとは、わたしがゴチャゴチャ言うよりも分かりやすいページがありましたので、引用します。
リヴィジョン
別表記:リビジョン
英語:revision物事を改訂し、修正することを意味する語。特に、ソフトウェアやハードウェアの修正を指すことが多い。
引用:weblio辞書さんより
リビジョンとは、今まで更新した投稿内容を保存してくれる機能になります。
そして、その保存した内容を復元できるというめちゃくちゃありがたい機能なのです!!
ワードプレスで記事を書いていると、「過去の内容に戻したい」とか「間違って大事なところ消してしまった」などといったケースが起こります。
そういった時に、リビジョン機能が役に立つのです。
リビジョンは、記事が「保存」もしくは「更新/公開」されたときに作成されるようになっています。
下記の図のように、投稿画面の右の更新ボタンの上にリビジョンという項目があります。
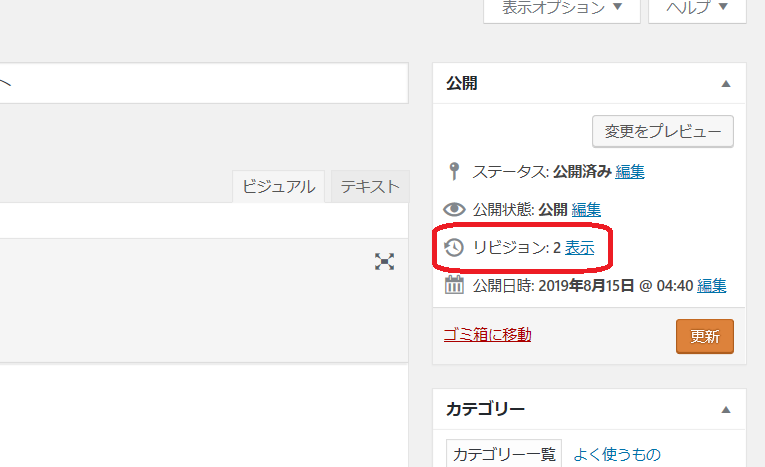
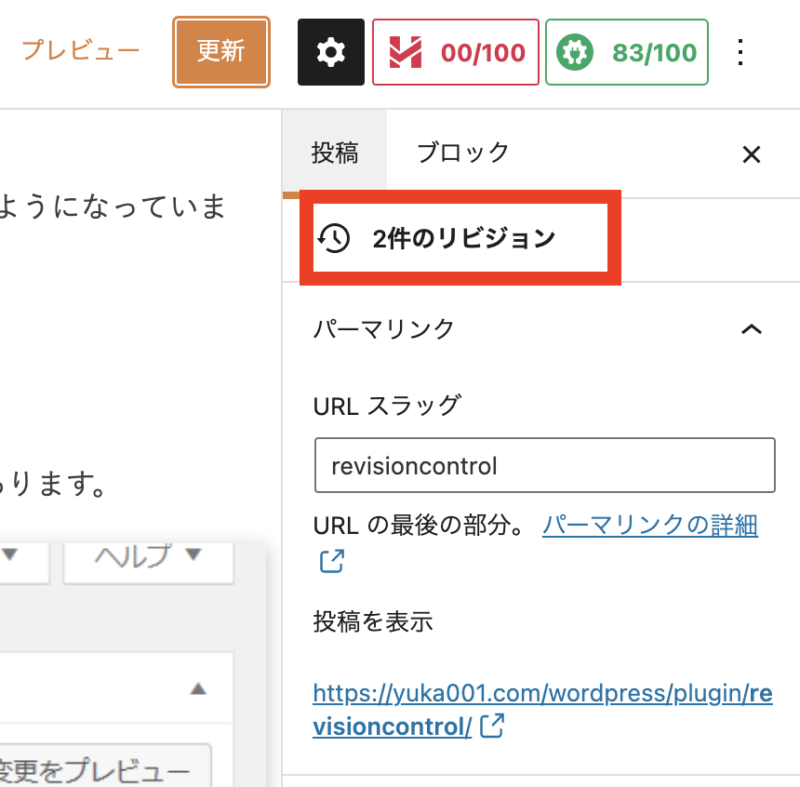
ちなみにこのリビジョンをクリックすると…
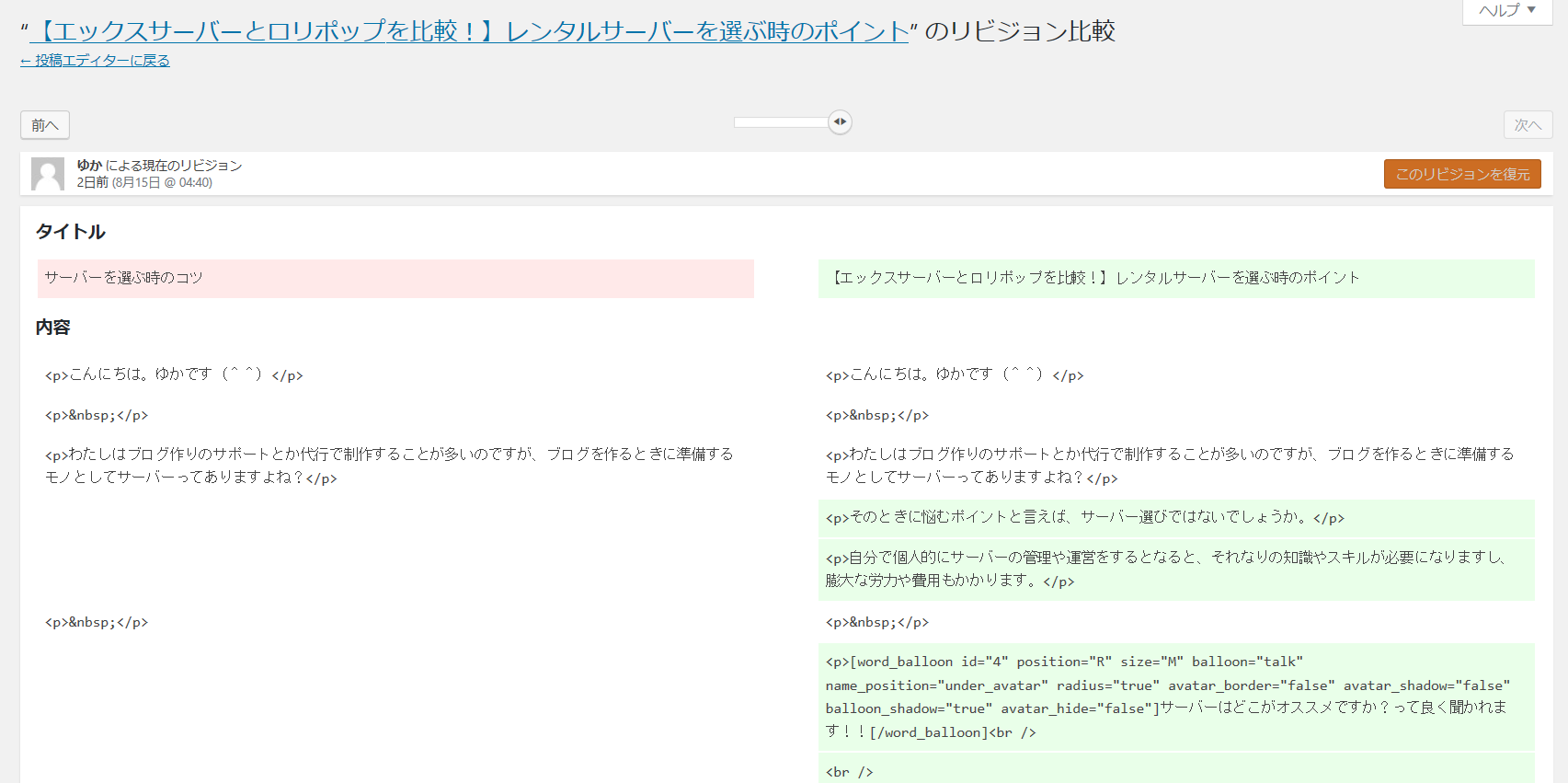
このようにして、今保存された内容と過去に保存された内容が表示され、どこが変更になったのかが確認できるようになっています。
「リビジョン」は、リビジョンが存在しない時は表示されません。
リビジョンは優れた機能だけど放置すると大変
ワードプレスは、とても賢いツールなので、リビジョン機能のような素晴らしい機能が最初から入っています。
だけど、一つ問題点があるんです。
それは、特に何も制限をかけていない場合、「リビジョンはずっとたまり続ける」ということです。

今まで、長くワードプレスを使ってきたけど、リビジョンって気にしたことなかった…

わたしも最近知ったけど、リビジョンを見てみたら、記事によってはリビジョン50とかになっていて、ビックリした~
※今のワードプレスは、最大25個のリビジョンしかたまらないようになっているようです。
そして、知らない方も多いのですが、ワードプレスを長く運用していくと、このリビジョンの容量だけで、ワードプレスの表示スピードを遅くしているなんてことも起こるのです。
ですので、リビジョンは、ためておく件数を制限してあげるのがワードプレス的にベストなんです。
では、このリビジョンはどうやったらたくさんたまらないようにできるのかを詳しく解説していきます!!
WordPressのリビジョンを最適化する方法
ワードプレスのリビジョンを最適化する方法は、以下の手順で行います。
- 【Optimize Database after Deleting Revisions】でリビジョンを削除しよう
- 【WP Revision Control】でリビジョンの保存件数を設定しよう
では、詳しく解説していきます!!
WordPress6.2にバージョンアップすると、「WP Revisions Control」のプラグインで以下のような「wp-revisions-control プラグインでエラーが発生したためレンダリングできません。」のエラーが発生する場合があります。

上記のような表示が出ていても編集作業は問題はありませんが、エラー表示が気になる方はプラグインを無効化するとエラー表示は出なくなります。
2023年8月現在、「WP Revisions Control」のプラグインのバージョンアップをするのを待っていたのですが、バージョンアップがさせる雰囲気はありません。
ですので、別プラグインでリビジョン対策をされるのをおすすめします。
【Optimize Database after Deleting Revisions】でリビジョンを削除しよう
では、まず最初に【Optimize Database after Deleting Revisions】のプラグインを使って、今溜まってしまっているリビジョンを整理します。
【Optimize Database after Deleting Revisions】インストール方法
ダッシュボード画面から【プラグイン】にマウスを合わせて【新規追加】をクリックします。

【プラグインを追加】の画面に切り替わります。

右側のプラグインの検索にプラグイン名(Optimize Database after Deleting Revisions)を入力します。

プラグインが表示されますので、下図と同じプラグインの【今すぐインストール】をクリックします。
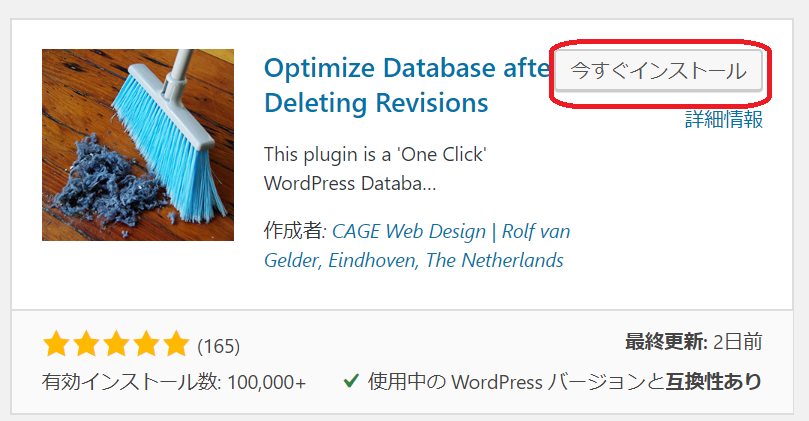
インストールが始まり、少し待つと【有効化】に変わりますので、【有効化】をクリックします。
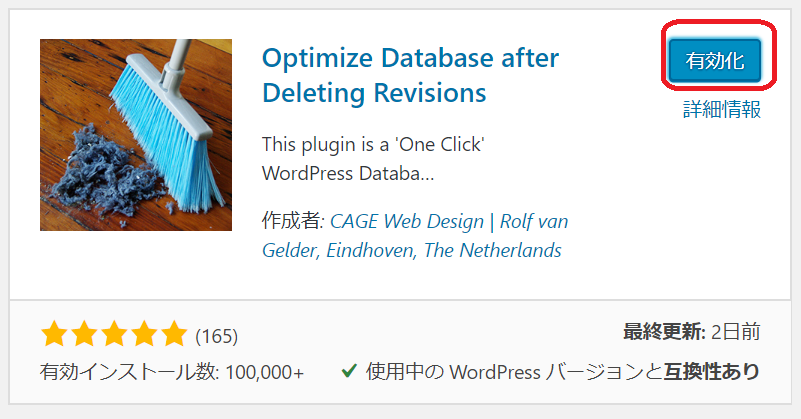
下図のように【有効化しました】となっていれば完了です。
※プラグインはインストールだけしても【有効化】していないと機能しません。
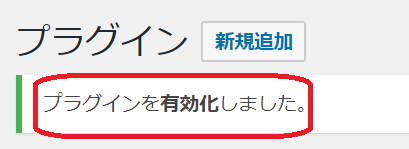
【Optimize Database after Deleting Revisions】設定方法
ダッシュボードの左サイドバーから【設定】にマウスを合わせて【Optimize Database】をクリックします。

【Optimize Database after Deleting Revisions】の設定画面に切り替わります。
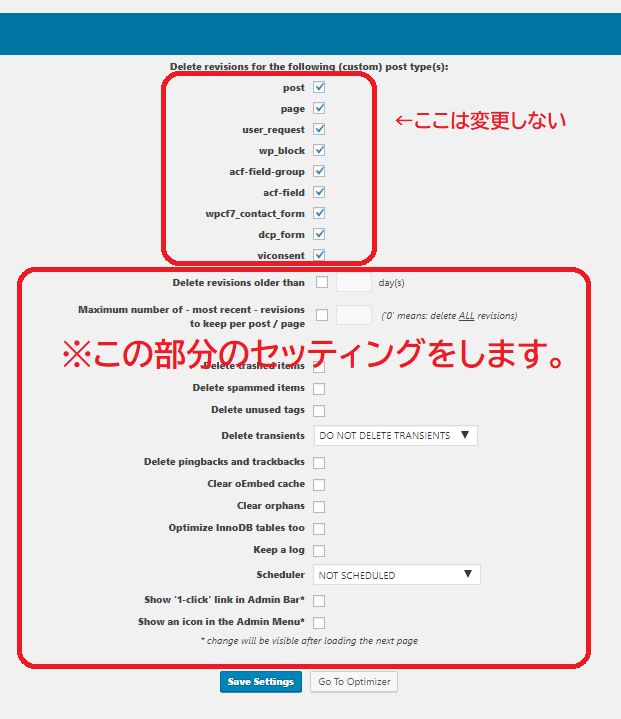
詳しいセッティング内容を解説していきます。
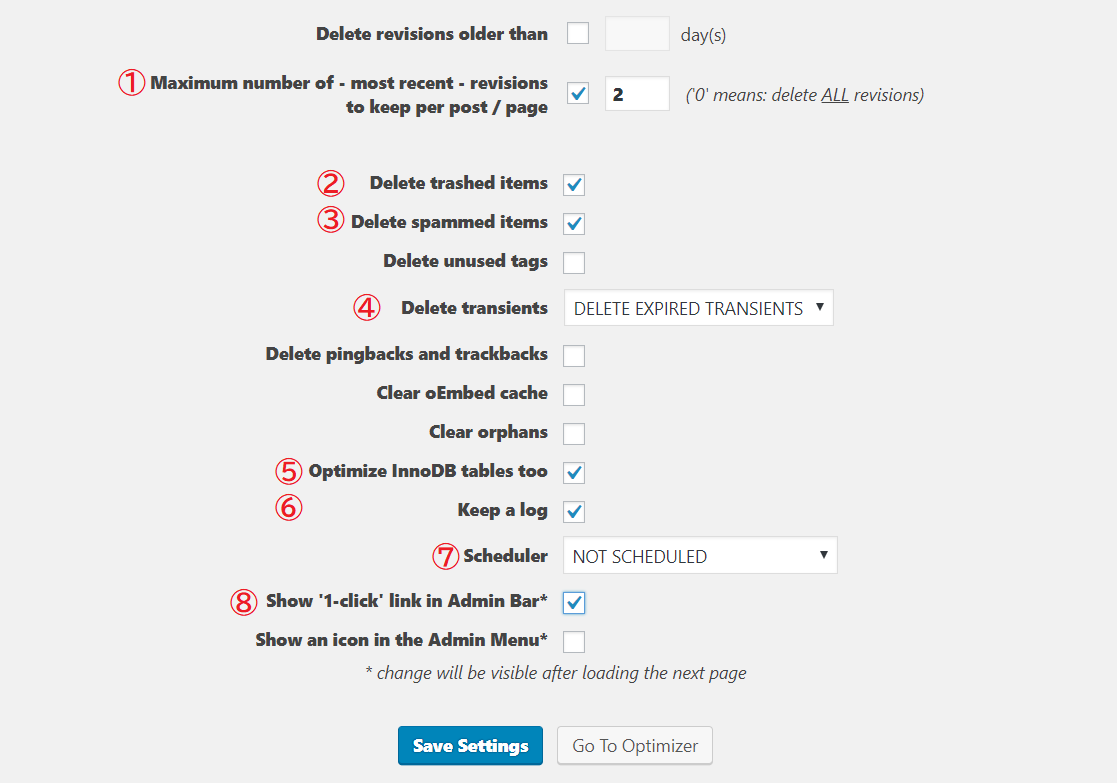
①リビジョンを残す数 全く残さないのは不安なので、わたしは2つにしています。
②ゴミ箱のデータを削除
③スパムデータを削除
④内部キャッシュを削除
⑤InnoDBテーブルの最適化 データベースを最適化するかしないかですので、チェックは入れても入れなくてもお好みで。
⑥ログデータを保存する
⑦自動最適化の設定 自動で、リビジョンの削除と最適化をしたいときは、スケジュール設定ができます。
⑧管理バーにリンクを表示

これらの設定が完了したら【Save Settings】をクリックします。

設定完了後に、【Go To Optimizer】をクリックします。

下記の画面に切り替わりますので【Optimize(detail)】をクリックします。
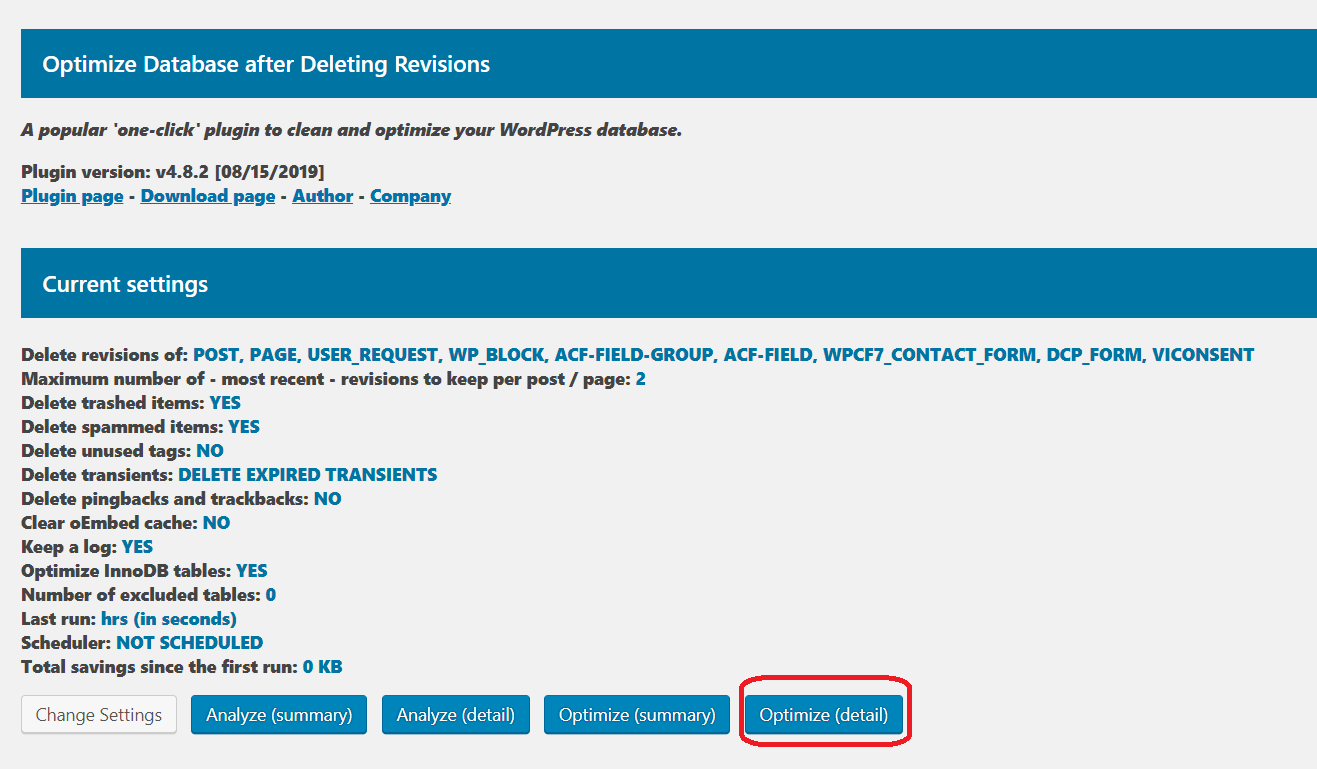
最適化が始まってすぐに完了するかと思います。
下記のように最適化された情報がずらりと見れますが、ここは軽く見ておいて下へスクロールします。

下記のように【Savings】がありましたら、今回の最適化された容量が確認できるようになっています。
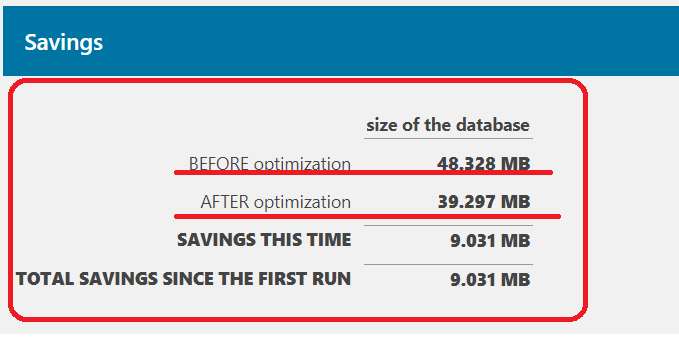
これで、溜まったリビジョンの削除が完了しました。
【WP Revision Control】でリビジョンの保存件数を設定しよう
【Optimize Database after Deleting Revisions】でリビジョンの削除が終わりましたら、これから投稿したりするときにリビジョンが溜まっていかないように【WP Revision Control】を使って設定していきます。
【Revision Control】とういうプラグインを使用していたのですが、最終更新日がずっと古い状態だったので【WP Revisions Control】に変えました。
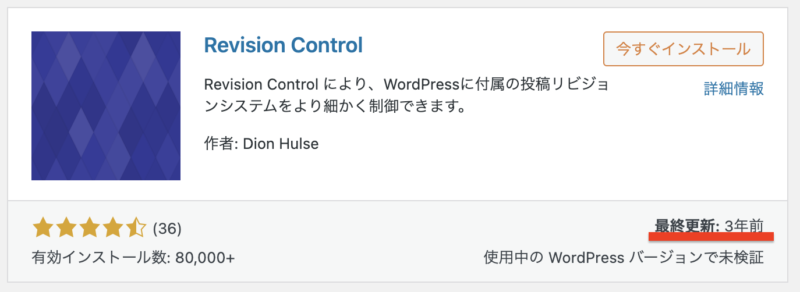
【WP Revision Control】のインストール方法
ダッシュボード画面から【プラグイン】にマウスを合わせて【新規追加】をクリックします。

【プラグインを追加】の画面に切り替わります。

右側のプラグインの検索にプラグイン名(WP Revision Control)を入力します。

プラグインが表示されますので、下図と同じプラグインの【今すぐインストール】をクリックします。
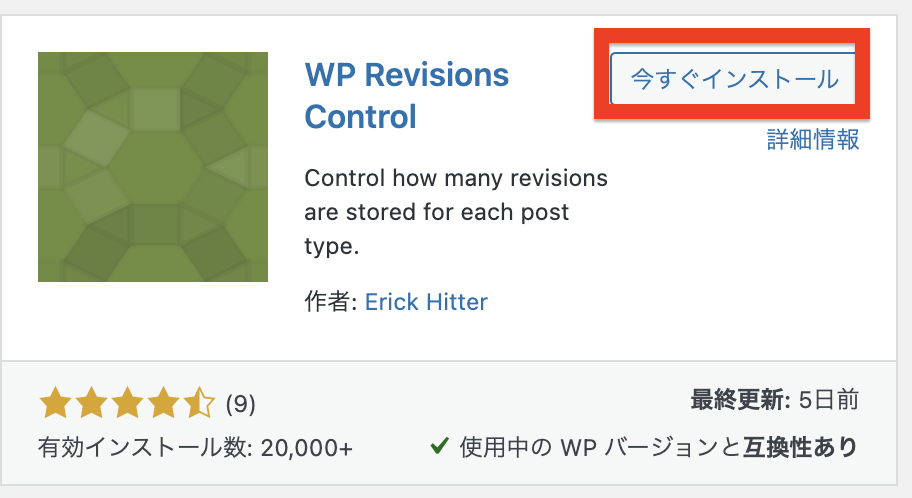
インストールが始まり、少し待つと【有効化】に変わりますので、【有効化】をクリックします。
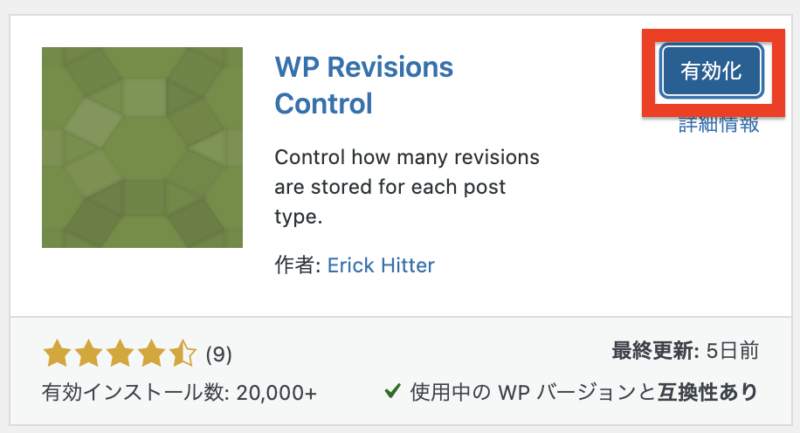
下図のように【有効化しました】となっていれば完了です。
※プラグインはインストールだけしても【有効化】していないと機能しません。
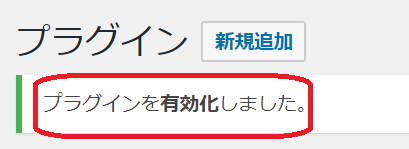
【WP Revision Control】の設定方法
ダッシュボード画面から【設定】にマウスを合わせて【投稿設定】をクリックします。
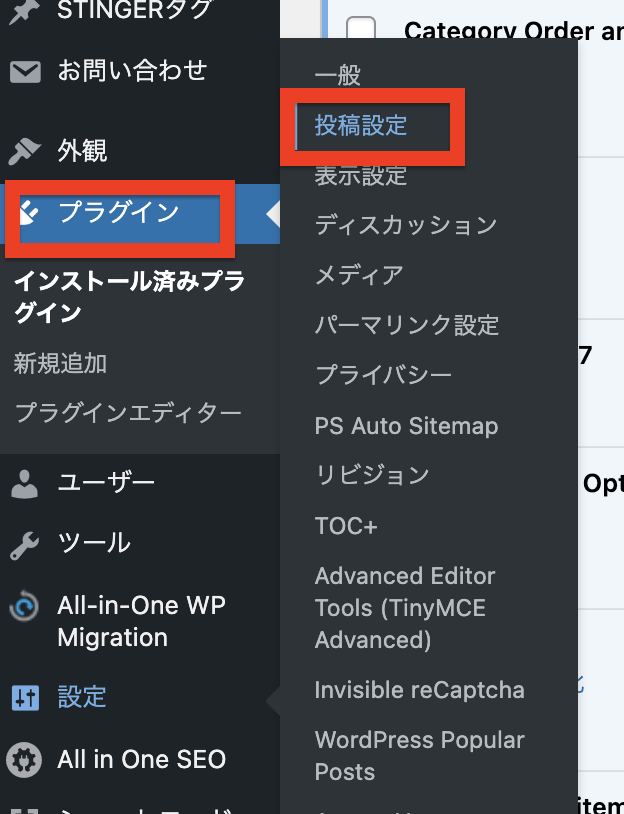
【投稿設定】の画面に切り替わりますので、下記赤枠内にリビジョンの保存数の数字を入れます。

数字の入力が終わったら【変更を保存】をクリックします。
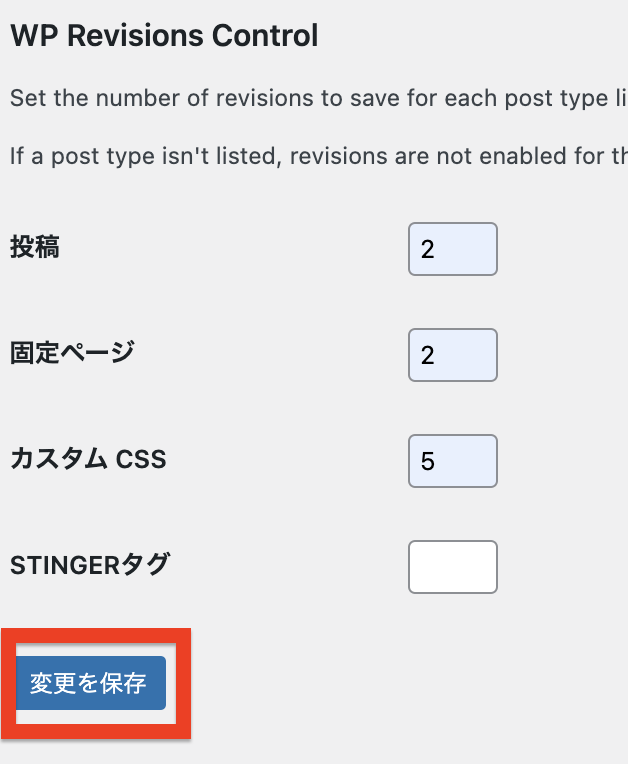
ここに入れている数字は参考にしてください。
わたしは、投稿・固定は2にしていますが、心配な方は5とかでも良いかと思います。
これで、これから投稿するときはリビジョンが溜まることはなくなりました!!
まとめ:WordPressで作ったブログが快適に表示されるようにしましょう!
今回は、ワードプレスのリビジョン機能について詳しく解説しました。
リビジョンを整理することで、ワードプレスのデータベースのサイズがかなり軽くなります。
今回は2つのプラグインを使用しました。
実際は【Optimize Database after Deleting Revisions】だけのプラグインでも良いのですが、このプラグインだけにすると、毎回リビジョンが溜まれば削除を行わないといけません。
もう一つの【Revision Control】を入れることで、常にリビジョンの保存数をコントロールしてもらえるので、わたしは2つのプラグインを使いました。

ご自身のお好みでプラグインを使う使わないは決めてね~
これからもワードプレスを運営していく上で、しっかりとデータベースを整理し、快適にサイトが表示されるようににしてくださいね♪





 ラッコキーワードの詳細をチェック
ラッコキーワードの詳細をチェック




WordPress6.2にバージョンアップすると、「WP Revisions Control」のプラグインで以下のような「wp-revisions-control プラグインでエラーが発生したためレンダリングできません。」のエラーが発生する場合があります。
上記のような表示が出ていても編集作業は問題はありませんが、エラー表示が気になる方はプラグインを無効化するとエラー表示は出なくなります。
2023年8月現在、「WP Revisions Control」のプラグインのバージョンアップをするのを待っていたのですが、バージョンアップがさせる雰囲気はありません。
ですので、別プラグインでリビジョン対策をされるのをおすすめします。