このような疑問を解決します。
2023年8月現在 「WP Revisions Control」でエラーが表示されている場合、ひとまず特に編集作業ができなくなるなどの不都合はないので、そのまま使用しても問題はありません。
正直、今回のエラー発生のWordPress6.2にバージョンアップしたばかりの時は、「そのうちWP Revisions Controlプラグインは更新されてエラーが消えるのでは?」と思っていました。
ですが、しばらくプラグインが更新されることはありませんでした。
このままエラーが出ている状態で使い続けるのは気持ちが悪いなぁと感じる方も多いと思うので、対処法として以下のことをおすすめします。
「WP Revisions Control」以外のリビジョンを管理できるプラグイン「WP-Optimize」に変更
この記事では、「WP Revisions Control」プラグインにエラーが発生したので、代替に「WP-Optimize」を使う方法を解説します(^O^)/
「WP Revisions Control」以外のリビジョンを管理できるプラグインは「WP-Optimize」だけではなく他にもあります。
この記事では「WP-Optimize」をご紹介していますがあなたが使いやすいプラグインを使うと良いですよ!
目次は読みたいところをタップして飛べるよ♪
WP Revisions Controlのエラーが表示されている理由
WordPressを6.1から6.2へバージョンアップしたところ、WP Revisions Controlのプラグインで以下のようなエラーが表示されるようになりました。

「WP Revisions Control」とは「リビジョン数を制限するプラグイン」です。
このエラーが表示されている理由としては、「WP Revisions Control」の詳細情報をチェックすると「注意: このプラグインは現在使用中の WordPress バージョンではテストされていません。」と記載されています。
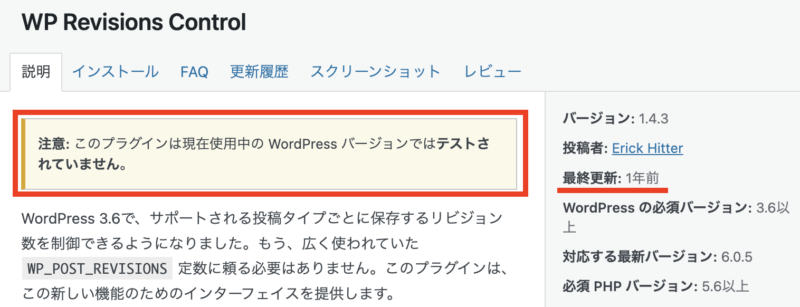
プラグインの最終更新日が1年前になっているので、WordPress最新バージョンの6.2では未検証で対応していないのだと思います。
ちなみに、今回のエラー表示はWordPressのブログパーツを新規作成や編集した時に出てくることが多いようです。
なので、普段使う投稿や固定ページの編集では何の問題もなく使えます。
WP Revisions Controlのエラー対処方法
WordPressのバージョンアップでプラグインにエラーが出た場合、基本的には数日後から数週間後にプラグインの更新が行われてWordPressの最新バージョンに対応されることが多いです。
だけど、まれにプラグインを作った方がプラグインの更新をしてくれないことがあります。
そういった場合は、プラグインを乗り換えるしか方法はありません。
今回の「WP Revisions Control」に関しては、WordPress6.2のバージョンアップがあってから数ヶ月経ってもプラグイン更新が行われておりません。
ですので、プラグインの乗り換えをするのが最善策かと思います。
ということで、今回は
「WP Revisions Control」以外のリビジョンを管理できるプラグイン「WP-Optimize」に変更
するのをおすすめします。
「WP Revisions Control」のプラグインを「WP-Optimize」に変更する際には、まず「WP Revisions Control」は無効化してください。

WordPressプラグイン「WP-Optimize」とは?
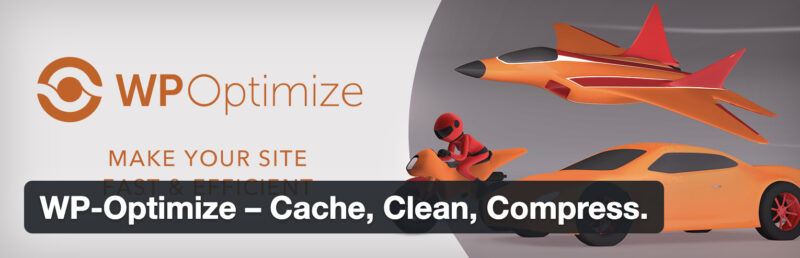
WP-Optimizeは、WordPressのパフォーマンスを向上させるためのオールインワンのプラグインです。
WordPressの高速化やSEO対策として使われることが多いプラグインです。
「WP-Optimize」プラグインは、次の3つの方法でWordPressを最適化します。
WP-Optimizeは、簡単に設定できるユーザーに優しいプラグインです。
定期的にデータベースの最適化をスケジュールしたり、手動で最適化を実行したりすることができます。
また、CSSやJavaScriptの最小化や非同期化(遅延読み込み)などの機能も備えています。
あなたのサイトスピードとパフォーマンスの向上のために導入されるのはおすすめです。
WP-Optimizeのプラグインを導入する際は、画像圧縮やキャッシュ系のプラグインを他に使っていると機能が被ってしまうので注意が必要です。
例)
画像圧縮プラグイン:「EWWW Image Optimizer」「Imagify」など…
キャッシュ系プラグイン:「WP Fastest Cache」「WP Rocket」「LiteSpeed Cache」「WP Super Cache」「W3 Total Cache」など…
WordPressプラグイン「WP-Optimize」のインストール方法
プラグインによっては、お使いのWordPressバージョンやテーマに合わない場合があります。
プラグインを導入する際は、念の為にバックアップを取るなどして、ワードプレスに不具合が起こっても大丈夫なようにしておくのがおすすめです。
詳しくプラグイン導入の際の注意点を知りたい方はこちらをチェックしてください。
まずはプラグイン「WP-Optimize」のインストールから行います。
ワードプレスのダッシュボードの左側のメニューから「プラグイン」→「新規追加」をクリックしてください。
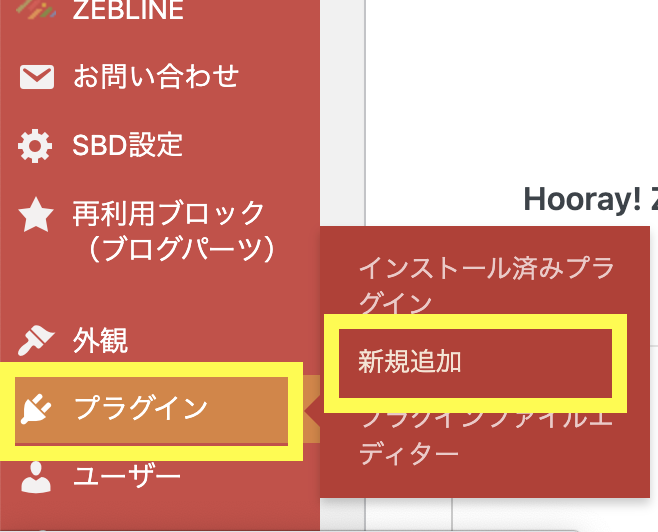
プラグインの新規追加画面が開くので、右の検索窓に「WP-Optimize」と入力してください。

「WP-Optimize」のプラグインが表示されたら「今すぐインストール」をクリックします。
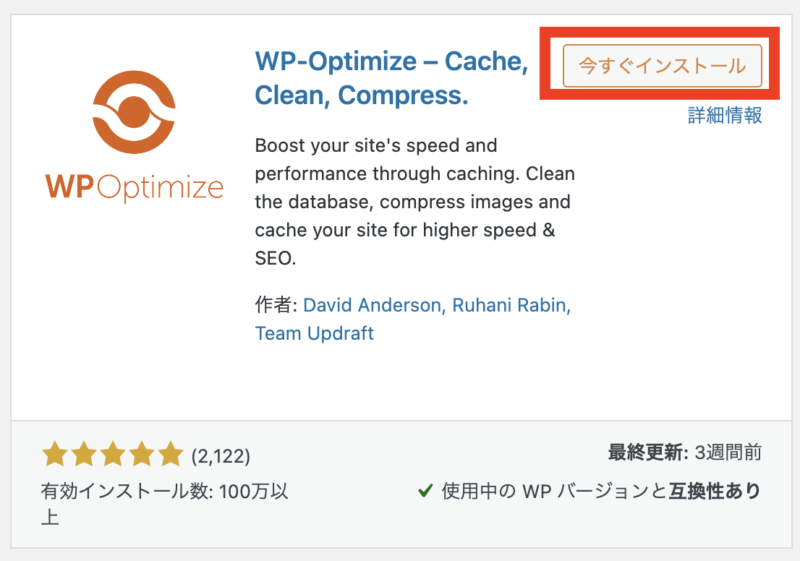
「今すぐインストール」が「有効化」に変わりますのでクリックしてください。
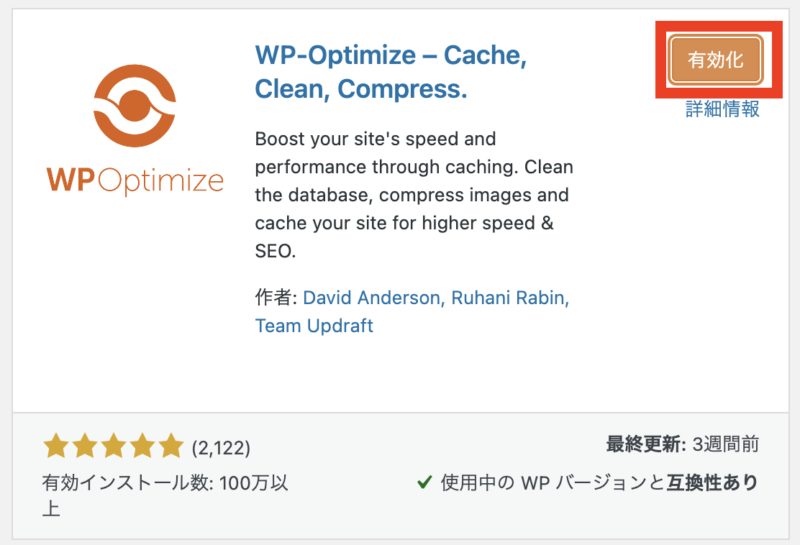
以上で、プラグインのインストールが完了です。
次に「WP-Optimize」の初期設定をします。
WordPressプラグイン「WP-Optimize」の設定方法
WP-Optimizeのプラグインを導入する際は、画像圧縮やキャッシュ系のプラグインを他に使っていると機能が被ってしまうので注意が必要です。
例)
画像圧縮プラグイン:「EWWW Image Optimizer」「Imagify」など…
キャッシュ系プラグイン:「WP Fastest Cache」「WP Rocket」「LiteSpeed Cache」「WP Super Cache」「W3 Total Cache」など…
「WP-Optimize」のプラグインをインストールすると、左側のメニューの下の方に「WP-Optimize」が追加されます。「WP-Optimize」をクリックしてください。
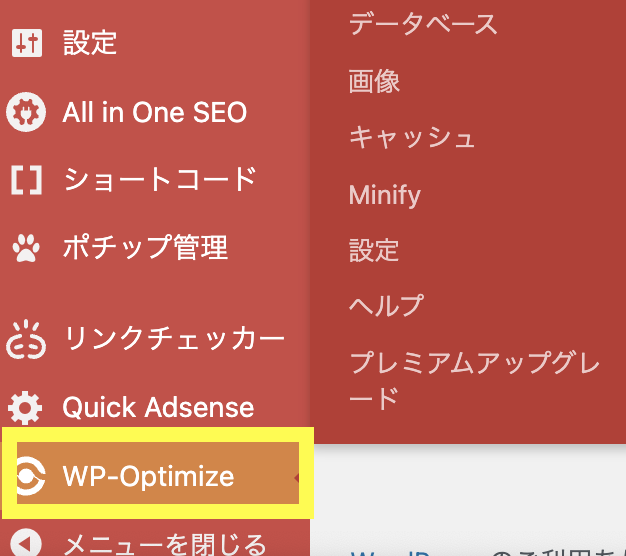
「WP-Optimize」の設定画面を開くと以下のような表示が出てきます。
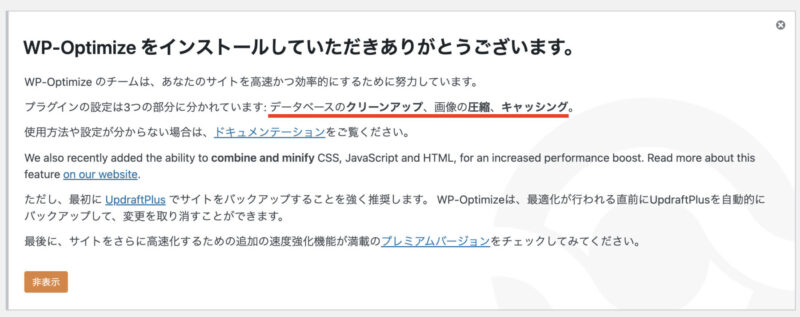
ここに記載されているように、設定はデータベースのクリーンアップ・画像の圧縮・キャッシング(キャッシュ)を行います。
これらの設定について全て解説をしますが、リビジョン設定だけ設定したい場合は「データベース」の設定になります。
データベース
まずは、データベースの設定についてです。
WordPressのダッシュボードから「WP-Optimize」>「データベース」をクリックします。
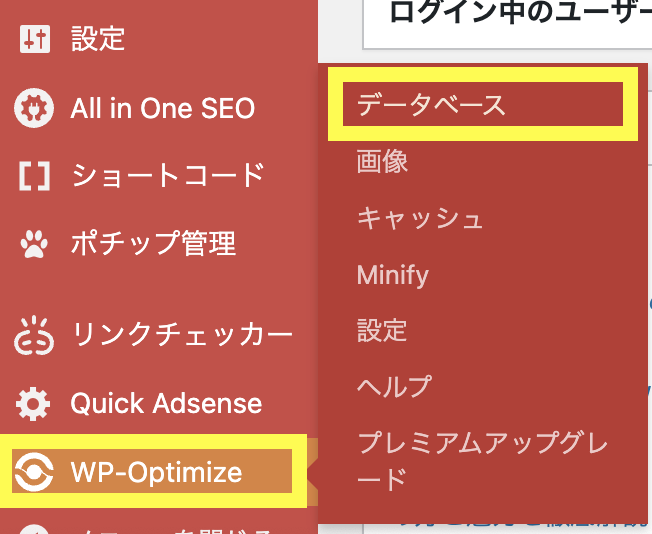
以下の画面が開くので、「設定」のタブに切り替えます。
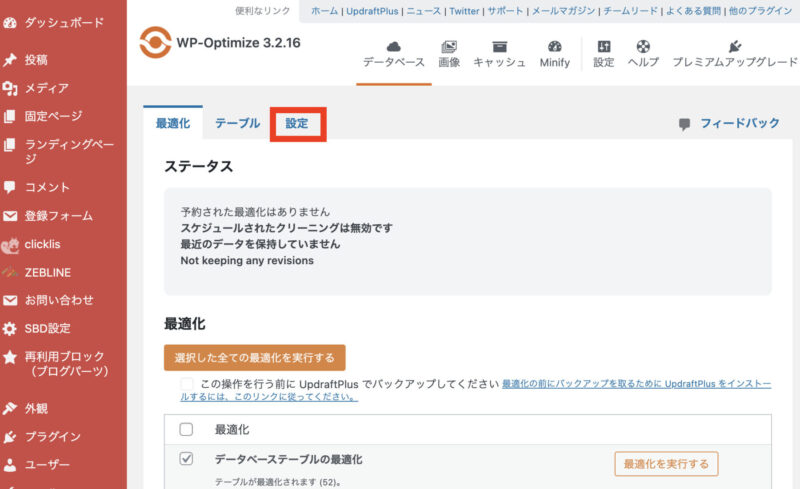
ちなみに「最適化」のタブは、手動でデータベースを最適化するときに使います。
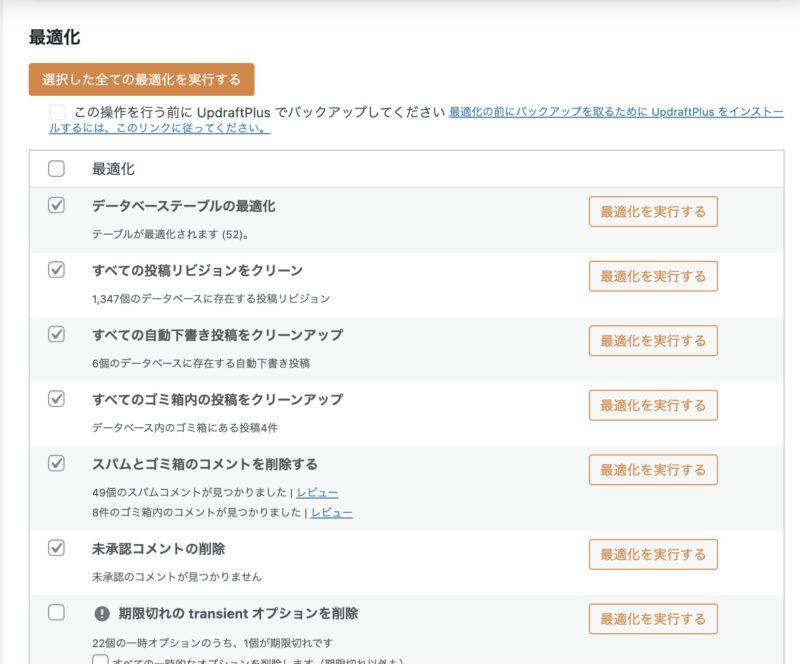
「テーブル」タブは、データベースのテーブルに関する情報や最適化が必要部分を確認したり、以前使っていたプラグインのデータベーステーブルを削除したりできます。
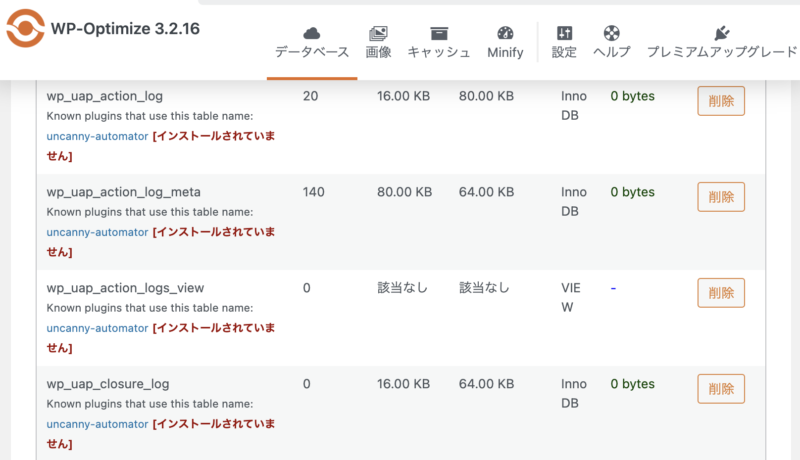
削除する場合は慎重に内容を確認して実行する必要があります。よく分からない場合は触らない方が良いです。
一般設定
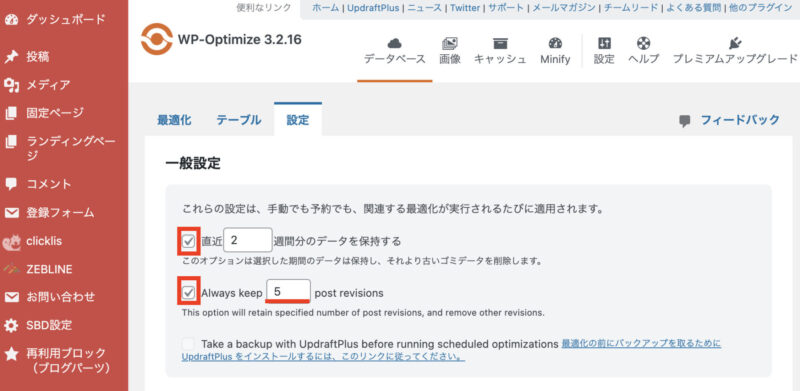
予約クリーンアップ設定
予約クリーンアップ設定は、「Enable scheduled clean-up and optimization」にチェックを入れて「設定を保存」をクリックしてください。
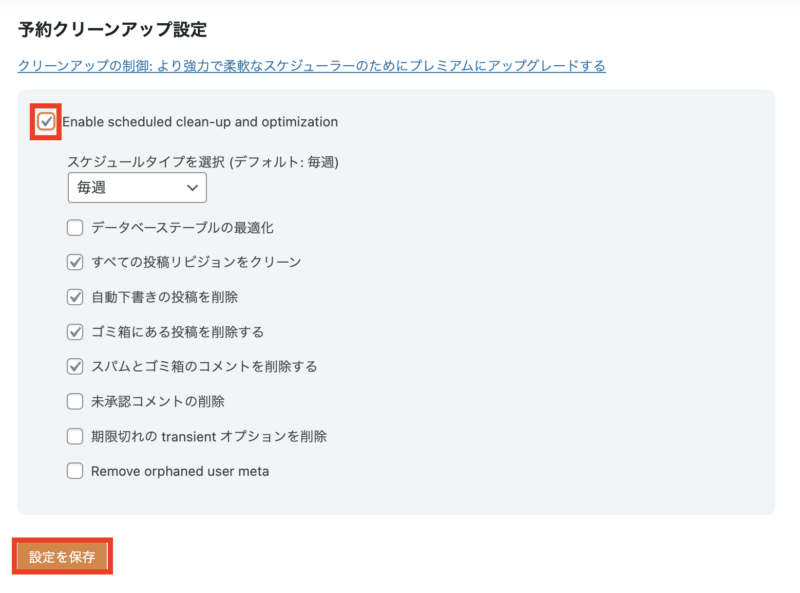
「Enable scheduled clean-up and optimization」は、定期的に最適化するかどうかです。チェックを入れると定期的な最適化がオンになります。
以上が「WP-Optimize」のデータベース設定です。
リビジョンを定期的に削除したいだけでしたら、これで設定は完了です。
画像
WP-Optimizeは、画像の圧縮やWebP化して読み込んで、高速化する機能がついています。
「EWWW Image Optimizer」「Imagify」などのプラグインを使って画像の圧縮・WebP化を行っている場合は、機能が重複するのでOFFにしてください。
WordPressのダッシュボードから「WP-Optimize」>「画像」をクリックします。
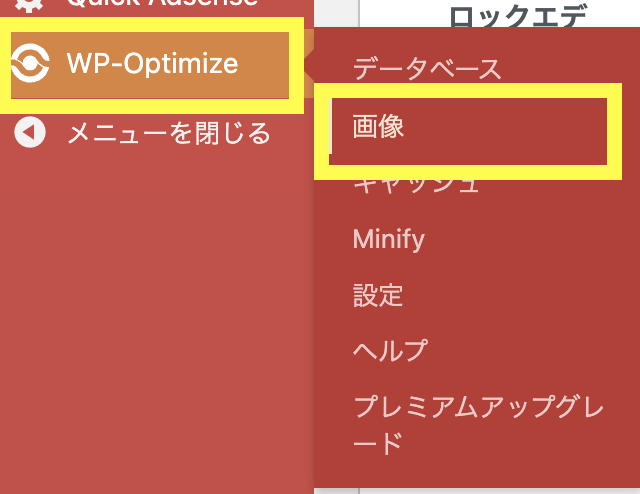
「画像を圧縮」の設定画面が開くので以下の画像を参考に設定してみてください。
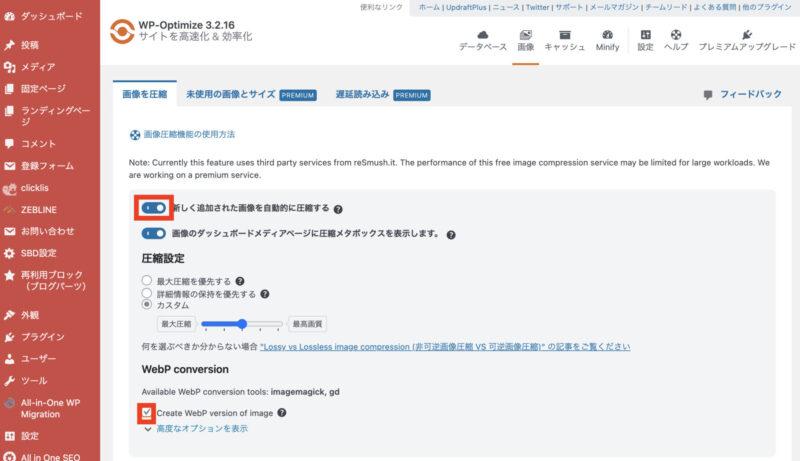
非圧縮画像は、未圧縮画像がある場合に画像が表示されます。画像が表示されていたら、画像を選択して画像を圧縮することができます。
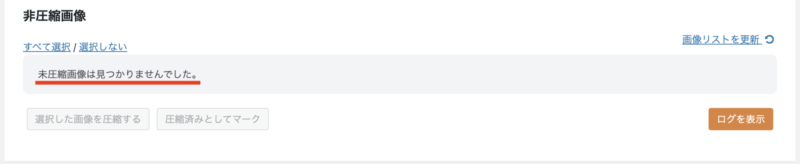
以上が「WP-Optimize」の画像設定です。
画像の遅延読み込み設定は「プレミアム(有料)」機能になります。

画像遅延読み込み(LazyLoad)機能は、お使いのWordPressテーマによってはテーマの機能についていることが多いので確認してみてください。
キャッシュ
「WP Fastest Cache」「WP Rocket」「LiteSpeed Cache」「WP Super Cache」「W3 Total Cache」などのキャッシュプラグインを使っている場合は不要です。
WordPressのダッシュボードから「WP-Optimize」>「キャッシュ」をクリックします。
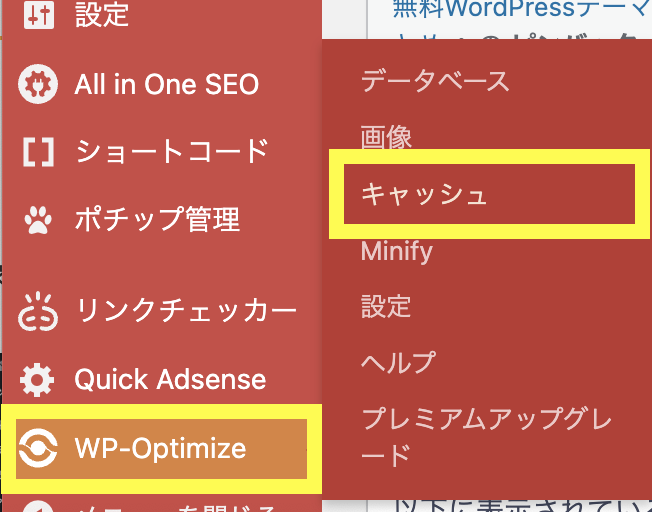
ページキャッシュ設定
キャッシュ設定画面が開くので、「ページキャッシュを有効化」をONにして「変更を保存」をクリックします。
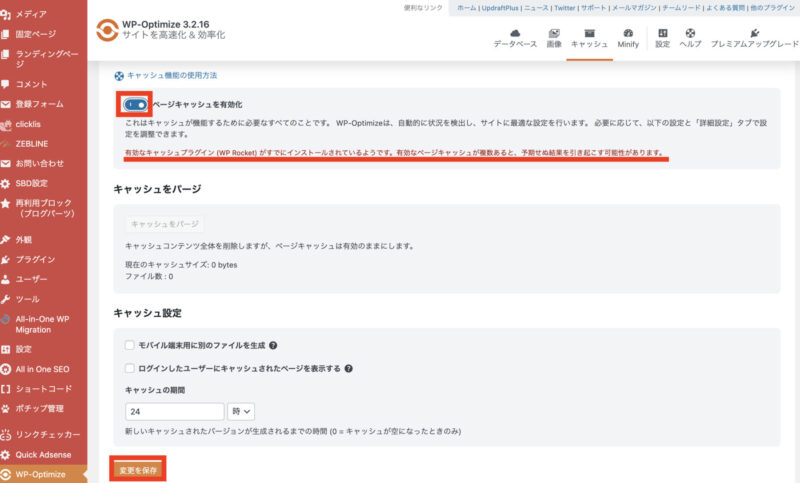
上記の画像のようにキャッシュ系プラグインが入っている状態で、「ページキャッシュを有効化」をONにすると、エラー文が表示されます。この場合は、ONにしない方が良いです。
先読み設定
「先読み」タブの設定をします。
タブを「先読み」に切り替えて、「キャッシュプリロード予約を有効にする」をONにして「変更を保存」をクリックします。
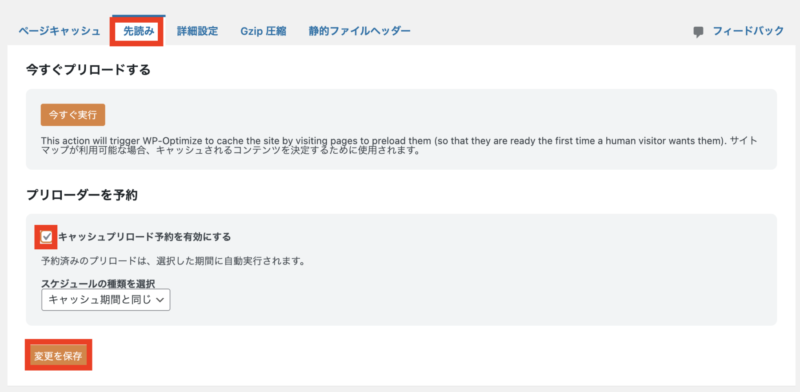
キャッシュプリロードは、ONにするとキャッシュを事前に実行しておくことができます。
この設定をOFFにしていると、最初のユーザーが訪問するまでキャッシュが生成されないので、表示速度が遅くなってしまいます。
まとめ:WP Revisions Controlエラー発生|代替に「WP-Optimize」を使う方法
今回は、「WP Revisions Control」プラグインにエラーが発生したので、代替に「WP-Optimize」を使う方法を解説しました。
「WP-Optimize」はリビジョン機能以外にも、WordPressの高速化やSEO対策もできる優れもののプラグインです。
ただ、高速化するために導入しているキャッシュ系プラグイン・画像圧縮のプラグインは機能が被るので、設定には注意してください。
というわけで、「WP Revisions Control」プラグインでエラーが出てしまって困っている方は記事の内容を参考にプラグイン変更をしてみてくださいね!!




 ラッコキーワードの詳細をチェック
ラッコキーワードの詳細をチェック




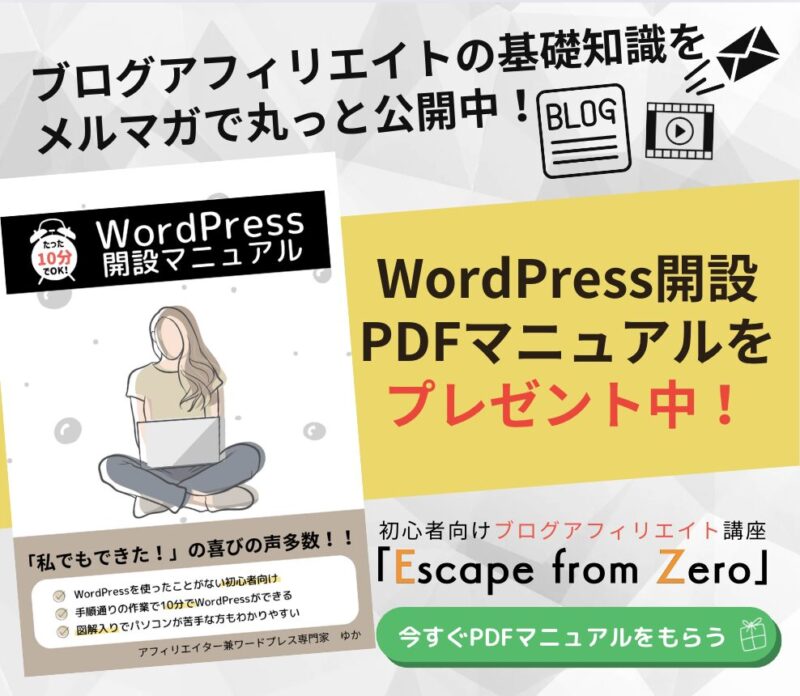


WordPressを6.2にバージョンアップしたら「wp-revisions-control プラグインでエラーが発生したためレンダリングできません。」のエラーが表示されました。
どうしたら良いですか?