ここからは、メルマガの配信するためにどうしたらいいのかという実践的なことを何回かに分けてお伝えしたいと思います。
メルマガ配信をすると言っても、いろいろやることはあるわけですが・・・
それを数回でお伝えしていきます。
わたしがお伝えしているのが、ブログメルマガのアフィリエイトになるのですが、では、メルマガにチャレンジしようと思った時に、準備して欲しいものがあります。
そちらを詳しく解説します。
WordPress(ワードプレス)でブログを作りましょう
ブログメルマガアフィリエイトという手法では、必ずブログの構築をします。
ですので、まずは、最初からブログ記事はガッツリ書かなくてもいいので、ワードプレスでブログを立ち上げる作業は行ってください。
自分一人じゃ全くブログ作りはムリという方は、ワードプレスのフルサポートもあります。
ブログは、メルマガ読者さんを集める役割もするので、必ず最初に作っておきましょうね。
メルマガ配信スタンド「MyASP(マイスピー)」を準備しよう

メルマガを配信するための配信スタンドは、いろいろな会社さんが出しています。
なぜ、そう言った会社をおすすめするのかというと、メールを普通に送るとなると自分で登録フォームを作成し、メールアドレスを集め、自分でエクセルとか使って管理をしないといけません。
それに、配信も、自分が使っているメールソフトにメッセージを書き込んで配信しないといけないんです。
結構、めんどくさいですよね?
それらのめんどくさい作業とか管理とか、全てメルマガ配信スタンドが簡単に解決してくれます。
ですので、メルマガ配信スタンドの会社と契約をしていきましょう。
そのたくさんのメルマガ配信スタンドの中でも、わたしは「MyASP(マイスピー)」をおすすめしてます。
「MyASP(マイスピ)」の理由は、ここでは書ききらないほどあるので、こちらの記事を参考にしてください。
「MyASP(マイスピー)」のプラン選びをしよう
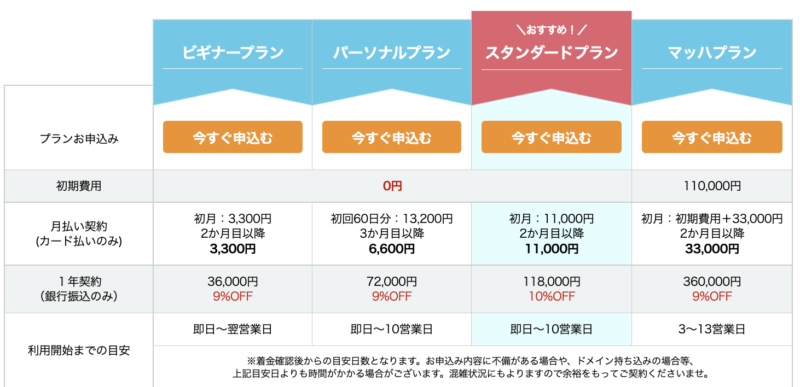
では、続いては、「MyASP(マイスピー)」の中にも、プランがあるので、プランを選んでいきましょう。
料金プランは、ビギナーからマッハまで4種類用意されています。マッハプラン以外は初期費用が0円です。
1年契約だと36,000円から利用できますし、月払い契約でも1月あたり3,240円で済みます。
最上位のマッハプランでも、110,000円の初期費用と月額33,000円の負担で利用できます。
月々の払いが厳しいなぁって思えば、ビギナープランから始めても良いかと思いますが、わたしは『パーソナルプラン』がオススメです。
実際にわたしが使用しているのは、ビギナープランなんですが、パーソナルに変えたいと思っています。
ですが、ビギナープランからパーソナルプランへの変更って簡単じゃないんですね。
ちょっと面倒な移行作業が必要になります。
本気でメルマガを発信していこうとなると、やっていくうちに到達率とかが気になってくるんで最初からパーソナルプランにしておくべきだと思います。
ちなみに、ビギナーとパーソナルってどんな違いがあるかというと、先ほどからお伝えしているようにメールの到達率が変わるんですよ。
その理由として、サーバーが【自分専用のもの】か【共用のもの】この違いなんですけど、これですごく変わります。
例えば、悪質なメールを配信している人と共用のサーバーを使用しているのであれば、どうしてもこちらのメールも悪質なものと判断されちゃうんですよ。
つまり、サーバーは共用ではなく独自で作れる方が良いということなんです。
「MyASP(マイスピー)」の契約をしよう
プランを選び終わったら、「MyASP(マイスピー)」の契約をしていきましょう。
契約の流れについては、別記事で、図解入り解説をしています。
メルマガ登録フォームをWordPress(ワードプレス)に設置しよう
メルマガ配信スタンドを契約したら、もうメルマガの登録フォームをWordPressに設置することで、メルマガ読者さんを集めることが出来ます。
設置する方法は簡単なので、ご説明します。
メルマガの登録フォームというのは、本来は、LP(ランディングページ)を作成してその中に設置する方がいいのですが、最初は、ブログ内に簡単に設置するやり方で大丈夫です。
ブログやメルマガの運用に慣れてきたら、LP作成にチャレンジしてみてください。
では、早速、下記画像のピンク枠内のようにメルマガフォームをボタンで設置する方法を説明します。
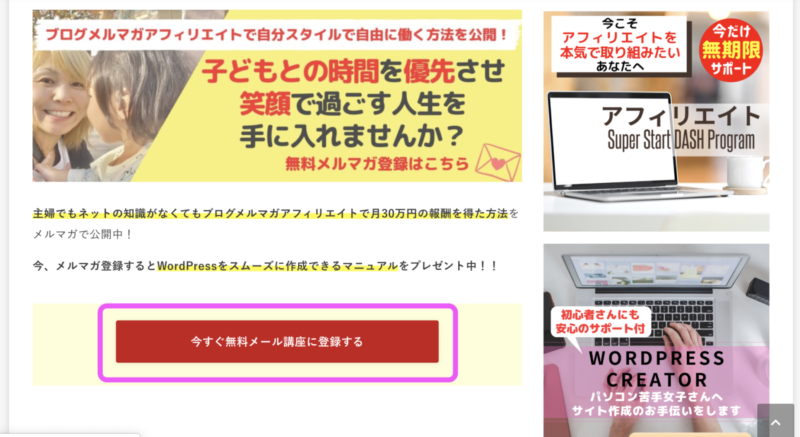
MyASP(マイスピー)でメルマガ登録フォームのURLをコピーする
1.まずは、MyASP(マイスピー)でメルマガ登録フォームのURLを調べたいので、メルマガシナリオの管理メニューを表示します。
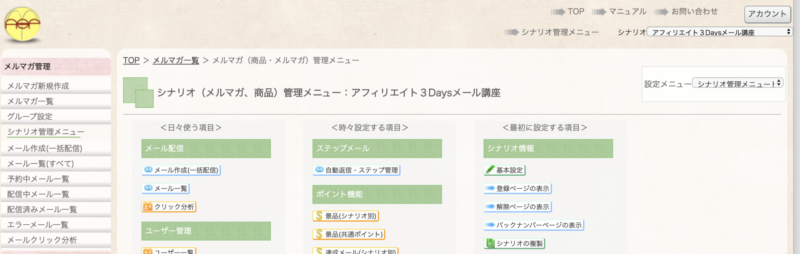
2.シナリオ管理メニューのシナリオ情報→登録ページの表示をクリックします。
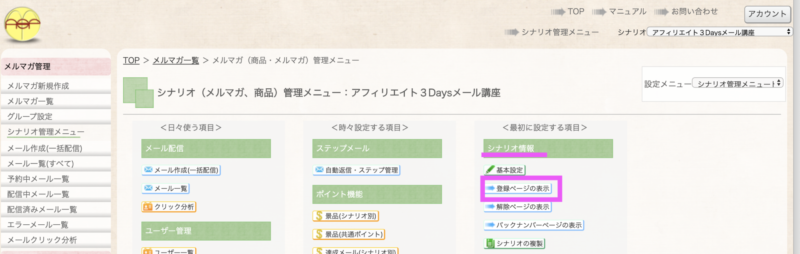
3.すると登録フォームが表示されますので、表示されているページのURLをコピーしておきます。
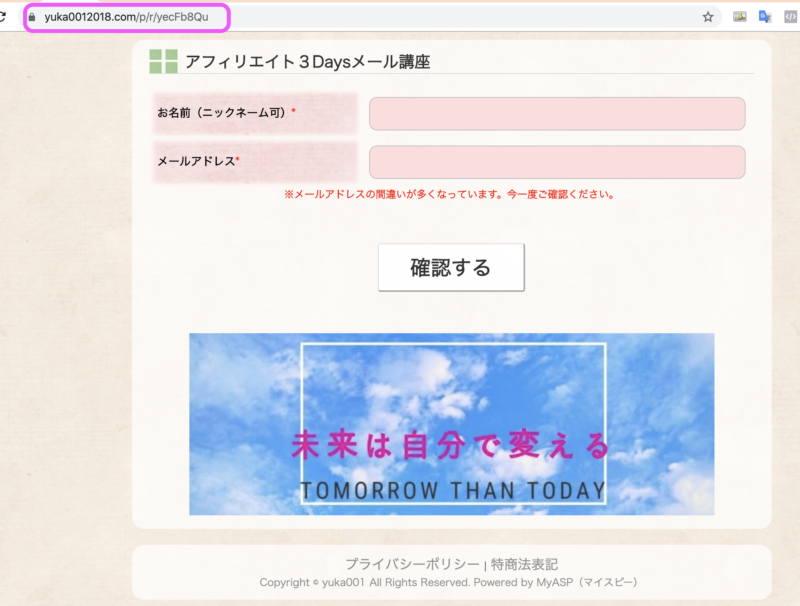
WordPress(ワードプレス)に設置する方法
1.ワードプレスのダッシュボード画面から、外観→ウィジェットをクリックします。
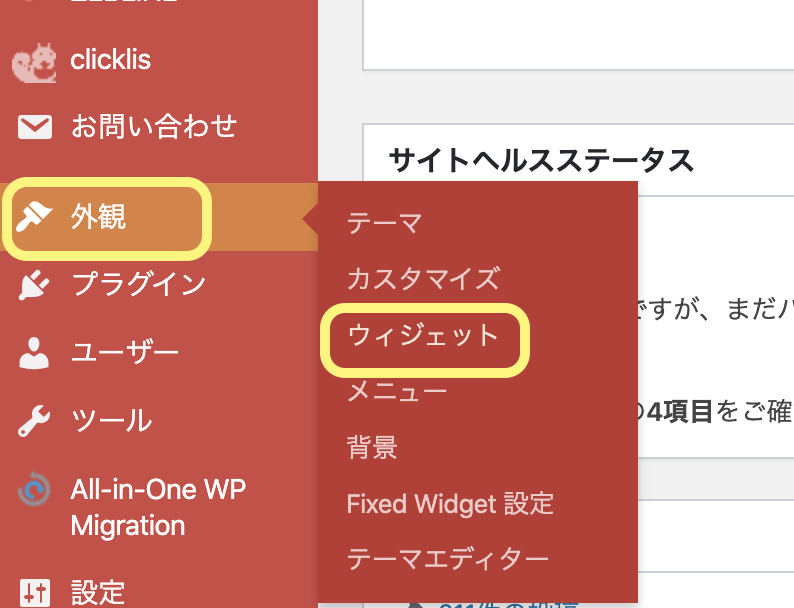
2.ウィジェットの画面が開きますので、ボタンを表示したい場所に「テキスト」を移動させます。
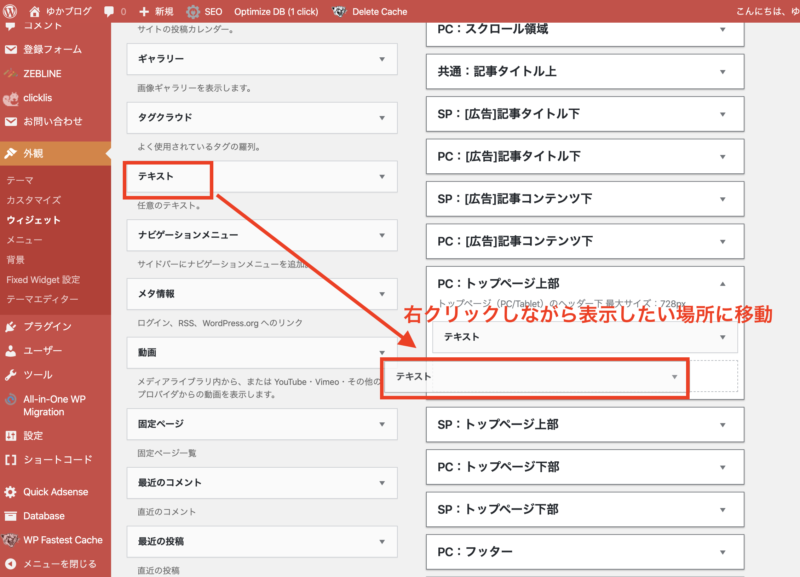
3.ボタンの作成ですが、テーマによっては変わると思います。
大体が、ボタンのショートコードというのがあると思うので、ショートコードを入れましょう。
STORK19(ストーク19)でのボタン作成方法
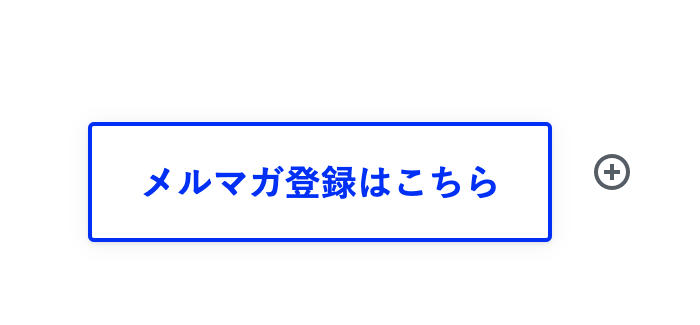
STORK19(ストーク 19)はショートコードでの設定はこちらです。
デフォルトボタンのところのテキストを「メルマガ登録はこちら」のようなテキストにして、リンクを挿入します。
この時のリンクをMyASP(マイスピー)で取得したメルマガ登録フォームのURLにします。
※ショートコードは何パターンかあるので、お好みのモノを使ってください。
AFFINGER5(アフィンガー)でのボタン作成方法
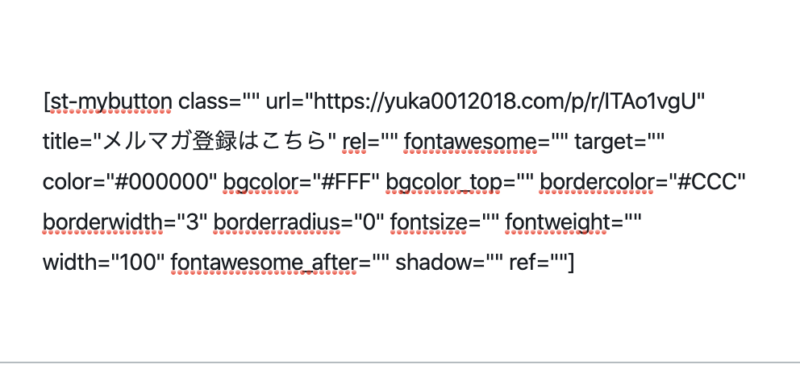
アフィンガーでのショートコードはこちらになります。
『url=”#”』の#にMyASP(マイスピー)で取得したメルマガ登録フォームのURLを入れます。
Cocoon(コクーン)でのボタン作成方法

コクーンでのショートコードはこちらになります。
右のブロックのところでボタンカラーなどの設定とメルマガ登録フォームのURLを入力します。
その他のテーマについては、ボタンの入力方法を確認して入れてみてください
これで、ワードプレス内には簡単に設置することができます。
最後に
メルマガを配信するには、このような手順でした。
- ブログを準備する
- メルマガ配信スタンド「MyASP(マイスピー)」を準備する
- メルマガ登録フォームをWordPressに設置する
ぜひとも、メルマガは誰でも始めようと思ったらできることですので、チャレンジしてみてくださいね!!
メルマガを配信するときに注意した方がいいポイントをまとめています↓









 ラッコキーワードの詳細をチェック
ラッコキーワードの詳細をチェック




マイスピーをお得に利用できる認定パートナー専用の紹介リンクです。こちらからマイスピーを申し込みすると1ヶ月分無料になります。
1ヶ月分の料金が無料!