今、リモートワークが進んで、チャットワークを使用する方が増えてますよね。
わたしも、ネットでのお仕事がメインになりますので、チャットワークを利用して作業報告だったりを行っています。
チャットワークは、作業報告をチャットでやり取りするだけではなく、ChatWorkLiveを使えば、音声通話やビデオ通話をできるってご存知ですか?

結構、チャットワークを利用していても、音声通話とかビデオ通話ってオンライン会議システムのZoomの方を使う方多いのではないでしょうか?
わたしもChatWorkLiveよりZoom使用する方が多いです。
実は、チャットワークにZoomを連携して、急な通話が必要な時にZoomのパーソナルミーティングを立ち上げることが可能なことを知りました。
実際に、わたしは、チャットワークにZoomの連携をしてみたんですが、特に難しいことはなく簡単で、連携されていると中々便利なこと気づきました。
今回は、ChatWorkLiveとZoomの違いをお伝えして、その後に連携する方法を詳しく解説していきます♪
今、リモートワークで、チャットワークもZoomもバリバリ使用している方は知っておくと良いですよ(^O^)/
ChatWorkLiveとZoomのそれぞれの通話機能とは?

ChatWorkLiveとZoom通話機能の違いをお伝えしたいのですが。その前に、それぞれどんな風に通話機能が使えるのかをお伝えします。
ChatWorkLiveの通話機能
ChatWorkLiveは、チャットワークのメッセージ入力のところにあるビデオマークをクリックすることで、音声またはビデオの通話ができます。
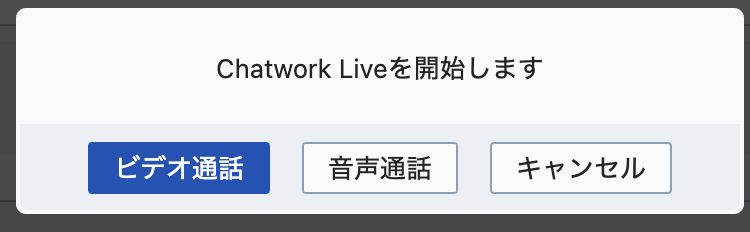
※有料プランであれば、複数人での通話が可能ですが、無料プランだと1対1での通話しかできません。
通話中は、画面共有をすることができるので、自分のパソコンの画面を共有して、お話しすることができます。
Zoomの通話機能
Zoomは、オンライン会議システムと言われているので、完全にビデオまたは音声通話専用になります。
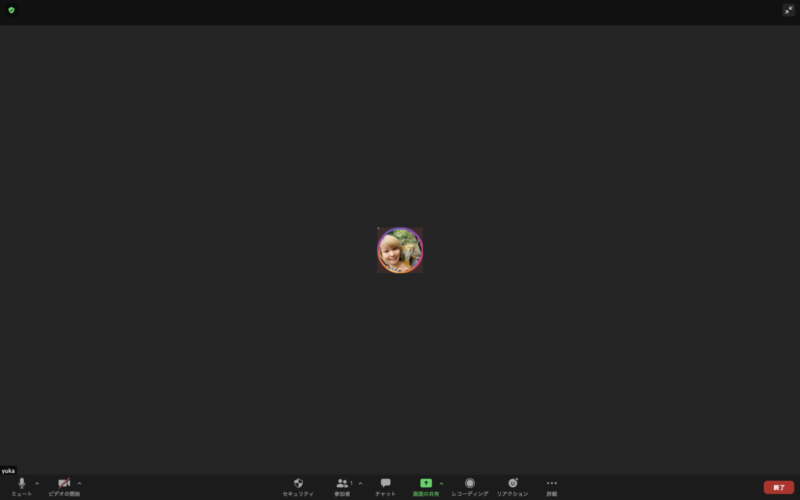
通話は、無料・有料プラン関係なく、1対1でも複数人でもどちらも可能です。(無料プランの通話で複数人の場合は、通話できる時間が制限されます)
通話中の機能に関しては、画面共有・チャット・レコーディングがあります。
そして、Zoomの設定を行うと、ZoomからFacebookとYouTubeのライブ配信も行えるんです。
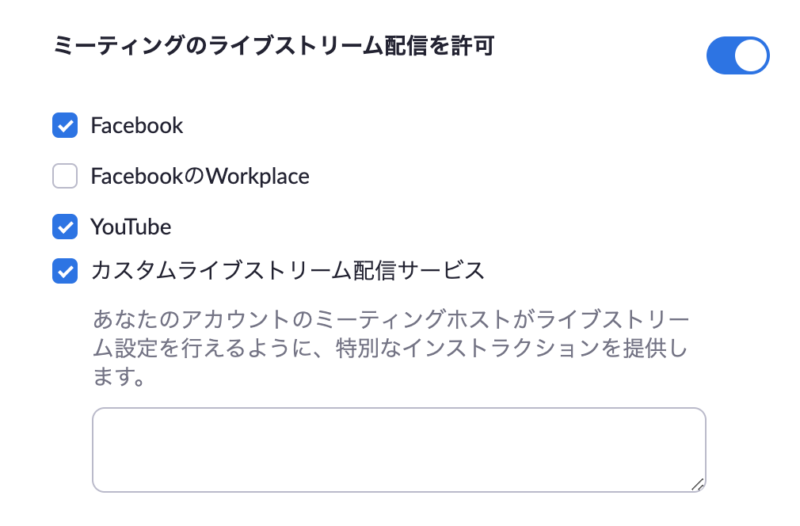
ライブストリーム配信の設定は、Zoomアプリでの設定は行えません。
PC版のZoomを開き、設定のミーティング設定から下の方にスクロールさせるとあります。
ChatWorkとZoomの通話の違い
大きく違うのは、Zoomの方が機能が豊富という点です。
あとは、無料で複数人での通話が可能といったところですね。
ChatWorkLiveは、1体1ですぐにちょっと会話がしたいとかであれば、楽にチャットワークのやり取りの流れで通話ができるというのが良いところかと思います。
一方、Zoomは、通話を記録することができるので、本格的に通話会議をするという場合に、使えるのかなぁと思います。
ですので、どちらもチャットワーク上で使えるようになるとかなり便利だと思います。
ですので、チャットワークとZoomを連携しておくことをオススメします。
ChatWorkとZoomを連携する方法
では、ここからChatWorkとZoomを連携していきます。
手順は以下の通りです。
- ChatWorkを開く
- ChatWorkのサービス連携からZoomを有効化
- Zoomへのアクセス許可
早速やってみましょう!
ChatWorkを開きましょう
チャットワークを開きます。(PC版でもアプリでもどちらでもOKです。)
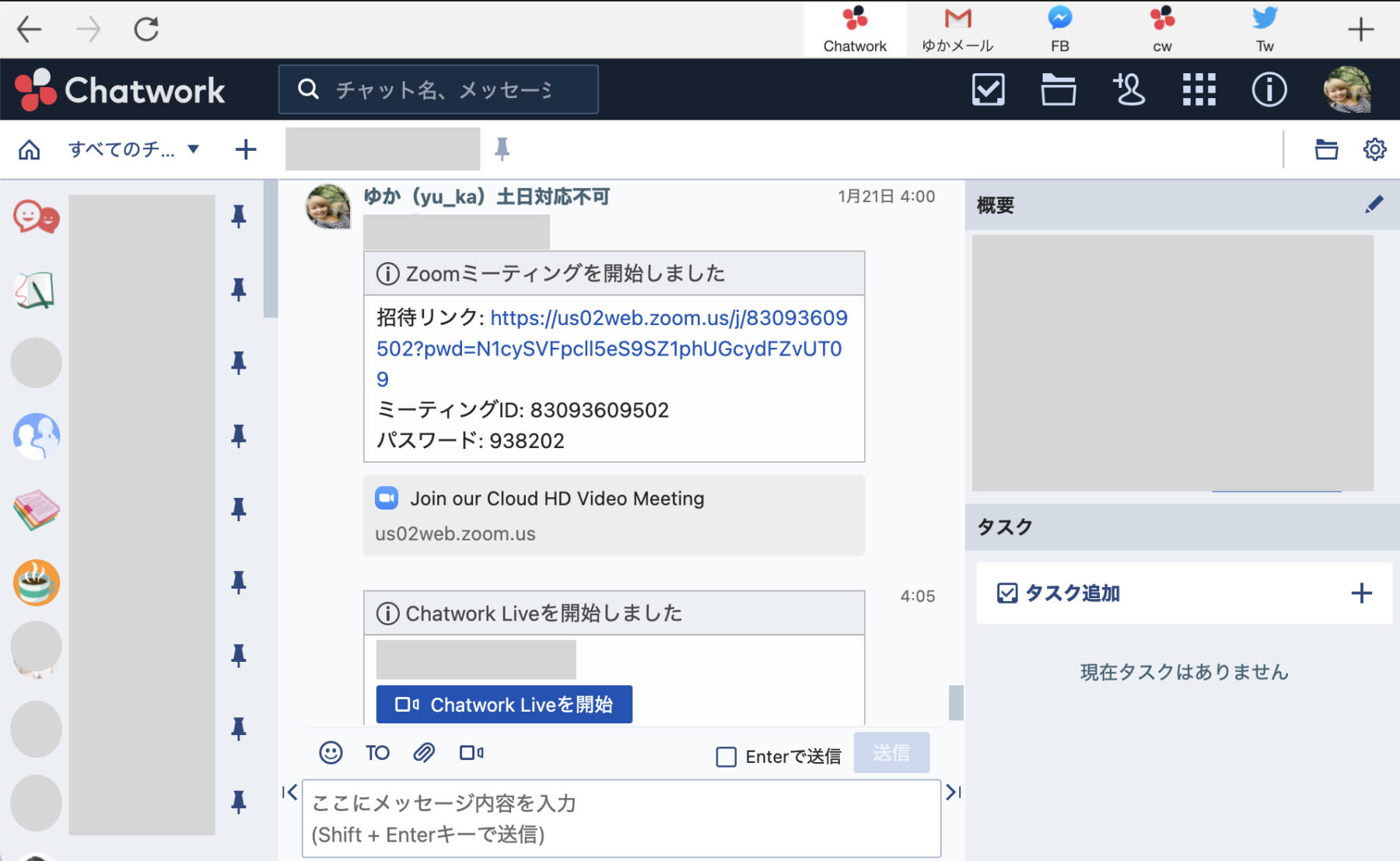
ChatWorkのサービス連携からZoomを有効化
右上にある、自分のアイコンをクリックすると、メニュー項目が表示されますので、「サービス連携」をクリックします。
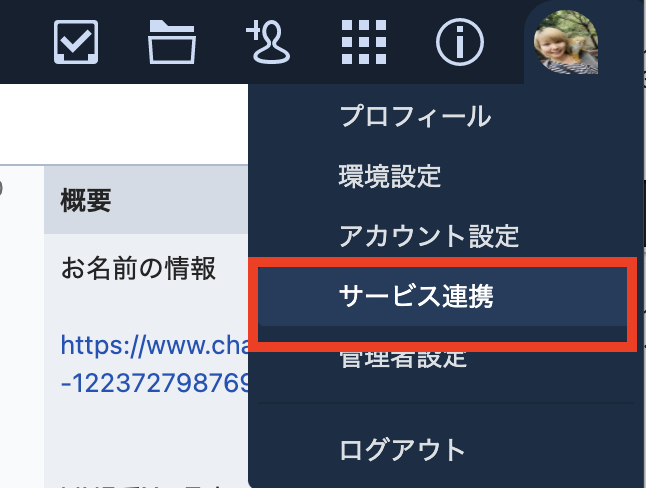
すると、チャットワークのサービス連携画面がブラウザで開きますので、右側にある「Zoom」を有効にします。
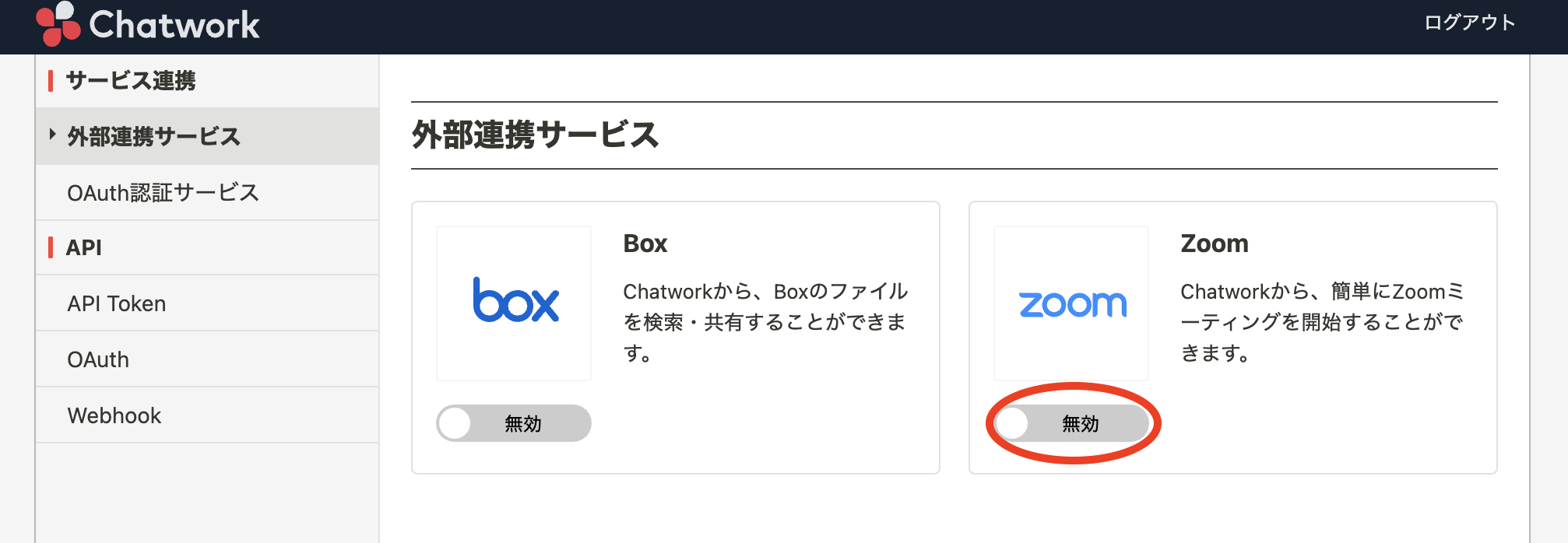
Zoomへのアクセス許可
Zoomを「有効」にすると、Zoomの認可画面が開きます。
わたしの場合は、事前承認が必要と表示されていますので、「事前承認をとる」をまずクリックします。
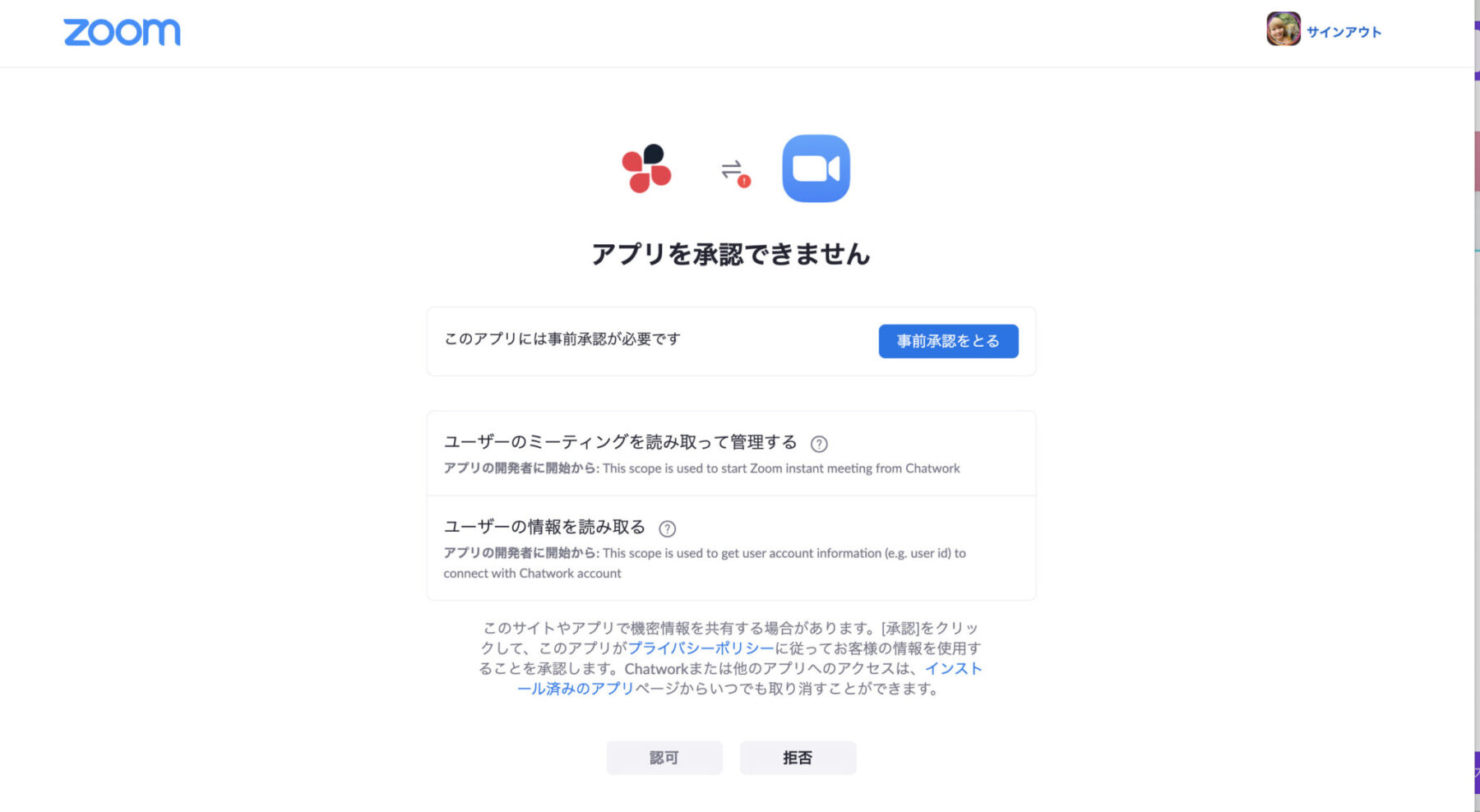
認可画面の前にZoomのログイン画面が表示された場合、Zoomにログインをすると認可画面が開きます。
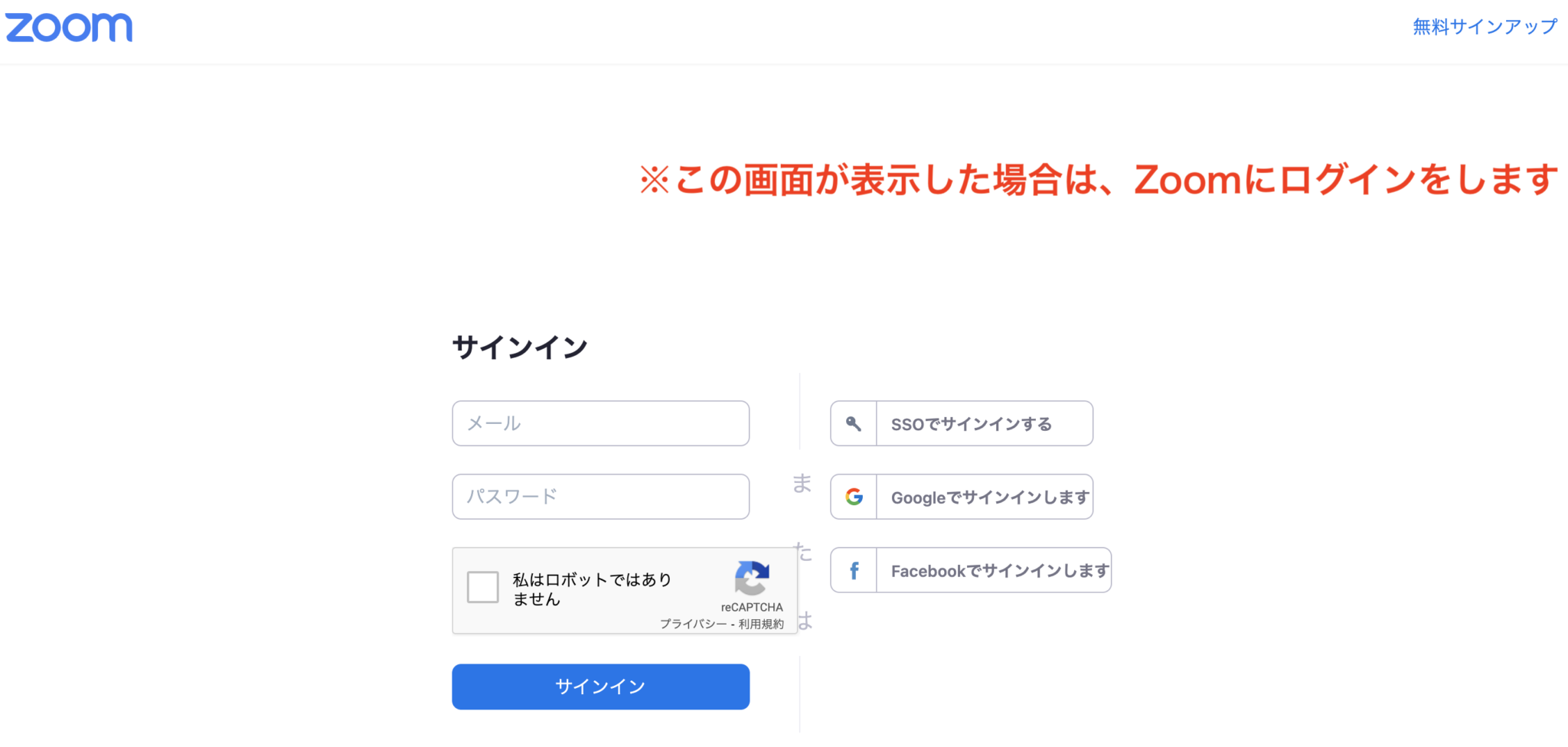
認可画面で、ChatworkからZoomアカウントへのアクセスを許可させるために「認可」をクリックしてください。
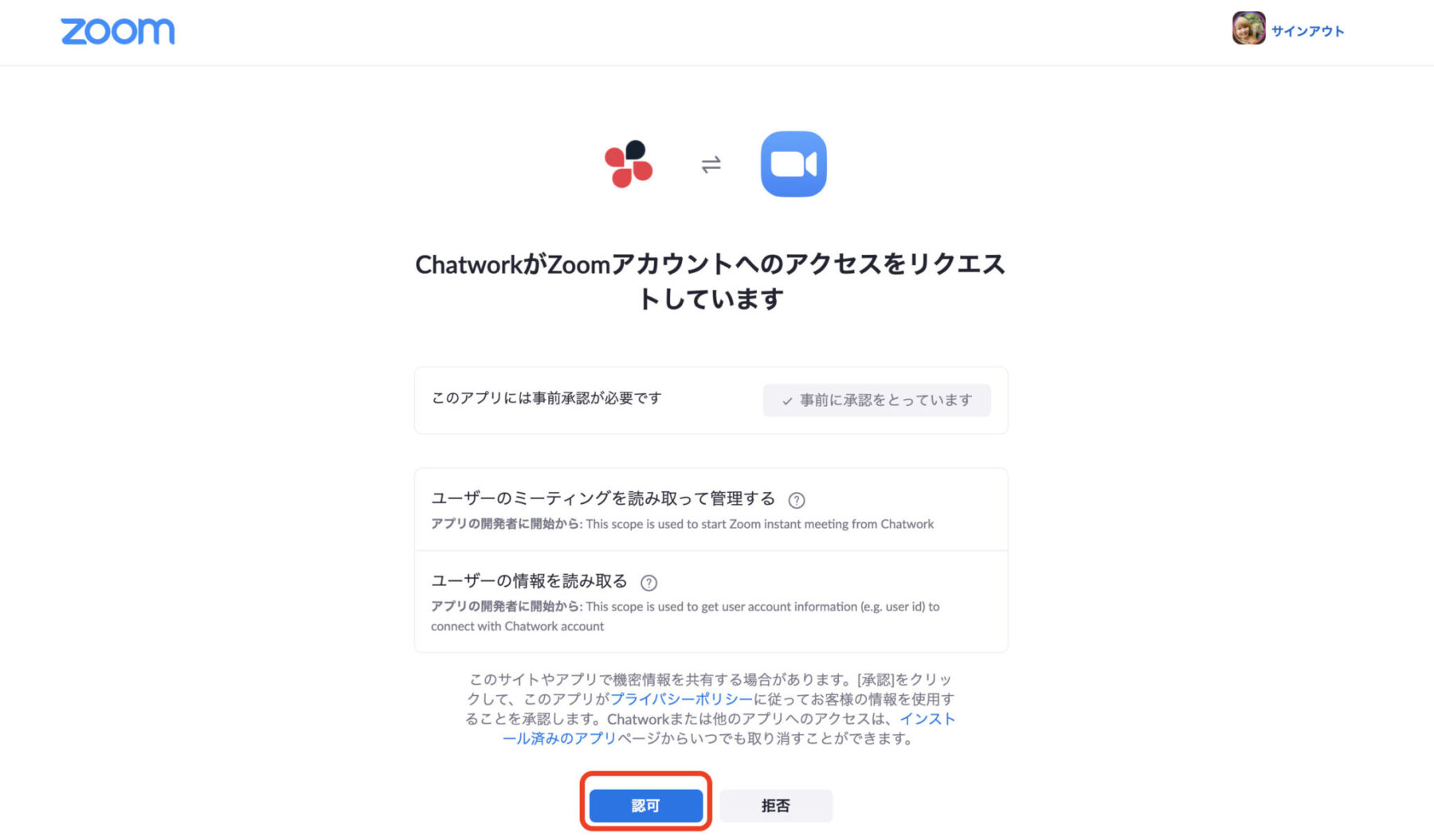
これで連携はできました。

この外部連携サービス画面から、Zoomを無効にすると連携を解除できます。
ChatWorkでZoomミーティングを始める方法

チャットワークとZoomの連携ができたら、実際に使用してみたいと思います。
Zoomミーティングの開始は、PCでチャットワークを開いているときのみ行えます。
スマホからは、参加は可能ですが、開始はできません。
チャットワークのメッセージ内容を入力するところの上に「ビデオマーク」がありますので、クリックしてください。
ビデオマークをクリックすると「Zoomミーティングを開始」と表示されますので、クリックします。
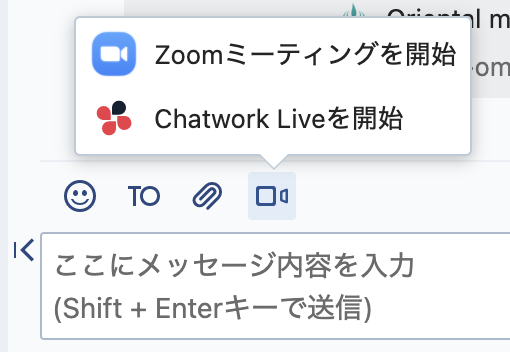
グループチャットだった場合は、参加者さんを選択する画面になりますので、参加する人を選んで「ビデオ通話」または「音声通話」をクリックします。
個別チャットだった場合は、「Zoomミーティングを開始します」の表示なりますので、「ビデオ通話」または「音声通話」をクリックします。
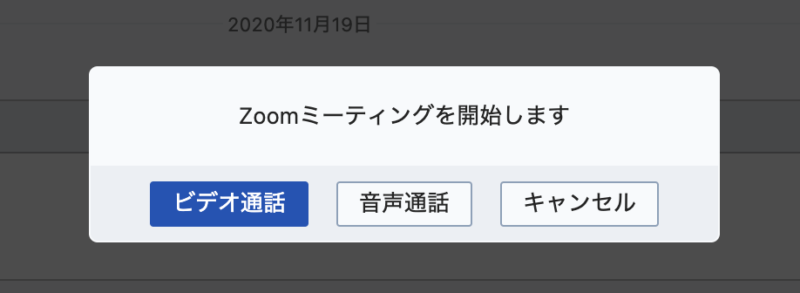
通話を選択したら、Zoomが立ち上がりますので、「Zoom.usを開く」をクリックして通話を始めます。
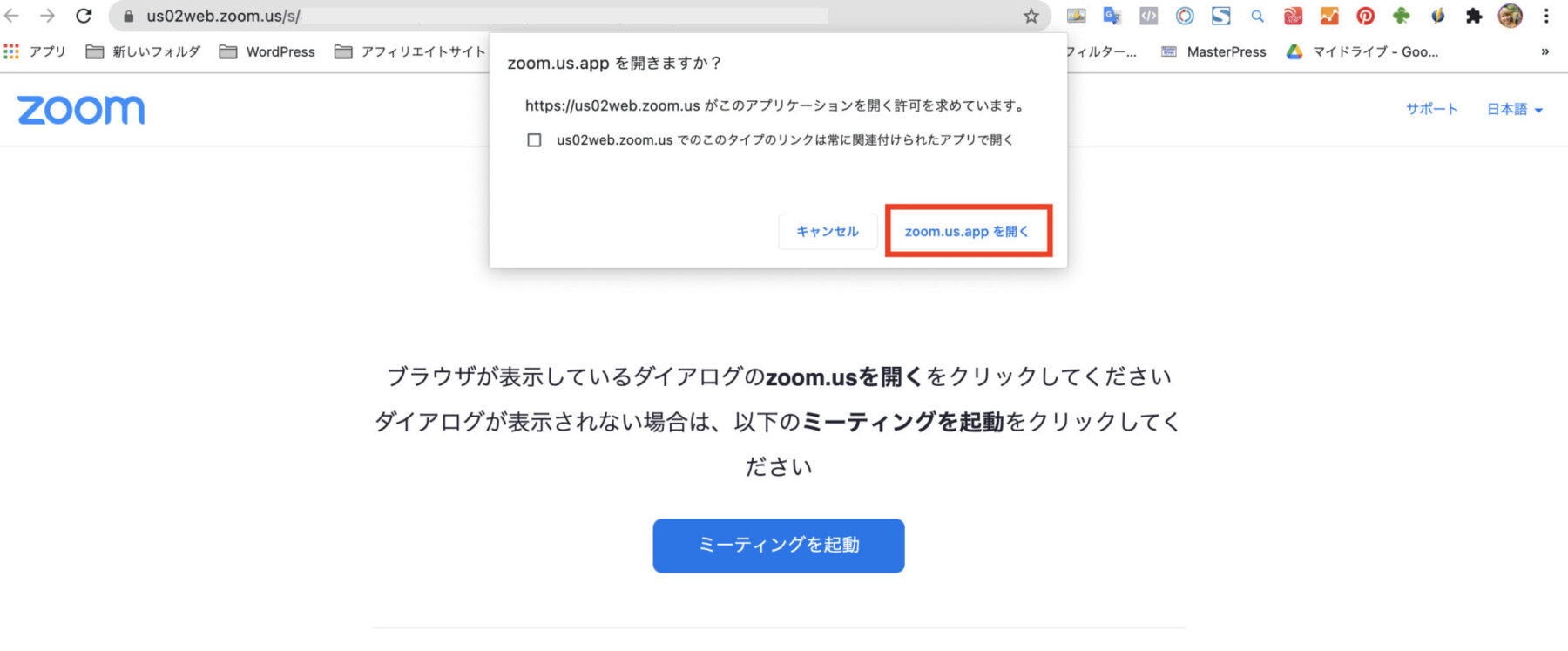
Zoomミーティングに参加する方にはこのような感じの招待リンクが届きます。
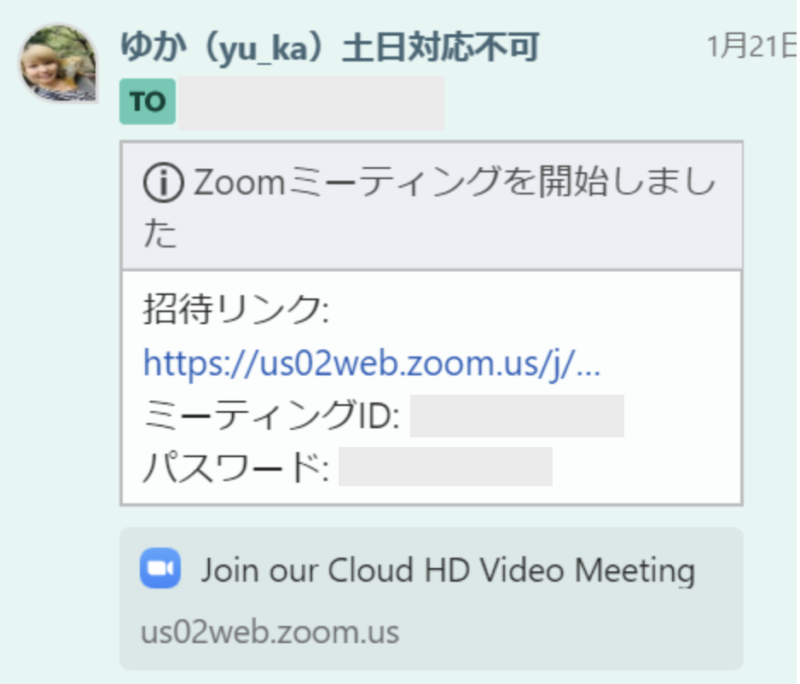
リンクをクリックして、「Zoom.usを開く」をクリックして通話をされてください。
※参加者さんは、Zoomのアカウントがなくても、Zoomアプリさえインストールしていれば参加可能です。
特に難しい操作はないので、チャットワークからZoomが使いやすくなるかと思います♪
まとめ:オンラインが活動をスムーズに♪
今、オンラインで事業拡大を考える方、個人でも情報発信をしようと頑張る方が増えています。
その中で、やはりオンライン活動に欠かせないツールをどう使うのか?!は大事なポイントになるのではないでしょうか。
オンライン活動をスムーズに行うには、Zoomとチャットワークの使用は必須になるかと思います。
そのZoomとチャットワークを連携しておくことで、今すぐに通話をしたい場合、すぐに連絡を取ることが可能となります。
ツールは、上手に使って、これからのあなたの活動を効率的に進められるようにしていきましょうね!!
個人ビジネスには、SNSの使い方も重要な鍵を握っています。
SNSの使い方に関しては、こちらの記事をお読みくださいね♪






 ラッコキーワードの詳細をチェック
ラッコキーワードの詳細をチェック



