先日、わたしがサポートするサポート生さんからこのようなメッセージをいただきました。
最近は、いろんな方が有益なメルマガを無料で配信されています。なので、どれもこれもメルマガ登録をしていると、メールフォルダが凄いことになってしまうんですよね^^;
ただ、絶対にいつもチェックしておきたいメルマガを見落としてしまうのは、ガッカリしちゃいますね。
この記事では、Gmailを使って、どんどん増えてしまうメルマガをフォルダ分け(自動振り分け)設定をして整理する方法を解説していきます。
前のブログ記事でも、メルマガなどのメール整理に使えるGmailの便利機能をご紹介しています♪こちらもチェックしてみてください。
メルマガの管理のポイント

Gmailのフォルダ分け(自動振り分け)設定の解説をする前に、メルマガの管理について2つのポイントをお伝えしようと思います。
情報収集用のメールアドレスを作成する
ブログとか情報発信をしていると、情報収集やリサーチで、いろんな情報に触れる機会が増えます。
そんな時に、訪問したサイトで、自分の知りたかったことがメルマガで知れるというのをみて、そのままメルマガ登録をするなんてことがあるのではないでしょうか。
まず最初のメルマガ管理についてですが、ブログなどの情報収集用のメールアドレスを作ることです。
メルマガ登録をする時なんですが、普段私用で使っているメールアドレスでメルマガに登録する方がいらっしゃいます。
私用で使っているメールアドレスでのメルマガ登録は、やめましょう。
大事なメールが、どんどん大量のメルマガで埋もれてしまい、「見落としてしまった」なんてことが起こりかねません。
Gmailだったら、アカウントをいくつか作成することができるので、ブログなどの情報収集用のメールアドレスを持っておくことができます。
参考:Gmailアドレスの作成方法を解説!WordPressにはGoogleアカウントが必須!
このように、ブログ専用のメールアドレスを作っておけば、私用メールと情報収集のメルマガが、メールフォルダ内でぐちゃぐちゃになってしまうことはなくなると思います。
見なくなったメルマガは積極的に配信解除する
次に、見なくなったメルマガは積極的に配信解除をするようにしてください。
メルマガは、最初は真剣に読んでいたけど、途中で興味がなくなり、「気づいたら見なくなってしまった」なんてことがあると思います。
興味がなくなって読んでいないメルマガなら、即解除してOKだと思います。
あと、よくいらっしゃるのですが、ひとまず有益そうだから登録しておき、「後から時間ができたら見直そう」と思ってメルマガ登録をされる方がいます。
おそらく、後から見直そうと思っているメルマガは、ほぼ後から見ることはありません。
というのも、今は有益情報が、大量に世の中に溢れています。
新しい情報をどんどんキャッチしていたら、昔取ったメルマガのことなんて忘れてしまうのが当然だと思います。
基本的に、わたしは、興味がなくなったメルマガや後から読もうかなと後回しにしたメルマガは配信解除をしています。
配信解除に関しては、定期的にメルマガの見直しをすると良いです。そして、配信解除については、自分なりのルールを設けてみてください。
わたしは、メルマガを受信して、読まずにスルーを3回以上しているメールはもう読まないだろうな、と判断しています。
以上が「メルマガの管理について」になります。
メルマガを分かりやすく受信するための環境を整えたり、自分なりの管理ルールを作って、メルマガ登録をされてみてください。
Gmailの自動振り分け設定でメルマガを整理する方法
ここからは、Gmailのフォルダ分け(自動振り分け)設定をする方法を図解入りで解説します。
※パソコン版のGmailを使います。
Gmailのフォルダ分け(自動振り分け)したいメールを開く
まずは、こちらからパソコン版のGmailを開いてください。
フォルダ分けしたいメールを選択し、開いてください。
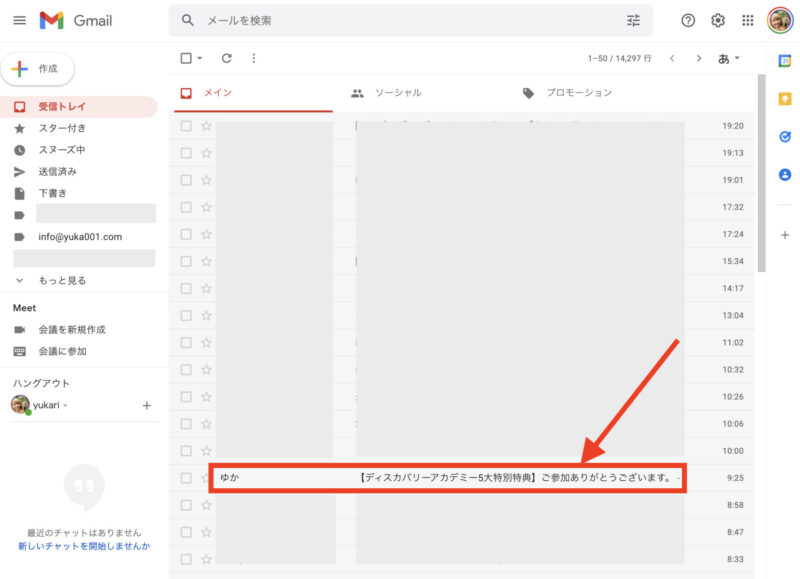
「メールの自動振り分け設定」を選択
メールを開くと、右上に三つの点がありますのでクリックします。
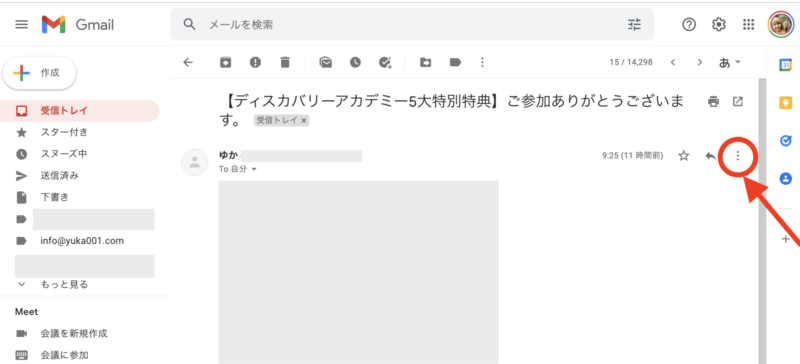
メニューが開きますので、「メールの自動振り分け設定」をクリックします。
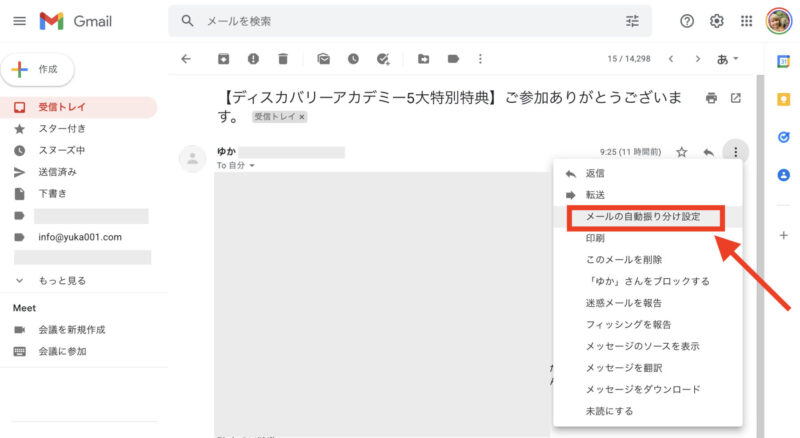
「フィルタを作成」→チェックをする
以下のような画面が開きますので、右下の「フィルタを作成」をクリックしてください。
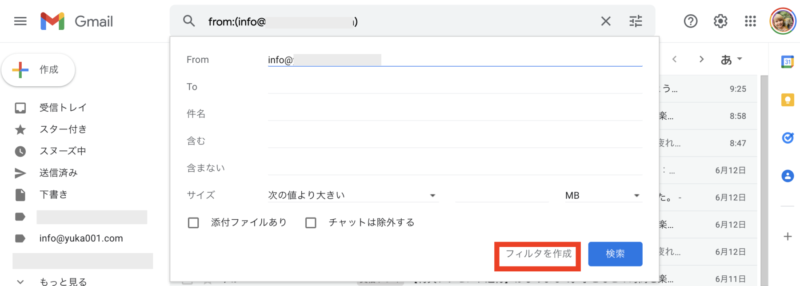
以下のような項目が表示されますので、まずは画像のチェックボックの赤枠のところにチェックを入れます。
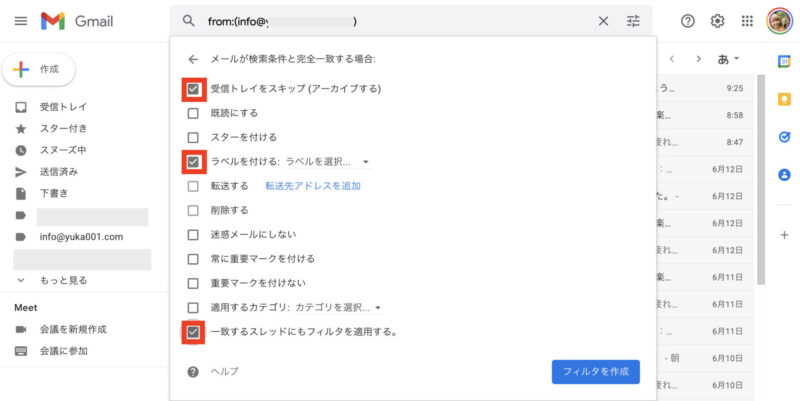
- 受信トレイをスキップ (アーカイブする)…チェックを入れると、受信トレイはスルーして自動的に振り分けされます。
- ラベルを付ける…ラベルというのは、フォルダみたいな感じです。
- 一致するスレッドにもフィルタを適用する…チェックを入れると、過去に届いたメールもフォルダ分けができます。
「ラベルを選択」→新しいラベルを作成
ラベルを付けるの項目にある「ラベルを選択」をクリックします。
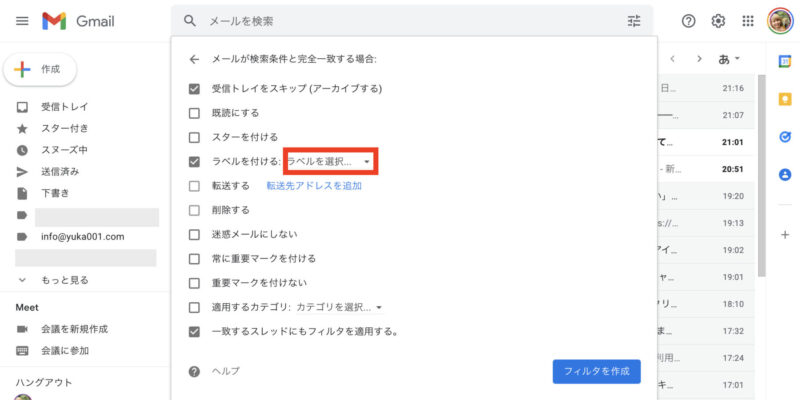
「新しいラベル」をクリックします。
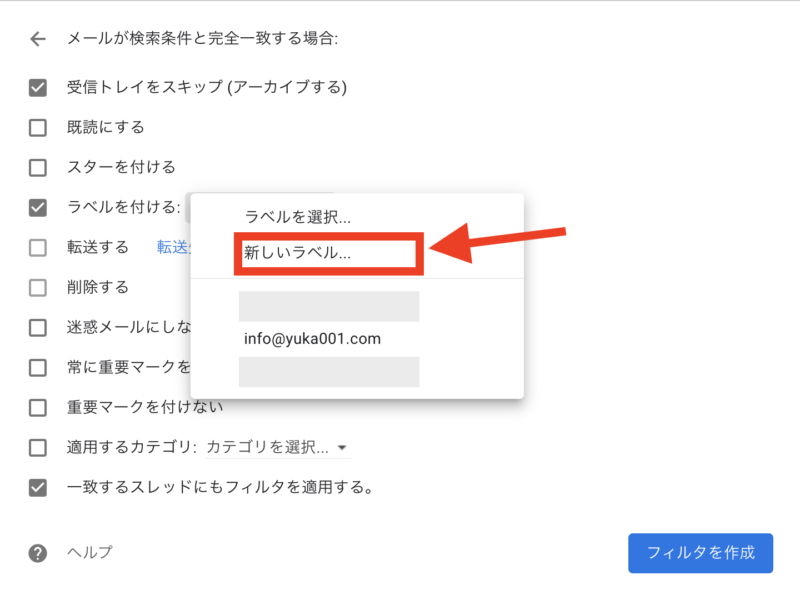
ラベル名を入力し、右下の「作成」をクリックします。
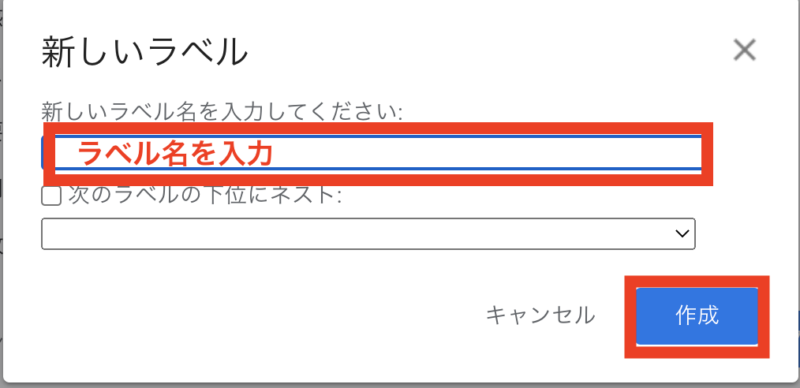
「フィルタを作成」をクリック
ラベルを作成できたら、「フィルタを作成」をクリックします。
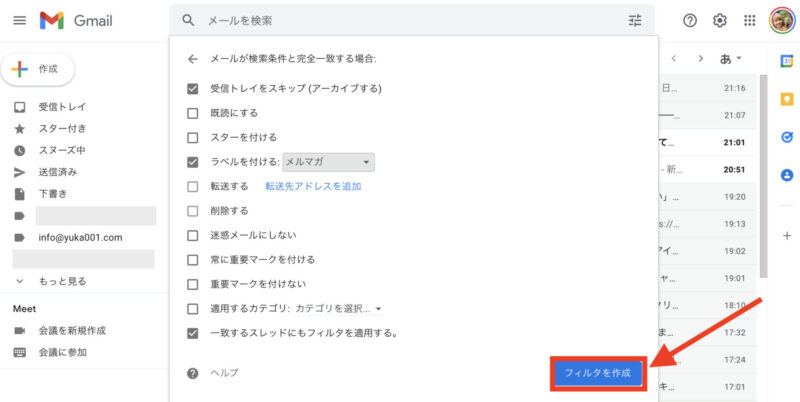
これでフォルダ分け(自動振り分け)が完了しました。
今後は、フォルダ分けしたメルマガは、自動振り分けされるので、ラベルがついたフォルダに入るようになります♪
ラベルに関しては、いくつもラベルを増やすことができますので、メルマガの重要度によってラベル付けをしておくとさらに見やすくなると思います。
ちなみに、よくGmailはメールの内容によって、プロモーションというところに勝手に振り分けられることがあるんです。
ですが、自動振り分けを設定しておくと、今後はプロモーションに入ることなくラベルを付けたのフォルダで確認できます^^
作ったラベルに色をつけておくと便利
作成したラベルは、左側のメニューに表示されます。わたしは、分かりやすいようにラベルに色をつけています。
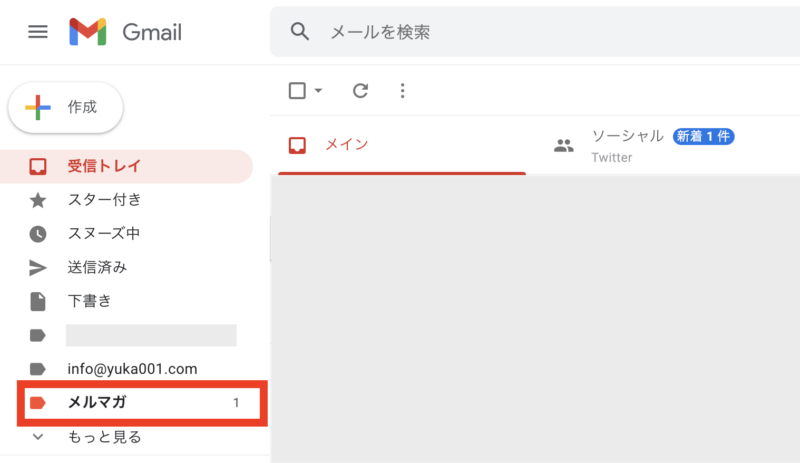
ラベルに色をつけておくことで、振り分けしたメールの一覧にも色付きラベルで表示されるので、メールを見つけやすくなります♪
ラベルに色をつけるには、左メニューのラベルの上にマウスを合わせると、三つの点が表示されるのでクリックします。
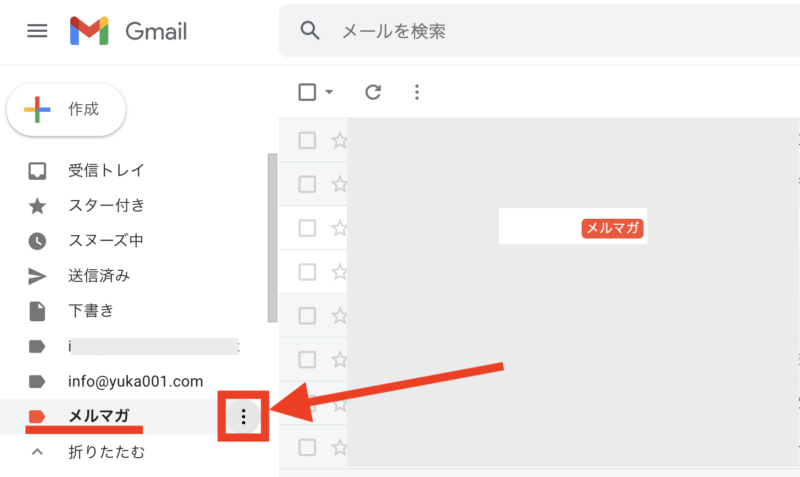
三つの点をクリックすると、以下の画像のように設定項目が表示されますので「ラベルの色」にマウスを合わせます。右側に、ラベル色が表示されるので、ラベル色を選択してください。
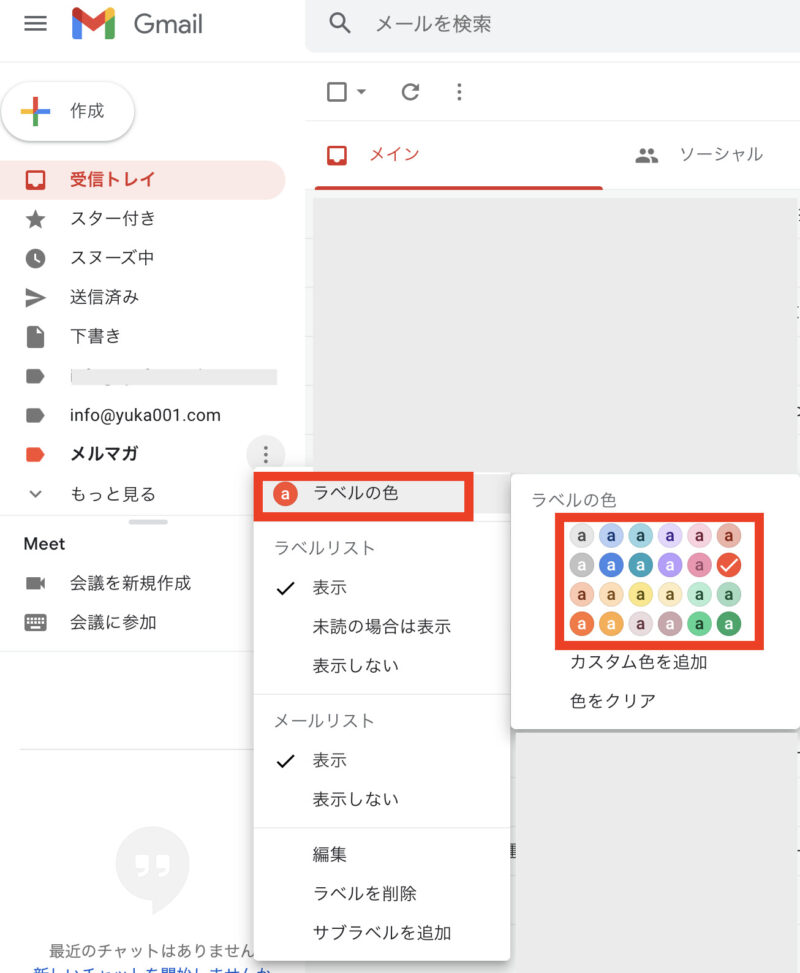
※ラベル色の中に、希望の色がない場合は、カスタム色を追加で、自分の好きな色を追加できます♪
以上が、ラベルに色をつける方法です。
ラベルに色付けしておくと、絶対に見落としたくないメルマガを見落とすことがなくなります。
まとめ:Gmailの自動振り分け設定でメルマガの見落としを防止!
今回は、Gmailを使って、どんどん増えてしまうメルマガをフォルダ分け(自動振り分け)設定をして整理する方法を解説しました。
メルマガを管理して見やすくするには、まず最初にお伝えした2つのポイントを参考にしてください。
- 情報収集用のメールアドレスを作成する
- 見なくなったメルマガは積極的に配信解除する
そして、大切なメルマガを見落とさないようにするために、Gmailの自動振り分け設定を使ってラベルを付けておきましょう。
ブログを始めると、情報収集やリサーチなどでどうしてもメルマガ登録する機会が増えてしまいます。
メルマガ登録するのは良いのですが、せっかくだったら自分にプラスになるメールはしっかり確認したいですよね。
今回お伝えしたメルマガ管理のポイントとGmailの自動振り分け設定を使って、上手に情報収集するようにしてくださいね!!
ブロガーさんには、こちらの記事もおすすめです♪













 ラッコキーワードの詳細をチェック
ラッコキーワードの詳細をチェック
















大事なメールを見落としそうになって困っております。ゆかさん流のメールの整理法というか運用法を教えてもらうと嬉しいです。