今回は、画面録画しながら説明を話し、動画を作るやり方のお話です。
顔出ししてないアフィリエイターさんがよくYouTubeで発信されているやり方ですね。
結構、パソコンがMacであれば、動画編集とか画面録画とか簡単にできるみたいです。
ですが、わたしが使用しているのは、Windowsなんです。
Windowsでも画面録画したいと思って、いろいろ調べた結果、いくつか方法がありましたのでご紹介します。
ゲームバーを使う
この方法は教えていただいたのですが、すごく簡単な方法だったので、備忘録として書きます。
方法は簡単です。
この記事にまとめているやり方は結構古くて、2020年バージョンのゲームバーの使い方は下記の記事をお読みください♪
①キーボードの【Windowsマーク+G】を押します。
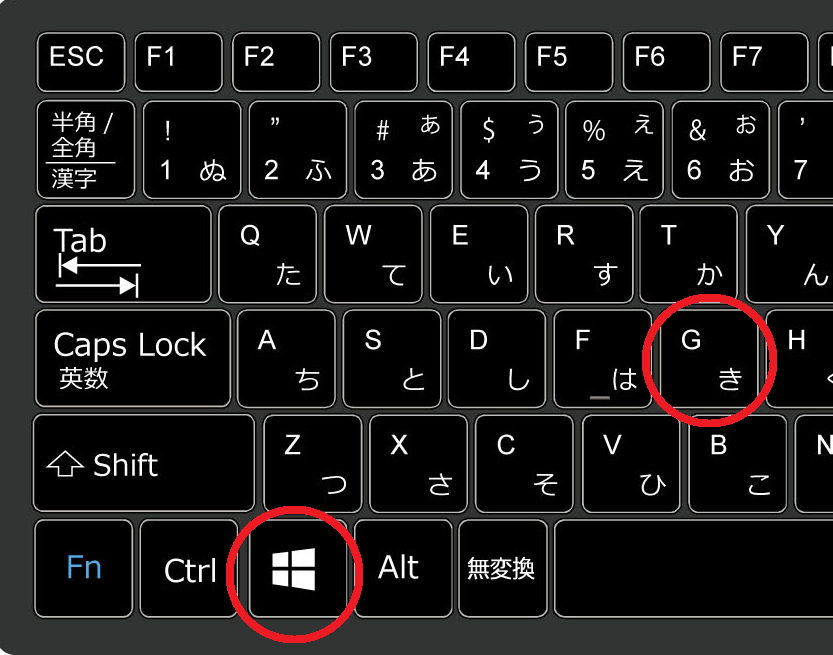
②すると下図のように【ゲーム バーを開きますか?】と表示されますので、下のチェックボックスにチェックします。
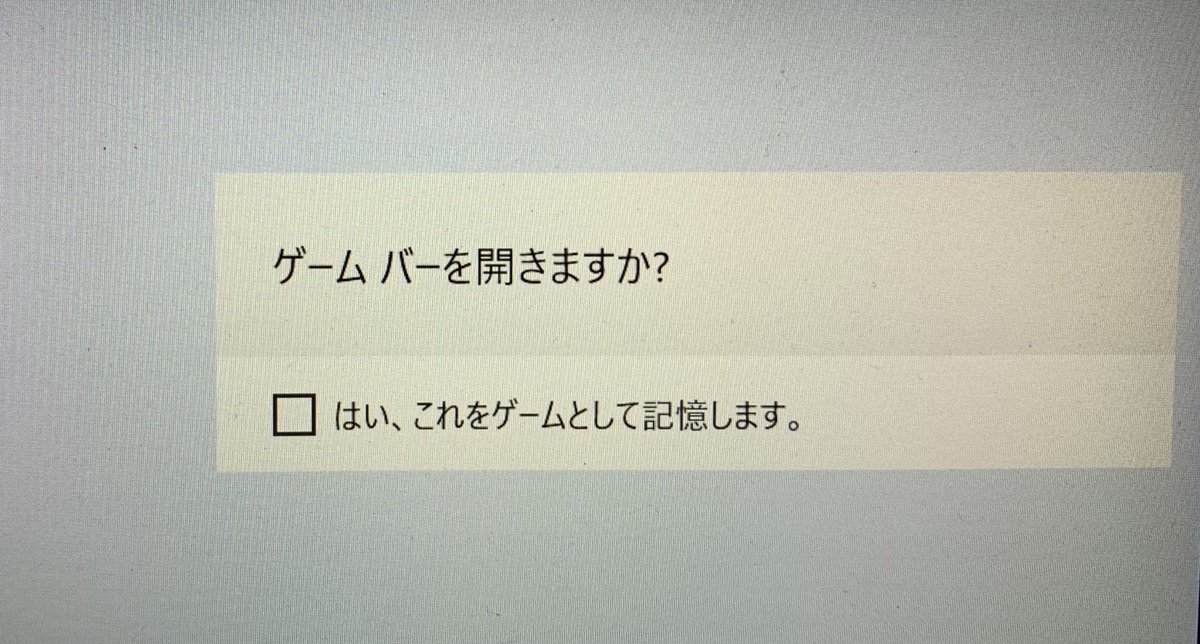
③録画できるツールバーのようなのが下に表示されます。真ん中の●を押すと録画が始まります。
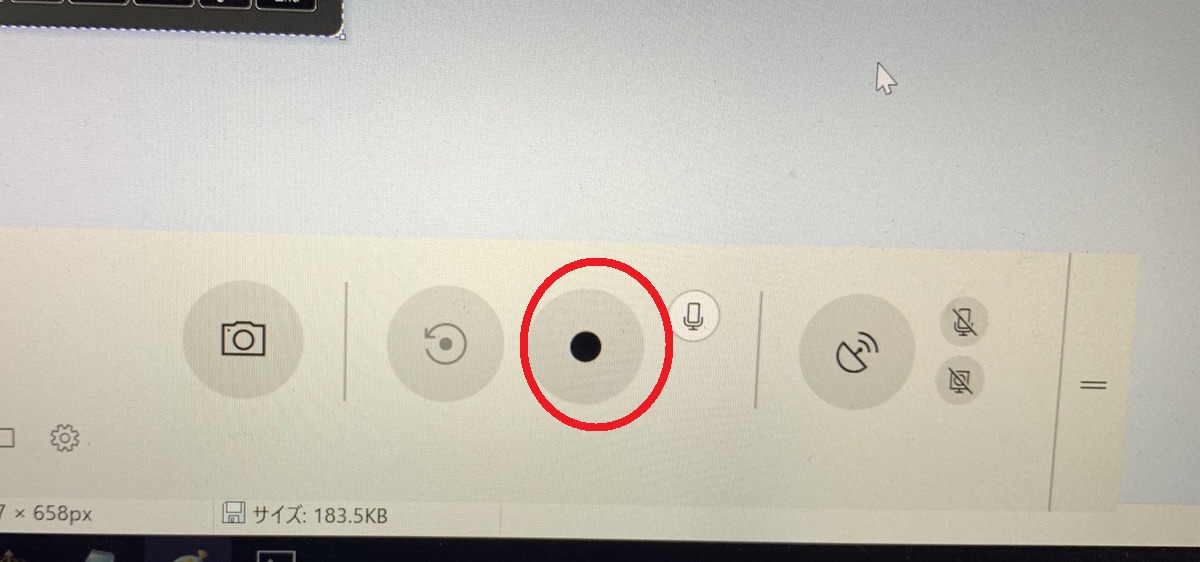
④録画のときは小さいツールバーが表示されており、録画を終了するときは下図の□で停止します。
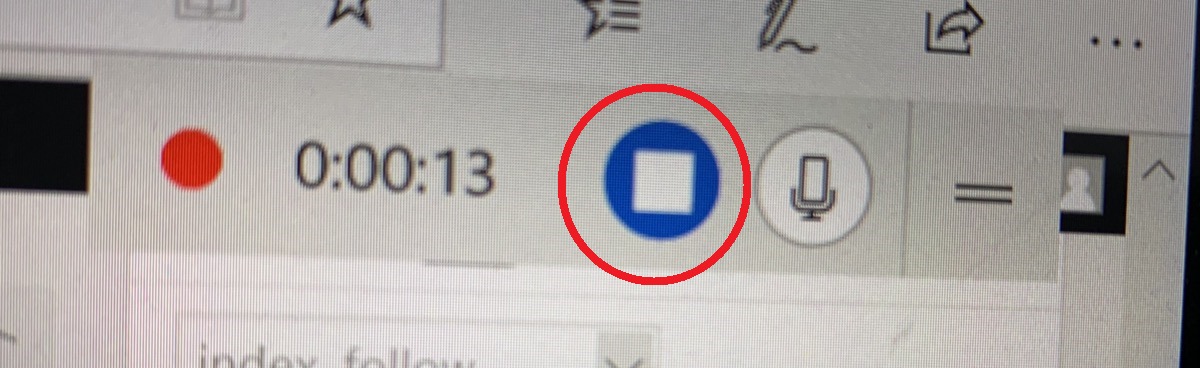
⑤録画を停止するとファイルが保存されます。
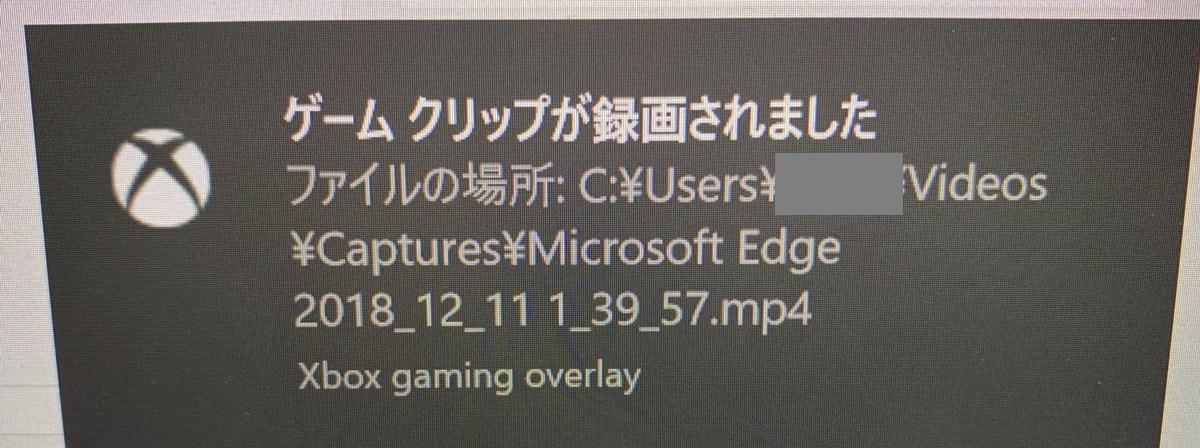
※保存先は、最初録画するときに変えられます。
(この画像では、ファイル→Video→キャプチャ)
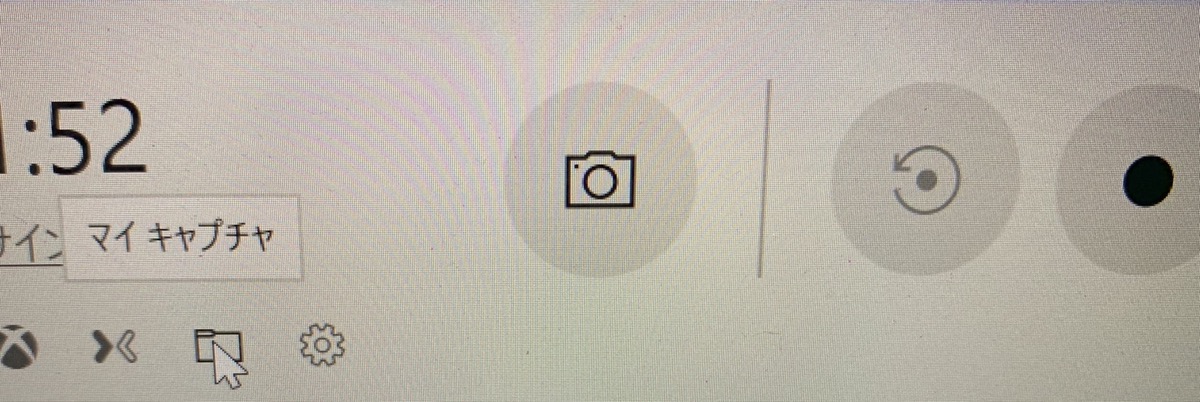
これで、動画がmp4ファイルで作成されました。特に編集など必要なければ、このままYouTubeにアップなどできます。
このゲーム バーを使用する際の重要なポイントは、Windows10だということです。
この機能は、YouTubeでゲームの実況をされているYouTuberさんが使っている方法のようです。
PowerPointを使う
次にわたしがいつも使っている方法のPowerPointです。
これまた簡単です。
①PowerPointを開きます。
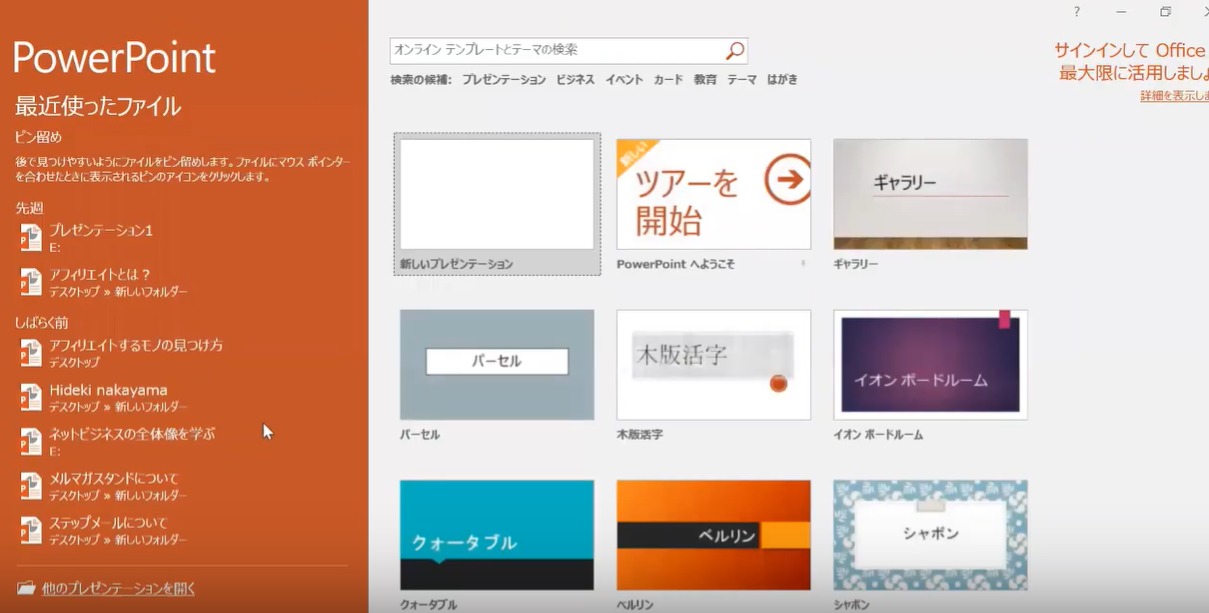
②ツールバーの挿入をクリックします。→挿入から一番右端の画面録画を選択します。
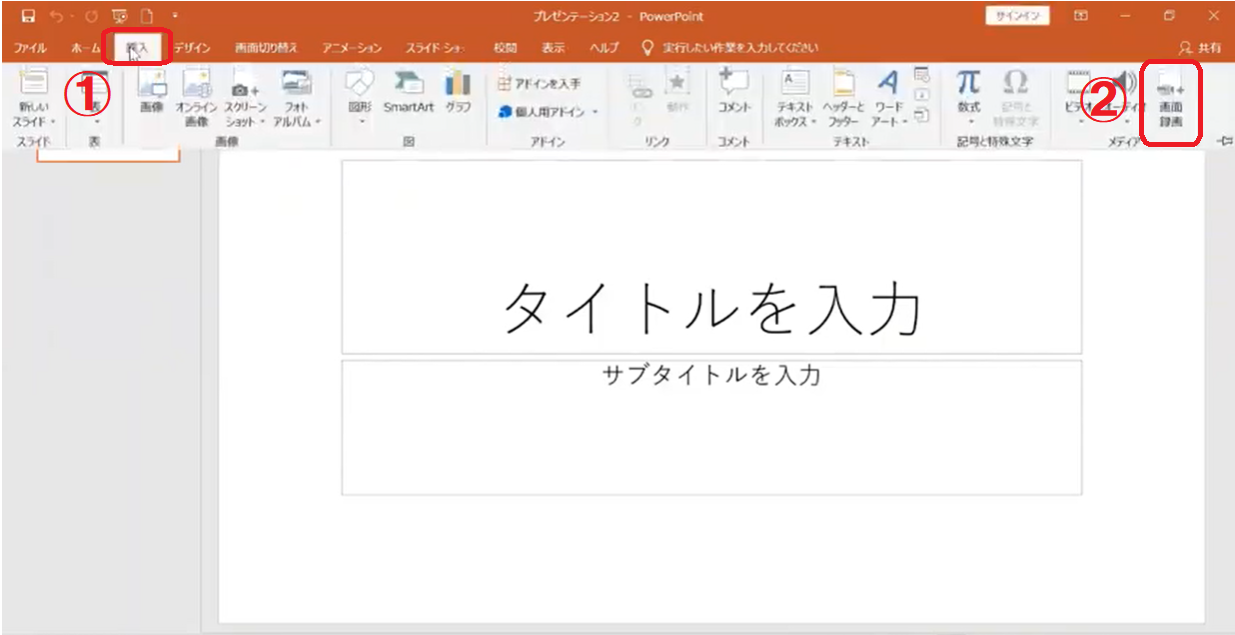
③画面の領域をきめます。(画面録画したい範囲のことです)
左クリックを押しながらマウスを動かしていきます。下図のように赤い点線が出てきますので、その点線部分が録画範囲となります。

④録画ボタンを押してスタートです。

⑤録画が終了しましたら、画面の上の方へマウスのポインタを持っていきます。→ツールバーが表示されますので、停止します。

⑥自動的にパワポのページに動画が張り付いています。下図の赤枠みたいに再生ボタンが出ていたら録画されています。

トリミング
この動画を右クリックでトリミングしたり、保存したりすることができます。
下図の【トリム】をクリックします。
(トリミングは、パワーポイント上では、カットされますが、メディアを保存はトリミングされない状態での保存になります。)

トリミング画面が表示されましたら、前後のカットが出来ますので。左クリックしながら、バーを動かしてください。

保存するには
こちらもまたmp4ファイルでの保存となります。

保存したファイルは編集したり、YouTubeにアップしたりしてみてください。
PowerPointの最大のポイントは、前後のいらない部分をトリムで切り取りができますが、【メディアに名前を付けて保存】したら前後のトリミングは関係なく保存になってしまいます。
Windowsの無料ソフトで動画編集
わたしは、動画を作り編集するときは、ビデオエディタというツールを使っております。
大体Windowsであれば、もともと入っているツールかと思います。
このツールで画像を切ったり、後ろに別の動画を貼り付けたりすることができます。
高度な編集は出来ませんが、簡単な動画編集はすることができますよ!!
ぜひ使ってみてください。
ちなみに今のご説明はYouTubeにアップしております(^^)




 ラッコキーワードの詳細をチェック
ラッコキーワードの詳細をチェック




※上図ではマイクがオンですが、マイクマークをクリックするとオフになります。