このような疑問にお答えします。
ワードプレスのダッシュボードというのは、管理画面のことです。
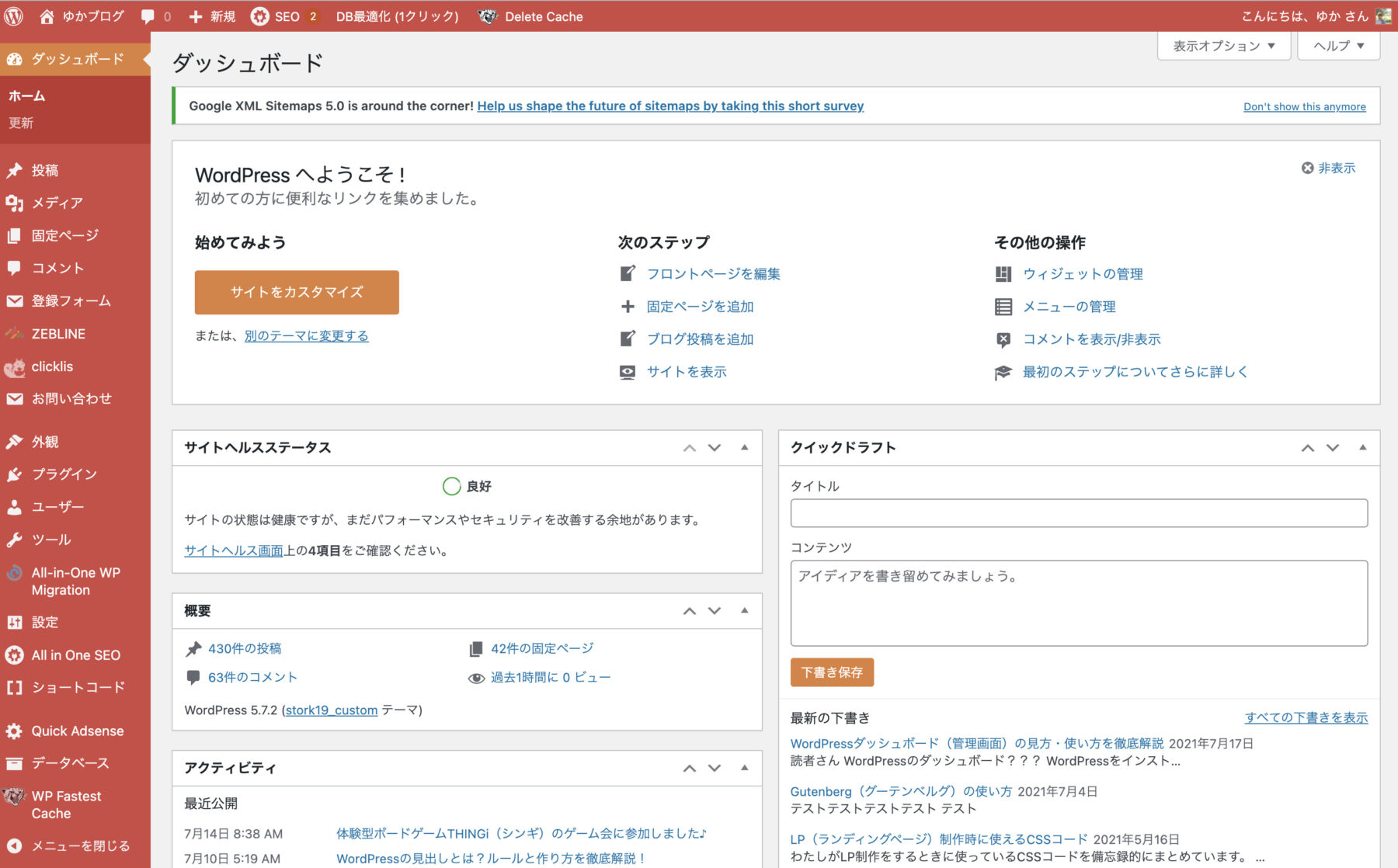
ダッシュボードでは、ブログの投稿をしたり、プラグインという拡張機能を追加したり、テーマを変更したりすることができます。
とは言え、ワードプレス初心者さんがダッシュボードを見ると、どこをどう触ったら何ができるのかがさっぱり分からず、この時点で挫折しそうになる方もいらっしゃるのではないでしょうか。
左側のメニューが多すぎて、「これ全部覚えなきゃいけない?!」って思うと、ゲッソリしちゃいますね^^;
今回は、ワードプレス初心者さんに分かりやすくダッシュボード(管理画面)の見方と使い方を徹底解説していきます(^O^)/
これから、ワードプレスを頑張って運用しようと思っている方は、最後までチェックしてくださいね!
ワードプレスの基本や使い方を知りたい方は、こちらの記事でおすすめ本をご紹介しています。
YouTube動画解説
WordPressダッシューボードとは?
ダッシュボードとは、ワードプレスにログインをしたら開くと表示される画面です。(下図の赤枠部分)
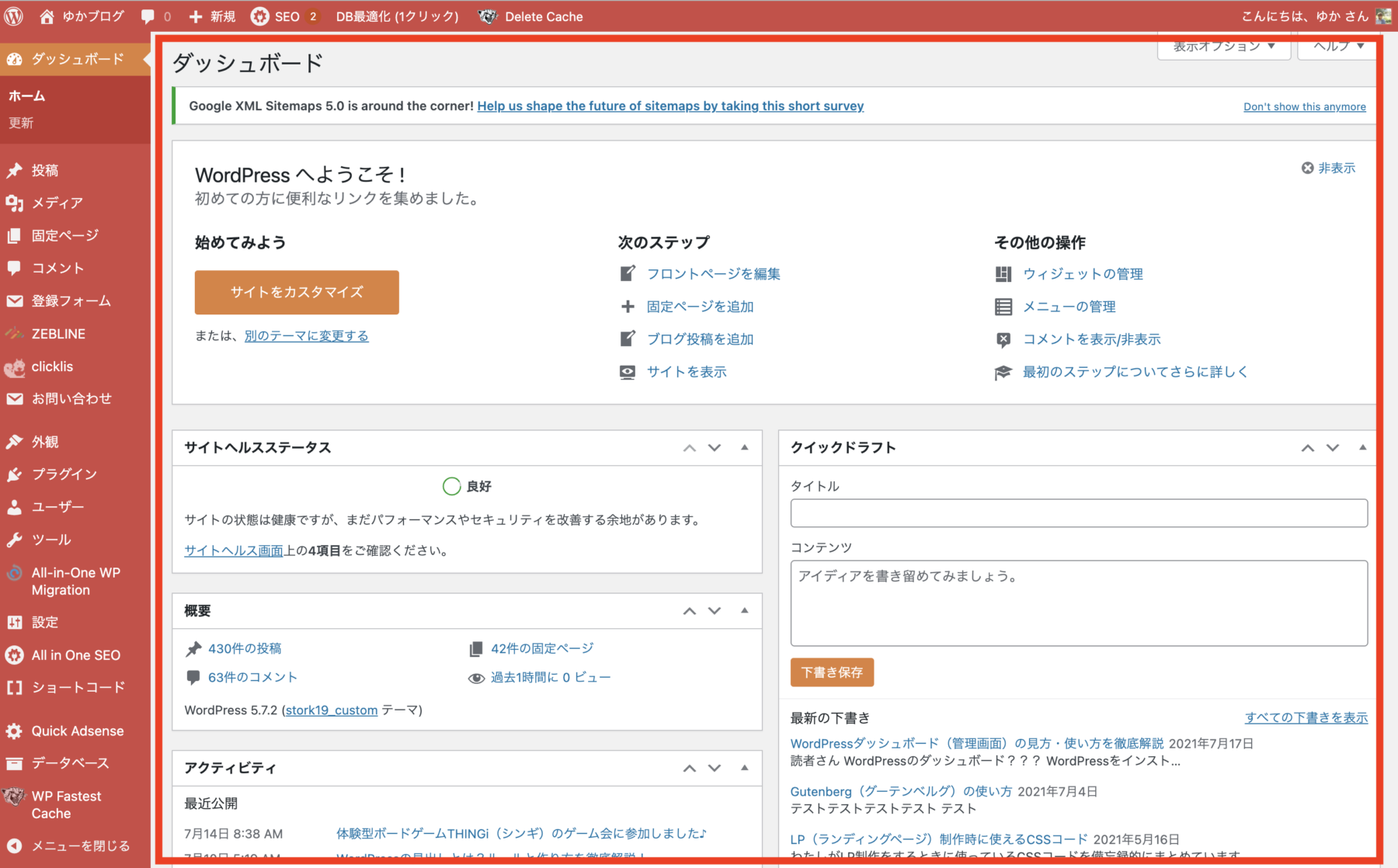
お使いのワードプレスに関しての色々な情報がまとめて掲載されている画面になります。
ダッシュボードはこのワードプレスのメニューも含めて、全てなのかと思われるのですが、厳密に言うと、管理画面の一部なんです。
だけど、管理画面全体をダッシュボードとした方が分かりやすいので、ほぼダッシュボード=管理画面だと思っていて大丈夫です。
管理画面は、3つのレイアウトで分けることができます。
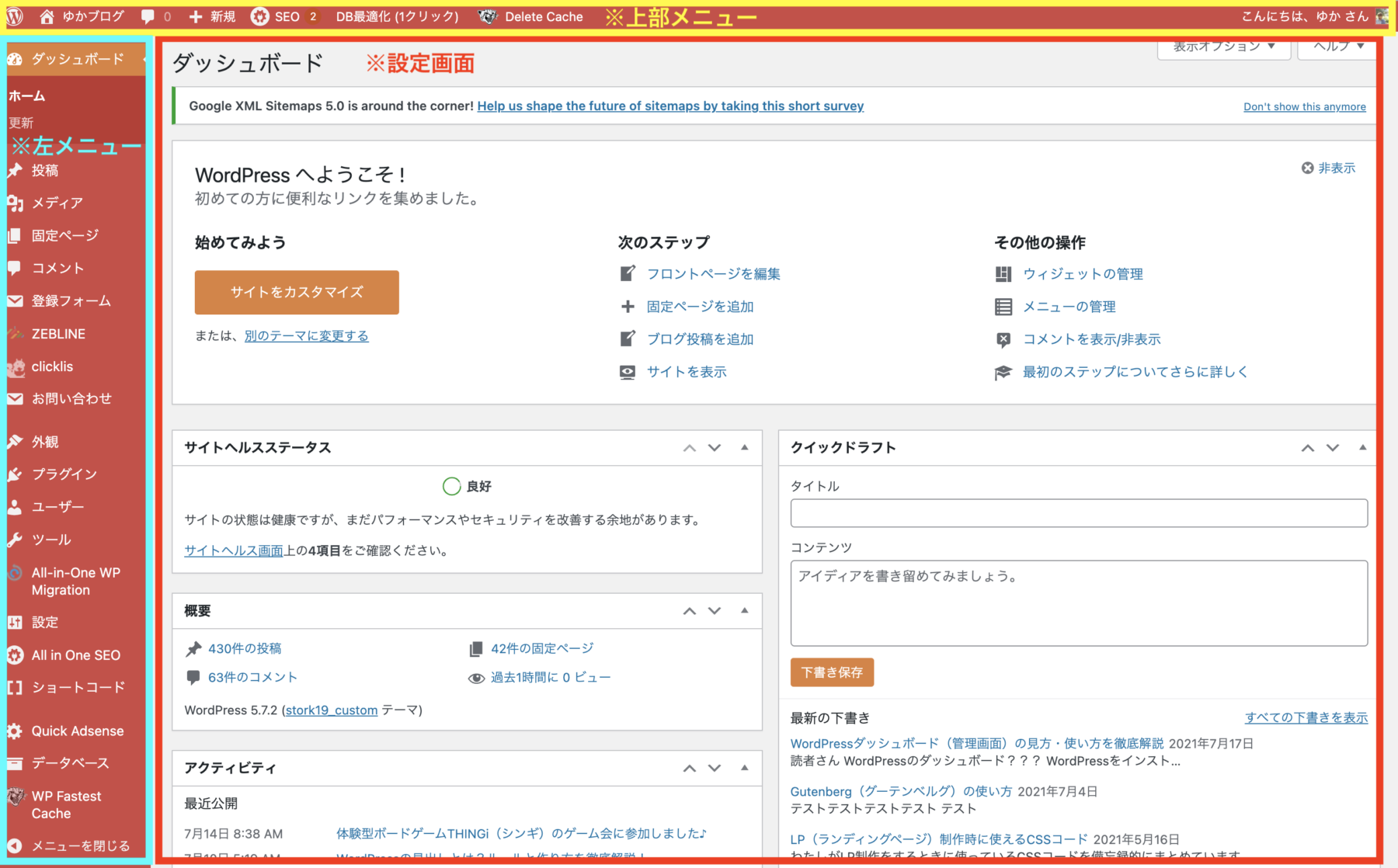
- 上部メニュー:ダッシュボードとトップページの切り替え・ログアウトなど
- 左メニュー:投稿、固定ページの作成・外観カスタマイズ・プラグイン管理などの管理操作
- 設定画面:左メニューで選択した項目に対しての設定(入力)画面
※お使いの WordPressテーマによって表示されるメニューは違います。
ちなみに、わたしのこのブログは「STORK19(ストーク19)」というテーマを使っています。
> 『STORK19(ストーク19)』の評判は?!究極のモバイルファーストオールインワンのテーマをWEB制作のプロがレビュー
WordPress上部メニューの見方・使い方
上部メニューでは、ダッシュボードから実際のサイトを表示させたり、ログインしたりすることができます。
ダッシュボードからサイトを表示
左上の家マークにマウスを持っていくと、「サイトを表示」と出てきますので、そちらをクリックしてください。
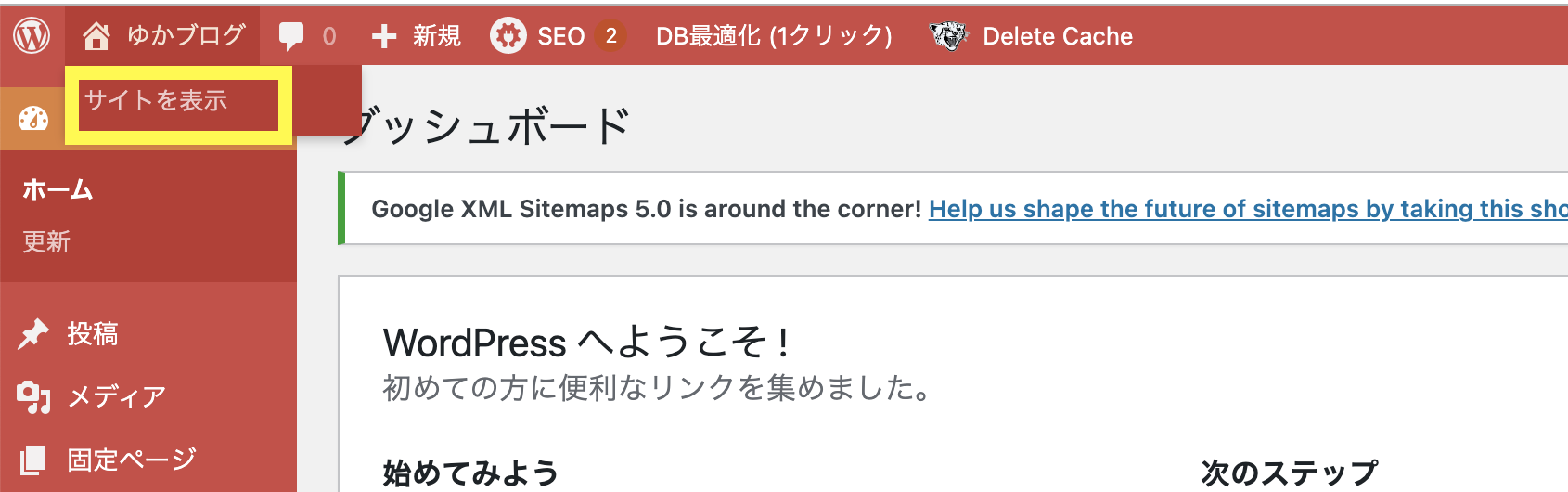
サイトのトップページが開きました。
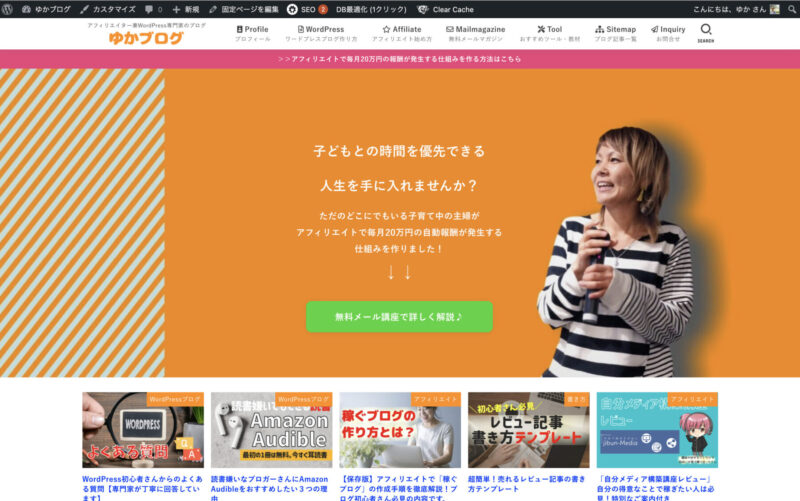
サイトを表示させた状態からダッシュボード
サイトを表示させた状態からダッシュボードに戻るには、左上にあるメーターのようなマークにマウスを持っていくと「ダッシュボード」という表示が現れますのでクリックします。
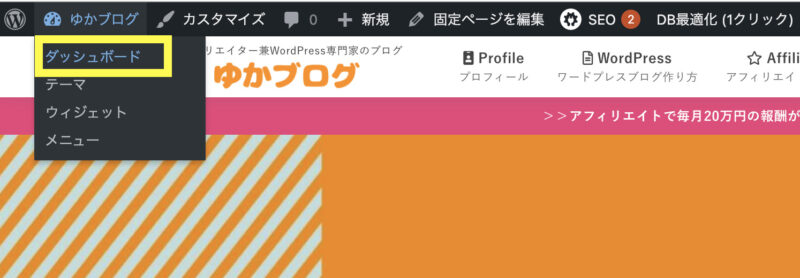
ダッシュボードが表示されます。
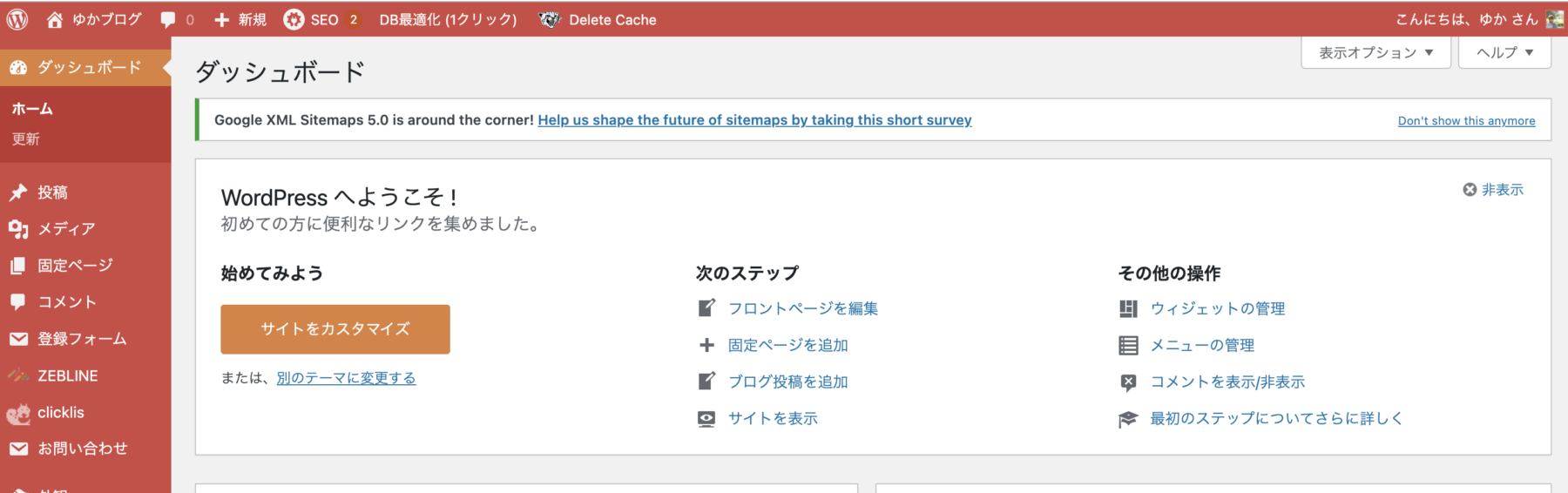
記事を表示させた状態から編集画面を開く
上部メニューでは、ブログ記事を表示させた状態から、編集画面を開くことができます。
実際のブログ記事を開いた状態から上部メニューの「投稿を編集」をクリックしてください。

簡単に編集画面を開くことができます。
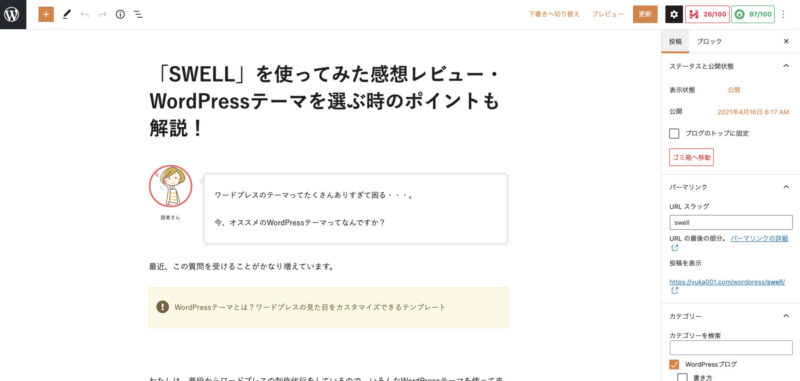
外観→カスタマイズも1クリックで簡単
サイトを開いた状態で、上部メニューを見ると「カスタマイズ」というメニューがありますのでクリックしてださい。
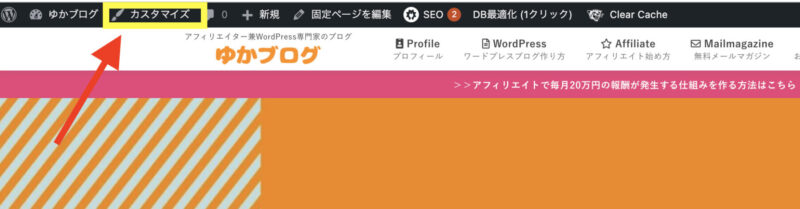
外観カスタマイズの画面が開きます。
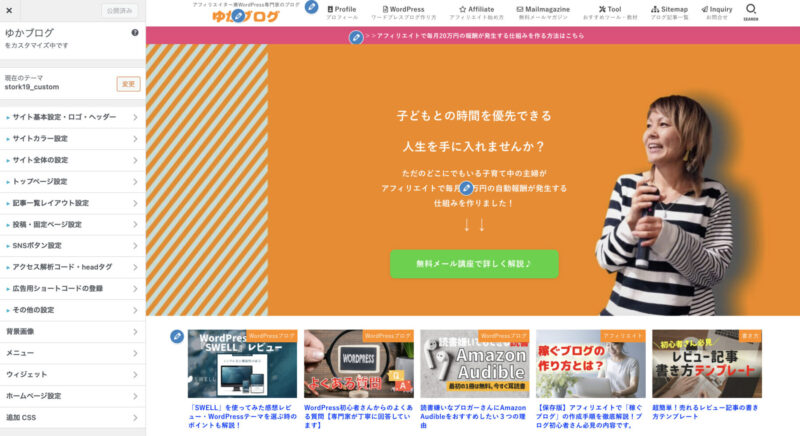
WordPressからログアウトする
上部メニューの右上にある「こんにちは、〇〇さん」のところにマウスを合わせると「ログアウト」と表示が出てくるのでクリックします。
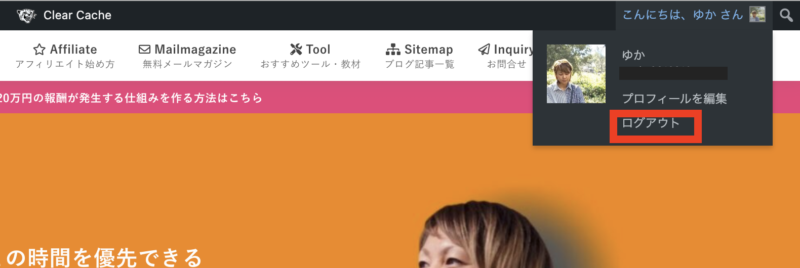
ワードプレスからログアウトすることができます。
以上、基本的な上部メニューの見方・使い方になりますので、覚えておいてくださいね♪
WordPress左メニューの見方・使い方
左メニューに関しては、使っているテーマやプラグインで内容が異なります。
ですので、デフォルトのワードプレスの左メニューをご紹介していきます。
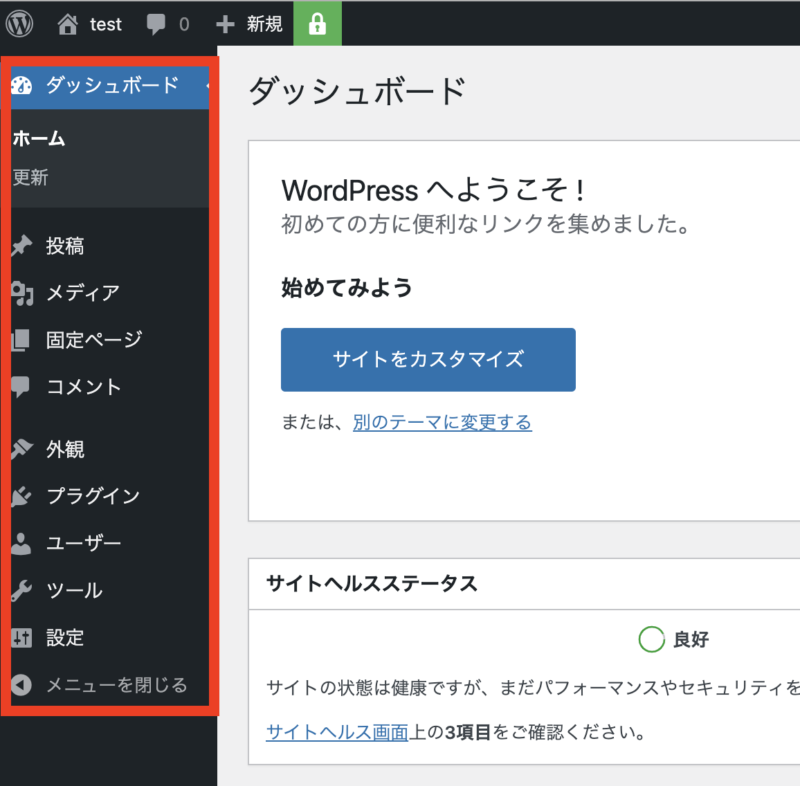
左メニューの項目説明は下記の通りです。
- ダッシュボード:ワードプレスの管理画面の一部で、使っているワードプレスの状態や情報を確認することができる場所になります。
- ホーム:ダッシュボードのホーム画面で、お知らせなどの確認ができます。
- 更新: WordPress、テーマ、プラグインの更新をしたり詳細を確認したりすることができます。
- 投稿:ブログ記事を投稿するときに使うメニューです。
- 投稿一覧:作成した記事一覧画面になります。投稿の追加、編集、削除などができます。
- 新規追加:投稿の新規追加画面です。
- カテゴリー:投稿カテゴリーの設定画面になります。カテゴリーの追加、編集、削除ができます。
- タグ:投稿タグの設定画面になります。タグの追加、編集、削除ができます。
- メディア:画像・動画・音声・PDFなどのファイルを管理、追加できるメニューです。
- ライブラリ:画像などのファイルの一覧表示をすることができます。画像を追加したり削除することができます。
- 新規追加:画像・動画・音声・PDFなどのファイルを追加できます。
- 固定ページ:カテゴリー分けをしない単体のページを作成したいときに使うメニューです。
- 固定ページ一覧:作成した固定ページ一覧画面になります。固定ページの追加、編集、削除ができます。
- 新規追加:固定ページの新規追加画面です。
- コメント:ブログ記事に書かれたコメントの承認、編集、削除ができます。
- 外観:サイトの外観の設定をするときに使うメニューです。
- テーマ: WordPressテーマの追加、変更、削除ができます。
- カスタマイズ:WordPressのカスタマイズを行うことができます。
- ウィジェット:ウィジェット(ブログパーツ)の追加、変更、削除ができます。
- メニュー:メニューバー(ヘッダー・フッターなど)の追加、変更、削除ができます。
- テーマエディター:テンプレートファイル(css、PHPなど)の編集ができます。
- プラグイン:プラグイン(拡張機能)の追加、削除をするときに使うメニューです。
- インストール済みプラグイン一覧:インストール済みのプラグイン一覧を確認することができます。プラグインの無効化、削除ができます。
- 新規追加:プラグインの新規追加画面です。
- プラグインエディター:プラグインのファイル(css、PHPなど)の編集ができます。
- ユーザー:WordPressのログインユーザー情報を管理するメニューです。
- ユーザー一覧:既に登録済みのWordPressユーザー情報が表示されます。新規追加、編集、削除をすることができます。
- 新規追加:WordPressのログインユーザーを追加することができます。
- あなたのプロフィール:あなた(ログインしているユーザー)のユーザー情報の変更ができます。
- ツール:データファイルをエクスポートしたり、インポートしたり、お使いのWordPressの簡単な状態診断ができるメニューです。
- 利用可能なツール:現在利用可能なツールが一覧表示されます。
- インポート:WordPressにデータをインポートする画面になります。
- エクスポート:WordPressからデータをエクスポートする画面です。
- サイトヘルス:WordPressの簡易診断画面
- 個人データのエクスポート:(個人データを収集するプラグインを使っている方のみ)収集した個人データをエクスポートすることができます。
- 個人データの消去:(個人データを収集するプラグインを使っている方のみ)収集した個人データを削除することができます。
- 設定:サイト名・キャッチフレーズ・コメント機能設定・URL構造などの各種設定を行えるメニューです。
- 一般:WordPressの一般設定画面です。サイトURL、メールアドレスなどの重要な設定を行えるところになります。
- 投稿設定:投稿に関することを設定することができます。
- 表示設定:表示に関することを設定します。トップページの投稿一覧の表示件数などの絵変更が可能です。
- ディスカッション:コメント機能の設定をすることができます。コメントの許可・不許可の切り替えもこの設定から可能です。
- メディア:メディア設定をすることができます。
- パーマリンク設定:URL構造の設定をすることができます。
- プライバシー:プライバシーポリシーページの設定です。
以上が、左メニューの項目説明になります。
このメニュー全ての使い方をご紹介するとかなり長くなるので、簡単に主要なものだけ使い方をお伝えします。
投稿一覧
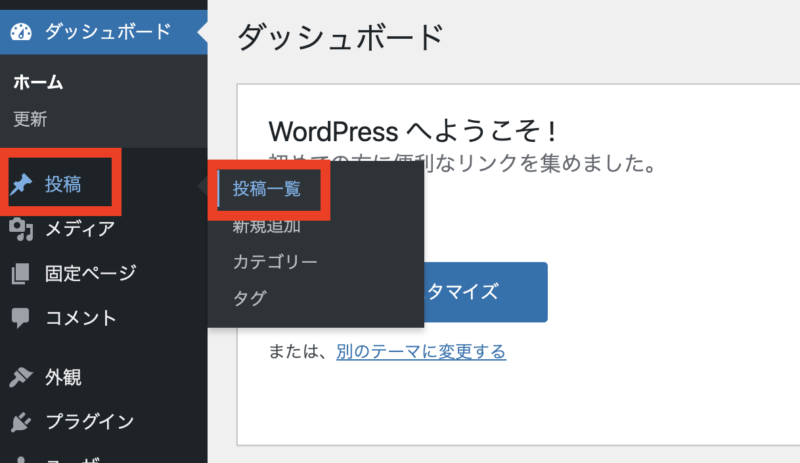
WordPressで投稿した後に、使う投稿一覧の使い方です。
ブログ記事は投稿で作成します。作成した記事は、最新情報から順番に表示されています。
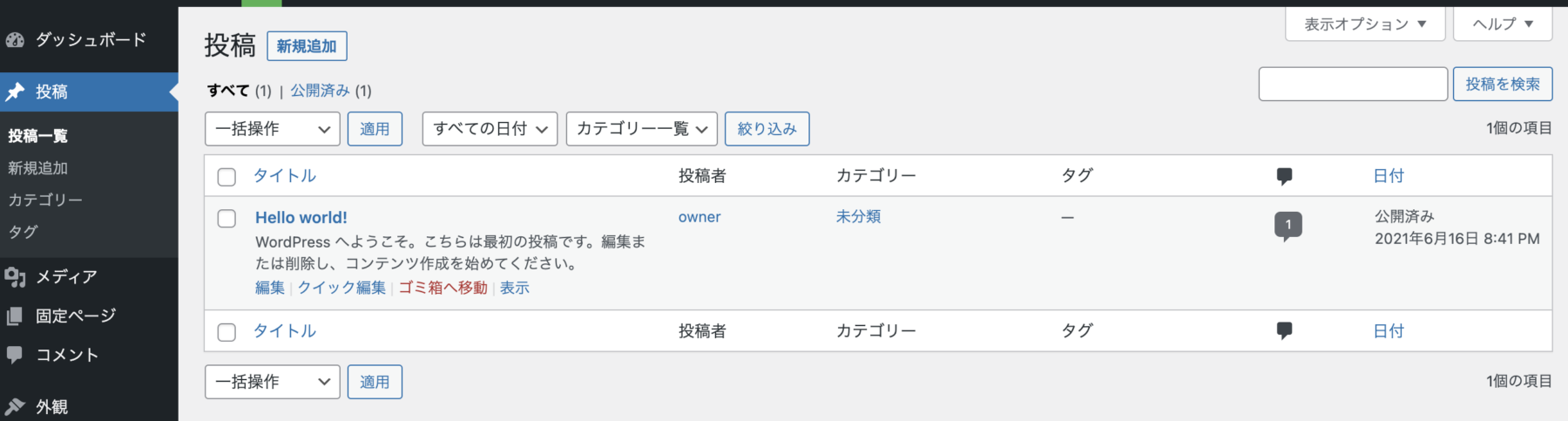
投稿一覧では、追加・編集・削除などができます。
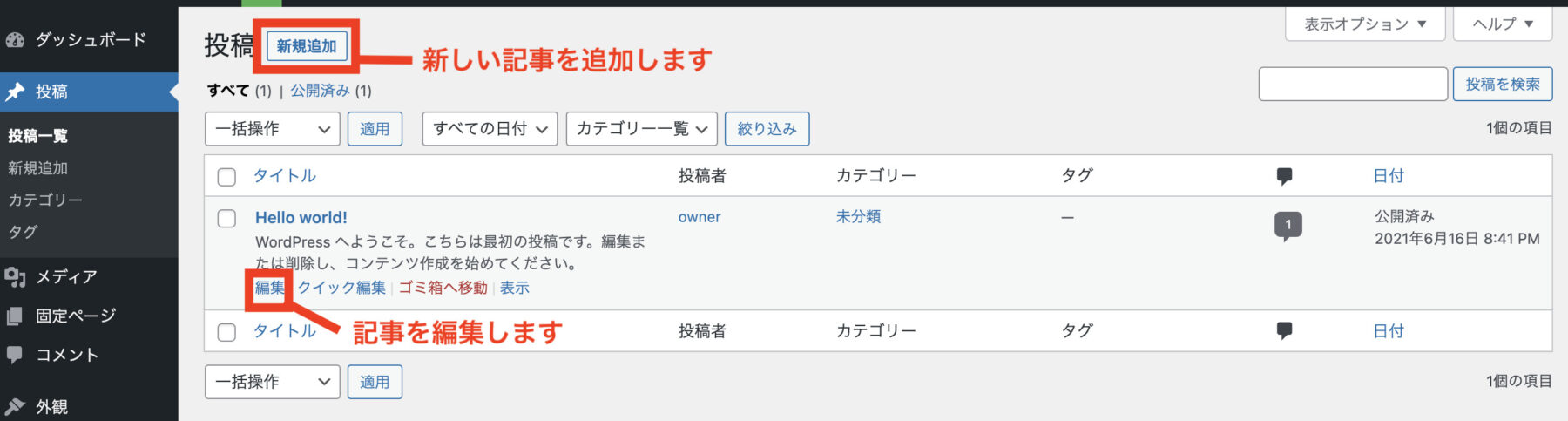
クイック編集という項目がありますが、クイック編集では簡単な編集ができます。
クイック編集をクリックすると、下図のような画面が開きます。
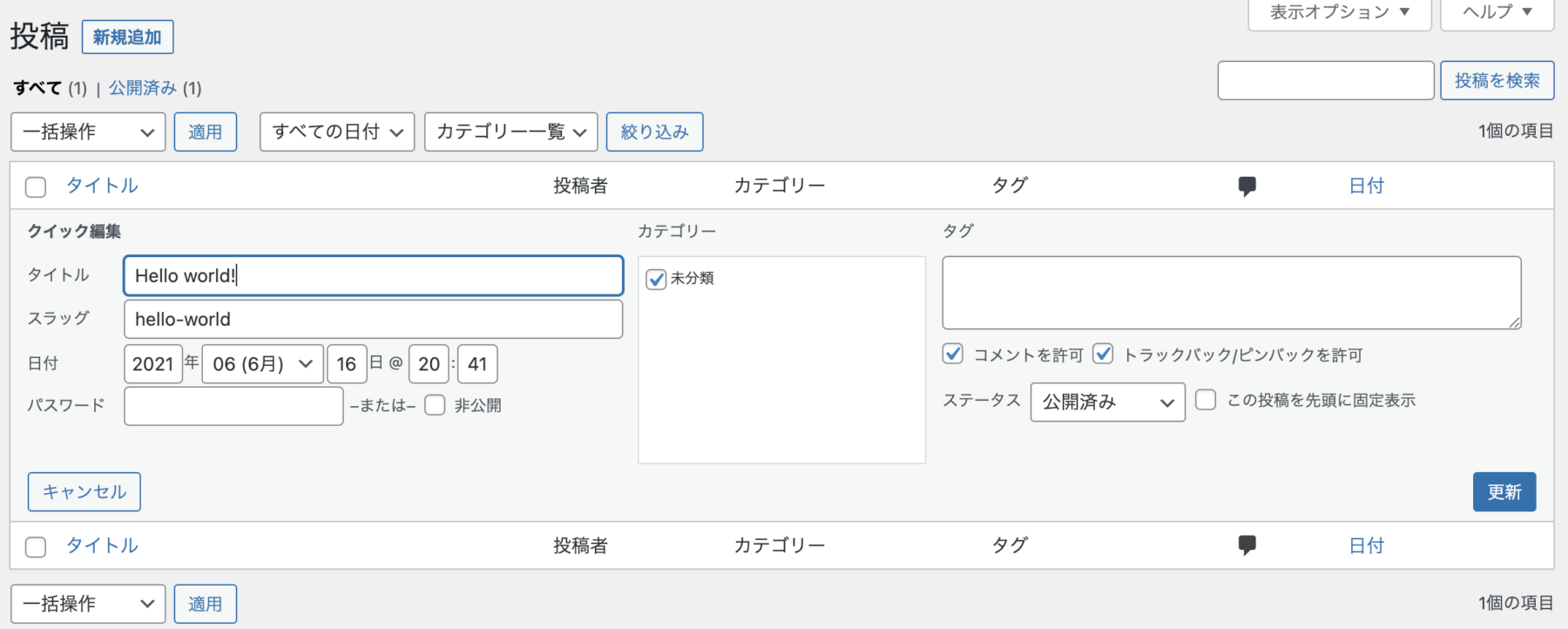
タイトル、スラッグ(URL)を簡単に変更できます。カテゴリーを変える、ステータスを変えるのもクイック編集ですぐにできます。
投稿→カテゴリー
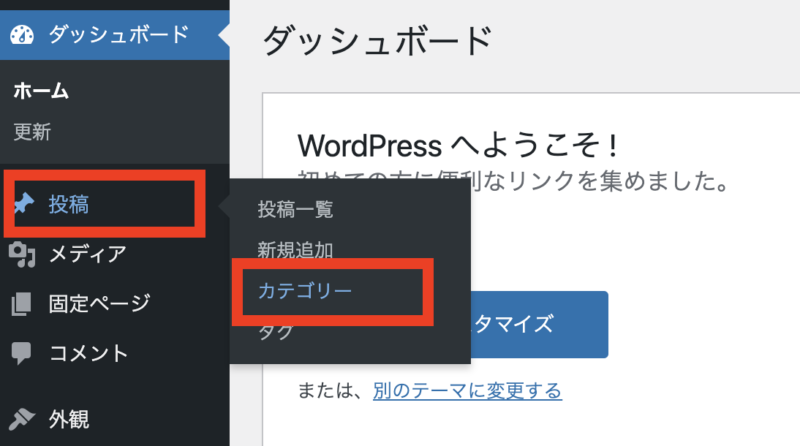
カテゴリーの追加、編集、削除の方法です。
※カテゴリーって何?という方はこちらの記事を参考にしてください。
> ブログのカテゴリーとタグの違いって???
まずは、ダッシュボードの左メニューから投稿にマウスを合わせて「カテゴリー」をクリックします。

カテゴリーを追加したい場合は、カテゴリーの画面を開き、新規カテゴリーを追加から「名前」と「スラッグ」を入力し、「新規カテゴリーを追加」をクリックします。
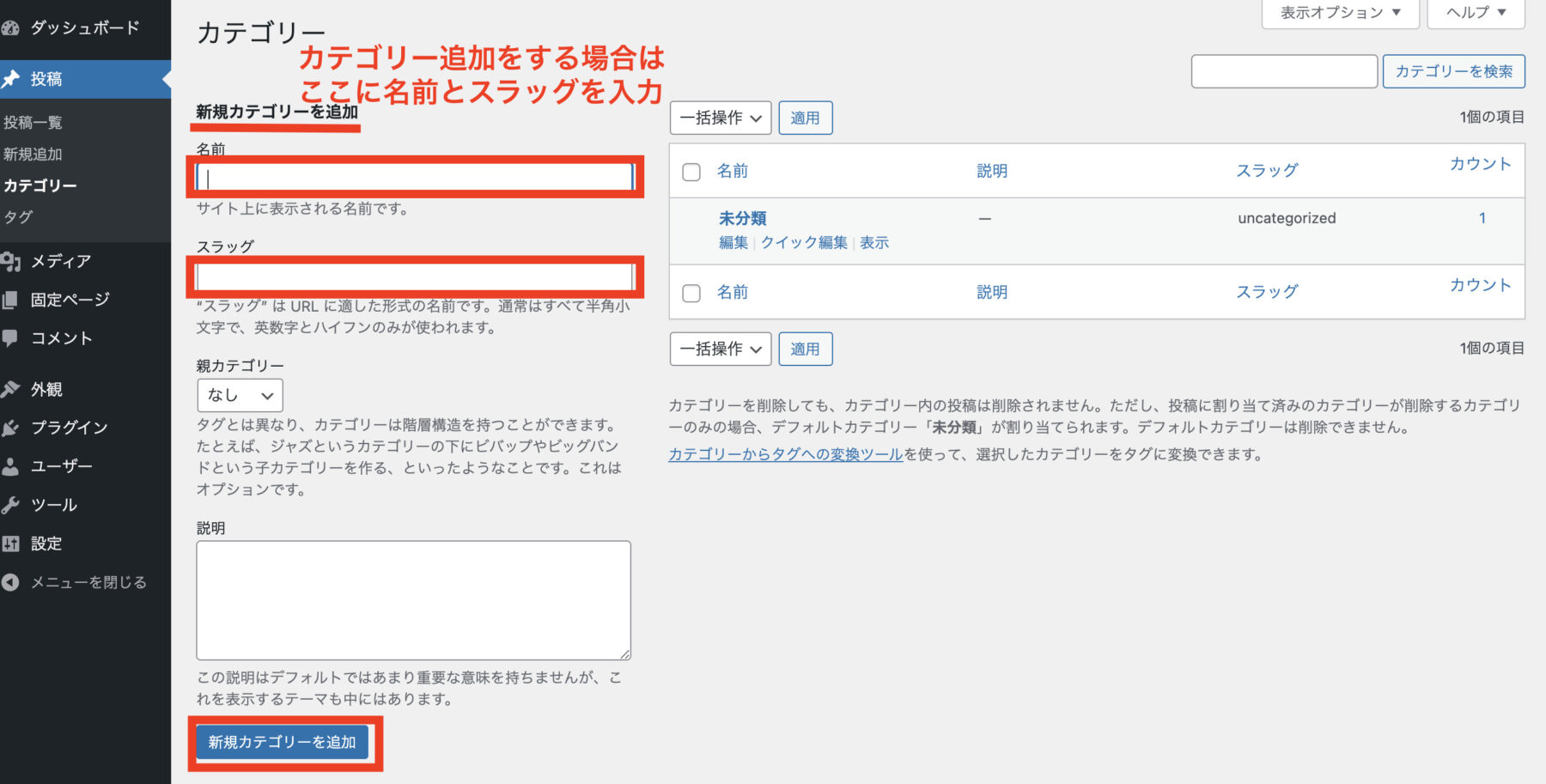
今あるカテゴリーを変更したい場合は、右側にあるカテゴリー一覧から「編集」をクリックします。
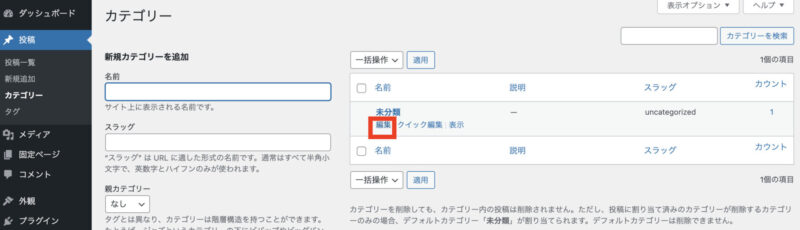
編集画面が開きますので、変更を行ってください。終わったら下にある「更新」をクリックします。
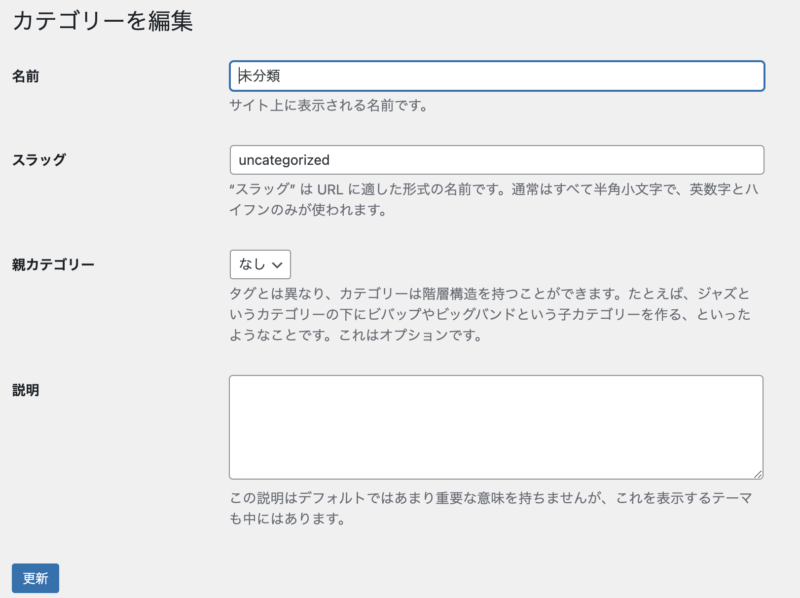
カテゴリーを削除したい場合は、右側にあるカテゴリー一覧から「削除」をクリックしてください。
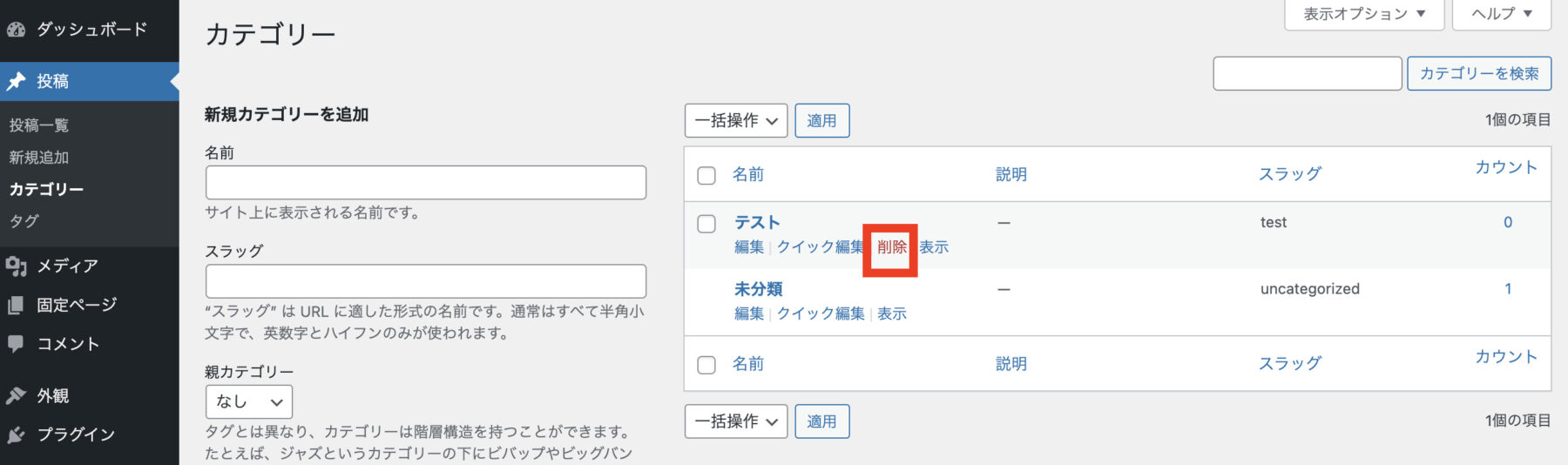
※デフォルトで入っている「未分類」というカテゴリーは消すことができません。ですので、名前を変更して使用したら良いかと思います。
メディア
メディアでは、画像・動画・音声・PDFなどを入れることができます。
メディアを追加したい場合は、「メディア」にマウスを合わせて「新規追加」をクリックします。

メディアのアップロードが開くので、ファイルを選択からアップロードするかPCなどのファイルからドロップしてアップロードをしてください。

固定ページ
固定ページ一覧では、追加・編集・削除などができます。
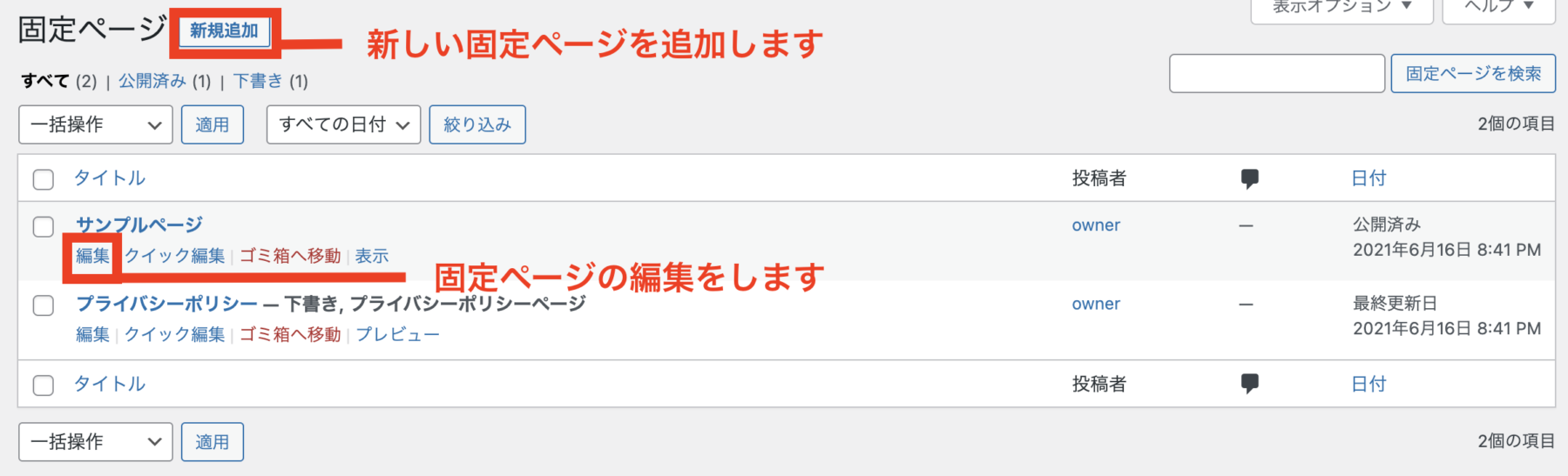
クイック編集は、投稿の時と同じで、タイトルやスラッグを変更したり、公開状況を変更したりが簡単にできます。

コメント
ワードプレスでは、コメント機能が付いています。
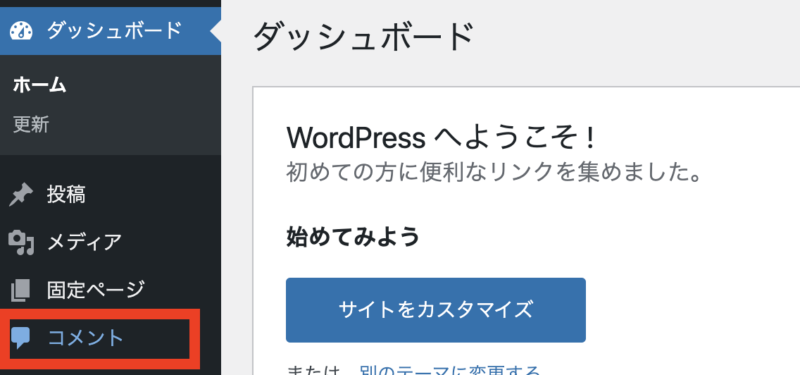
インストールした時は、コメント機能がオンになっています。
コメント機能の使い方の詳細はこちらを参考にしてください。
> WordPress(ワードプレス)のコメント欄を非表示にする方法
コメントを開くと、投稿記事にいただいたコメント確認することができます。

外観→テーマ
WordPressテーマを導入したいときや変更したいなどに使います。

テーマの画面を開くと、現在使用中のテーマが左上に表示されています。
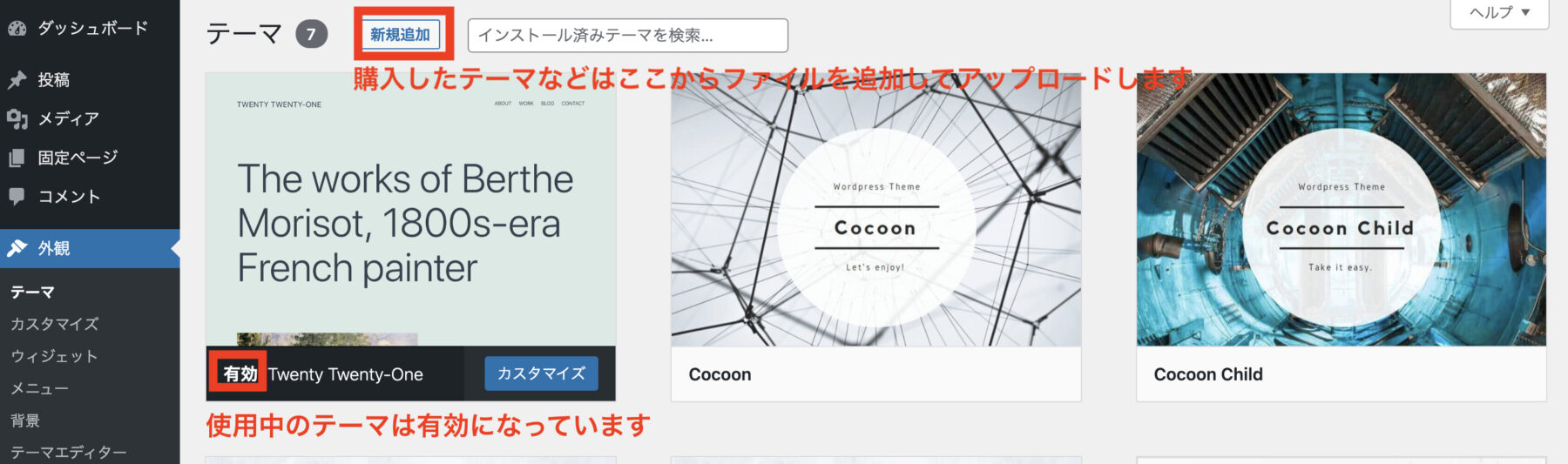
購入したり、ファイルをダンロードしてテーマを導入するときは、「新規追加」から行います。
もっと詳しいテーマ導入方法の解説記事はこちらになります。
> WordPress(ワードプレス)テーマの導入方法を初心者さんにも分かりやすく図解入り解説!
外観→カスタマイズ
外観カスタマイズを開くと、テーマカスタマイザーの設定を行うことができます。
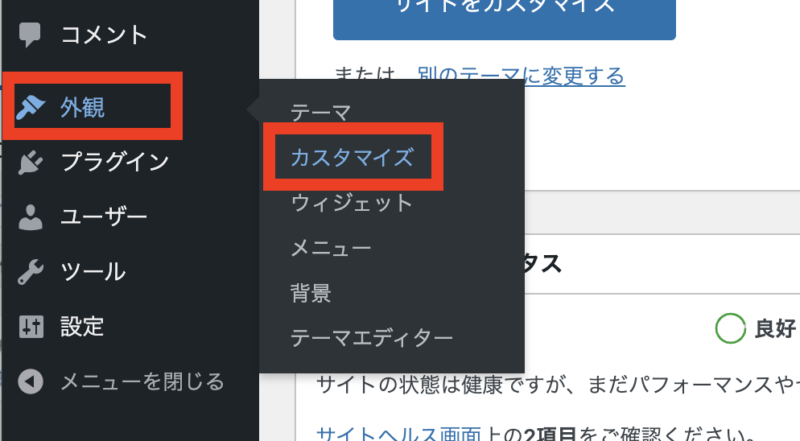
テーマカスタマイザーを開くと、カラー変更ができたり背景画像をセットしたりすることができます。
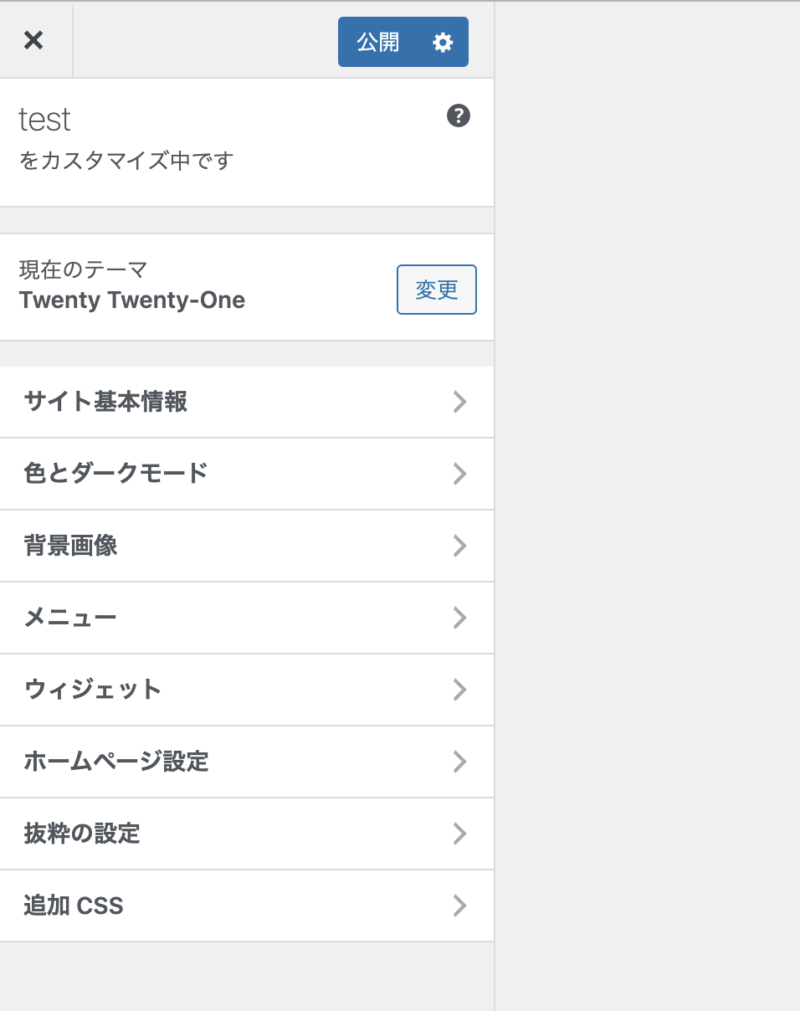
お使いのテーマによって、ここは使い方が変わりますので、使っているテーマの公式サイトでマニュアルを見てみられてください。
テーマによっては、カスタマイザーを使わない場合もあります。
外観→ウィジェット
ウィジェットは、ブログパーツなどをサイドバーやフッターに設置することができます。
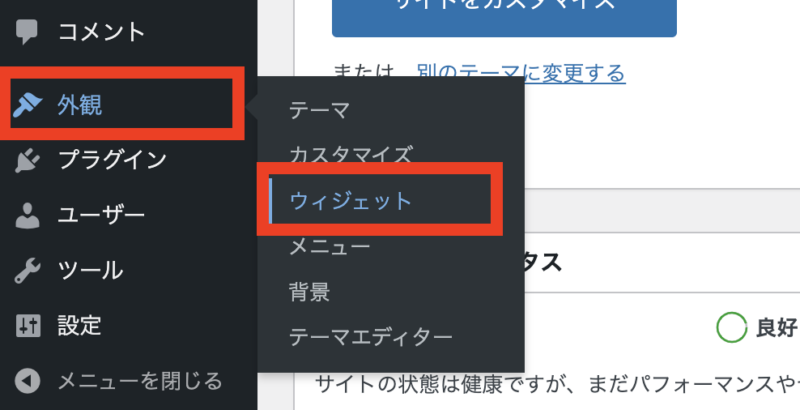
ウィジェットを開くと、左側の利用できるウィジェットから右の設置できる場所にブログパーツを追加していきます。
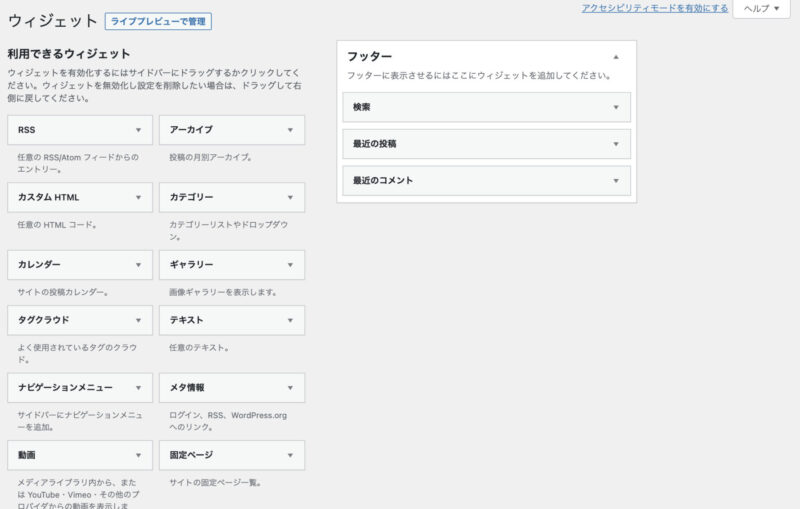
ウィジェットも使っているテーマによって設置できる場所とか利用できるウィジェットが変わります。
サイドバーのウィジェット設定に関しては、こちらに詳しくまとめています。
> WordPressのサイドバー設定は超重要!サイドバーで表示するべきコンテンツとは?!
外観→メニュー
外観のメニューは、メニューバーを追加、変更、削除を行えます。
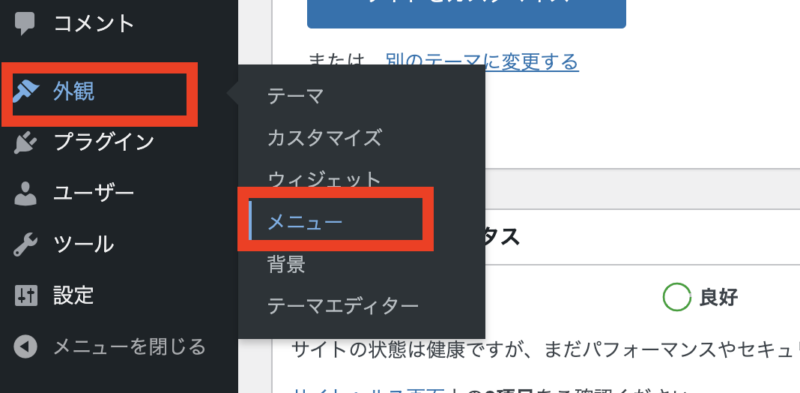
メニューでは、ページのトップに表示させることができるヘッダーメニューや、ページの一番下に表示させることができるフッターメニューを設置することができます。
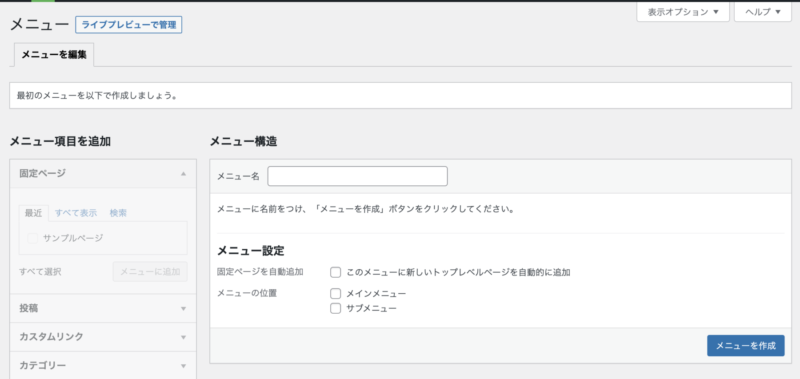
メニュー位置は、メニューを設置できる場所になるんですが、使っているテーマによって位置は増えます。
ヘッダーメニューやフッターメニューの作り方はこちらの記事を参考にしてください。
> WordPressでヘッダーメニュー(グローバルナビ)とフッターメニュー(フッターナビ)を設定する方法
プラグイン
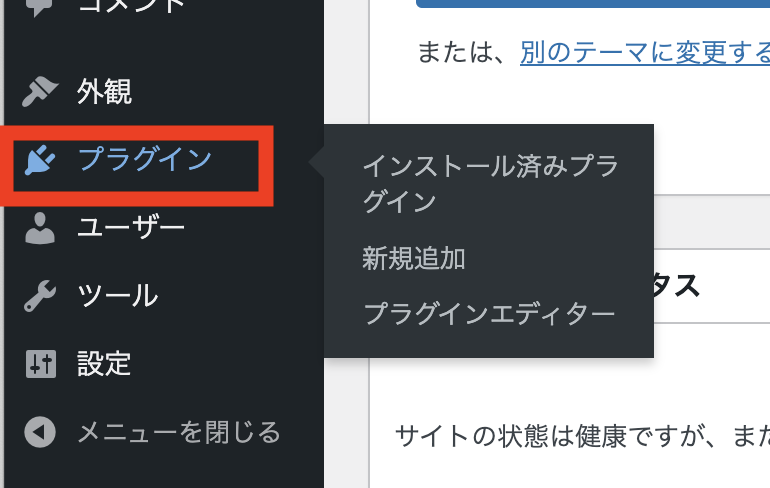
プラグインは、ワードプレスに使いたい機能を追加することができる「拡張機能」になります。
ワードプレスには、デフォルトで最低限の機能が入っているのですが、足りない機能があります。
例えば、お問い合わせやサイトマップなどは、入っていないのでプラグインで追加することで使えるようになります。
プラグインの解説・導入方法はこちらの記事を参考にしてください。
> WordPressにおすすめのプラグインとプラグインの解説・導入方法
WordPressダッシュボード(管理画面)のよくある質問
WordPressダッシュボード(管理画面)の見方・使い方を徹底解説のまとめ
今回は、ワードプレス初心者さんに分かりやすくダッシュボード(管理画面)の見方と使い方を徹底解説しました。
ダッシュボード画面って、何も知らない状態で見ると、メニューが多すぎてビックリしちゃうんです。ですが、ご自身が使う主要な部分だけを覚えていればOKです。
たまにしか使わないようなメニューは、別に覚える必要はないので、この記事をブックマークしていただき、いつでも確認ができるようにしておいてください。
完璧に全部のメニューを知っていないといけないなんてことはないので、気楽にワードプレスを運用するようにしてくださいね!!
ワードプレスの使い方に関しては、こんな記事もオススメです。











 ラッコキーワードの詳細をチェック
ラッコキーワードの詳細をチェック
















WordPressのダッシュボード???
WordPressをインストールしたんですが、どこをどう触ったら良いのか全く分かりません。