WordPressを立ち上げたときに、必要なことを備忘録として記事にしています。
ワードプレスを構築する上で大事な分析ツールの設定方法を解説します。
分析ツールは、ブログの強化をさせるのに必ず導入して欲しいものになります。
今回は、WordPressに無料のアクセス解析ツール『Googleアナリティクス』を設定していきますので、今、ワードプレスを運用はしているけど分析入れていないという方は参考にされてくださいね♪
Googleアナリティクス4になったので、こちらを参考に導入してみてください。
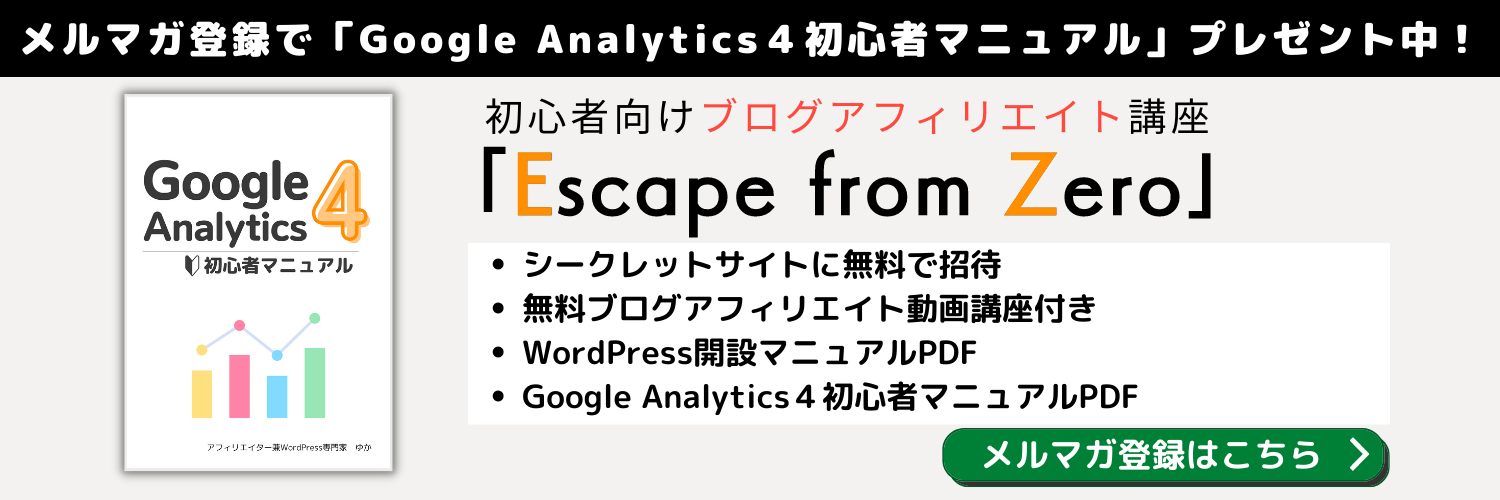
『Googleアナリティクス』とは?
Google Analytics(アナリティクス)は、無料で使える高性能なWEBアクセス解析ツールです。
Googleアナリティクスを入れると分かることは、あなたのブログにどんな読者さんがどれくらい見に来てくれたのかなどが分かります。
ですが、高性能・多機能な分、初心者さんには使いこなすのが難しいツールかとは思います。
わたしも始めは解析が良く分からなかったのですが、使っているうちにすごい細かいことまで見ることができるので見ていると面白いです。
今回は、そのGoogleアナリティクスの設定に関して詳しく解説しますので、一緒に設定していきましょうね♪
分析ツールの見方に関しては、こちらにまとめていますので、こちらを参考にされてください。
【Googleアカウント】を取得しましょう
Googleアナリティクス導入には、Googleアカウントが必要になりますので、取得しましょう。
もうすでにGmailアドレスを持っているようでしたら、そちらを使用できます。
もしまだ持っていない方は、Googleアカウントの取得方法をまとめた記事がありますのでこちらを見ながら取得してみてください。
>> Gmailアドレスの作成
Google Analyticsの登録、設定方法
Googleアカウント(Gmail)が取得できたら、次は、Googleアナリティクスの公式サイトへログインします。
Googleアナリティクスのサイトが開きますので、右上にある「無料で利用する」をクリックします。
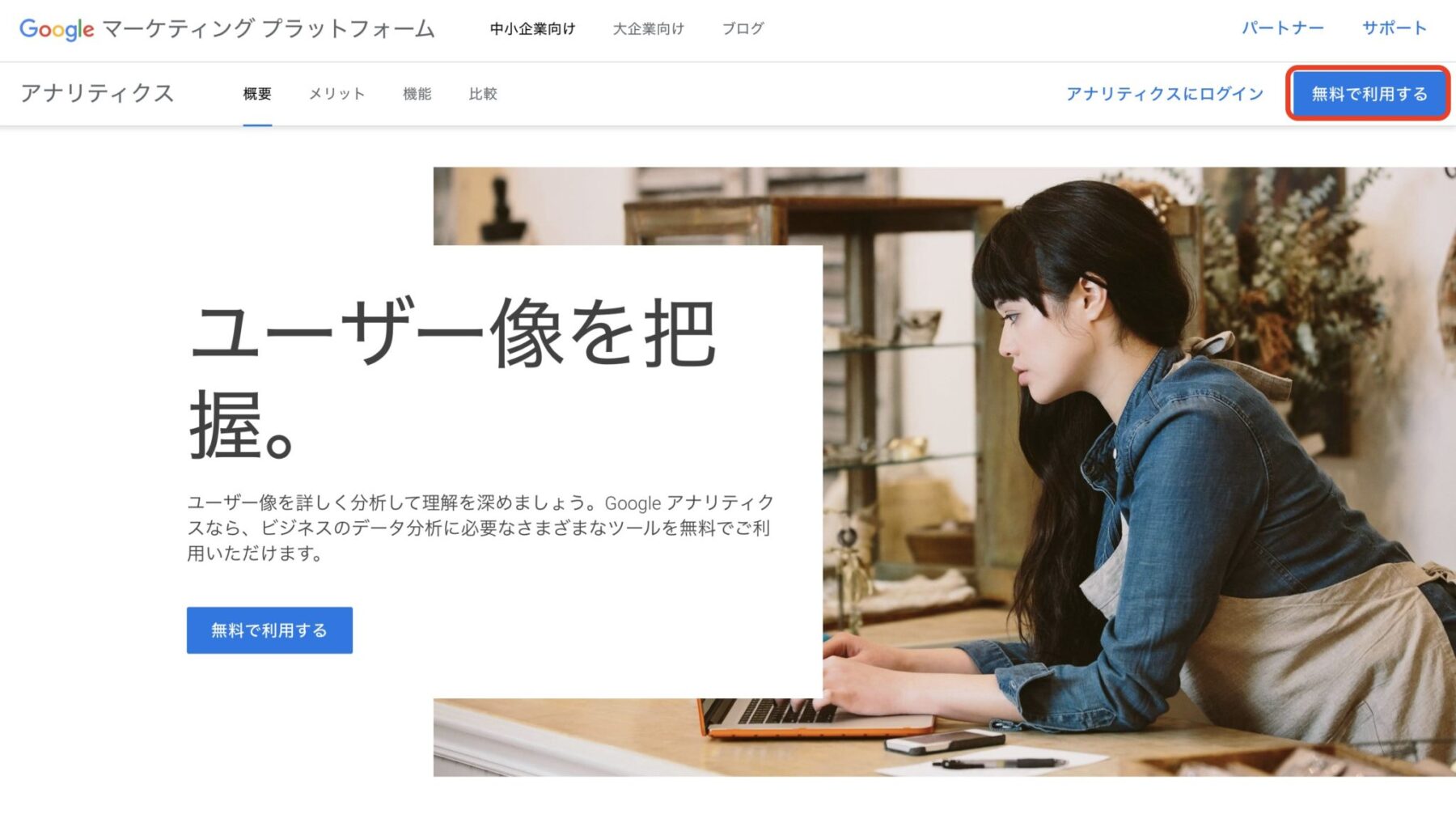
アカウント入力の画面に変わりますので、順番に必要事項を入力していきます。
まずは、アカウント名を決めましょう。
アカウント名には、分かりやすい名前を付ければOKです。
例えば、公式サイト・ブログなど・・・
アカウント名の下に表示されているアカウントのデータ共有設定ですが、こちらは全てチェックで大丈夫です。
ここまでできたら「OK」をクリックします。
測定対象の設定画面が表示されますので、「ウェブ」「Apps」「ウェブとアプリ」の3つから選択します。
今回は、ワードプレスのウェブサイトの測定なので、「ウェブ」を選択して「次へ」をクリックします。
アカウント作成の画面が表示されますので、プロパティの詳細を入力します。
●【ウェブサイトの名前】は、解析するサイト(ブログ)のタイトルになります。
●【ウェブサイトのURL】は、https://に変更して、URLを入力してください。URL末尾の「/」スラッシュは不要です。
●【業種】は、クリックすると色々プルダウン表示されますので、ご自身のブログテーマに近いものを選んでください。
●【タイムゾーン】は、日本を選びましょう。
以上の入力が完了しましたら「作成」をクリックします。
最後に利用規約のポップアップが立ち上がりますので、2箇所にチェックを入れて「同意する」をクリックしてください。
すると下図のような画面になりますので、トラッキングコードまたはサイトタグをワードプレスに埋め込みをします。
ワードプレスに【トラッキングコード】の設置をしましょう
コードを取得しましたら、WordPressにトラッキングコードまたはトラッキングIDを設置していきます。
WordPressへの設置方法は、一般的には2種類あります。
- All in One SEO packというプラグインを使用して「トラキングID」を設置する方法
- テーマの編集画面で「トラッキングコード」を挿入する方法
どちらの方法でも良いので、ご自身がやりやすそうな方法で、トラッキングの設定をしてみてください。
お使いのテーマのマニュアルで、設置方法をご確認ください。
プラグイン「All in One SEO 」を使う方法
続いての方法は、プラグインの「All in One SEO」を使ってトラッキングIDを設置する方法です。
もし、プラグイン「All in One SEO」が入っていない場合は、インストールしてください。
ダッシュボードの左のメニューから「All in One SEO pack」にマウスを合わせて「一般設定」をクリックします
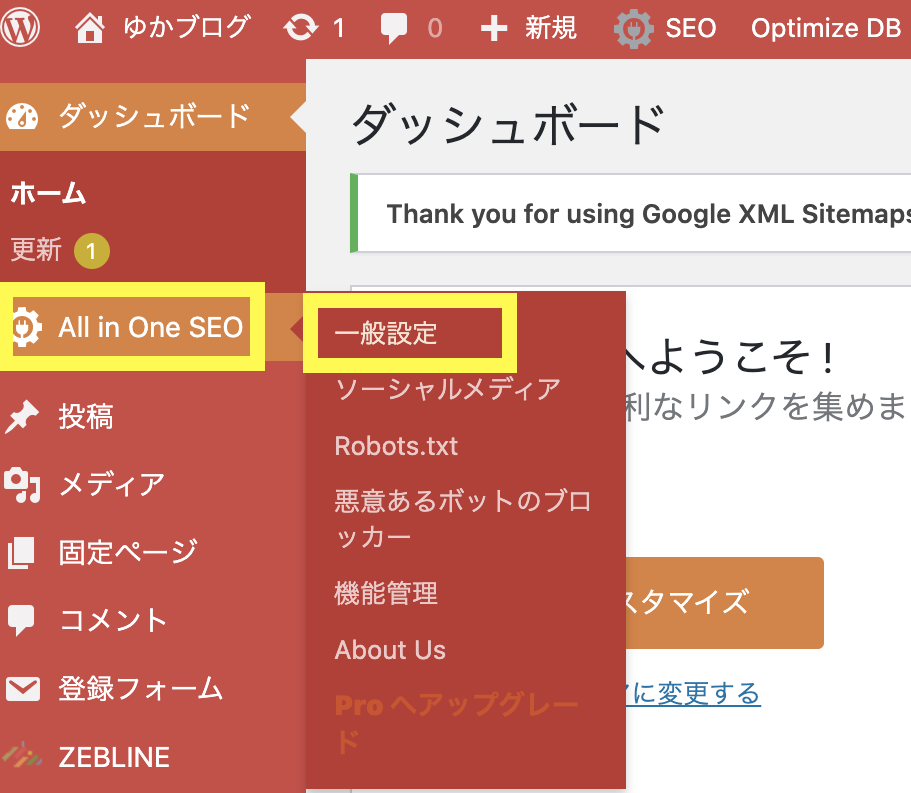
一般設定の画面の下の方にスクロールをするとGoogleアナリティクスという項目があります。
その中にあるGoogleアナリティクスIDのところにトラッキングIDを入力してください。
入力が完了しましたら、下にスクロールさせて「設定を更新」をクリックします。
トラッキングIDは、Googleアナリティクスのプロパティからトラキングコードというところで確認できます。
「All in One SEO」は、WordPressブログなら入れておいた方が良いプラグインの一つなので、まだの場合はインストールしておくのがおすすめになります。
トラッキングコードの埋め込みは、結構難しく感じる方には、トラッキングIDでの設定が簡単に出来るので良いですよ♪
※トラッキングコードの設置から解析データが反映されるまでには、少し時間がかかることがあります。
もし、データが反映されていなければ、コードの設置方法が間違えているかもしれないので、再度確認してみてください。
SEO SIMPLE PACKの方
「All in One SEO 」と同じようなプラグインを使っている方も、簡単にトラッキングコードを設置できます。
左側のメニューから「SEO SIMPLE PACK」の一般設定を開いてください。
そして、「Googleアナリティクス」のタブを開いて、トラッキングIDを入れて「設定を保存する」をクリックしたらOKです。
SEO対策用のプラグインを使っていると、トラッキングIDを入れるのは簡単なので、見ながらやってみてください。
トラッキングコードの設置方法
わたしは、テーマ編集よりコードを追加しましたので、まずは、その方法をお伝えします。
コードを取得したときの画面はそのままにして、新しい画面でWordPressのダッシュボードにログインします。
【外観】にマウスを合わせて、【テーマの編集】をクリックします。
画面が切り替わりましたら、右側の【テーマファイル】から【テーマヘッダー】を選択します。
【header.php】の内容が表示されるので</head>を探します。
</head>を見つけたら、その上に数行のスペースを用意します。
そして、画面を【Googleアナリティクス】のトラッキングコードが表示されているところに変え、トラッキングコードをコピーします。
先ほど用意したヘッドの上のスペースに貼り付けをします。
貼り付けをしたら【ファイルの更新】をクリックします。
これでトラッキングコードの設置は完了となります。
テーマによっては、トラッキングIDを設置する場所が設けてあります
Googleアナリティクスは、ワードプレスを運営する上では必須になっています。
ですので、大体のワードプレステーマでは、簡単にGoogleアナリティクスのトラッキングIDを設置できるようになっています。
お使いのテーマにGoogle解析とかアクセス解析とかの項目がないかどうかは確認してみてください。
ちなみにCocoon、OPENCAGEさんのテーマ(STORK19、ハミングバードなど)、AFFINGER5などはトラッキングID設置が簡単にできるようになっていますので、プラグインはなくても大丈夫です。
まずは、あなたが使ってるテンプレートも、設置場所が用意されている可能性があるので一度チェックしてみてくださいね♪
最後に
アクセス解析のトラッキングIDまたはトラッキングコードの設定が出来たら、Googleアナリティクスの画面で、リアルタイムデータをみてちゃんと設置できたかを確認してみてください。
ますは、ご自身で、自分のサイトを表示してみたら、その後にGoogleアナリティクス画面を開きます。
左のメニューの「リアルタイム」をクリックして「概要」を選択します。
すると、上記のようにサマリーのところに数字がカウントされると思います。
もしなんの変化もない場合は、設定をミスってるかもしれませんので、要確認です。
無事にアクセス解析の設置が出来ますように♪( ´▽`)

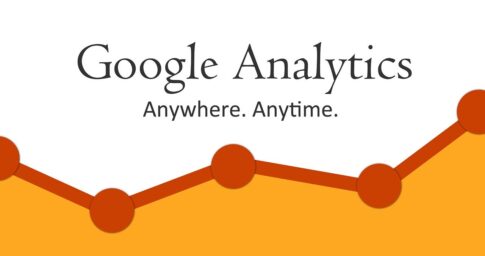
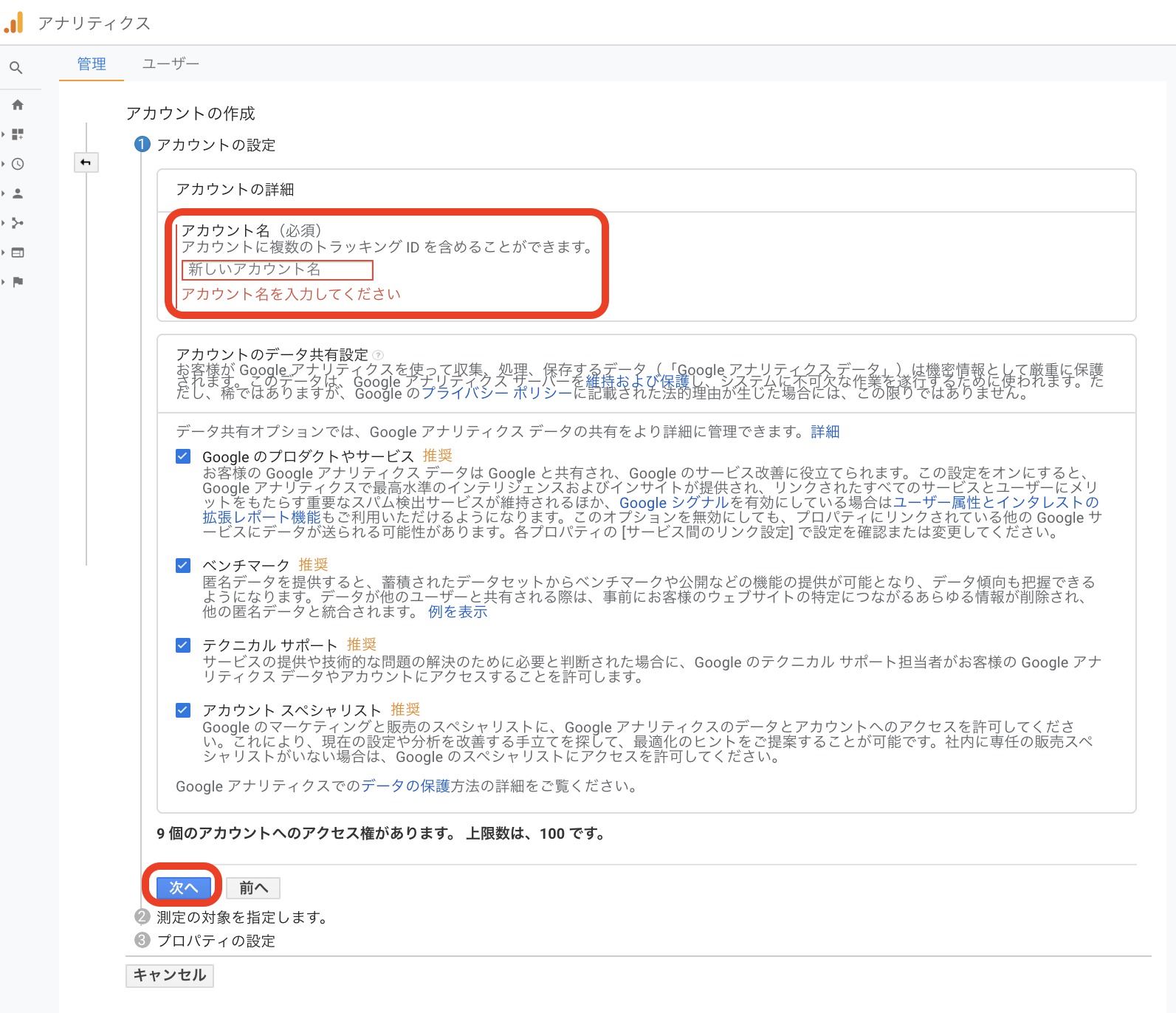
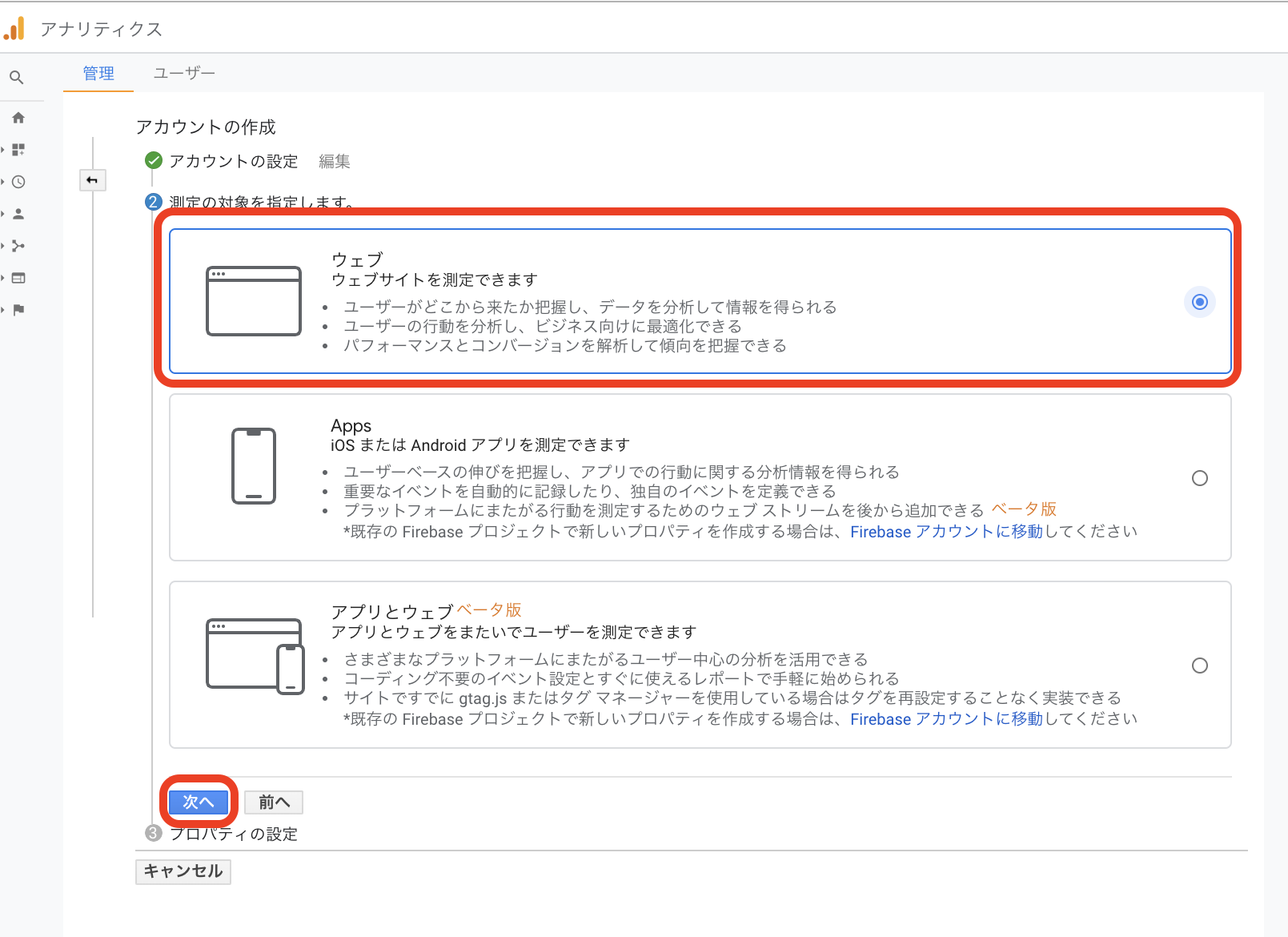
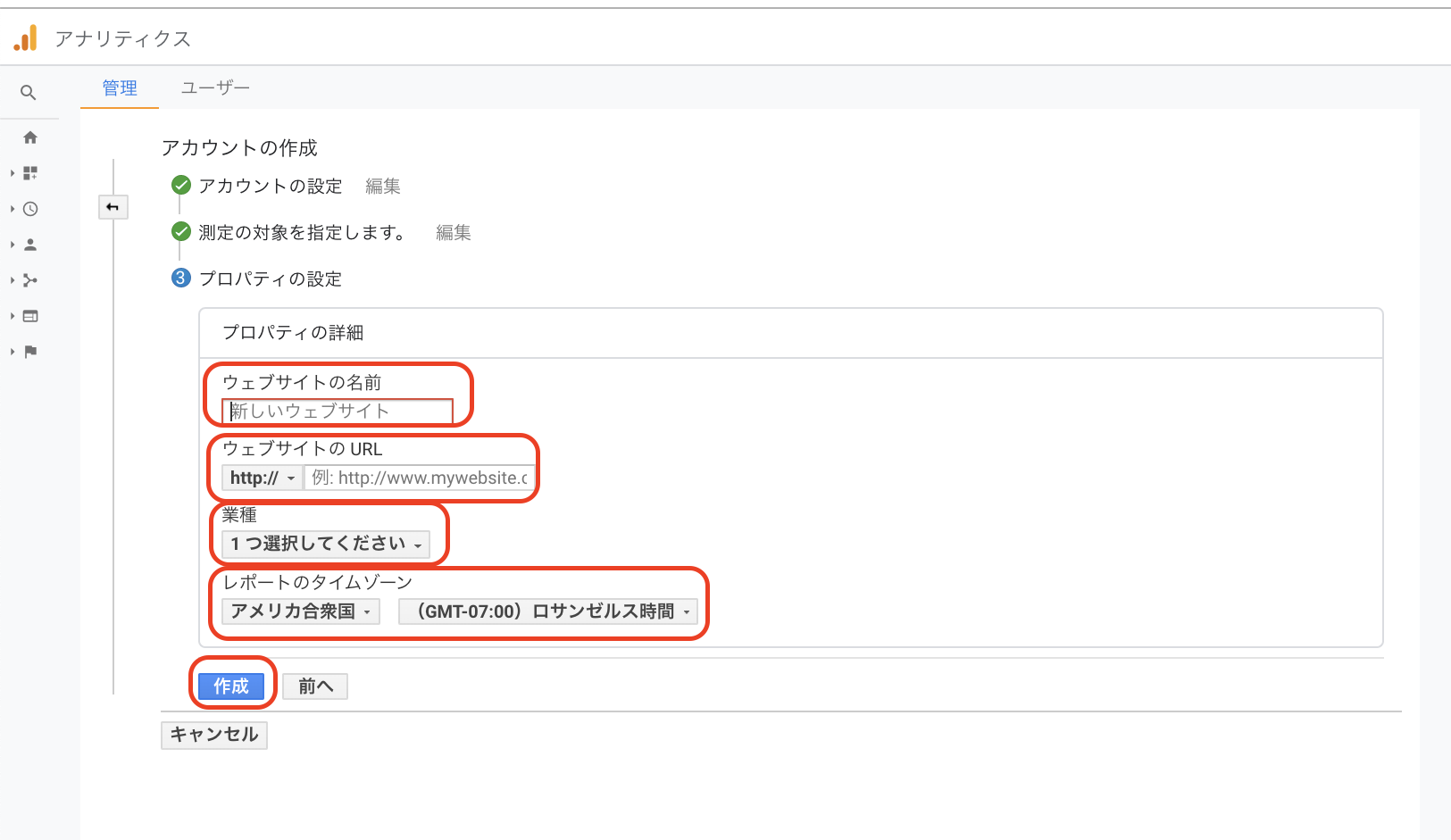
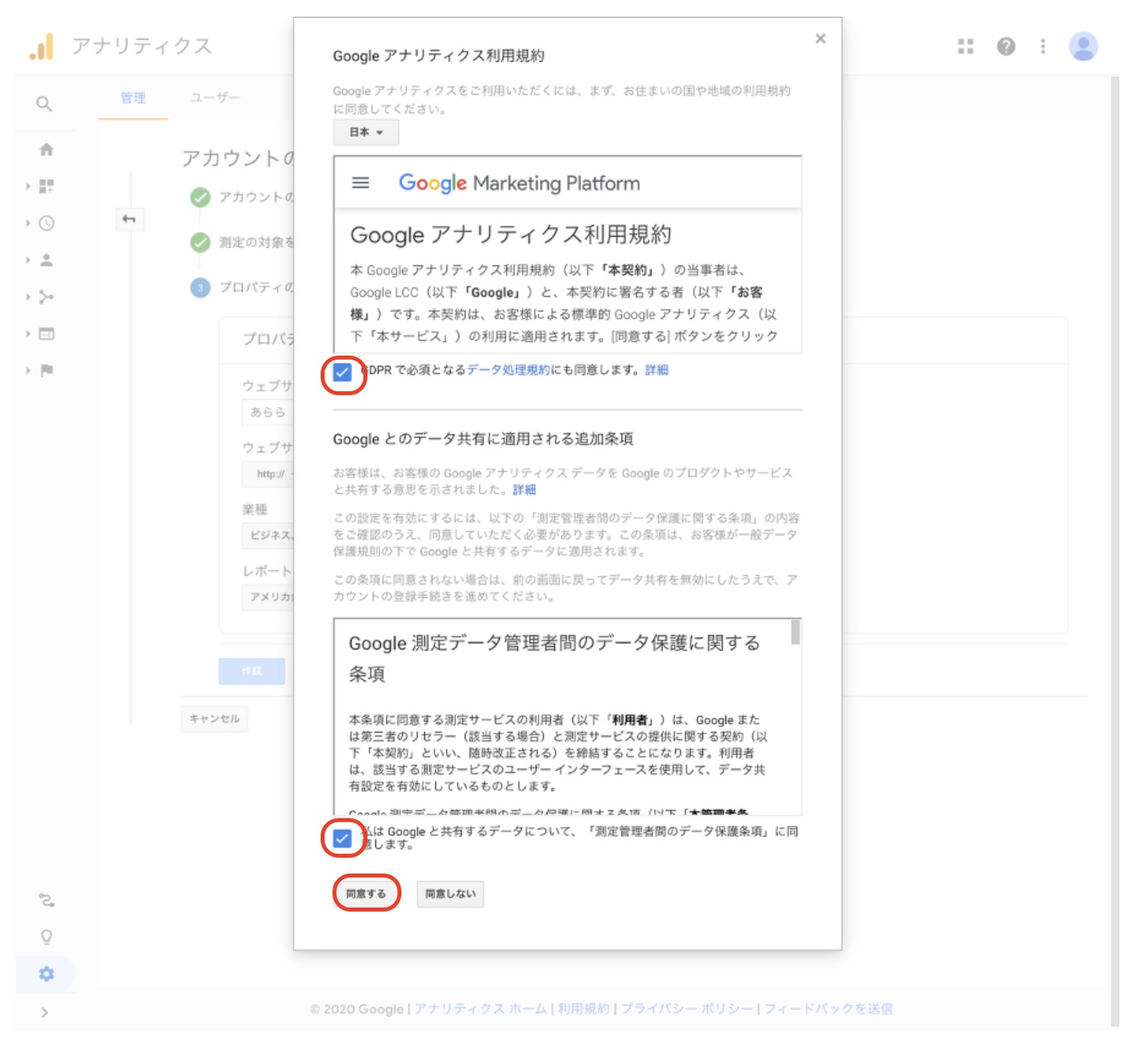

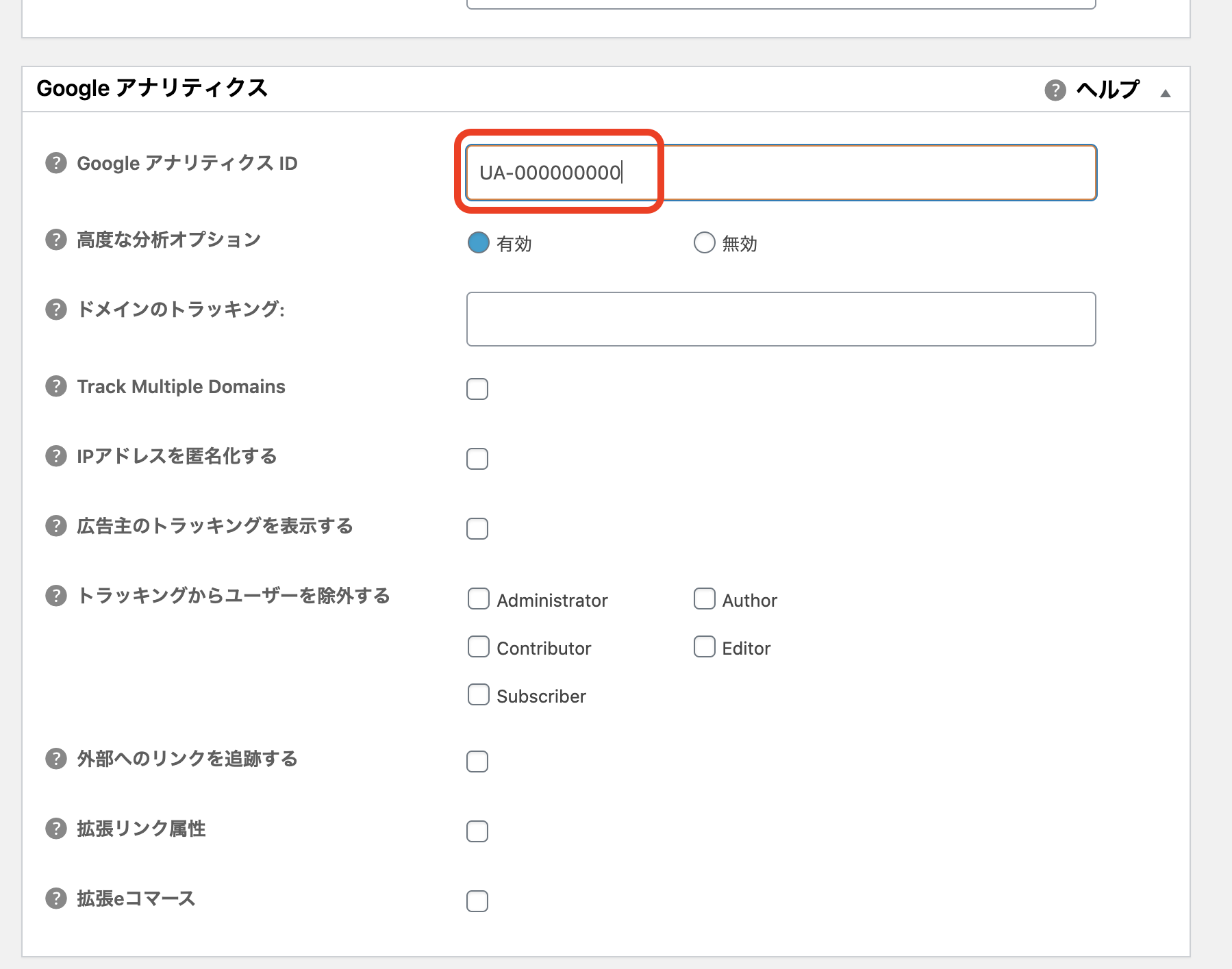
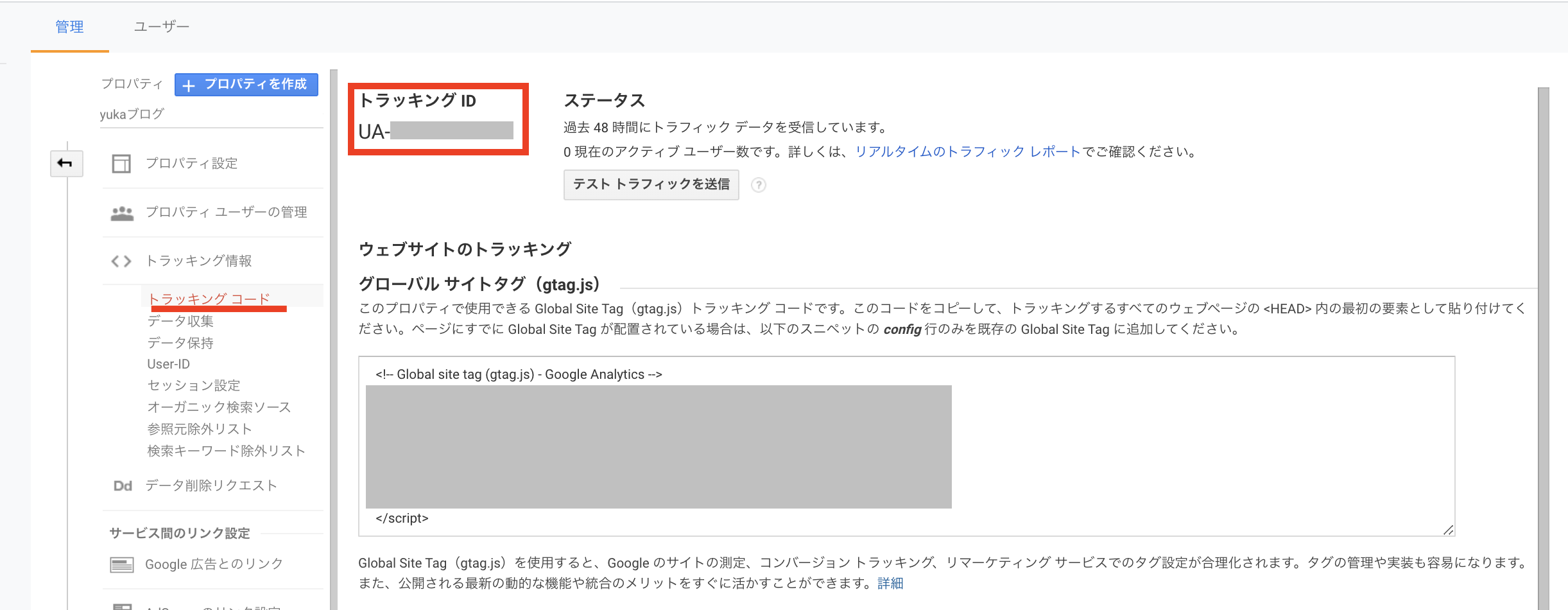
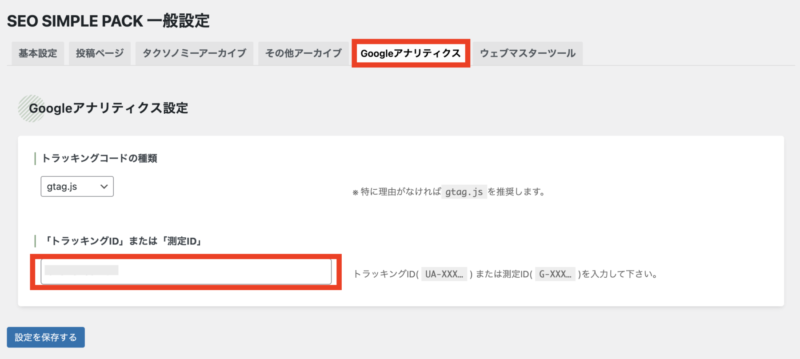






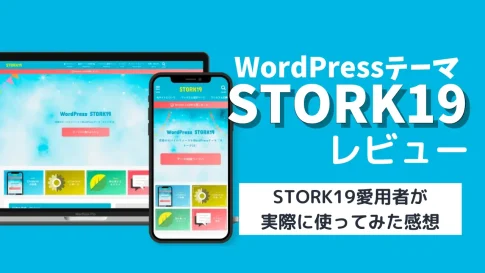
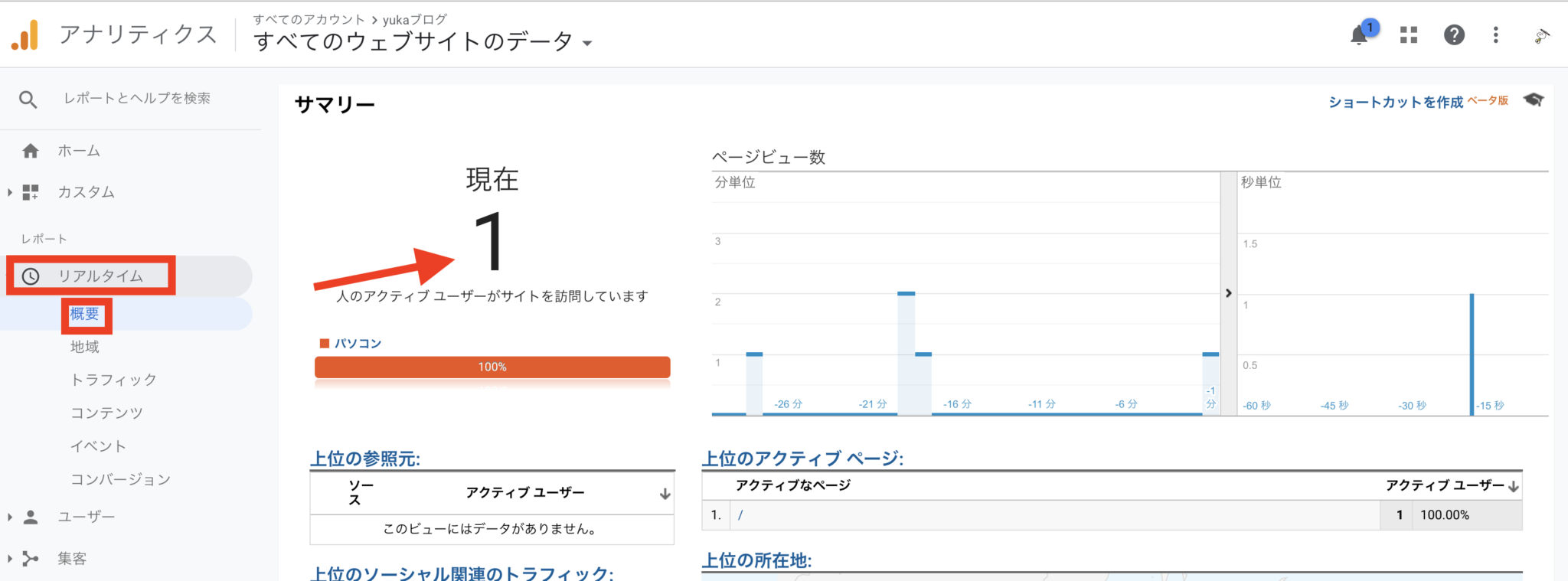




 ラッコキーワードの詳細をチェック
ラッコキーワードの詳細をチェック




などなど・・・