このような疑問にお答えします。
Googleアナリティクスですが、2020年の10月に最新バージョンにパワーアップしました。
それが「Google Analytics 4(通称:GA4)」です。
かなり、大きく変わってしまったので、使い方が分からない方が続出しております。
実際に、わたしも最初、使い方が変わって戸惑いました。
特に、Googleアナリティクスを今から導入するとき、旧アナリティクスと操作画面が違っていてどうして良いのかが分からない・・・という状態でした。
ですが、何度か利用しているうちに、段々わかってきました♪
今回は、今からGoogleアナリティクスを導入する方に向けて、GA4の導入方法をお伝えします。
ここでは、導入方法についてだけ解説しています。GA4でどんなことが出来るのかなどは、今後追加していきたいと思っています♪
YouTube動画解説! WordPressにGoogleアナリティクス4を設定する方法
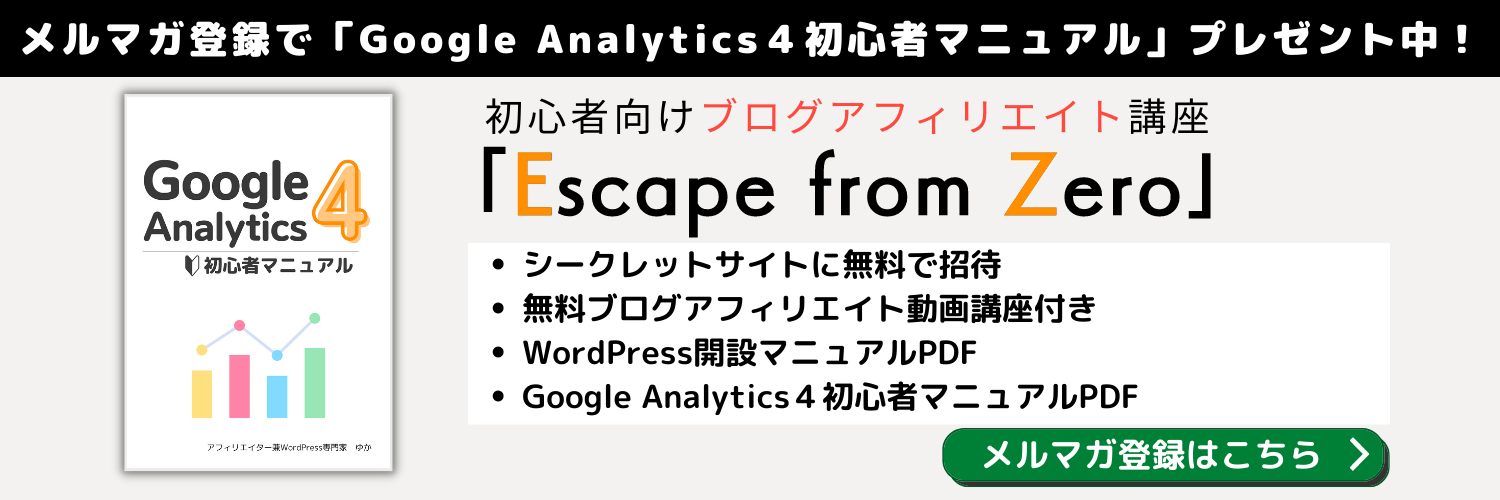
Google Analytics4の登録方法
Googleアナリティクスを利用する際は、Googleアカウントが必要になります。
まだGoogleアカウントを持っていない方は、まずは取得しましょう。
>> Gmailアドレスの作成
Googleアカウントが取得できたら、Googleアナリティクスの公式サイトへログインします。
Googleアナリティクスのサイトが開きますので、右上にある「無料で利用する」をクリックします。
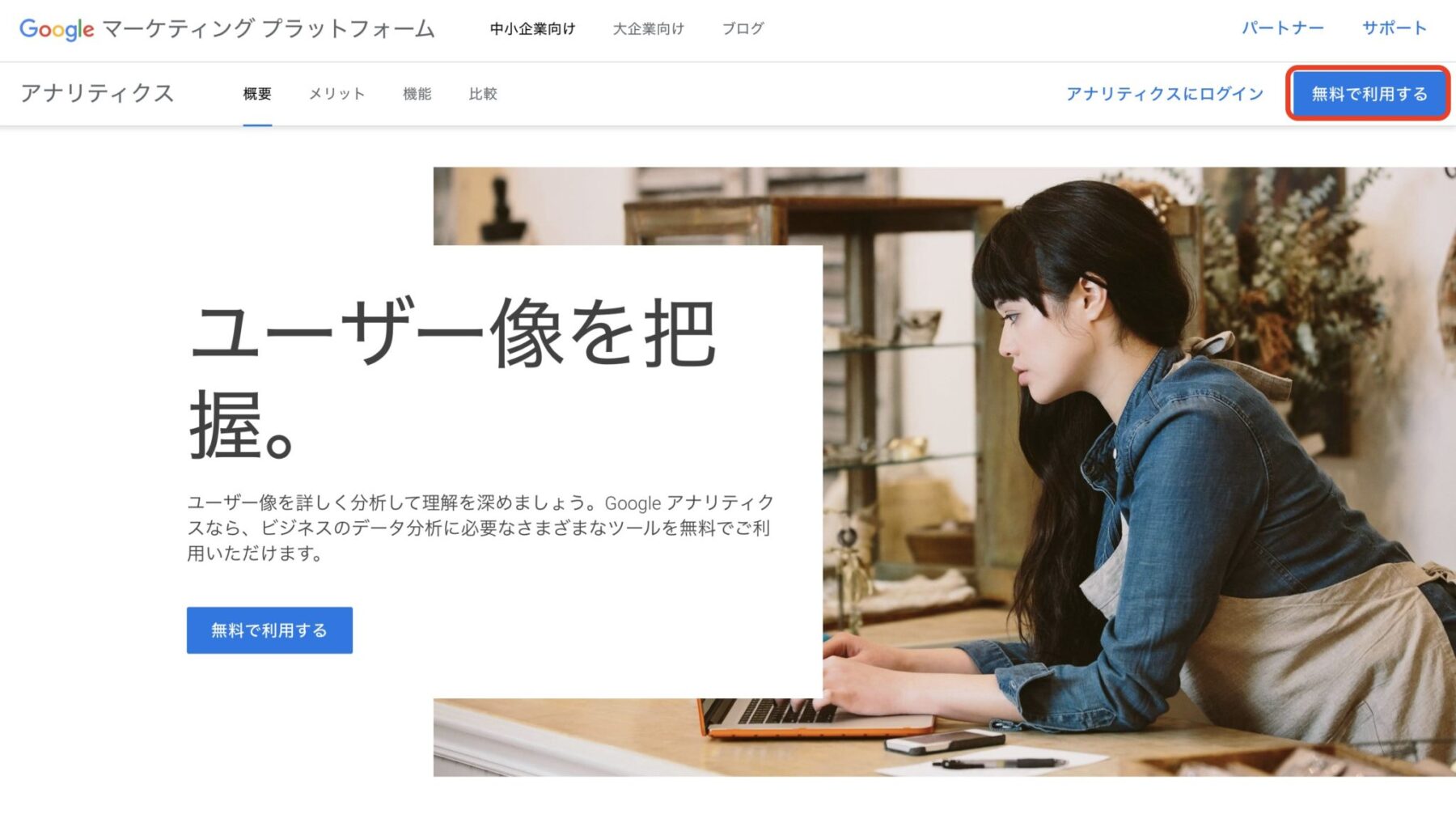
アカウント設定の画面に変わりますので、まずは、アカウント名を入力しましょう。
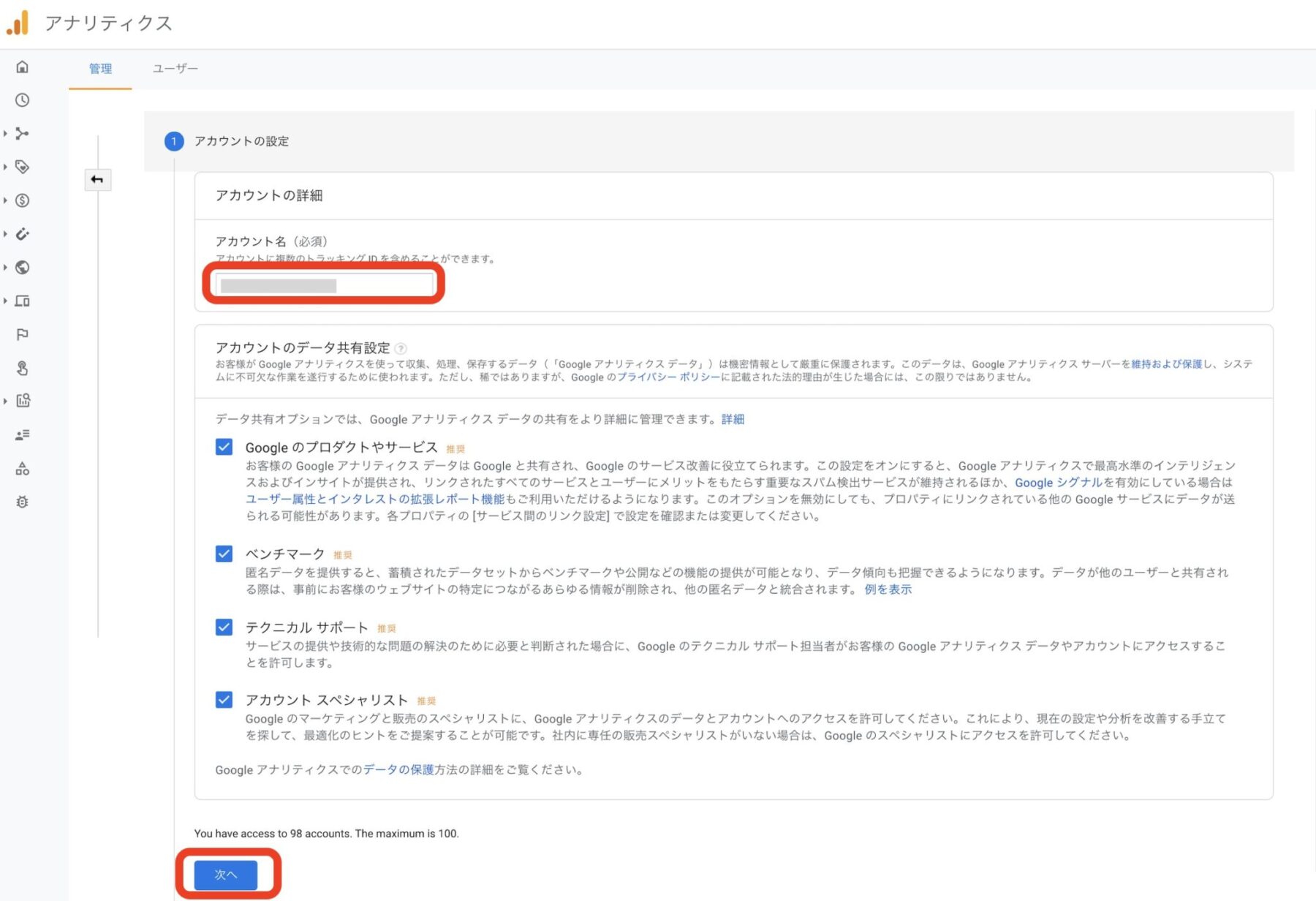
アカウント名には、分かりやすい名前を付ければOKです。
例えば、公式サイト・ブログなど・・・
アカウント名の下に表示されているアカウントのデータ共有設定ですが、こちらは全てチェックで大丈夫です。
ここまでできたら「次へ」をクリックします。
プロパティの設定が開きますので、必要事項を入力し、「詳細オプションを表示」をクリックします。
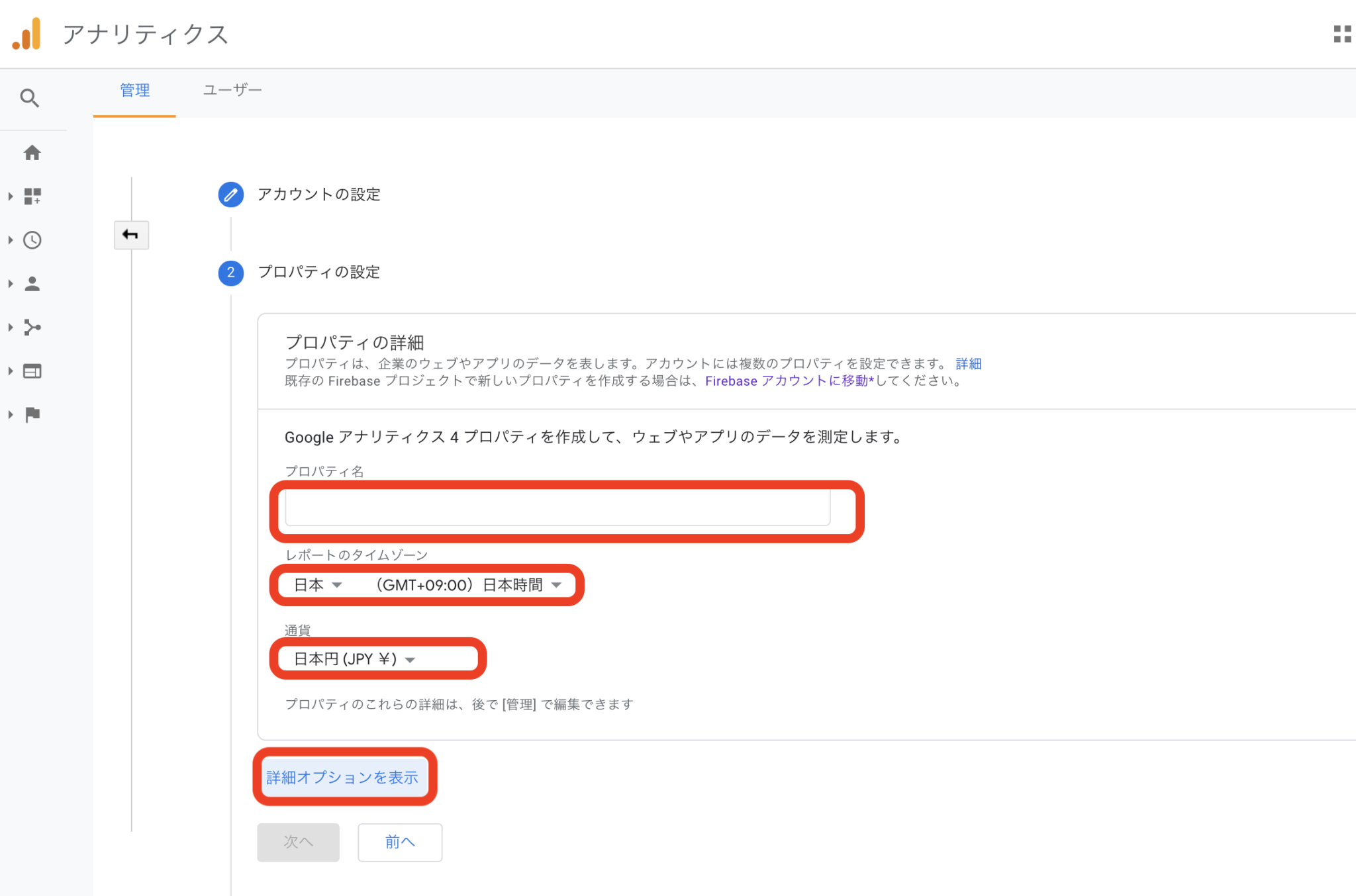
- 「プロパティ名」は、ご自身のブログの名前を入力してください。
- 「レポートのタイムゾーン」は、わたしは、日本なので日本を選択しています。
- 「通貨」も日本なので「日本円(JPY¥)」でOKです。
これらの設定が完了したら、「詳細オプションを表示」をクリックします。
詳細オプションをクリックすると、下図のような表示になりますので、右側の切り替えをクリックしてください。
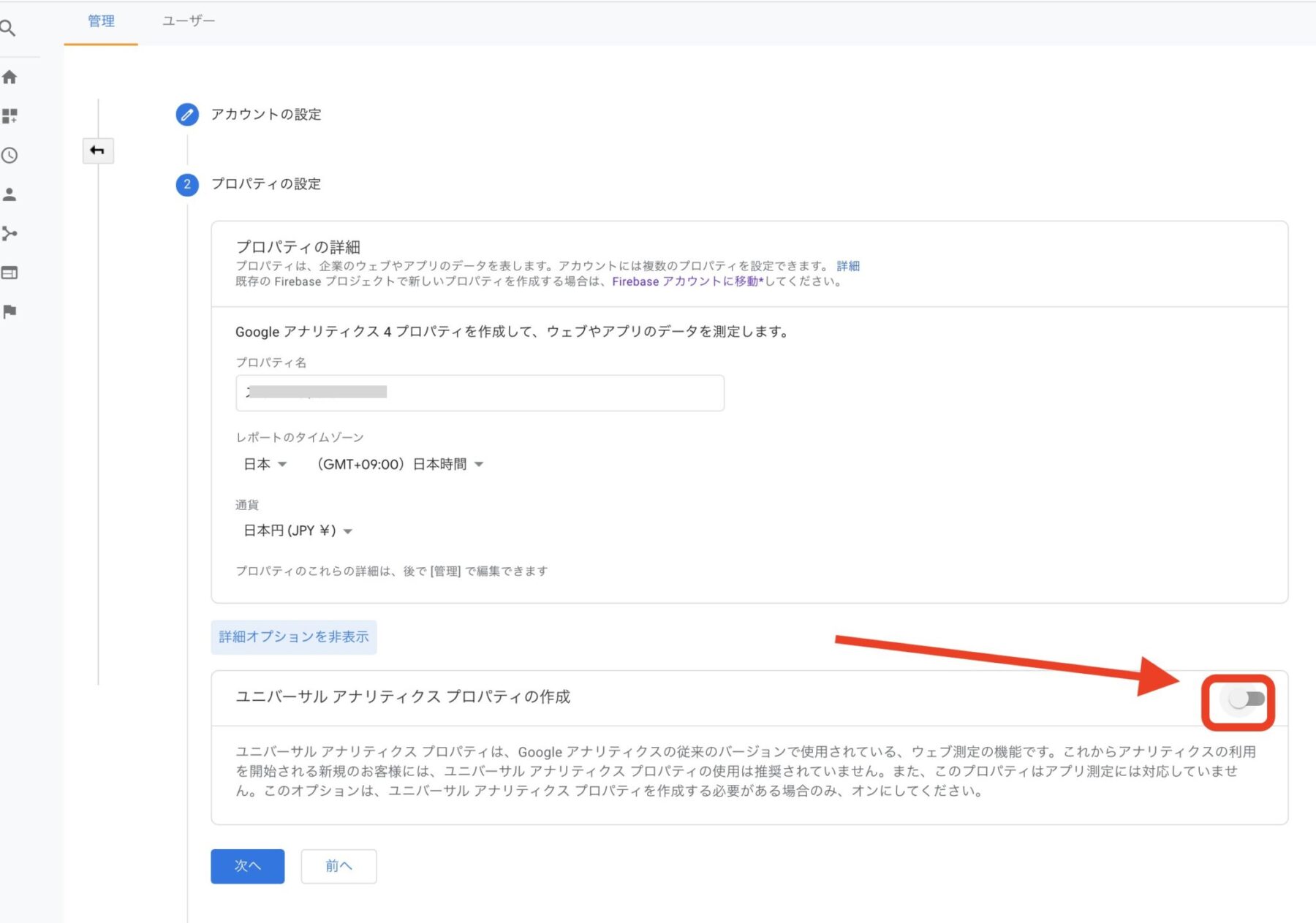
詳細オプションの設定ができますので、あなたのブログのURLを入力し、「次へ」をクリックします。
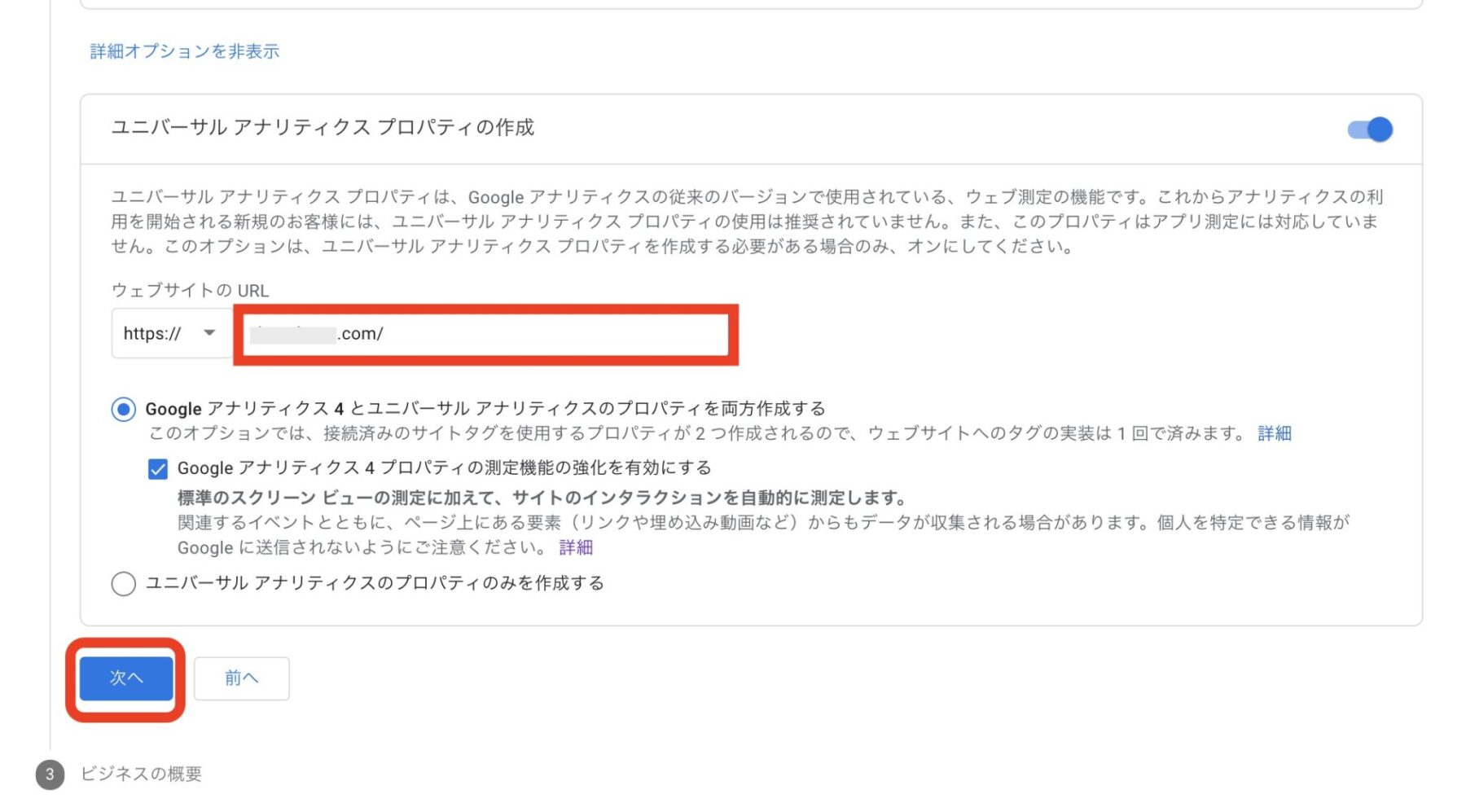
※ここでは、「Googleアナリティクス4とユニバーサルアナリティクスのプロパティを両方作成する」のチェックをそのままにしています。
このチェックをしておくと、導入の時に、旧アナリティクスとGA4と両方導入できるのでこのままがおすすめです。
(Googleサーチコンソールの連携となると旧アナリティクスの導入が必要になります)
ビジネスの概要を入力します。
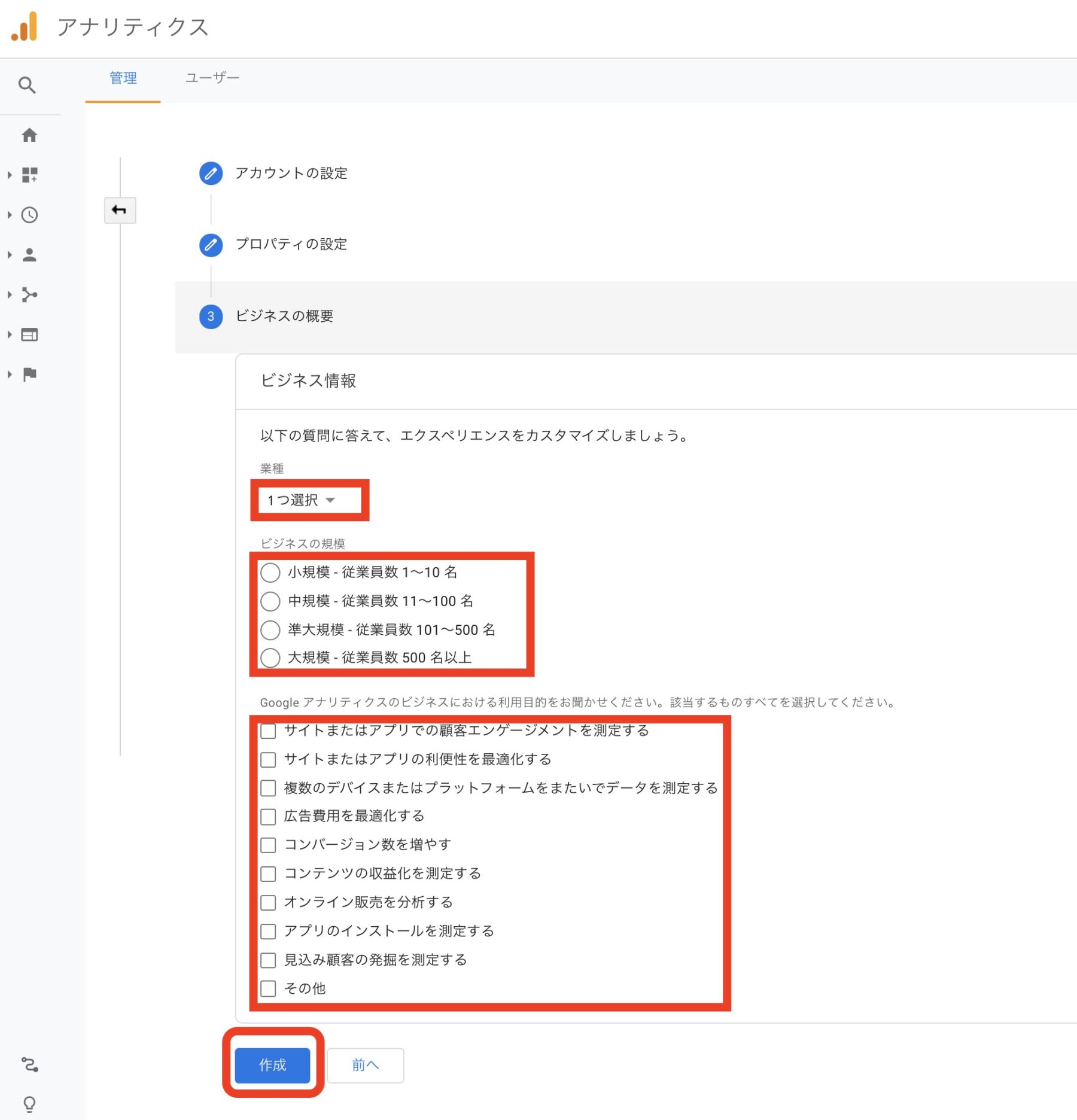
- 「業種」は、プルダウンからあなたのブログの業種に近いものを選んでください。
- 「ビジネスの規模」は、該当のところをチェックします
- 「Googleアナリティクスのビジネスにおける利用目的をお聞かせください」は、アナリティクスの使用の目的を選びます。
わたしは、「サイトまたはアプリでの顧客エンゲージメントを測定する」にチェックをしています。
これらの設定が終わったら「作成」をクリックします。
Googleアナリティクスの利用規約が開きますので、まずは言語を「日本」に変更し、内容を確認して2箇所にチェックを入れます。
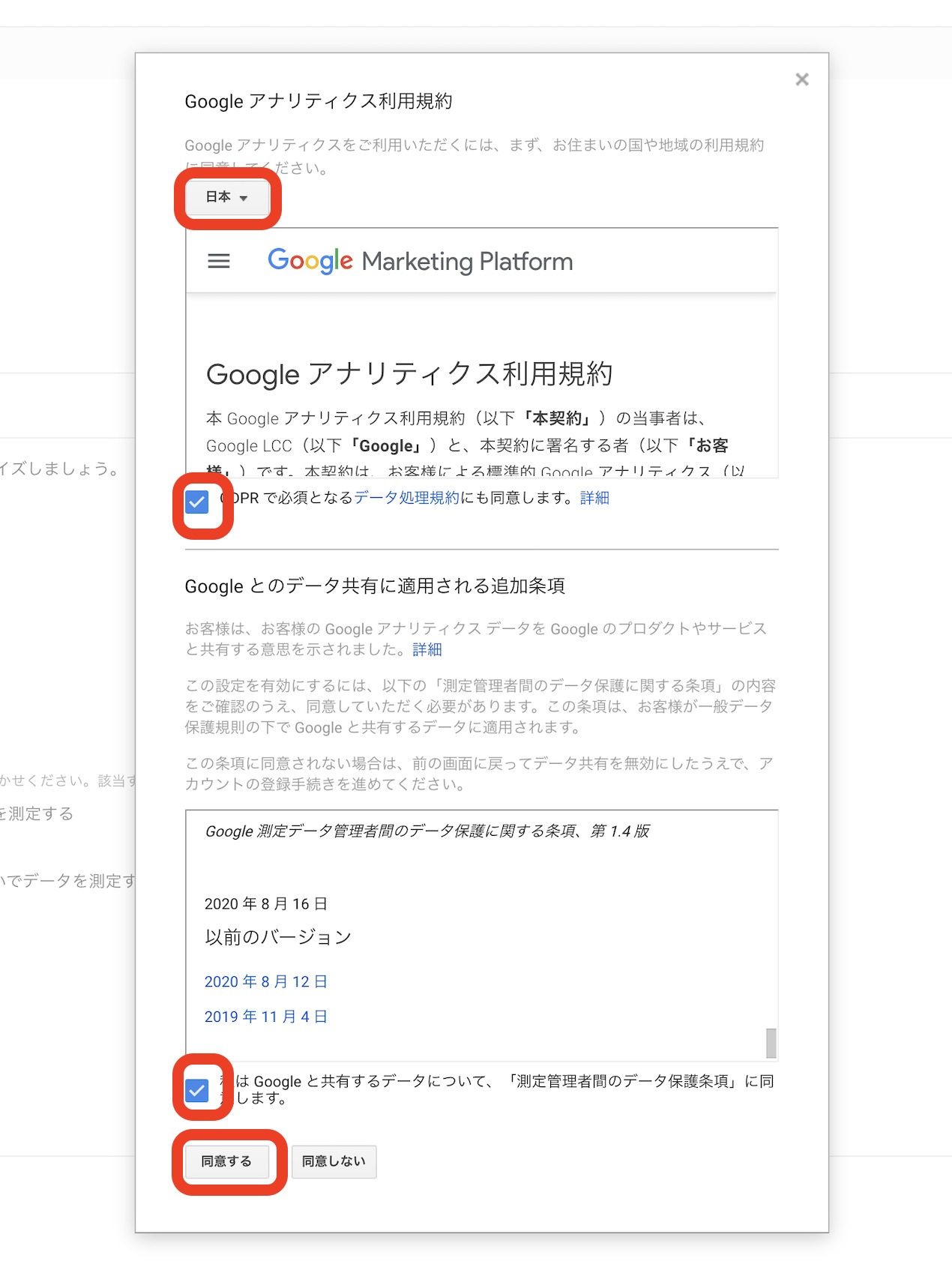
チェックできたら「同意する」をクリックしてください。
以上が、Googleアナリティクス4の登録になります。
では、このままGoogleアナリティクス4の設定方法にいきましょう!!
GA4のウェブストリーム詳細を確認
ここからは、旧アナリティクスではなかった設定になります。
ウェブストリームの詳細が開きますので、測定機能の確認をしますので、右側の歯車マークをクリックします。
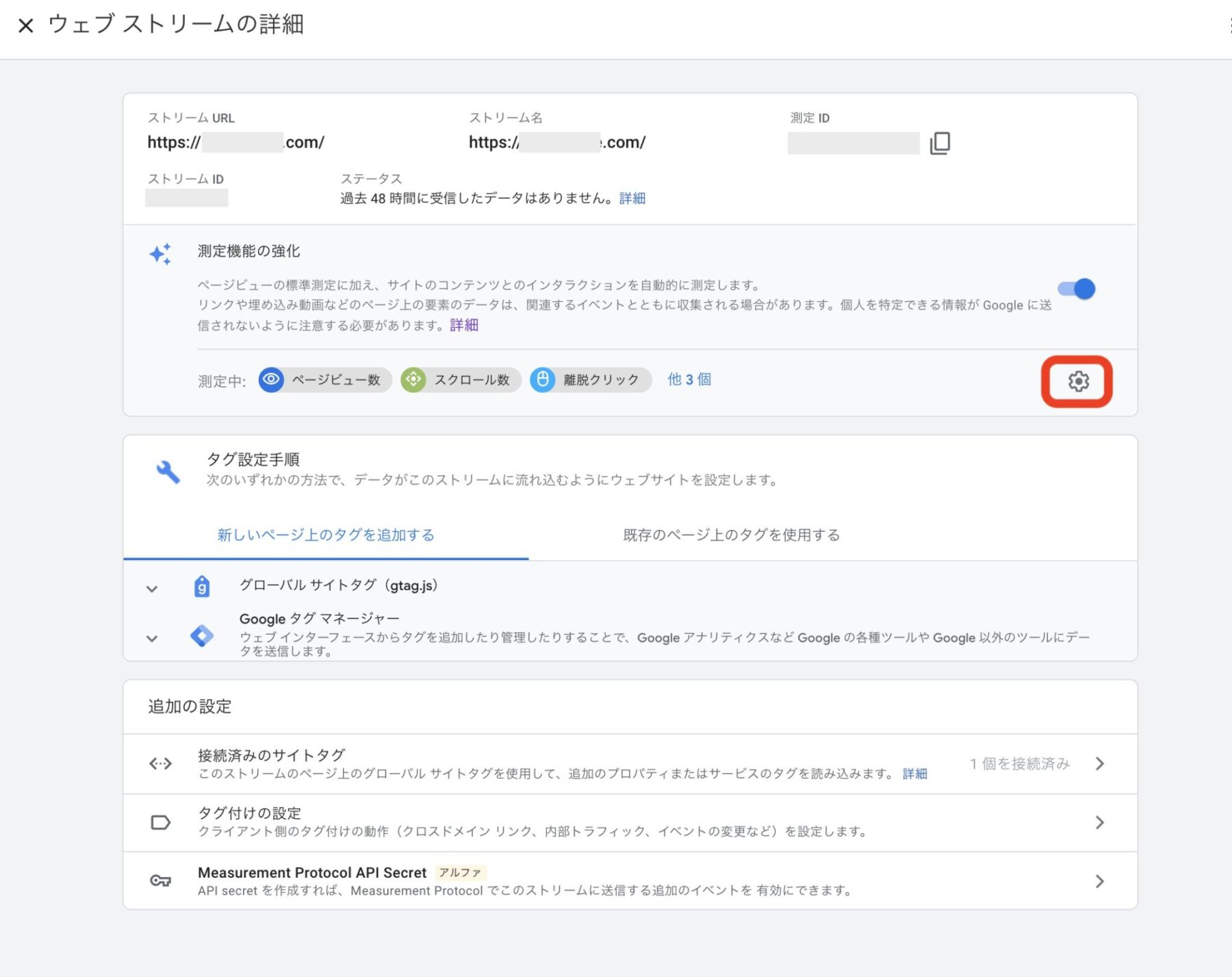
歯車マークをクリックすると以下のような測定機能の強化という項目が表示されます。
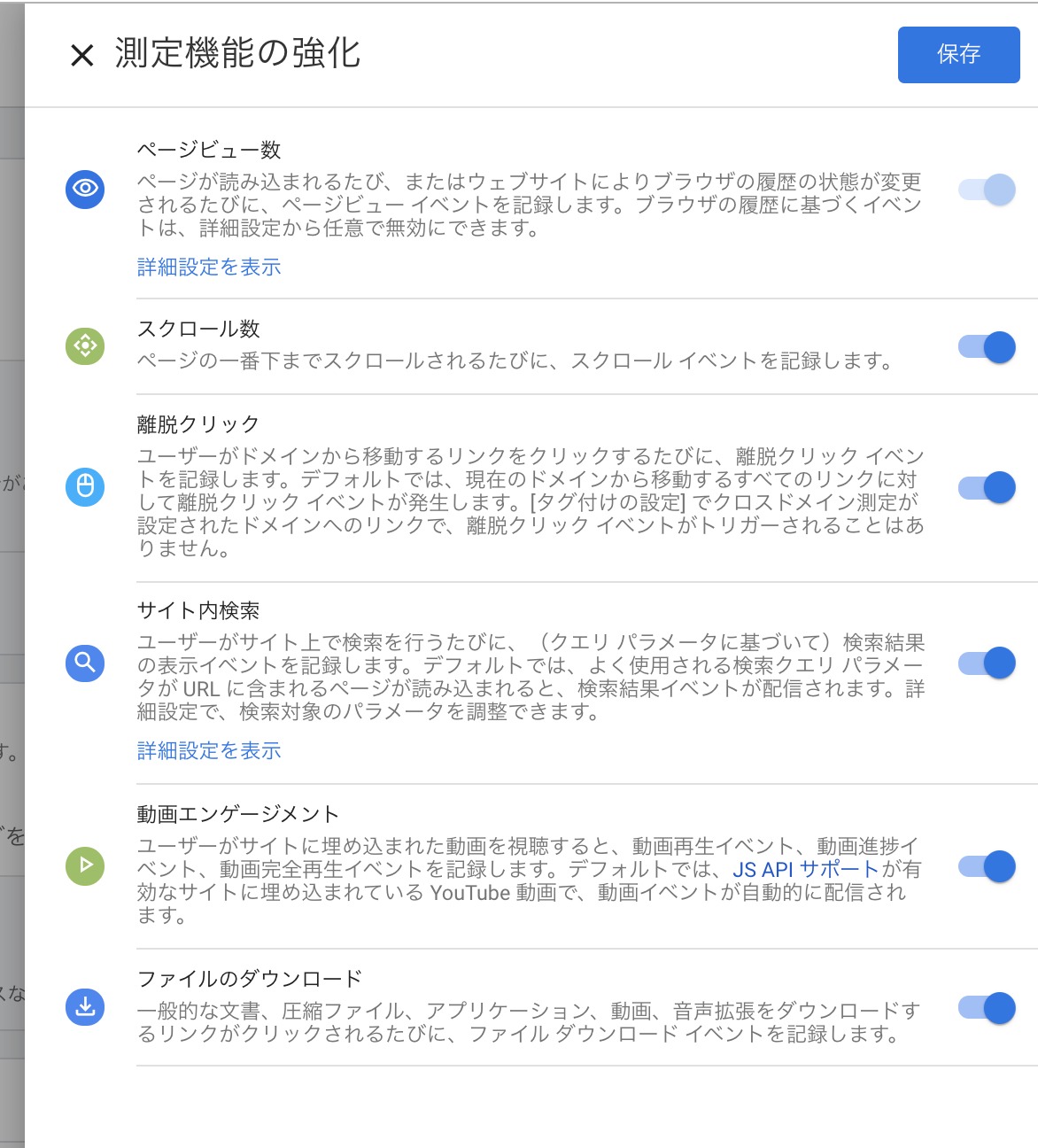
この中から、不要なものは右のチェックを外してください。
わたしは、この測定の強化は全て必要だと思ったので、そのままにしています。
ここの確認が終わったら、ウェブストリーム詳細は閉じてOKです。

トラッキングコードを設置しましょう
Googleアナリティクスの設定が完了したら、お持ちのワードプレスにトラッキングコードをいれこみする必要があります。
ですので、トラッキングコードを導入しましょう。
ここでは、一番簡単にトラッキングコードを設置できるプラグインを使った方法をご紹介します。
※WordPressテーマによっては、テーマのカスタマイズ画面でトラッキングコードを設置する場所が作ってある場合があります。
WordPressテーマの公式マニュアルなどでトラッキングコードと調べてみてください。
「All in One SEO」を使う方法
プラグインの「All in One SEO」を使ってトラッキングIDを設置する方法です。
もし、プラグイン「All in One SEO」が入っていない場合は、プラグインのインストールしてください。
【令和3年版】「All in One SEO」の設定方法と使い方!4つのポイントで分かりやすく解説!!
ダッシュボードの左のメニューから「All in One SEO pack」にマウスを合わせて「一般設定」をクリックします
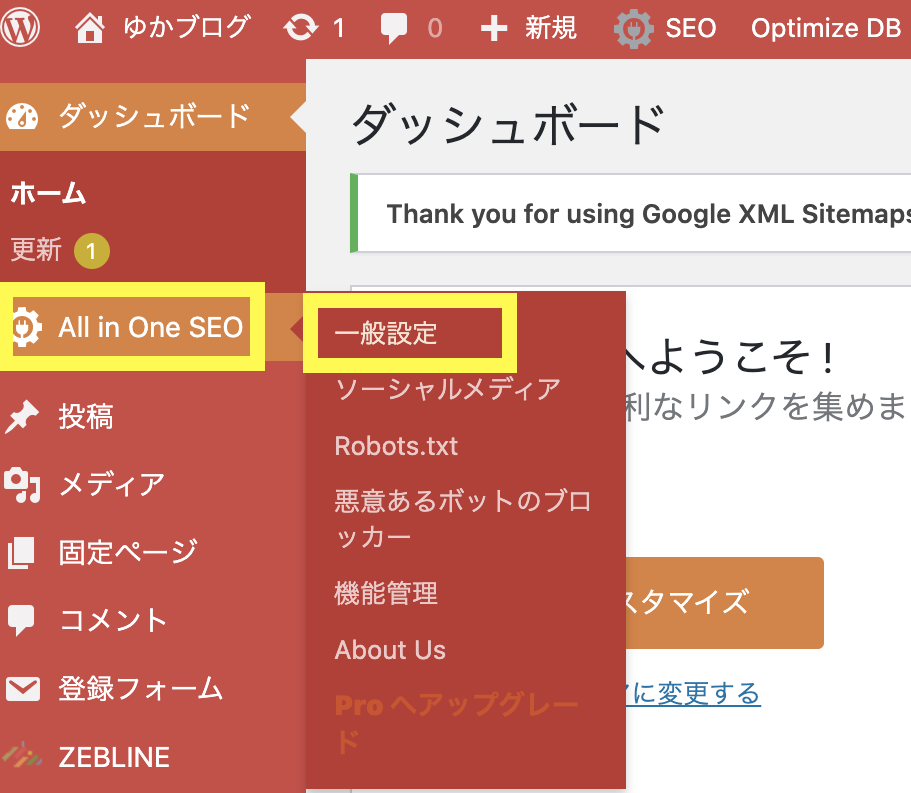
一般設定の画面の下の方にスクロールをするとGoogleアナリティクスという項目があります。
その中にあるGoogleアナリティクスIDのところにトラッキングIDを入力してください。
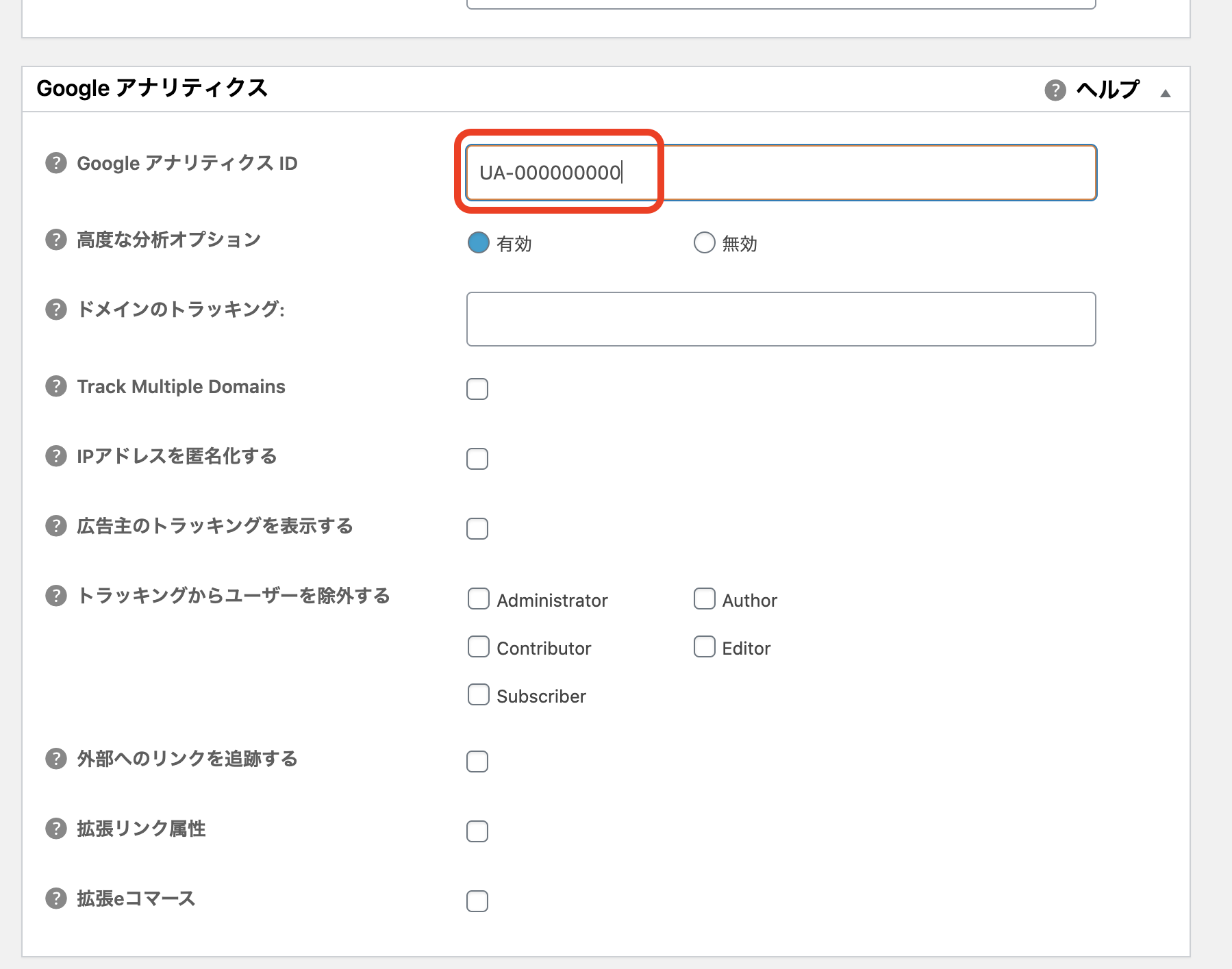
入力が完了しましたら、下にスクロールさせて「設定を更新」をクリックします。
トラッキングIDは、Googleアナリティクスのプロパティからトラキングコードというところで確認できます。
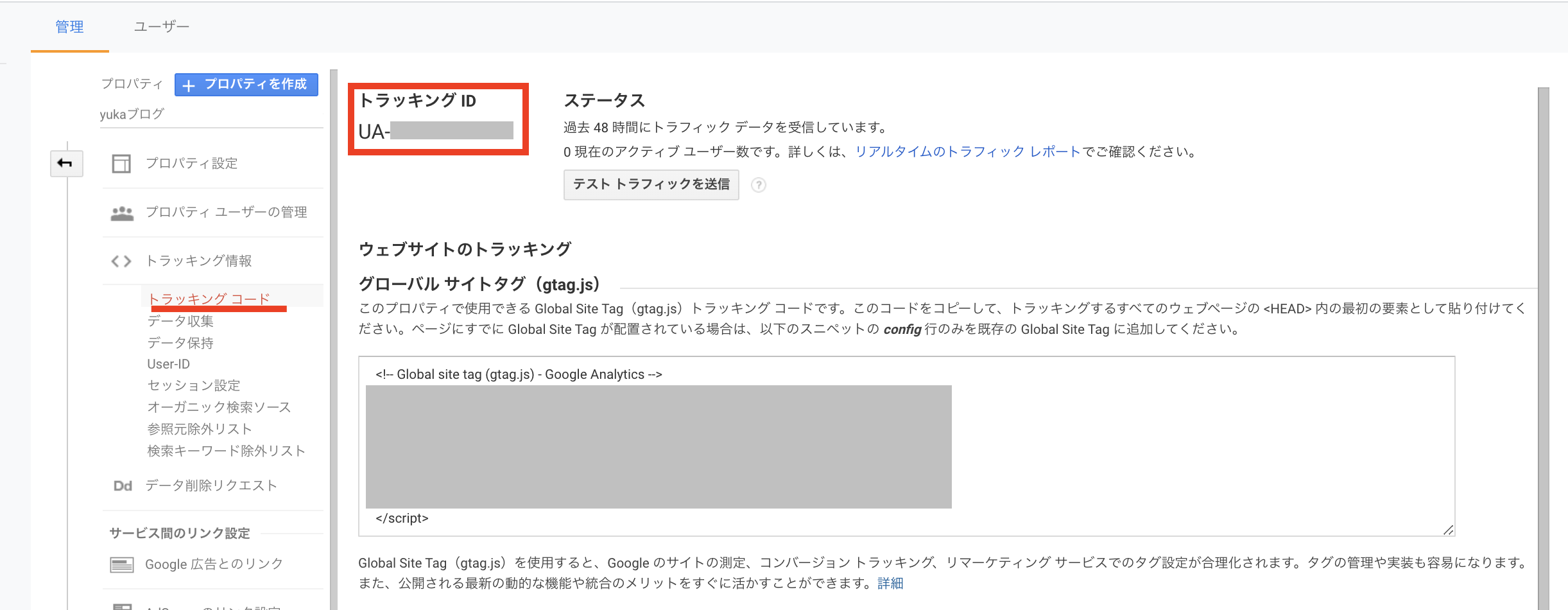
トラッキングコードの埋め込みは、「All in One SEO」を使ってみてくださいね♪
Googleサーチコンソールとの連携
ここから、Googleサーチコンソールを連携します。
Googleサーチコンソールとは、Googleが無料で提供しているWEBサイト管理者用のツールになります。ブログの分析には大事なツールになりますので、しっかり導入しておきましょう。
Googleサーチコンソールを連携するときは、GA4ではできないので、まず旧Googleアナリティクスを開きます。
切り替えは、上部にある選択中のアカウント名をクリックしてください。
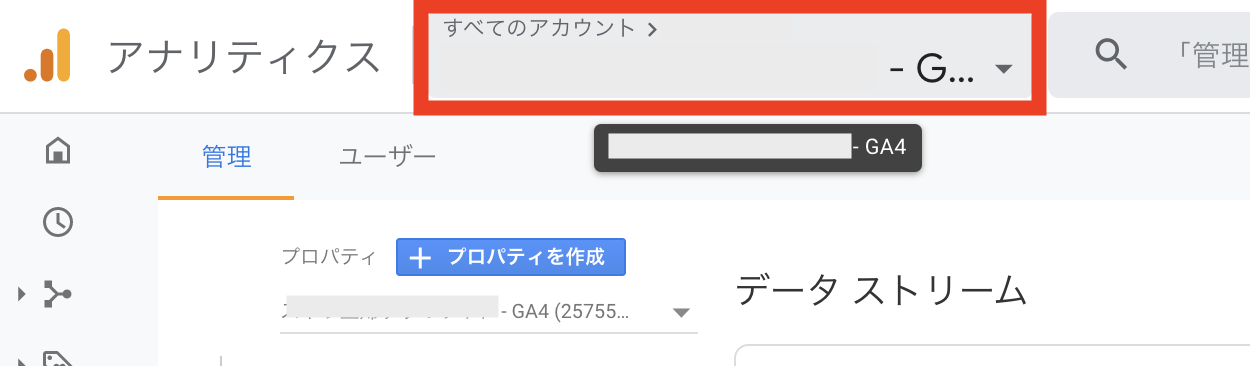
アカウントが表示されますので、「UA-」と入っている方のアカウントを開きます。
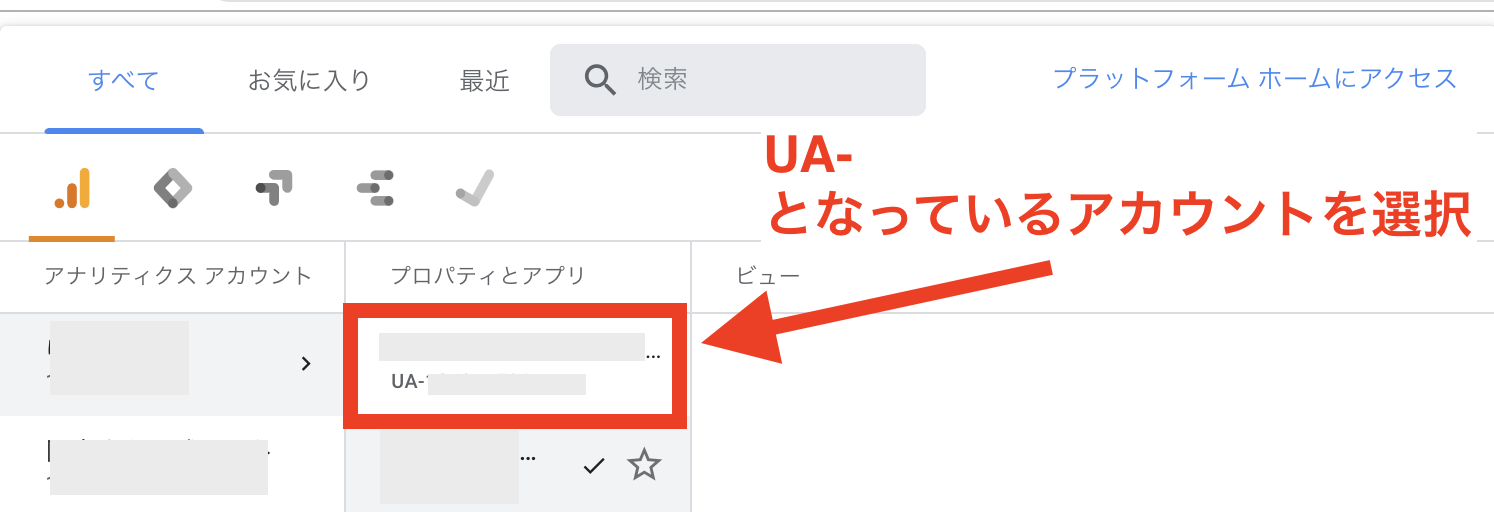
↓↓↓
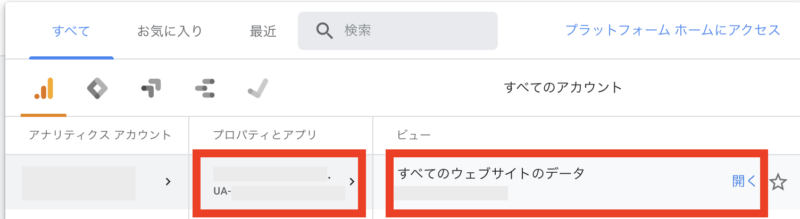
旧アナリティクスの画面が開きますので、左下の「管理」をクリックします。
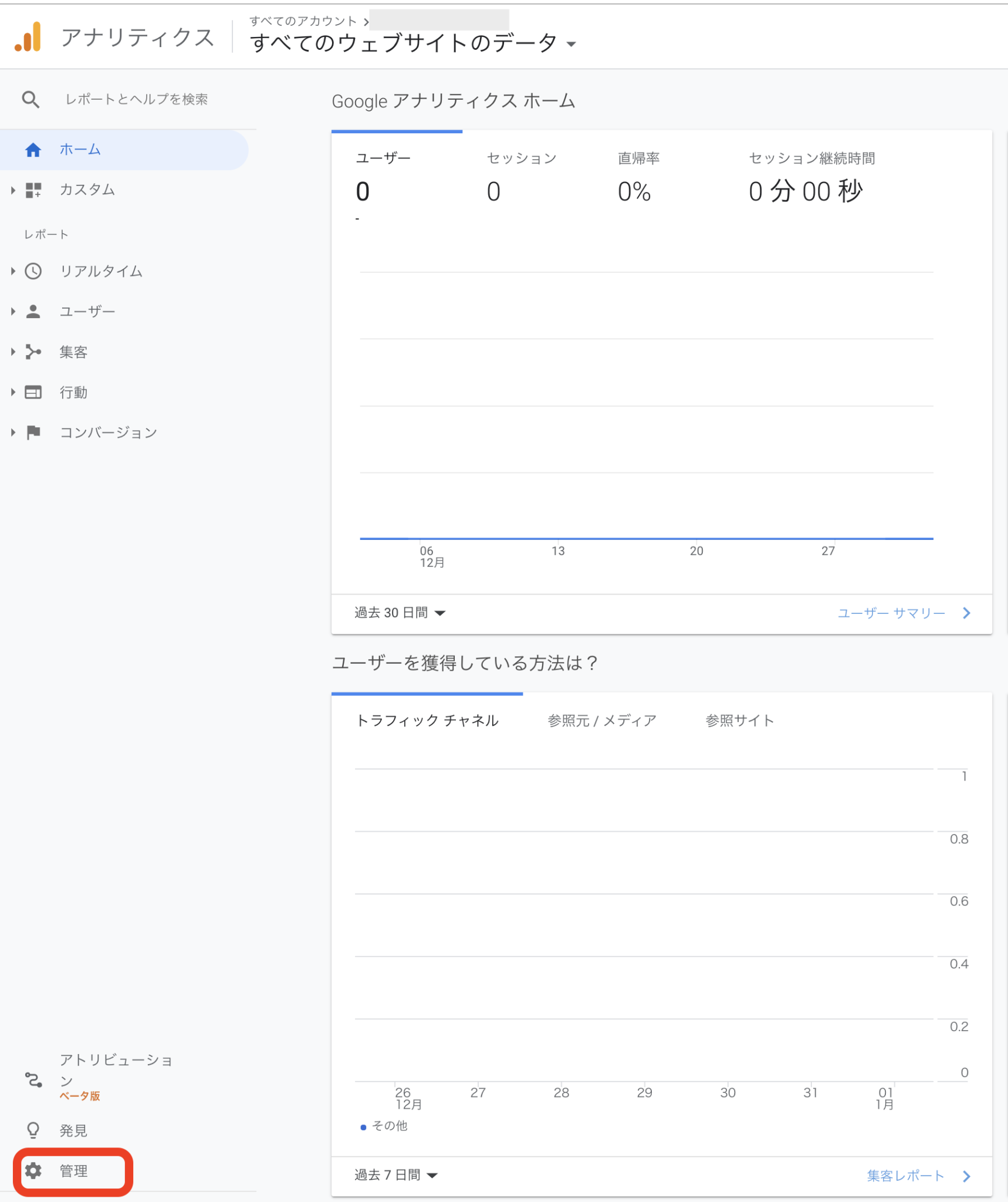
管理画面が開きますので、「プロパティ設定」をクリックします。
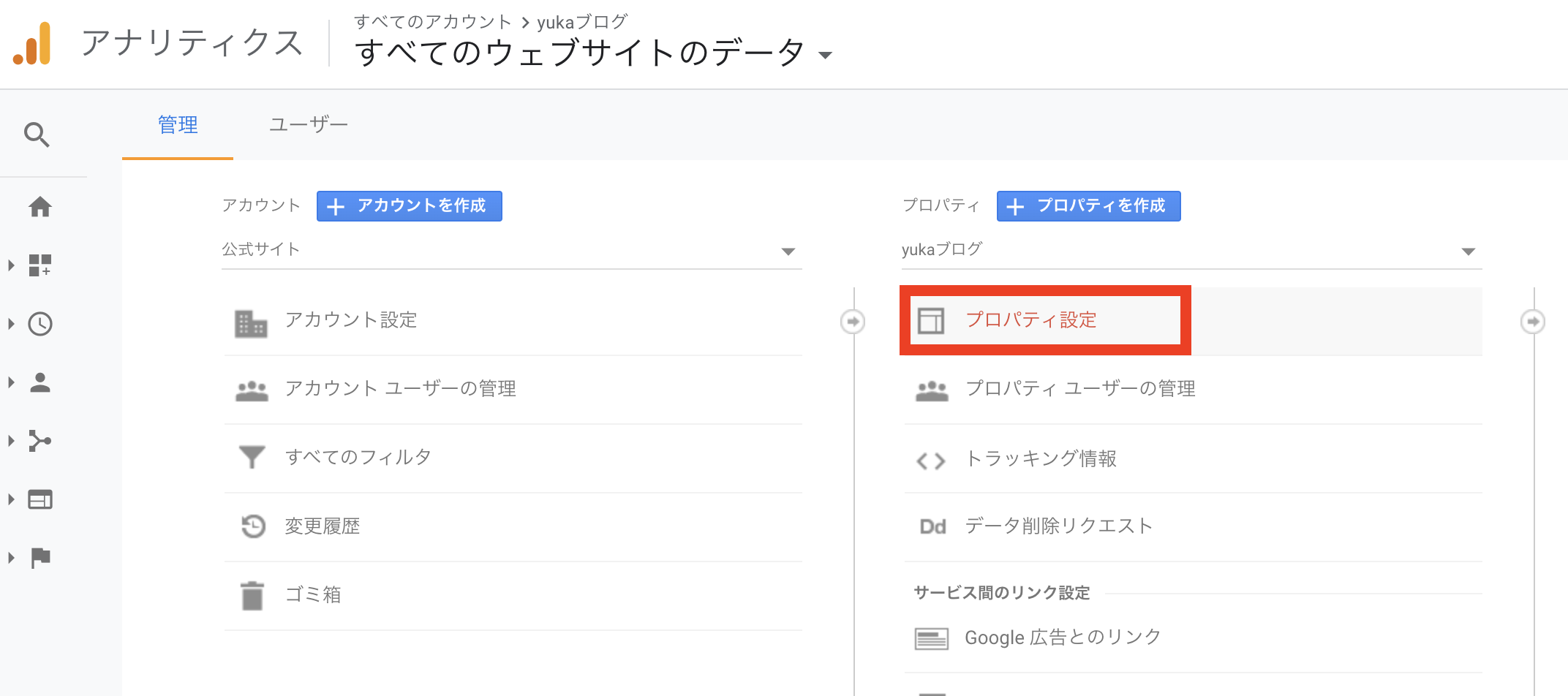
プロパティ設定が開きましたら、下の方にスクロールさせると「Search Console」を見つけて、「Search Consoleを調整」をクリックします。
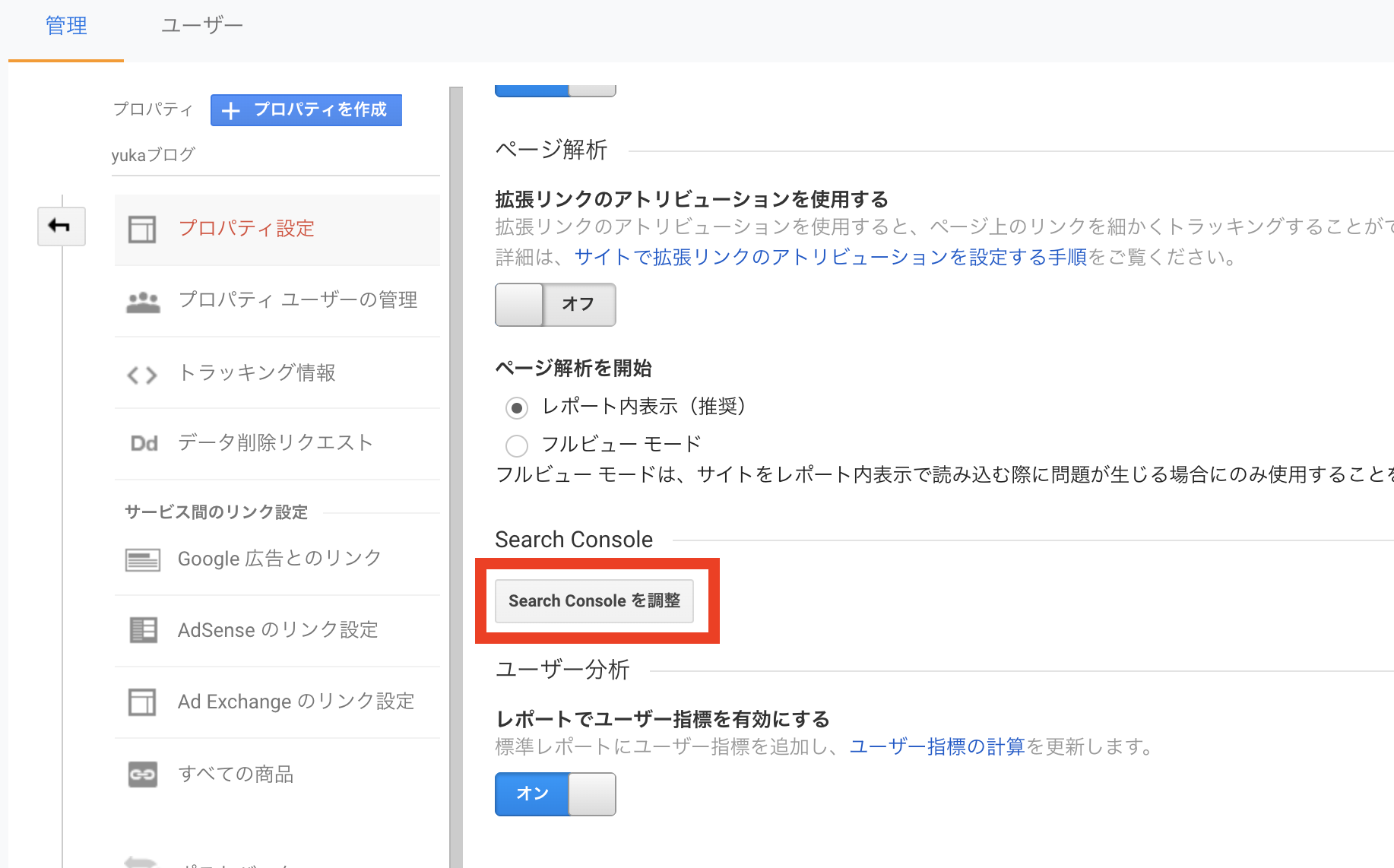
Search Consoleの設定が開きますので、「追加」をクリックします。
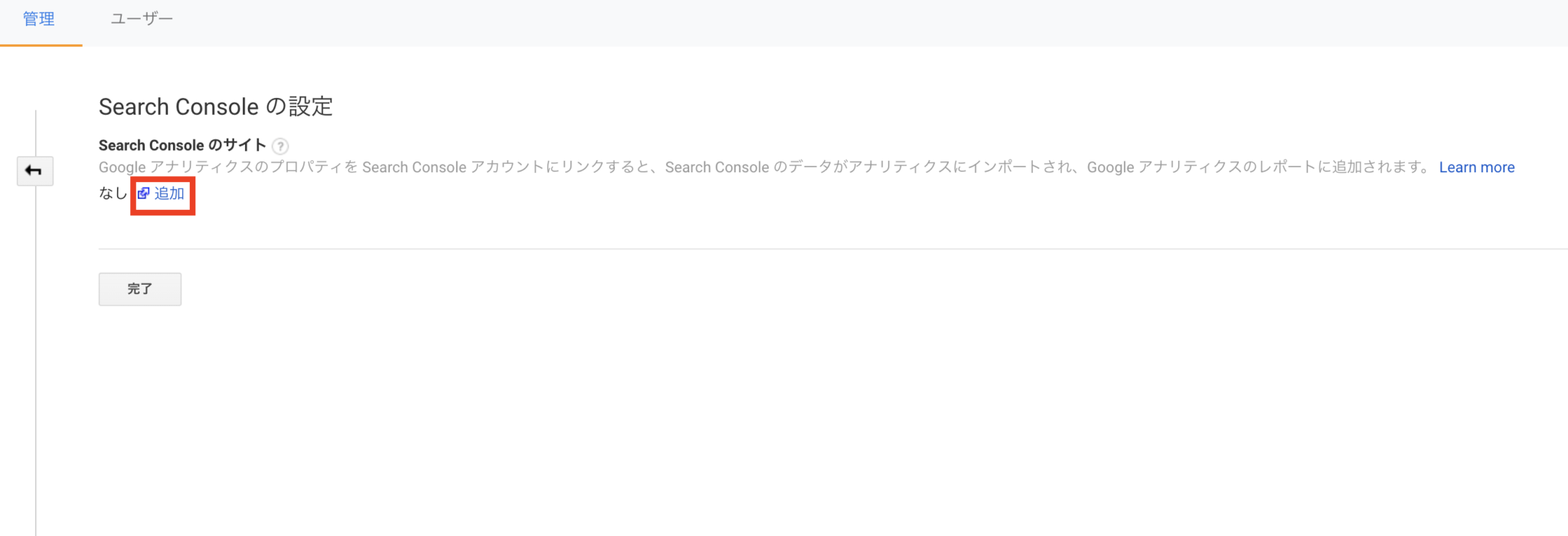
Search Consoleに登録しているサイト一覧が表示されますが、最初は何も入っていない状態だと思います。
下図にある赤枠の「Search Consoleにサイトを追加」をクリックします。
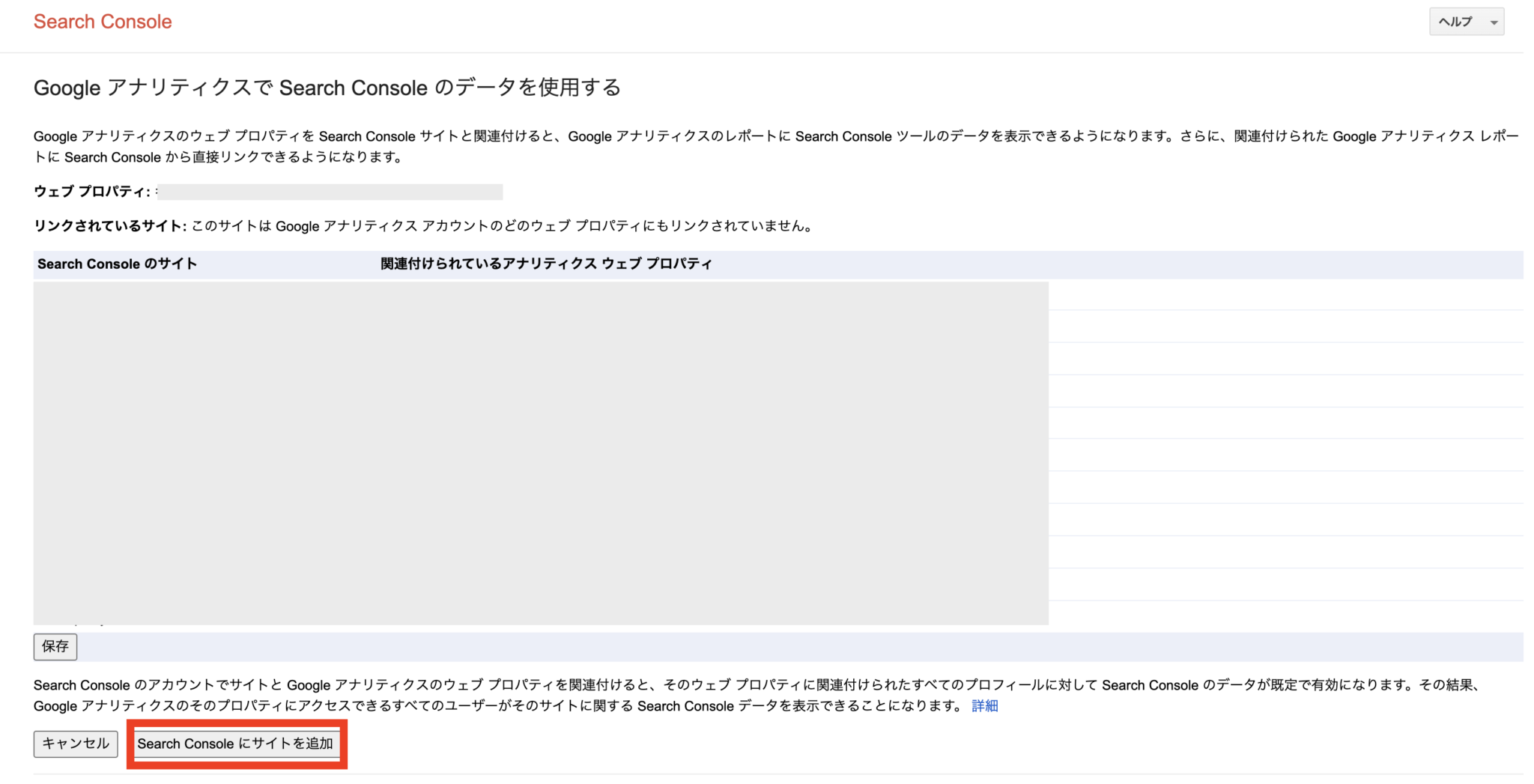
下図のようなポップアップが立ち上がります。

ここでは、サーチコンソールでサイトを追加したら、またこのページに戻ってきてくださいね。みたいなことが書いてありますので、左下の『OK』をクリックしてください。
※このページは閉じないようにしてください。
GoogleサーチコンソールのURL追加画面が立ち上がりますので、右側のURLプレフィックスにあなたのブログURLを入力して「続行」をクリックします。
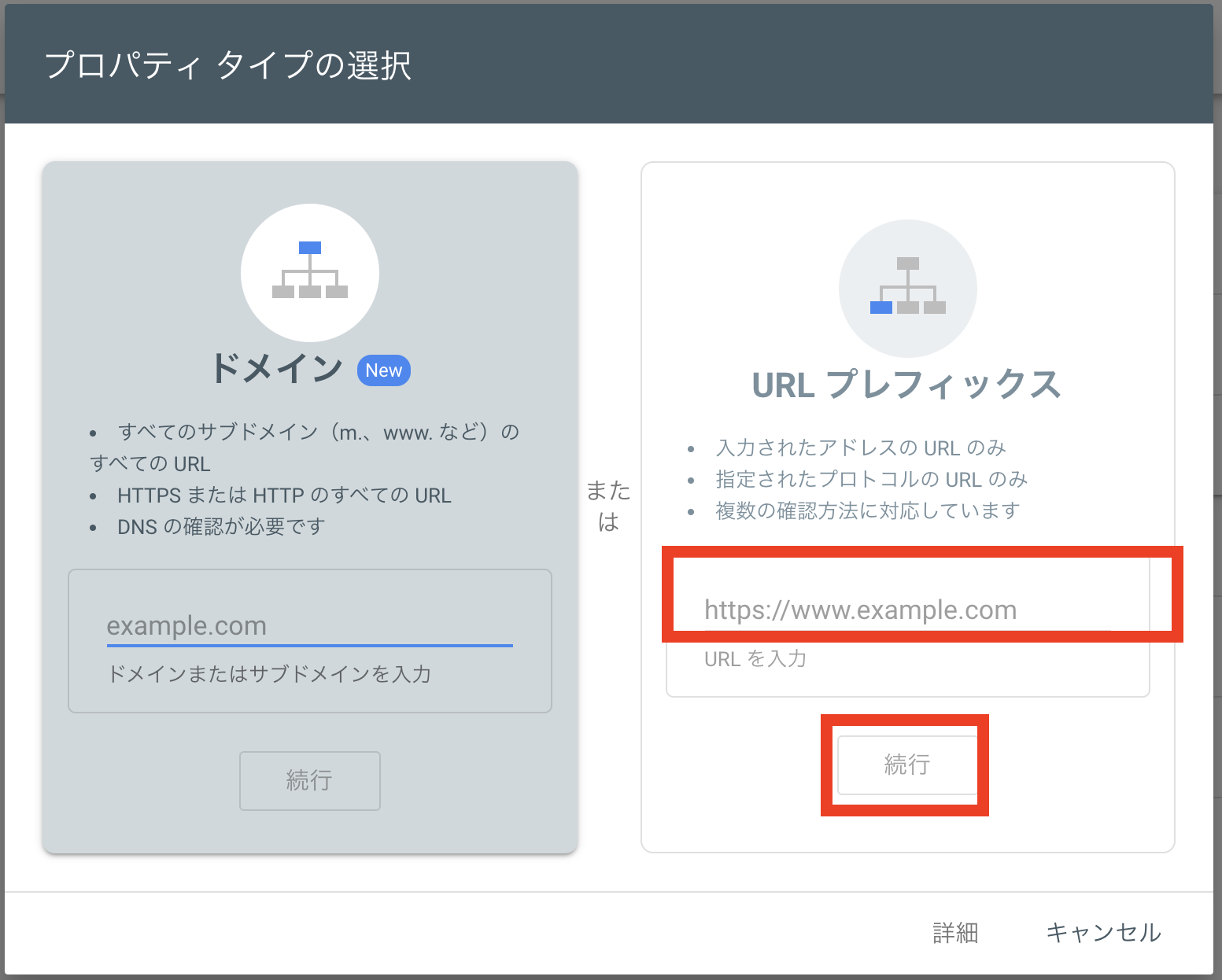
「所有権を自動確認しました」と表示されるかと思いますので、右下の「プロパティに移動」をクリックします。
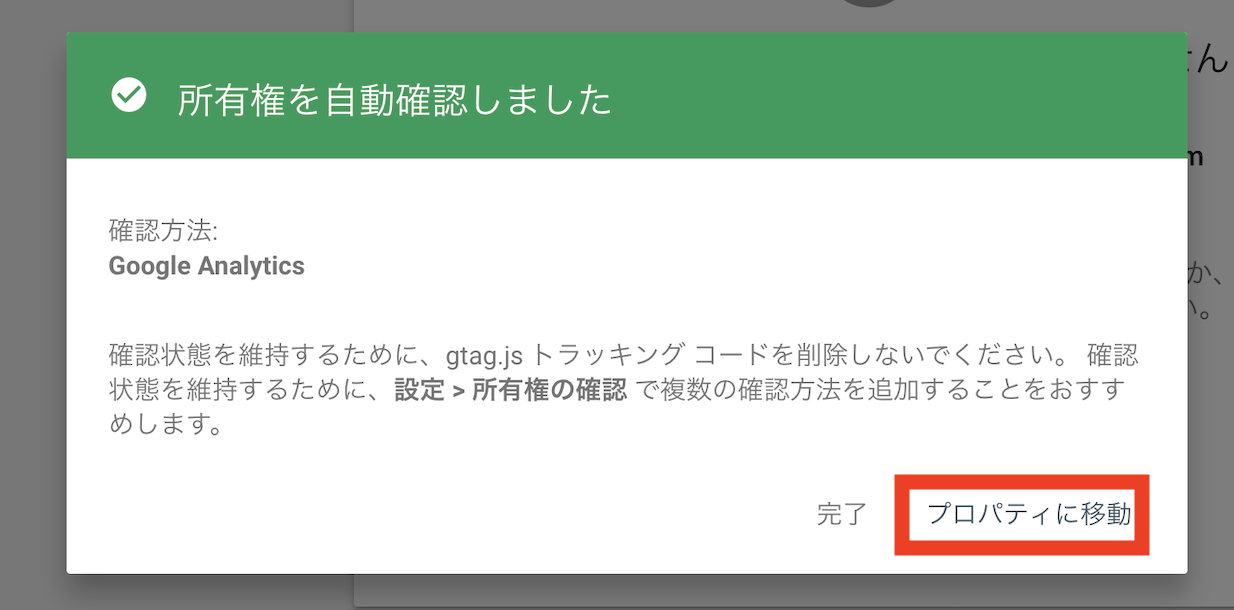
※もしこの時に、「所有権の確認」という画面が開いた場合は、こちらの記事を参考に所有権の確認作業をしてください。
画面が、「Googleサーチコンソールにようこそ」と表示されるかと思います。
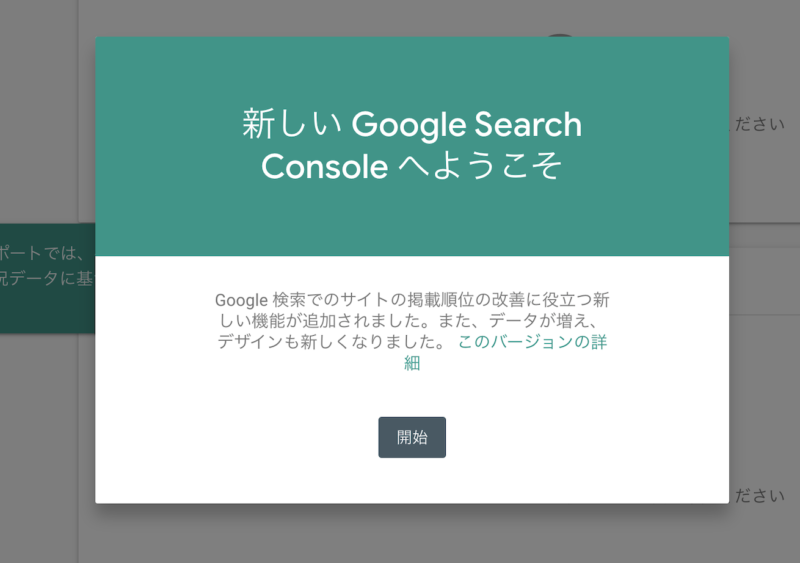
Googleサーチコンソールは、今後、分析のために見る機会が出てくると思いますので、しっかりお気に入り登録をしておいてください。
お気に入りに登録したら、ひとまず、Googleサーチコンソールは閉じちゃって大丈夫です。
先ほど開きっぱなしにしていたGoogleアナリティクスの画面に戻ります。
画面を更新して、Googleサーチコンソールのサイト一覧から、今登録したサイトにチェックをして「保存」をしてください。
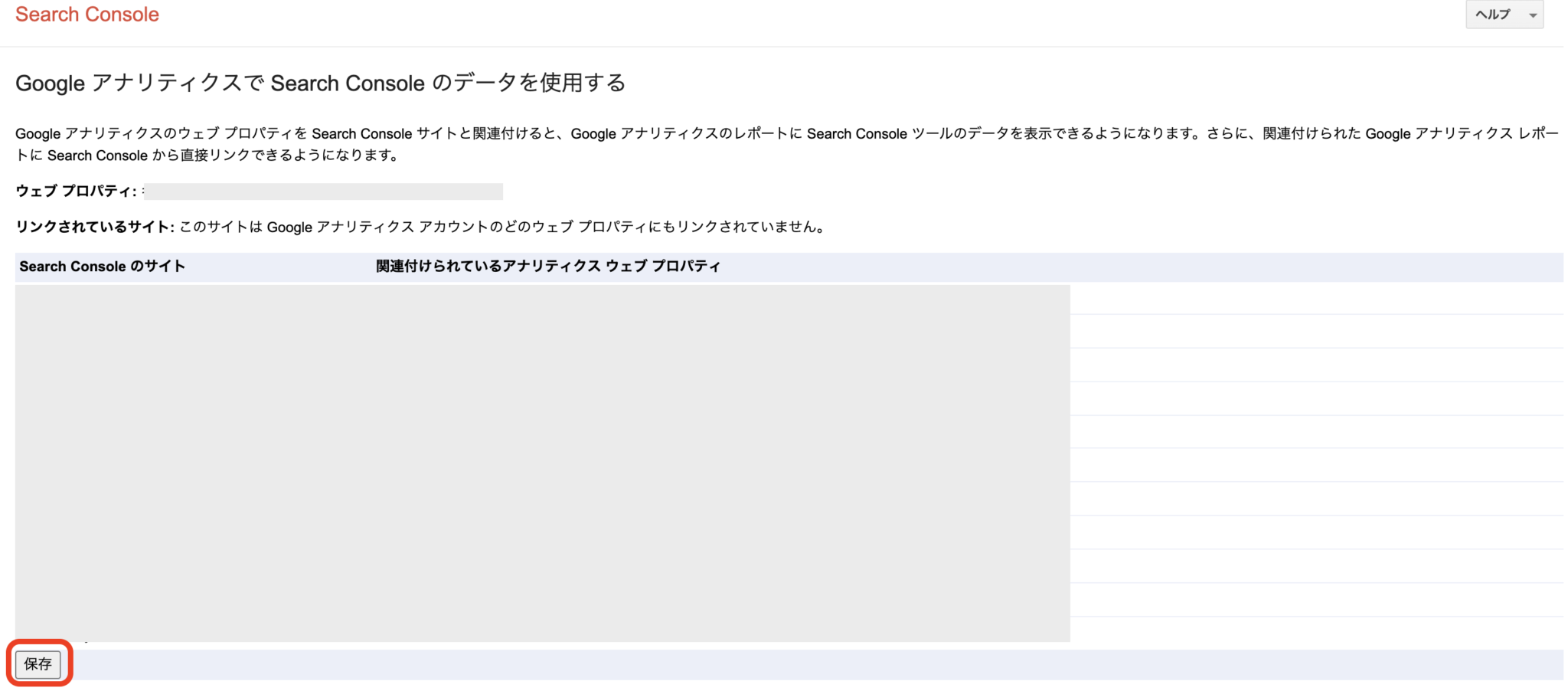
これで、Googleアナリティクスとサーチコンソールの連携が完了しました。
以上の流れが、新しくなったGA4の導入方法となります。
Googleサーチコンソールの連携が上手く行きましたら、必ず、sitemapを入れておくようにしましょう。
» プラグイン【Google XML Sitemaps】の導入・設定方法を徹底解説!!
まとめ
旧Googleアナリティクスの導入に関しては、調べれば情報は出てきます。
ですが、GA4については、まだ見つからない状況です。
今回は、GA4の導入についてのみを解説させていただきました。
登録手順は、このブログを見ながら一緒に作業していただければ出来るかと思います。
ぜひ、やってみてくださいね!!
GoogleアナリティクスがGA4になって、なにが出来るようになったとか、分析の見方については、こちらを参考にしてください。






 ラッコキーワードの詳細をチェック
ラッコキーワードの詳細をチェック




Googleアナリティクスを導入したいのですが、設定のやり方がわかりません。
ネットでGoogleアナリティクスの設定を探すけど、設定画面が違っていて上手く接続できないんです。