ブログで稼ぎたい方がブログを書く際に、必ず意識しておきたいのがキーワードです。
キーワードに関しては、キーワード選定をした後に、必ずキーワードの検索ボリュームを調べることが重要になります。
というのも、キーワードの検索ボリュームがないキーワードでどんなに検索で1位を取っても、アクセスにはつながらないからです。
せっかく時間をかけて記事を書くのでしたら、検索上位した時にアクセスにつなげたいですよね?
では、そのキーワードのボリュームを調べるために使うツールとして、「Googleキーワードプランナー」があります。
今回は、Googleキーワードプランナーの使い方ということで、登録方法から検索ボリュームの調べ方までを図解入りで、初心者さんに分かりやすく解説します!!
検索ボリュームについてはこちらの記事も参考にしてください。
ブログ初心者でブログ記事が上手に書けない…
という方向けのブログ書き方講座を出しています♪
ワードプレスブログ初心者さんのための「ブログ記事書き方動画講座」
Googleキーワードプランナーとは?
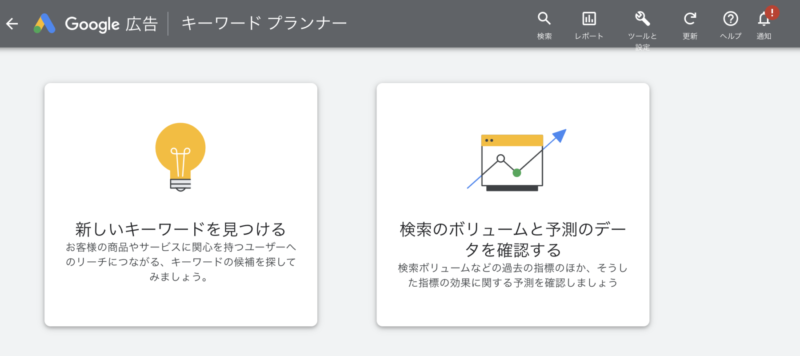
Googleキーワードプランナーは、Googleで広告を掲載するための入札単価やキーワード調査・検索ボリュームなどが調べられる無料ツールです。
広告と聞くと、広告掲載しないと使えないのかと思われるのですが、キーワード調査とか検索ボリュームを調べる機能は、無料で誰でも使うことができます。
ただし、キーワードプランナーを使う際の注意点としては、Google広告を利用したことがない方に対しては、キーワードボリュームの数字が具体的ではなくぼんやりとしか分からないのです。
もし、Googleキーワードプランナーで、具体的にボリュームを見たい場合は、少額でいいのでGoogleの広告出稿されると良いですよ♪
Googleキーワードプランナーを使うには、Googleアカウントが必須になります。
Googleアカウントがない方は、こちらの記事を参考に、アカウント作成してみてください。
Googleキーワードプランナーの登録方法
まずは、Googleキーワードプランナーを使うためにGoogle広告のアカウント登録が必要になるので登録をしましょう。
Google広告のサイトを開きます。
Google広告のサイトが開きましたら、右上にある「今すぐ開始」をクリックします。
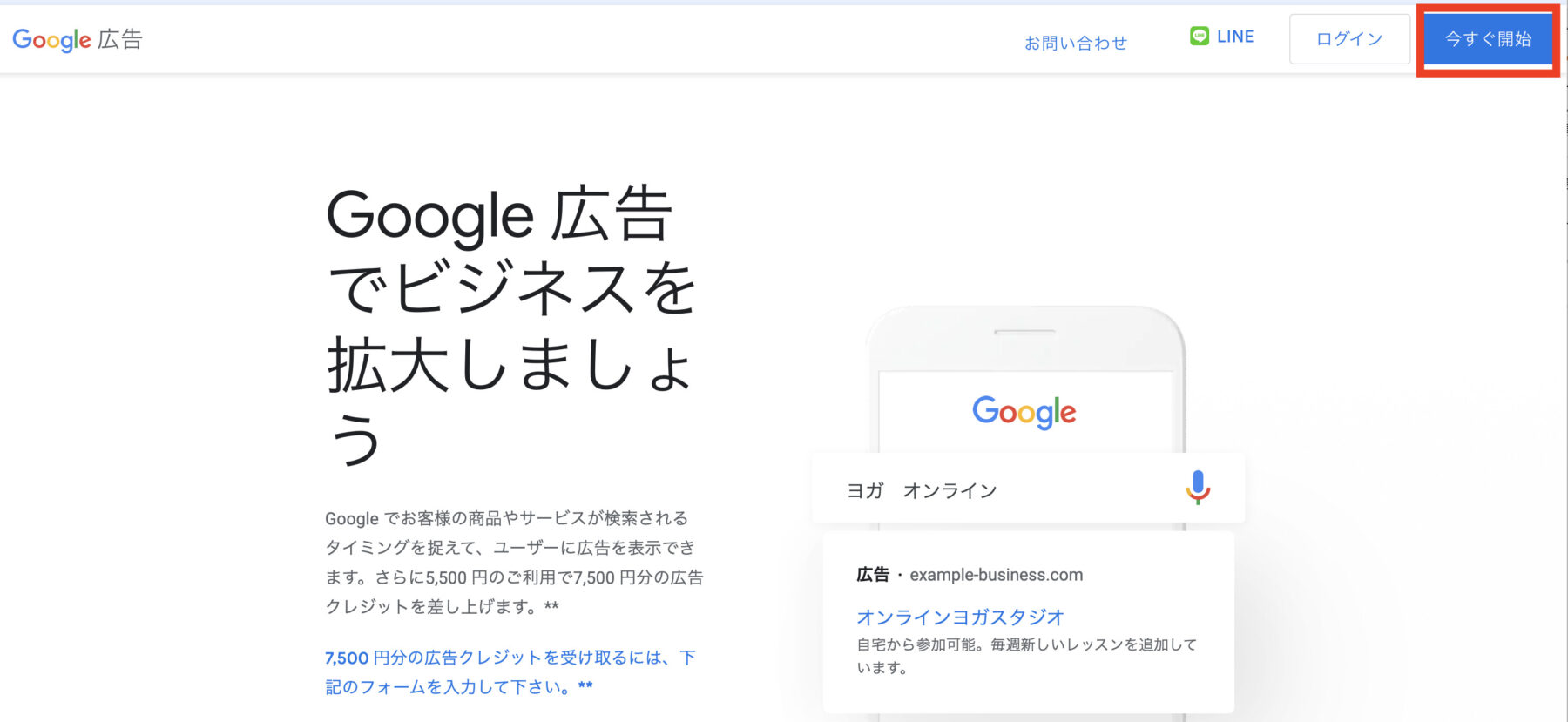
今すぐ開始をクリックすると、以下のような情報を入力しないといけないので、その手順を詳しく解説します。
- 広告の目標を選択
- ビジネスの説明
- 広告を作成します
- キーワードのテーマの設定
- ターゲットとユーザーの所在地
- 広告の予算を設定する
- キャンペーン設定の確認
- お支払い情報の設定
- 広告配信の停止
キーワードプランナーを使うのに、広告を作成する作業をしないといけないので、ちょっと不安になりますが、最後にしっかり広告を停止するのを忘れなければ、Googleに出稿されることはありません。
広告の目標を選択
Google広告を出す目標の選択をします。
実際には、広告は出しませんが、選ばないと進めないので、「ウェブサイトでの商品購入や申し込みを増やす」にチェックを入れて「次へ」をクリックします。
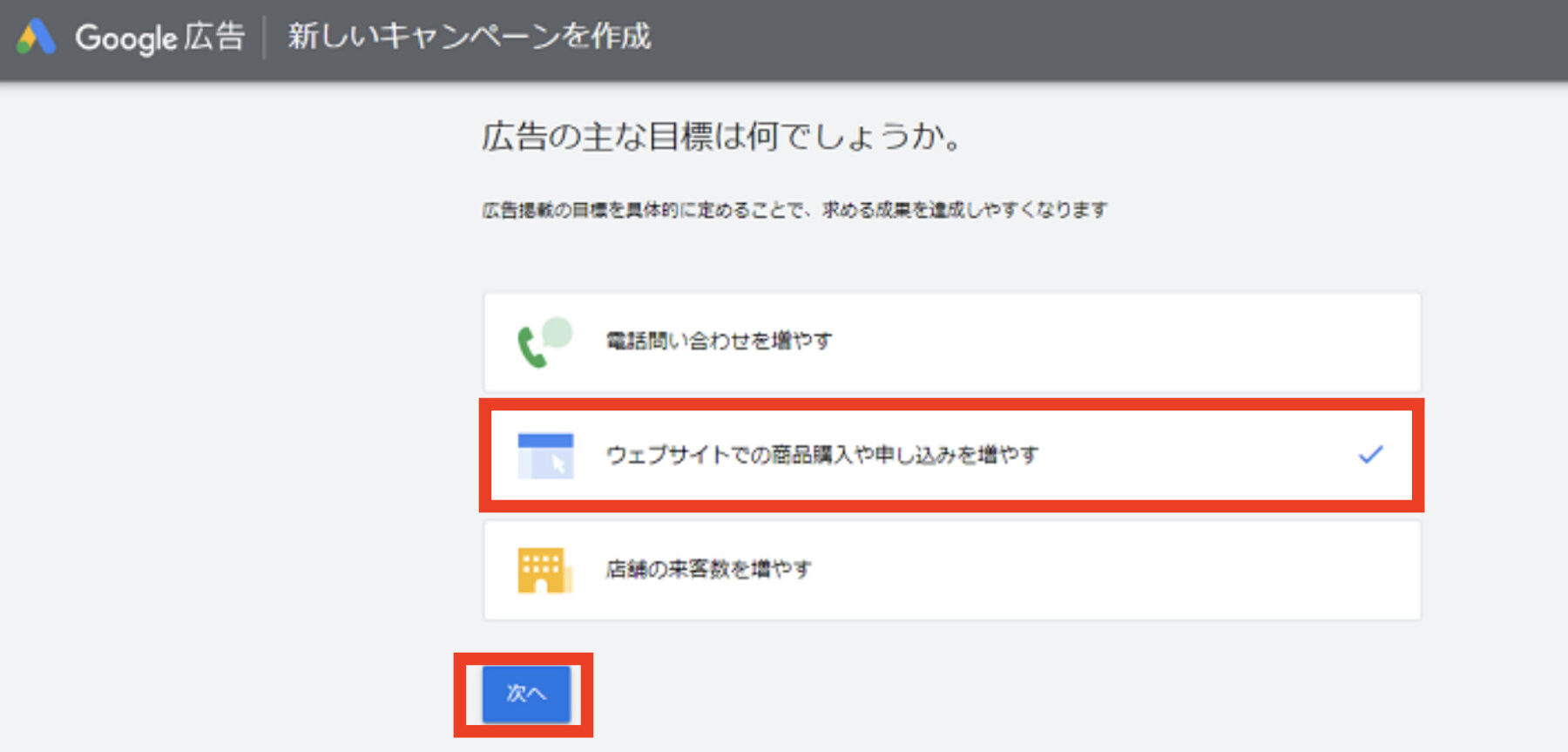
ビジネスの説明
ビジネスの説明が開きますので、ここからあなたのお店やサービスの名前とウェブサイトURLを入力します。
※お店やサービスの名前はブログ名を入れておけばOKです。
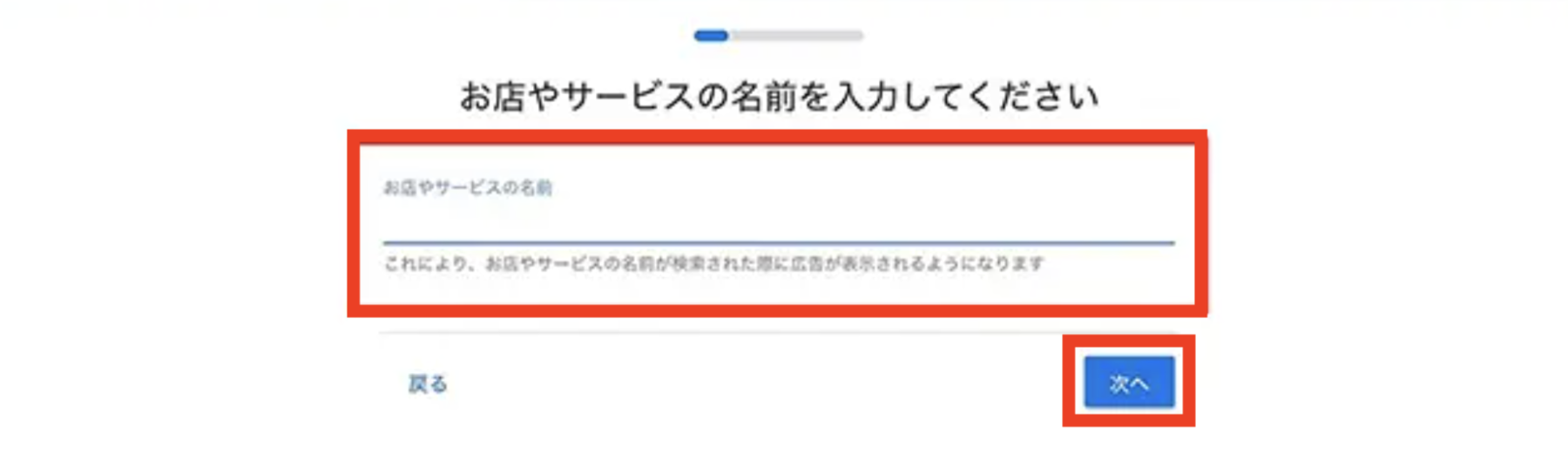
※ここはサイトのURLを入力しましょう。
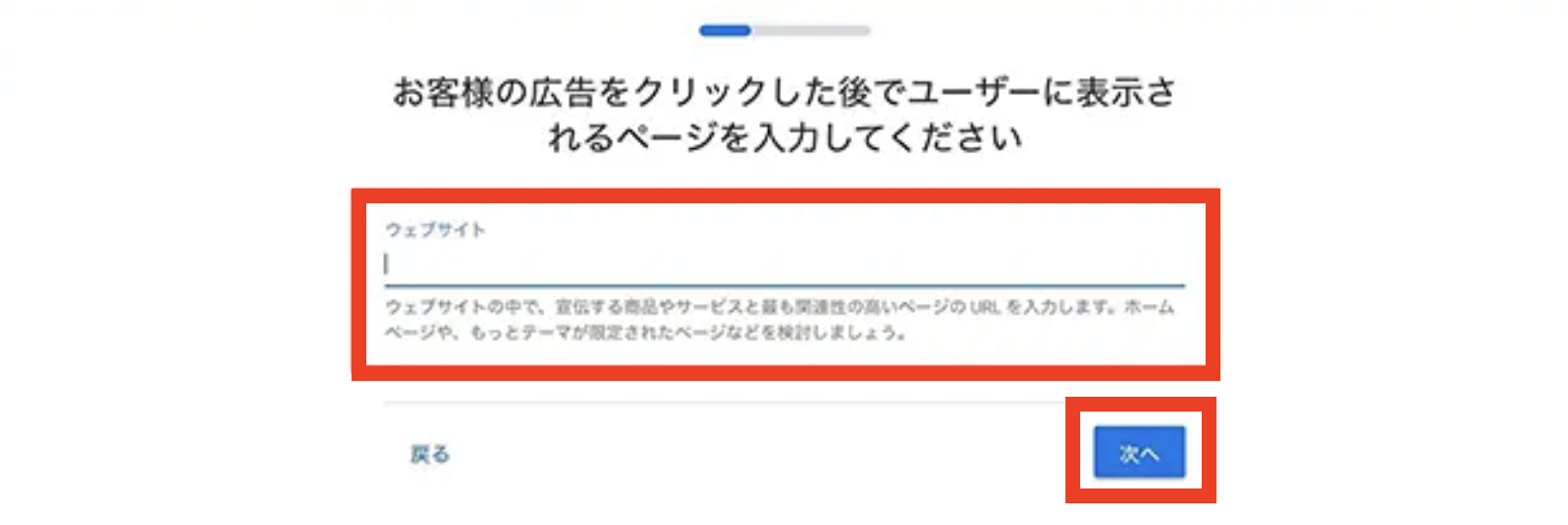
広告を作成します
キーワードプランナーを使用するだけなら、ここはデフォルトで入っている文章そのままで進んでOKです。
その際に、「広告に通話ボタンを表示する」のチェックは外して「次へ」をクリックしてください。
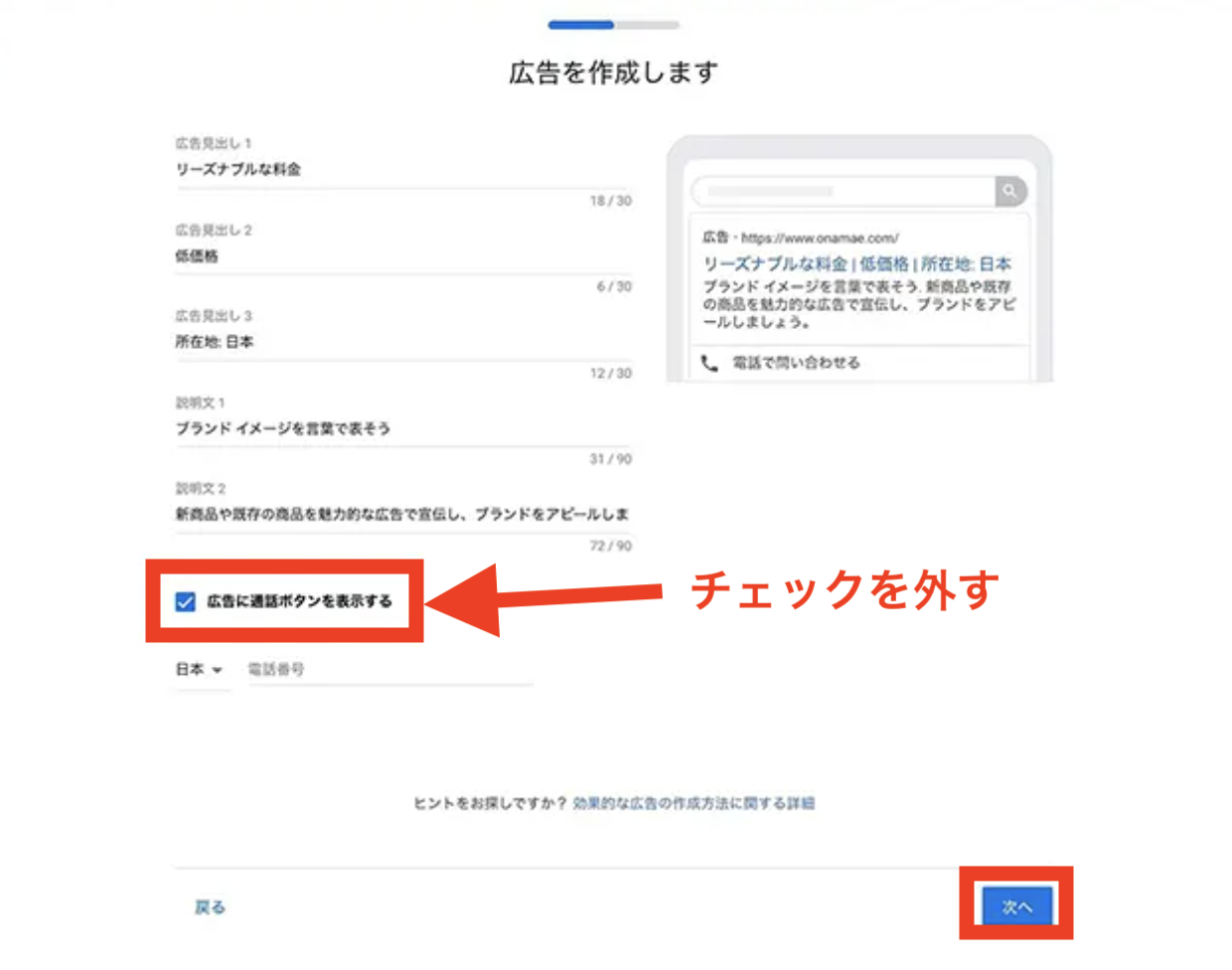
キーワードのテーマの設定
キーワードのテーマの設定も特に設定するところはないのでそのまま「次へ」をクリックして先に進みましょう。
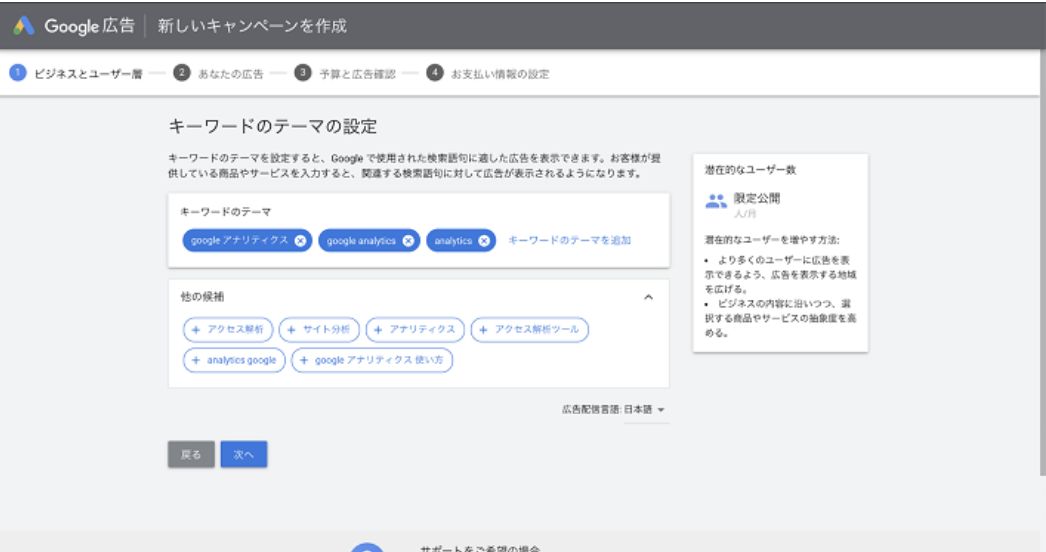
ターゲットとユーザーの所在地
ターゲットとユーザーの所在地を設定する画面が開きますが、特にここは何も設定せずに進んでOKです。(もし、広告を出したい場合はちゃんと設定しないといけないのでご注意ください)
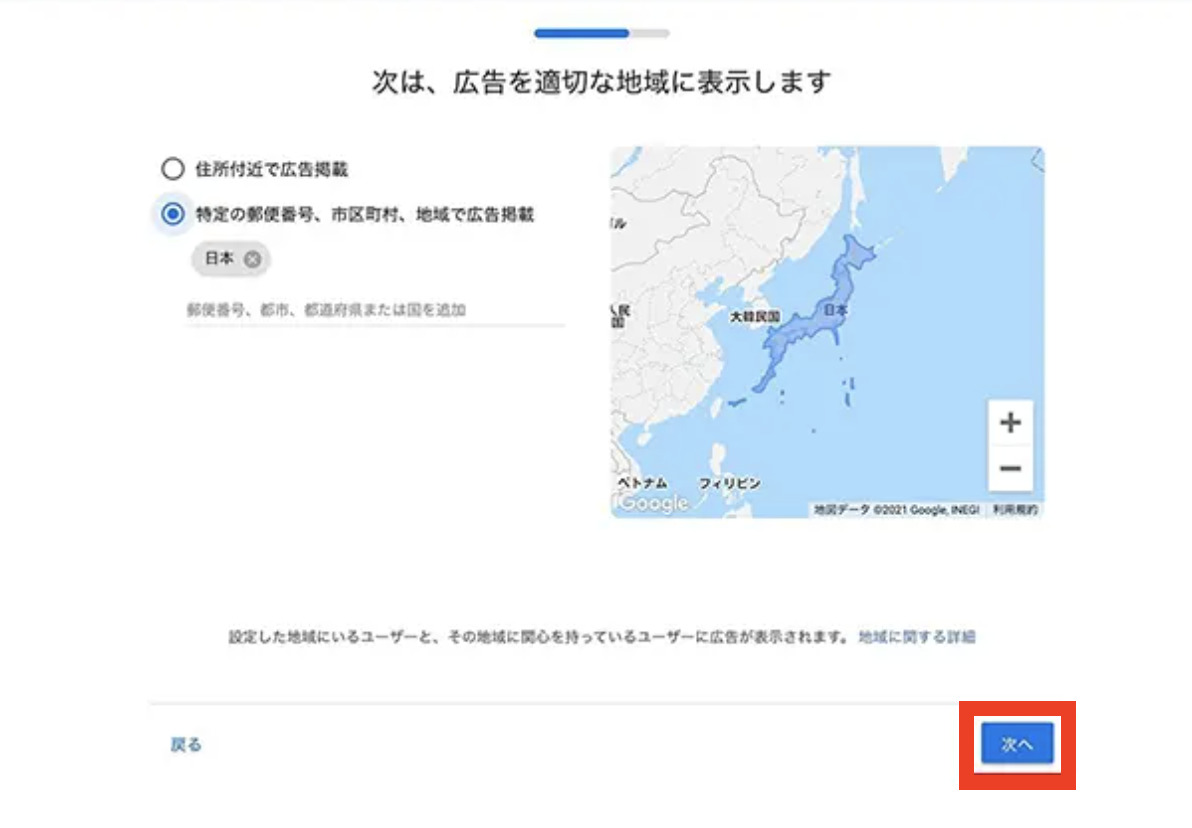
広告の予算を設定する
予算は、最低金額の1円で設定して「次へ」をクリックします。
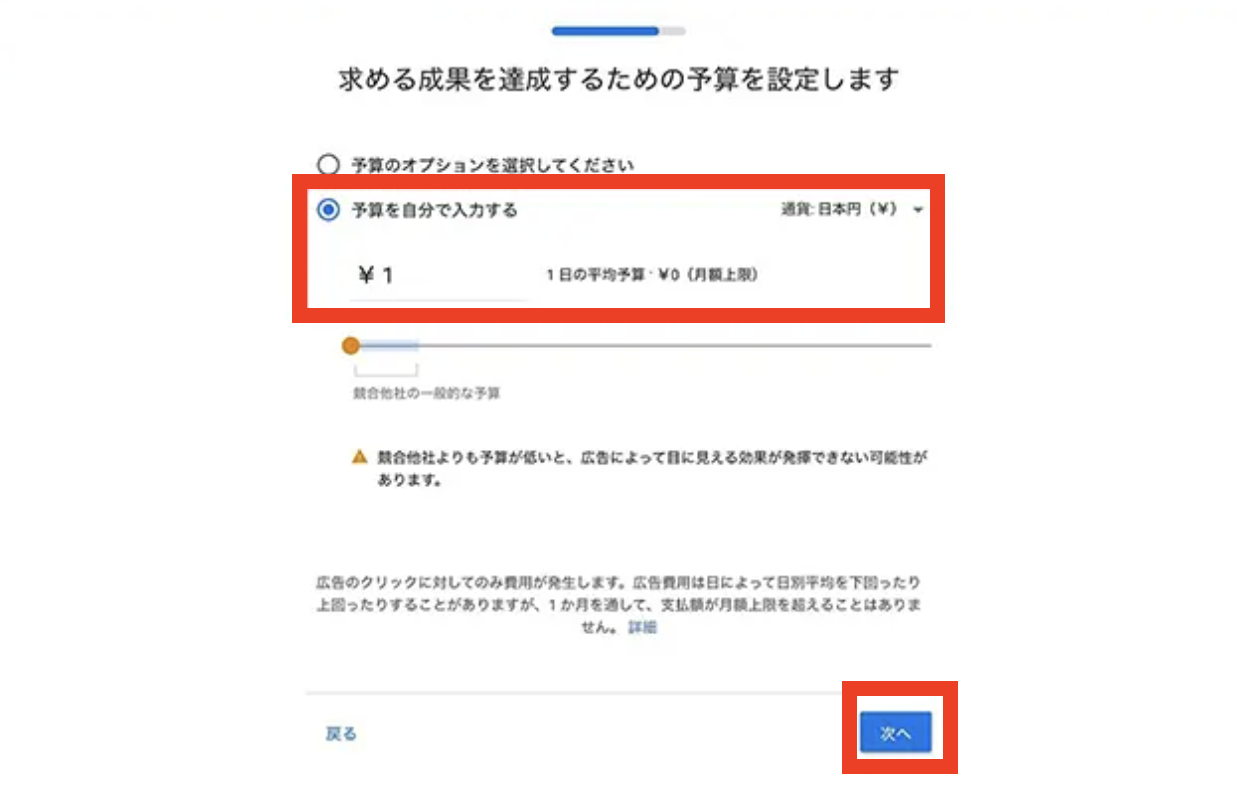
キャンペーン設定の確認
確認画面が開きますので、「次へ」をクリックします。
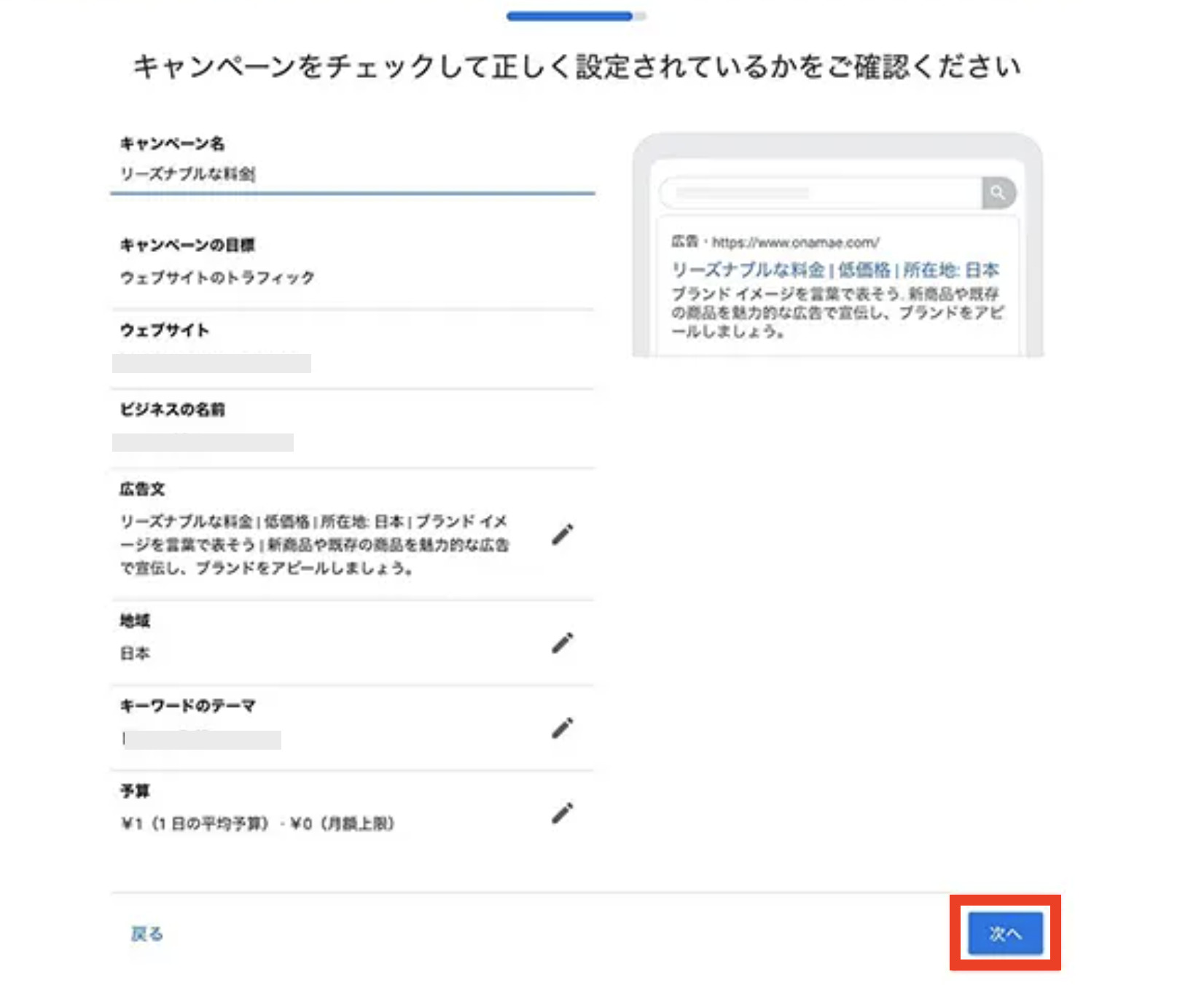
お支払い情報の設定
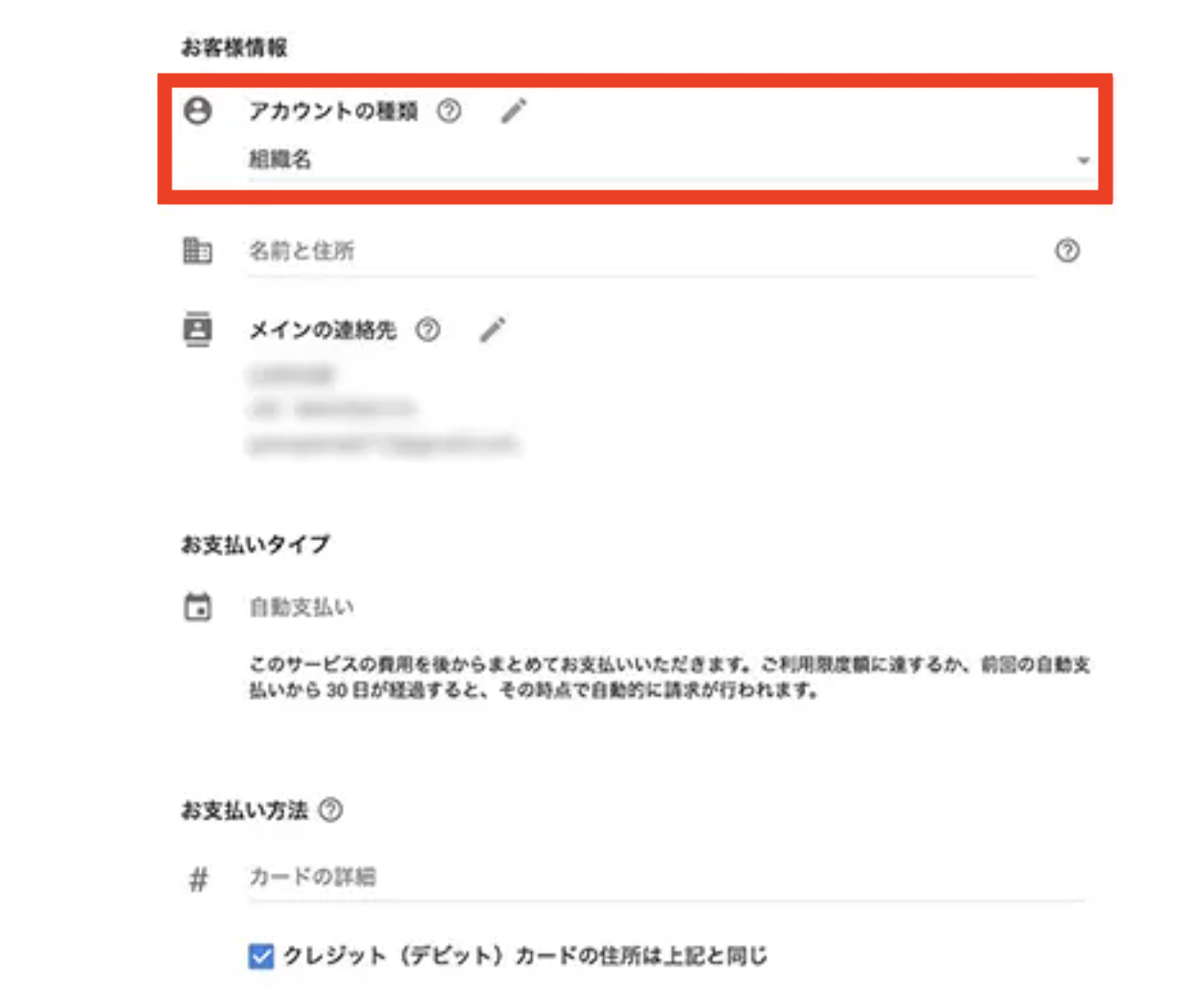
「お支払い情報の確認」が表示されます。
そこで、「お客様情報」の項目にある「アカウントの種類」のところを「個人」に変更します。
そして、名前と住所を入力します。
「お支払いタイプ」の項目にある「お支払い方法」のところにクレジットカードの情報を入力します。
そして、Googleの広告の利用規約のチェックボックスを有効にして「送信」をクリックします。
最後に、ポップアップで「スマートアシストキャンペーンの最適化」と「リマーケティング」の確認が表示されるので「同意して続行」をクリックしたら完了です。
「すべての設定が完了しました」と表示されますので、「キャンペーンを確認」をクリックします。
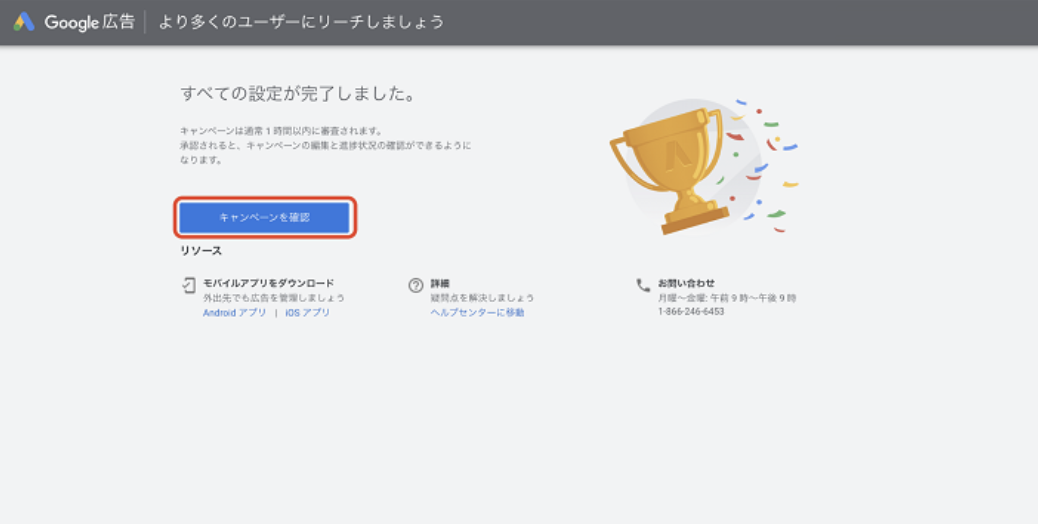
広告配信の停止
まず、「コンバージョントラッキングを設定して、広告の掲載結果を明確に把握しましょう」が表示されますので、「今回はスキップ」をクリックします。
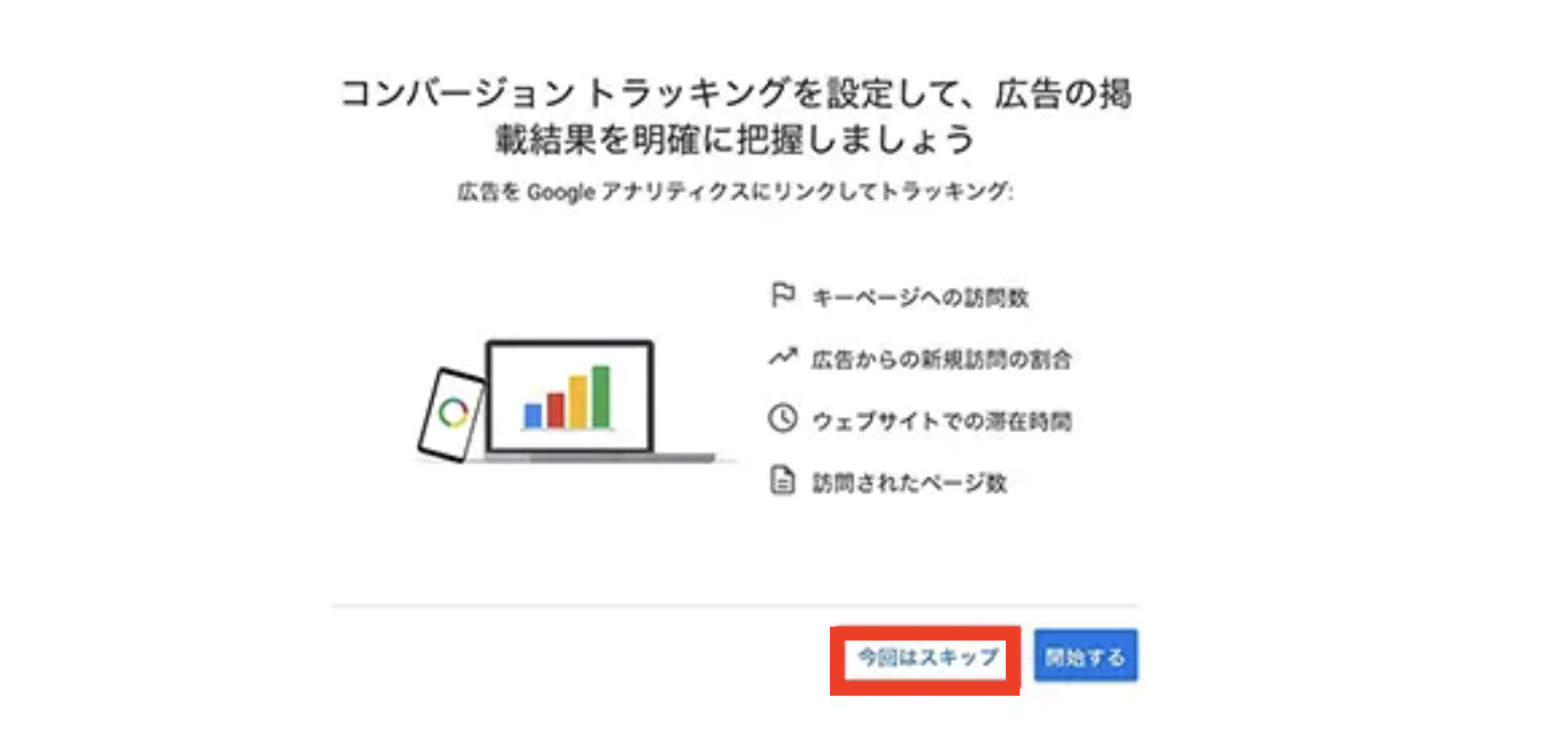
Google広告の設定画面が表示されるので、初期設定を行った直後はポリシーチェック中で、広告は有効にはなっていません。
審査が完了すると「有効」ボタンをクリックできるようになりますので「キャンペーンを一時停止する」を選択しましょう。
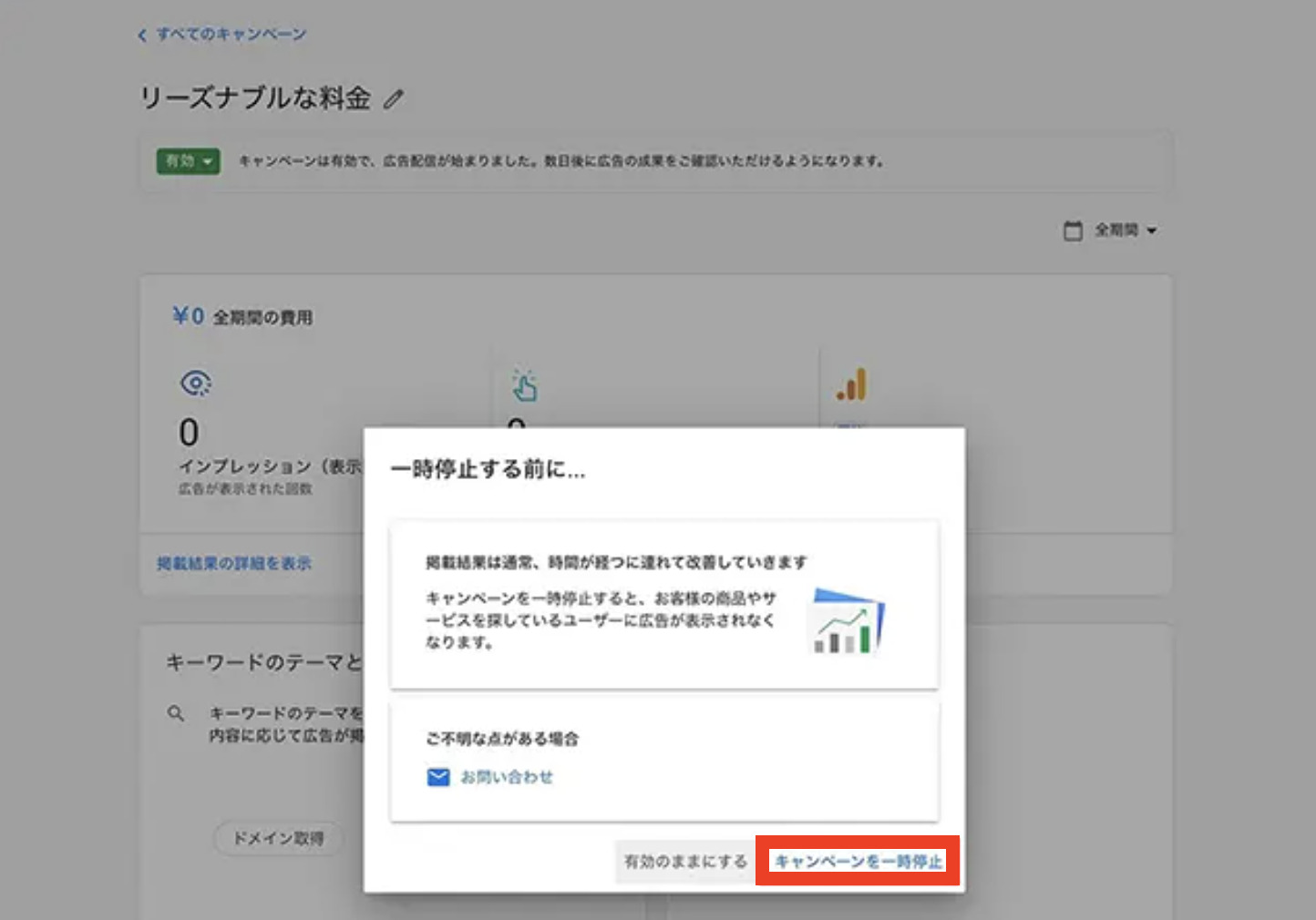
以上で登録が完了しました。
Googleキーワードプランナーの使い方
ここから本題のキーワードプランナーの使い方を解説します(^O^)/
Google広告に登録したばかりの時はスマートモードになっています。
この設定では、肝心のキーワードプランナーが使えないので、右上の「設定」から「エキスパートモードに切り替える」をクリックします。
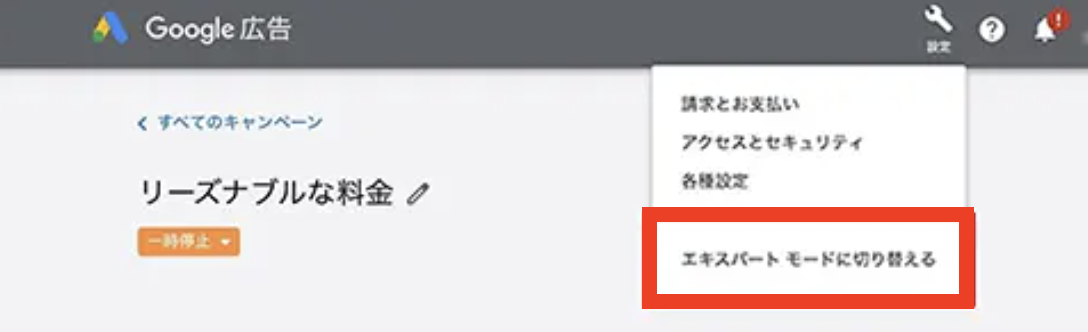
エキスパートモードにすると、右上の「ツールと設定」から「キーワードプランナー」を選ぶことができるようになります。
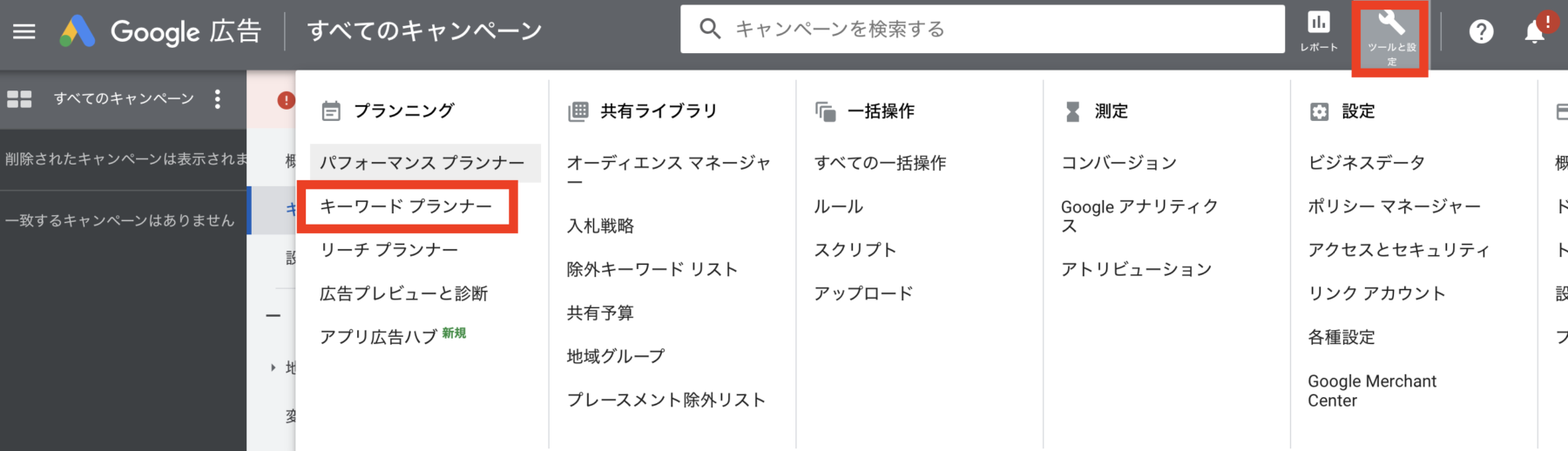
「検索ボリューム」を調べる
Googleキーワードプランナーでは、個別のキーワードに対して、キーワードボリュームを調べることができます。
まず、Googleキーワードプランナーを開いて、以下の画像の「検索のボリュームと予測のデータを確認する」をクリックします。
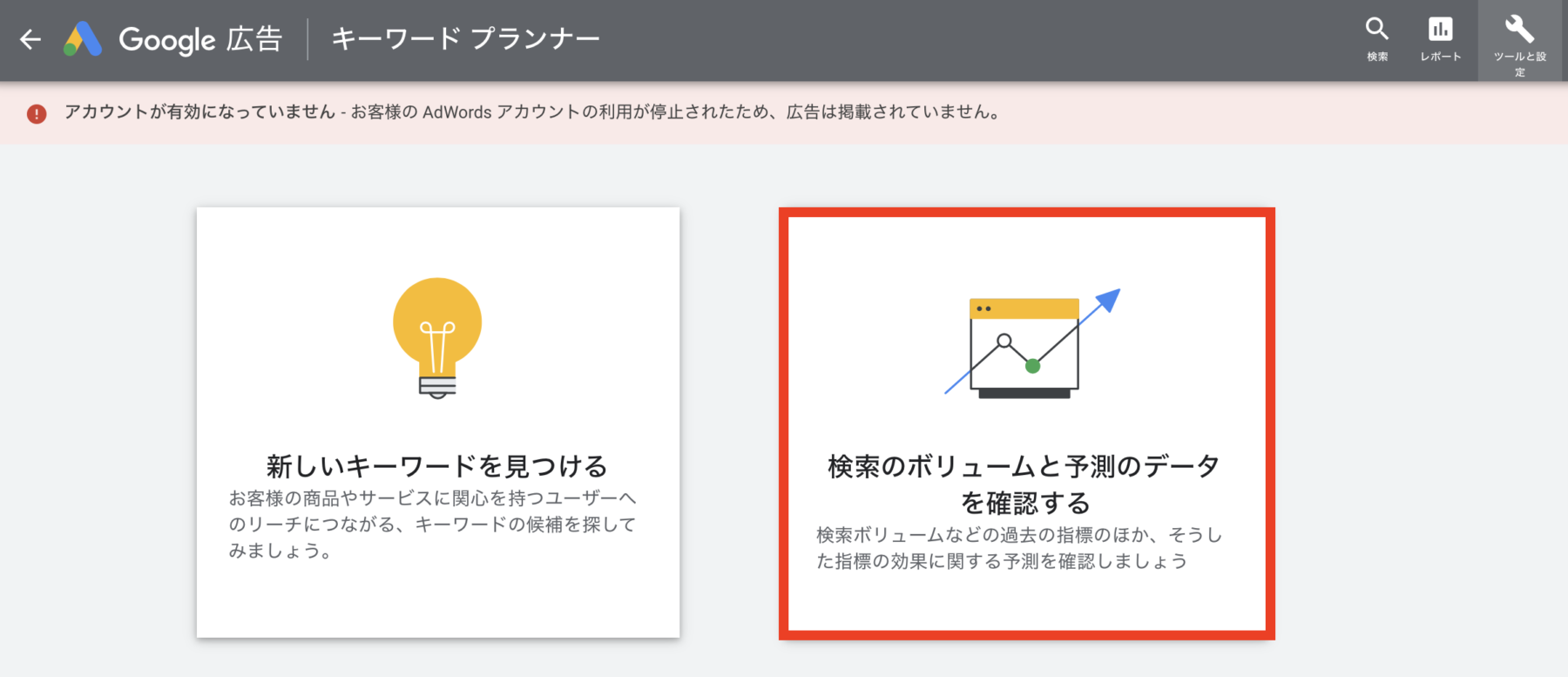
キーワードを入力する画面が開くので、キーワードを入力します。
キーワードをまとめて調べたい時は、1行に1つずつ入力するかカンマで区切って入力してください。
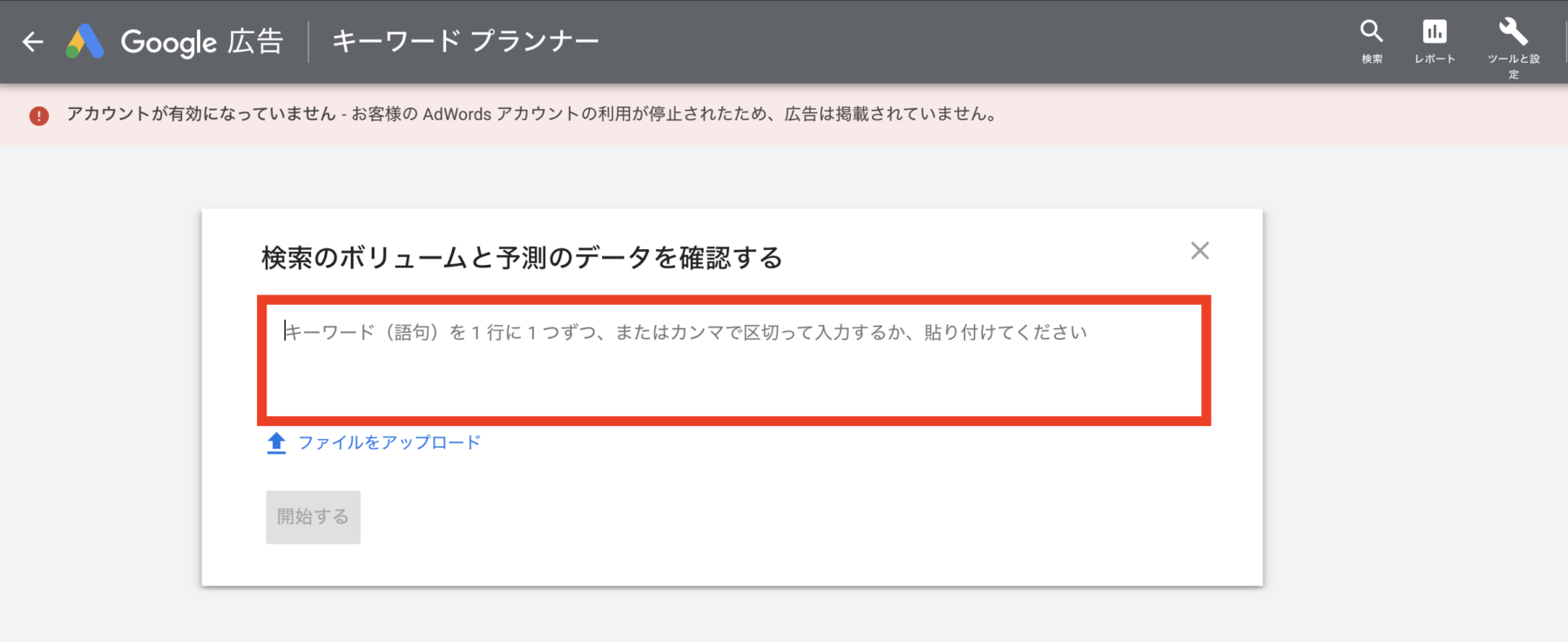
検索ボリュームを知りたいキーワードを入力したら、「開始する」をクリックします。
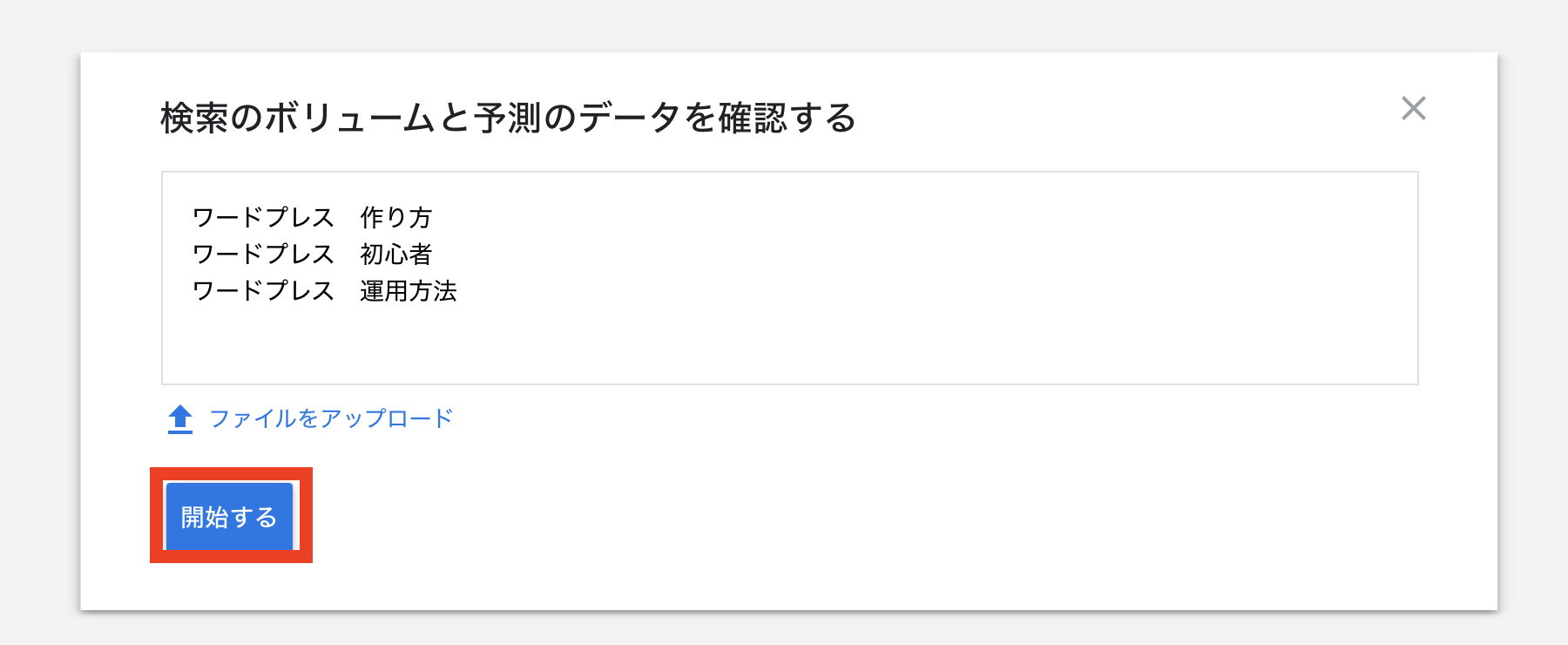
「開始する」をクリックすると以下のように検索ボリュームが表示されます。
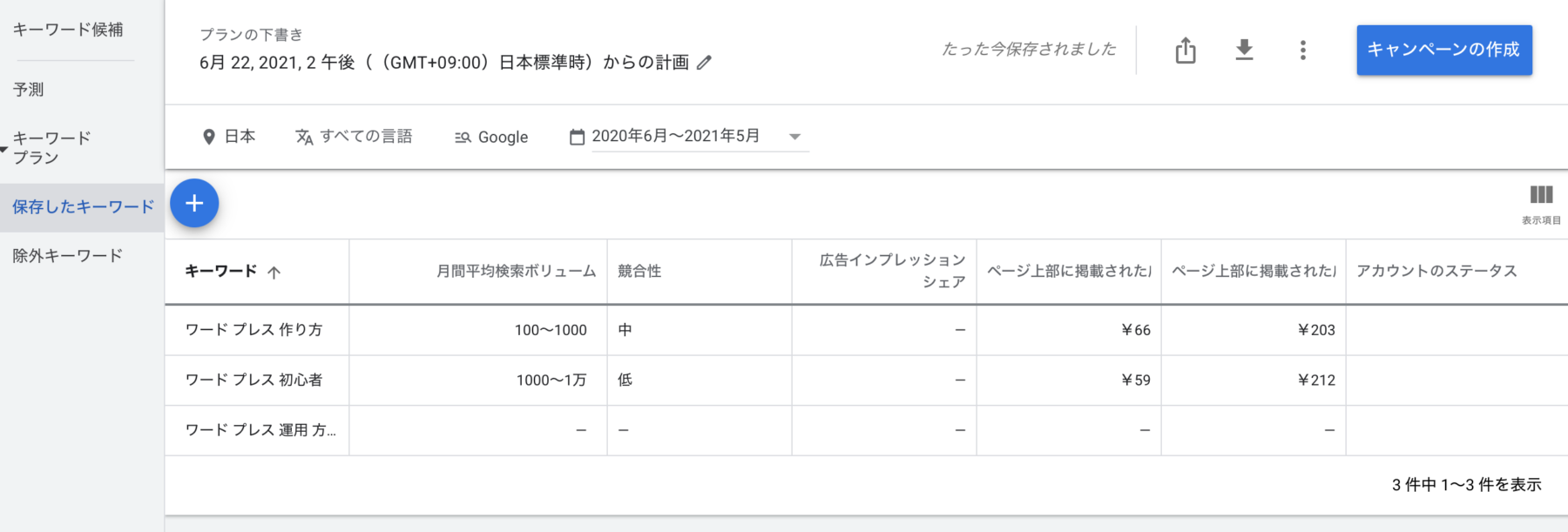
以上が検索ボリュームの調べ方になります。
もう少し詳しく検索ボリュームを調べる方法を知りたい方は、【キーワードを見つけて検索ボリュームを調べる方法!ブログ初心者さん向け】 の記事も参考にしてみてください。
まとめ
今回は、Googleキーワードプランナーの始め方ということで、Google広告の登録方法とキーワードプランナーでキーワードの検索ボリュームを調べる方法を解説しました。
ちょっと、Google広告の登録方法が難しく感じるかもしれませんが、一度登録してしまえば、ずっと使えるツールなので、頑張って登録してみてください。
Googleキーワードプランナーで検索ボリュームを調べることは、自分の書いた記事で狙ったキーワードが検索で上がりやすいかどうかを見るために大切になります。
ブログは、読まれるブログを書かないと意味がありません。
ですので、記事を書くときは、Googleキーワードプランナーを使って検索されそうなキーワードを見つけて書いてみてくださいね(^O^)/
ブログ初心者でブログ記事が上手に書けない…
という方向けのブログ書き方講座を出しています♪






 ラッコキーワードの詳細をチェック
ラッコキーワードの詳細をチェック



