WordPressを日々使っていると、よくテーマ更新とかプラグイン更新とかありますよね。
更新するときは、バックアップしていますか?
いつ何時、プラグインの更新時にエラーが起きるのかなんて分からないんですよ。
この記事では、プラグインを更新したらエラーで真っ白の画面になってしまった時の対処法をまとめておきます。
プラグイン更新での真っ白画面エラーは、たまに起きることなので、知っておくと便利です♪
プラグインを更新したら起きた真っ白画面エラー
プラグイン更新がきていると、すぐに更新してしまいますよね。
いざ更新したら…
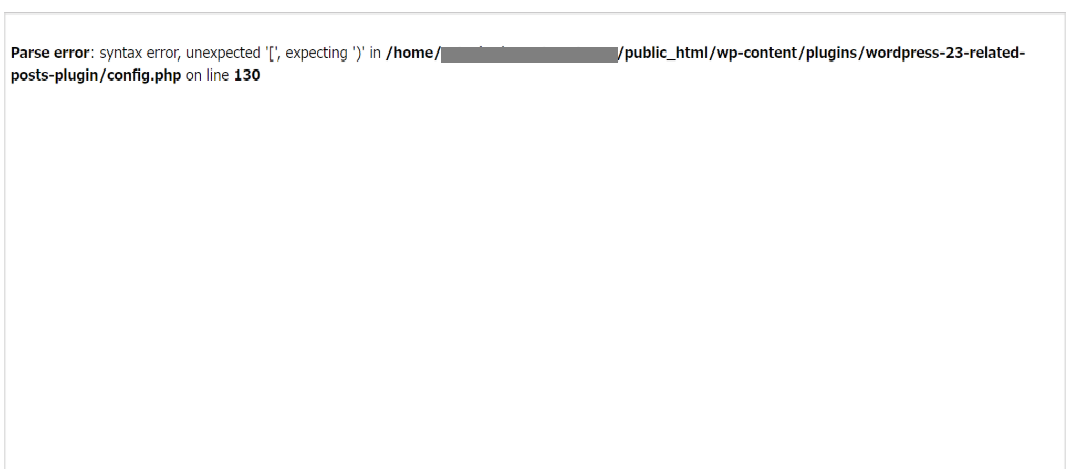
こんな感じで【真っ白になった!!!】なんてことが起きたりします。
※他にもエラー画面はあるかと思いますが、わたしがなってしまったのはこのエラーでした。
この画面は、【wordpress-23-related-posts-pluginに予期しない構文エラー】っていう内容です。
エラーの文章に「related-posts-plugin」と書かれているので、【WordPress Related Posts】のプラグイン更新が原因のエラーだということが分かります。
プラグイン更新で起きた真っ白画面エラーの対処法
この真っ白画面の状況では、WordPressのダッシュボードにすらログインできない状態です。
さてどうする???
そんなときは、FTPソフトからサーバーに直接アクセスします。
※わたしが使用しているFTPソフトはFileZillaです。インストールに関してはこちらの記事を参考にしてください。
まずはFileZillaを立ち上げてサーバーに接続していきます。(ちなみにわたしの使っているサーバーはエックスサーバーです。)
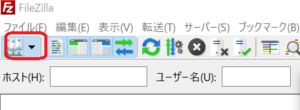 | 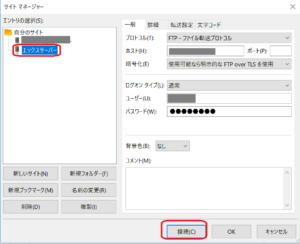 |
レンタルサーバーによっては、セキュリティ上、FTPが簡単につなげないようにしているところもあるようです。
エックスサーバー以外の方は、お使いのレンタルサーバーのマニュアルをご確認ください。
そしてエラーとなっているドメイン名のファイルから、「public_html」のファイルを見つけてください。

⇩
そして「public_html」の中にある「wp-content」プラグインを見つけ出します。

⇩
「wp-content」の中に「pluguins」というファイルがあるので開きます。

⇩
エラーの原因となったプラグインを見つけて、削除する作業をします。

エラーの原因のプラグインを見つけたら、プラグイン名の上で右クリックして【削除】を選択します。
プラグインの【削除】が完了すると無事にダッシュボードにログインできるようになるはずですので、ログインしてみてください。
ちなみに、今の説明では、「yuka001.com」→「public_html」→「wp-content」→「pluguins」で、どんどんファイルを開いていきました。
これは、わたしのワードプレスの作りはこうなっているだけで、レンタルサーバーによっては違う場合があります。
わたしとは違うファイルの作りになっている時は、こちらのエラー画面を見てみてください。
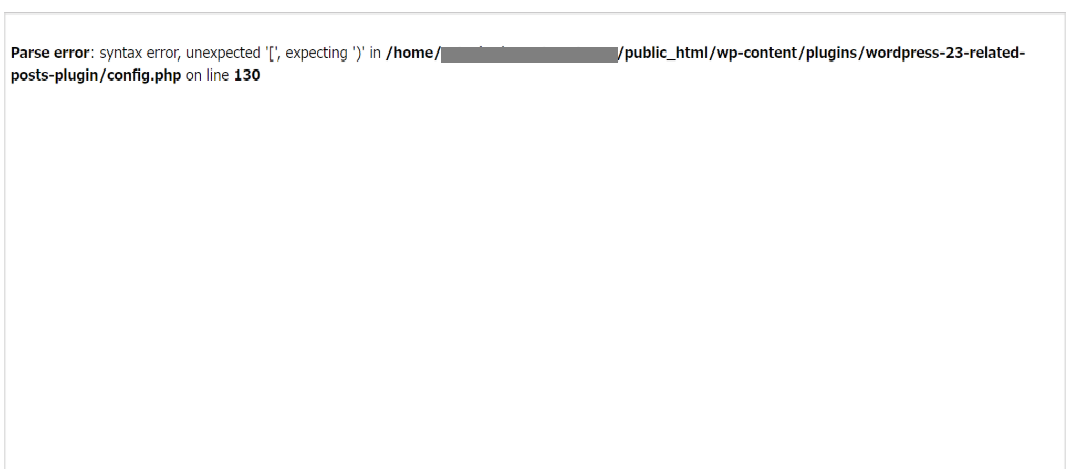
エラーの文章を見ると、以下のように書かれています。
home/ドメイン名/public_html/wp-content/plugins
書かれている通りに、ファイルを開けていけば、エラーを起こしているところがすぐに見つけられます。
これは、プラグインの真っ白エラーの時の解決方法なので、他のエラーの時はまた違うやり方をします。
こちらの記事にもFTPの使い方をまとめていますのでチェックしてみてください。
エラーを起こしたプラグインはどうする?
エラーを起こしたプラグインは、改善されるまでは使用できません。
なので、代わりのプラグインを探したり、しばらく改善を待って同じものを入れるなどしてください。
エラーを起こした原因って、普通にプラグインを使用していればあまり起こることはありませんが、PHPファイルのコードを書き加えたりなどしている場合などに起こることがあるようです。
コードの書き換えとか加えたりしていないかをもう一度思い返してみてくださいね。
最後に
プラグインの更新がたくさんきたときは、一括で行うのはやめましょう。
一括で更新したときにエラーになると、どのプラグインがエラーを起こしたのか分からなくなります。
それを見つけるのもかなりの手間がかかりますので、一つずつ確認して更新するようにしましょう。
今回紹介した方法で、大抵の真っ白画面エラーは解決できます。
【FTPソフト経由で直接サーバーにアクセスして、該当となるファイルを削除】
このやり方は忘れないようにしましょうね(^^)












 ラッコキーワードの詳細をチェック
ラッコキーワードの詳細をチェック
















コメントを残す