※2022年12月追記※
この記事で紹介しているプラグイン【Invisible reCaptcha for WordPress】は、最新のワードプレスバージョンに対応していないようで、エラーを起こしてしまうことがあります。

それと【Invisible reCaptcha for WordPress】のプラグインは更新されていないので使用するのは危険です!!
今からスパム対策で『reCaptcha』を導入したい方は、こちらを参考にしてください。
参考:【スパム対策】Contact Form 7にreCAPTCHAを設定する方法
WordPressを運営していると増えてくるのがスパムコメントやお問合せからのメールです。
これらを手動で削除するとなると…かなり面倒ですよね。
そこで、WordPressでスパム対策をするならプラグインを使用することをオススメします。
スパムとは?受信者の意向を無視して無差別かつ大量に一方的に送り付けられるメッセージのことです。
ワードプレスは、特に何も対策をしなければ、このスパムメッセージが大量に届いてしまいます。
そのために、プラグインを使ってスパム対策を行なっていきます。
WordPressには、デフォルトで『Akismet』というプラグインが入っています。このプラグインでしたら、単純にプラグインを有効化して、設定してしまえば大丈夫なんです。
ですが、もしブログが商用利用のブログであれば『Akismet』は使用できませんので注意です。
※商用利用というのは、アフィリエイトやアドセンスなどのブログです。
では、その場合はスパム対策はどうしたら良いのか?そんな時は、『Invisible reCaptcha』というプラグインがあります。
最新の「reCAPTCHA(リキャプチャ)」は、スパムの可能性が高い人にだけ画像認証を行います。そのため、ほとんどの読者さんは画像認証なしでコメントの記入が可能となっています。
では、順番に設定方法を解説していきます。
今回、わたしのブログのスパム対策を『Akismet』から『Invisible reCaptcha』に変更しましたので、詳しく解説していきます。
※プラグインの導入や有効化に関しては省略します。
2022年最新情報→「Invisible reCaptcha for WordPress」は使用しない方がいい!
スパム対策として「Invisible reCaptcha for WordPress」をおすすめするところが多いのですが、これからワードプレスを使われる方にはおすすめしません。
というのも、「Invisible reCaptcha for WordPress」のプラグインは、最新バージョンのワードプレスではエラーになることがあります。

それに、「Invisible reCaptcha for WordPress」のプラグインの最終更新日は、3年前です。(2022年12月現在)
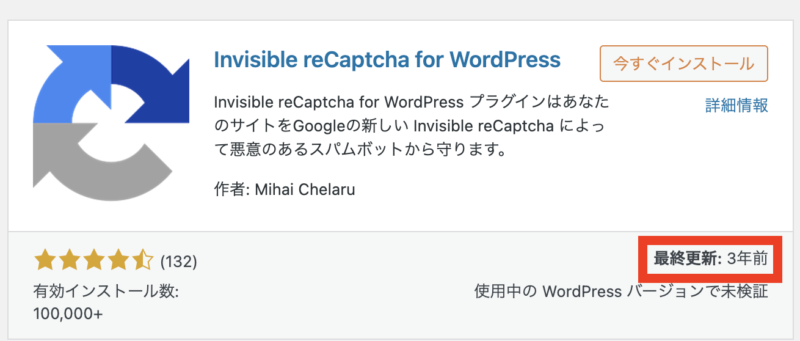
更新されていないプラグインを使うのはセキュリティ的に超危険です!!
参考:プラグインの注意点
ですので、別のreCaptcha設定プラグインを導入されるのをおすすめします。
参考:「Invisible reCaptcha for WordPress」の代替プラグインは?おすすめプラグインを紹介!
あと、お問い合わせフォームのプラグイン「コンタクトフォーム7」を使っている方は、こちらの記事を参考に「reCaptcha」の設定をしてもらえばプラグインは不要です。
参考:【スパム対策】Contact Form 7にreCAPTCHAを設定する方法
Invisible reCaptchaインストール前の準備編
早速、プラグインを入れたいところですが、Invisible reCaptchaの利用には、Googleアカウントが必要です。
まずは、Google reCaptchaにアクセス。
下記のような画面が開きますので、右上の青いボタン、『Admin Console』をクリック。
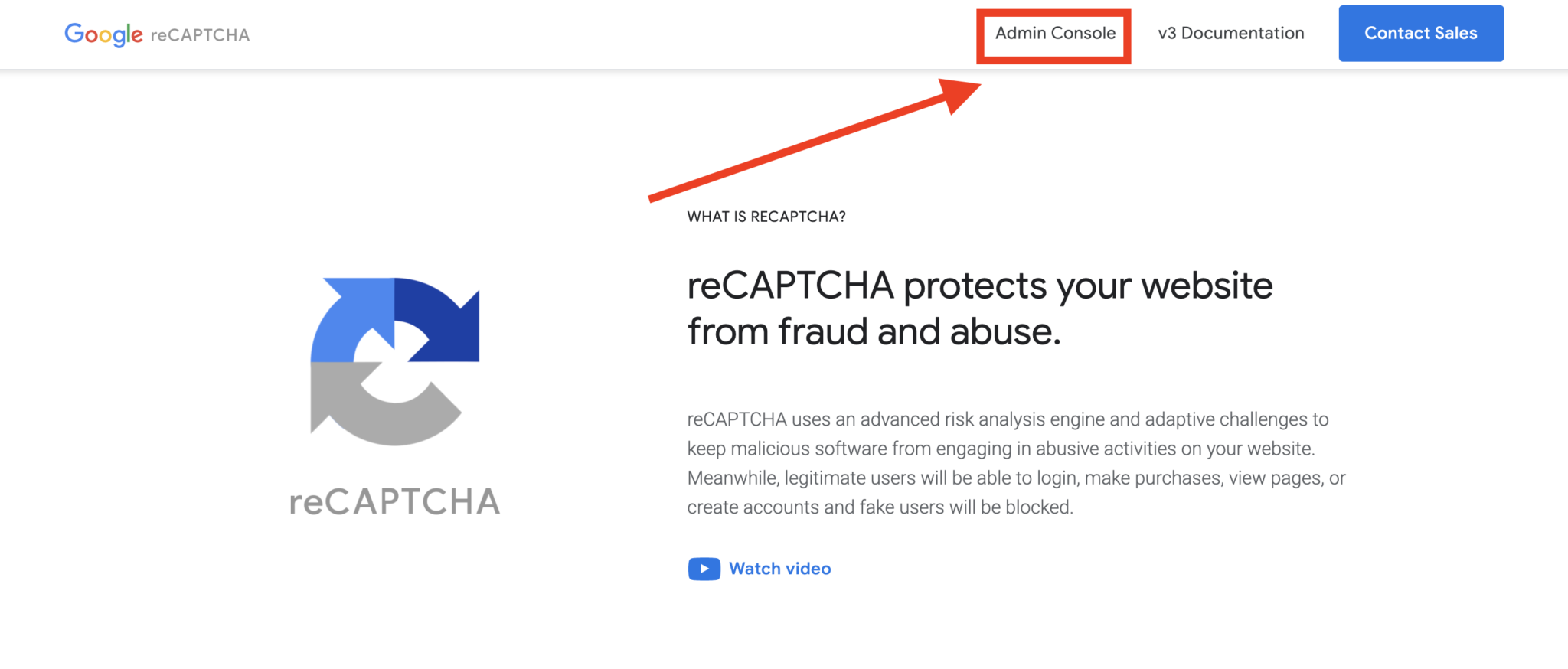
サイトの登録画面になるので、上から1つ1つ入力していきます。
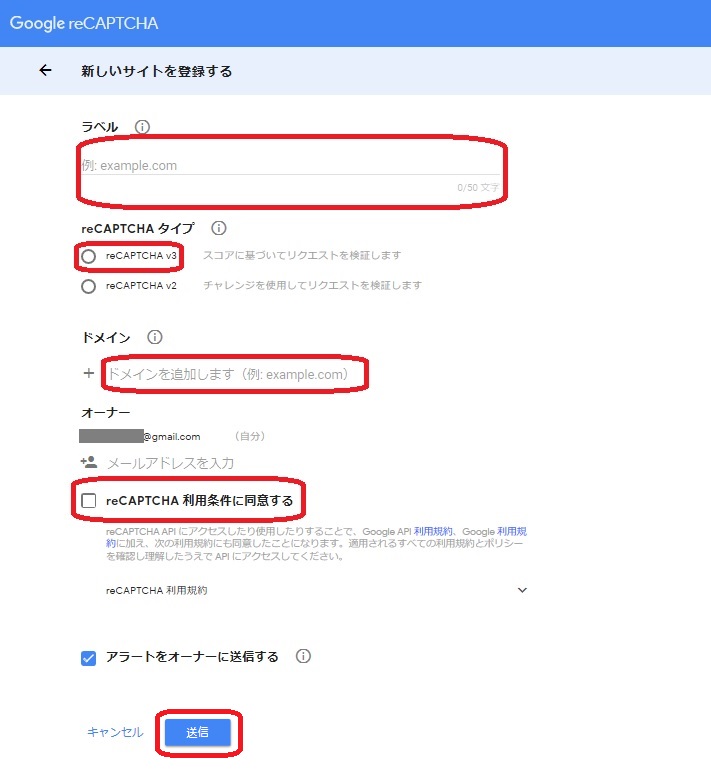
- ラベル…ご自身のブログURLまたはブログ名を入力
- reCAPTCHAタイプ…reCAPTCHA v3を選択。(AIが自動で判別してくれるタイプになります)
- ドメイン…ご自身のブログのドメインを入力
- オーナー…ログインしているGoogleアカウントが表示
- reCAPTCHAに利用条件に同意…チェックを入れる
- アラートをオーナーに送信…チェックを入れる
全部出来たら『送信』ボタンをクリック。
※ちなみにreCAPTCHAタイプのv2は、読者さんが自分でチェックするタイプになるので面倒です。
サイトキーとシークレットキーが表示されますので、このページは開いたままにしておいてください。この2つは後から使います。
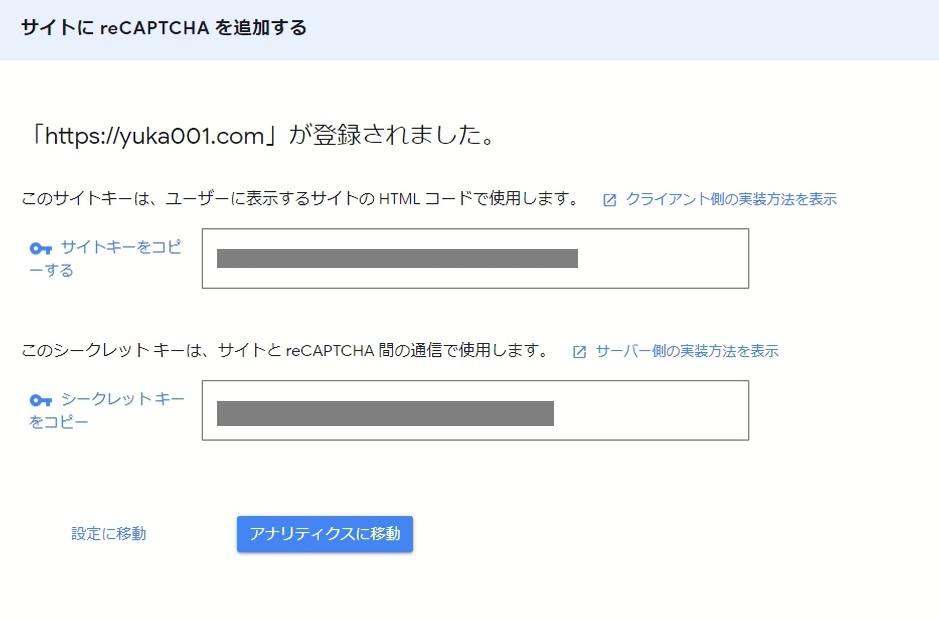
Invisible reCaptchaのWordpressインストール編
WordPressのダッシュボード画面から【プラグイン】にマウスを合わせって【新規追加】をクリックします。

画面が切り替わるので、右上の【プラグインの検索】にプラグイン名(Invisible reCaptcha)を入力します。

検索結果に【Invisible reCaptcha for WordPress】が表示されまので、【今すぐインストール】をクリックします。
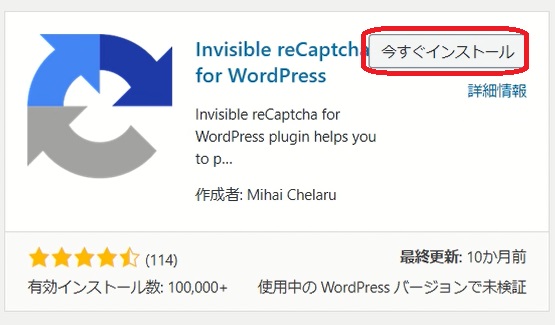
少しすると【有効化】というボタンに代わりますので、クリックします。
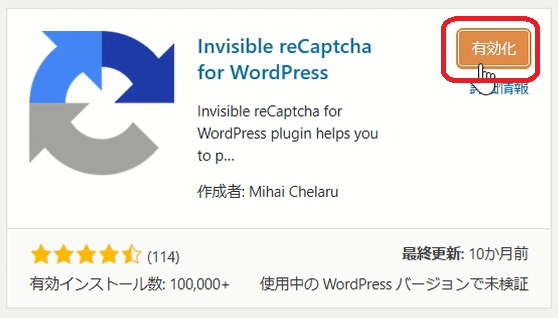
※有効化をクリックしないと、導入したプラグインは機能しません。
画面が切り替わり、【プラグインを有効化しました】と表示されれば完了です。
これでインストール完了です。では、続けて設定していきましょう!!
Invisible reCaptchaの設定方法
ダッシュボード画面から【設定】にマウスを合わせて【Invisible reCaptcha】をクリックします。
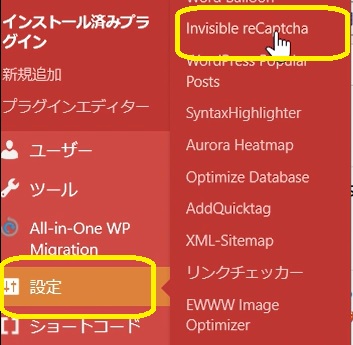
Settingの設定項目
設定画面が開きますので、最初に【Setting】の項目を設定していきます。
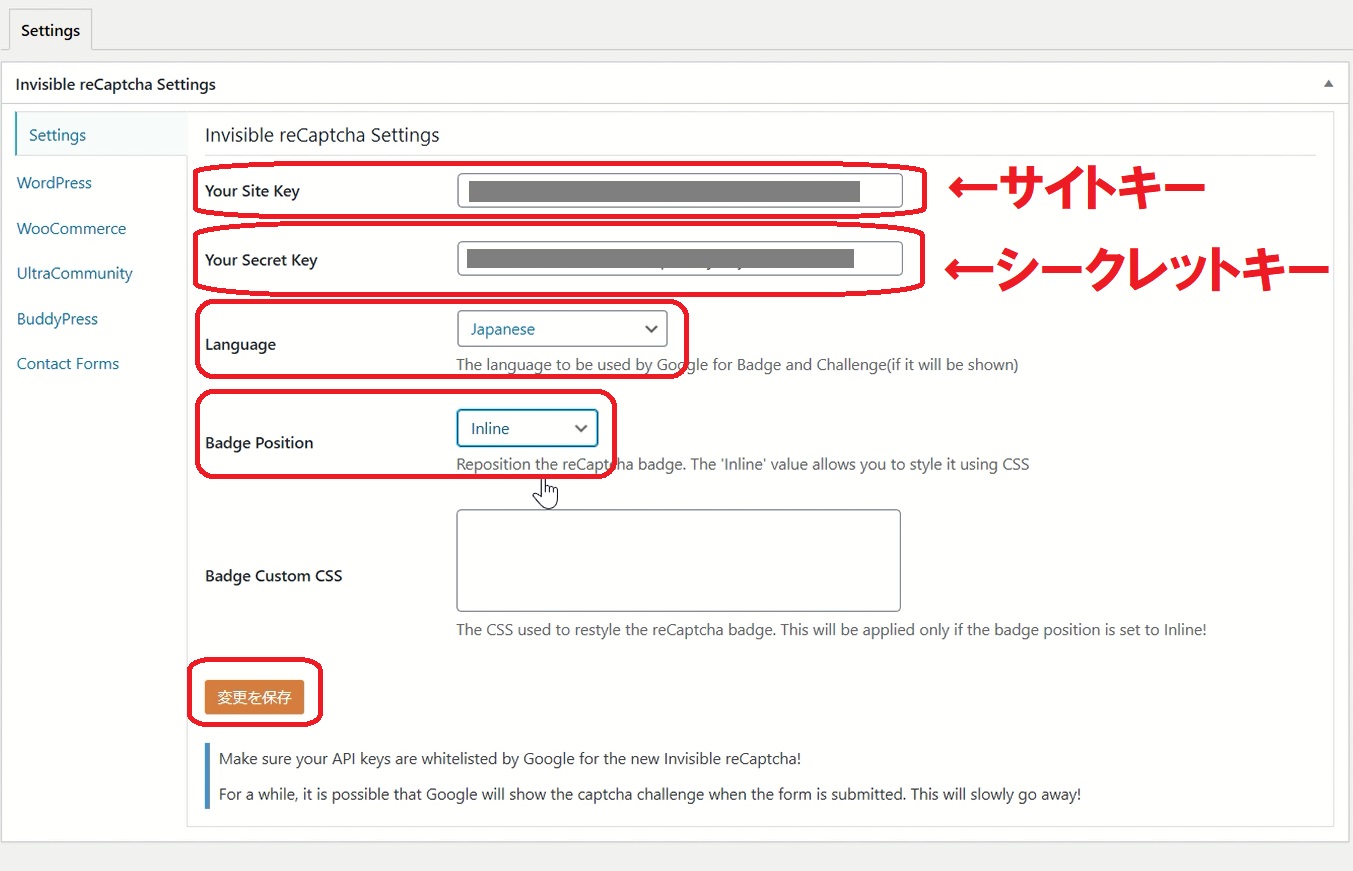
- Your Site Key…サイトキー(前項のreCaptchaで取得していたサイトキー)
- Your Secret Key…シークレットキー(前項のreCaptchaで取得していたシークレットキー)
- Language…Japaneseを選択
- Badge Position…Inlineを選択(コメント欄やお問い合わせ付近にreCaptchaが表示されるようになります)
設定項目の入力ができたら『変更を保存』をクリックします。
WordPressの設定
次は、【Wordpress】のタブに切り替えます。
下図のように3つの項目にチェックを入れて【変更を保存】をクリックでOKです。
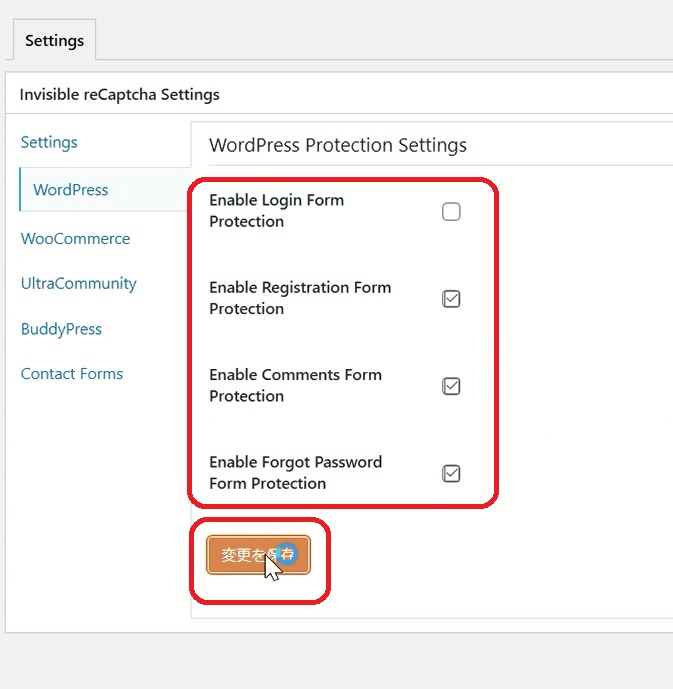
- ログインフォームの保護(ログインフォームの保護はチェックしても良いですが、ログインができなくなる場合があるそうです)
- 登録フォーム保護
- コメントフォームの保護
- パスワード忘れた場合の保護
コンタクトフォーム(お問合せ)の設定
お問合せフォームのプラグイン『Contact Form7』を使用していれば、こちらの設定も行います。
下図の赤枠の箇所にチェックを入れて【変更を保存】をクリックします。
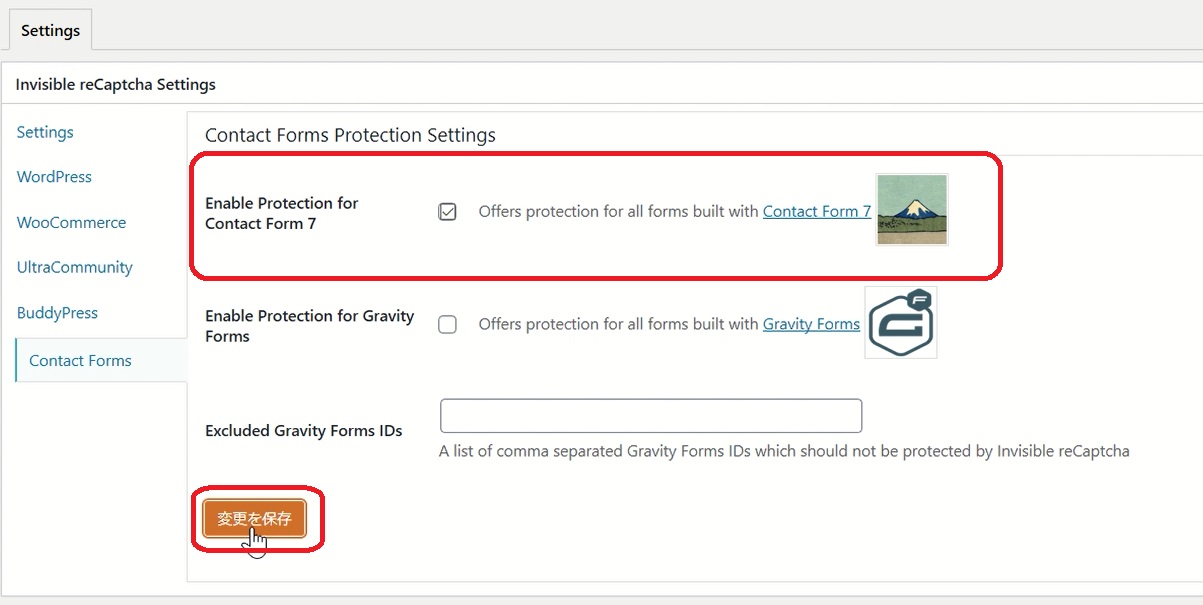
これだけで設定は完了です。
お問合せのページの送信ボタンのところに『reCaptcha』の画像が表示されます。
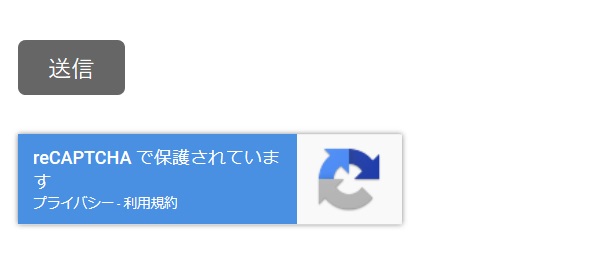
最新の「reCAPTCHA」は、スパムの可能性が高い人にだけ画像認証を行います。そのため、ほとんどの読者さんは画像認証なしでコメントの記入が可能となっています。
以上で全ての設定は完了です。
最後に
『reCaptcha』は、設定も簡単で、無料で使用できるプラグインになります。
商用利用される方には、スパム対策はこちらの方がおすすめですよ(#^.^#)
ワードプレスの構築を1人で頑張るのが不安な方に、ワードプレス専門のコミュニティ「マスタープレス」をメルマガ登録者さん限定にご案内しています。
\登録無料!配信解除は自由!/













 ラッコキーワードの詳細をチェック
ラッコキーワードの詳細をチェック
















ゆか様
recaptureのマークが正しく画面に現れず、
「サイト所有者のエラー:サイトキーのドメインが無効です」との赤文字表示が出ます。解決したいです。
素人ですが、一応設定し、現在有効化中のプラグのgoogle xml sitemapsが、実は私の不完全なインストールに基づいています。このプラグが今回のマーク問題に悪影響していると思い、sitemaps自体を完全削除し再度設定したいのです。ダッシュボード画面上でsitemapsを停止・削除した後、再インストールしようとすると除去しきれていない旧いデータが邪魔します。解決出来ますか?
なお、一緒にプラグインしているcontact form 7 への
「怪しいsitemaps」の影響を現在調査中です。
何卒、どうかよろしくおねがいします。お助けください。
コメントありがとうございます。
状況を見ていないので、確実にこの方法で直ります、というアドバイスができかねます。
ココナラとかで、画面共有したり内部にアクセスしてもらえる方を見つけて、ちゃんとサイトを見ていただくのが早く解決するかと思います。
現状言えることは、ワードプレスのバージョンやプラグインのバージョンは最新のものでしょうか?
recaptureは、V3を選ばれているのでしょうか?
この辺を確認していただくのと、あと、recapture以外のプラグインを消してみてちゃんと表示されるのかを見てもらったらと思います。
contactform7の「怪しいsitemaps」の影響を現在調査中に関しては、こちらも実際の画面を見ているわけではないので、難しいですね。
ゆかさま、初めまして。
このサイトを見ながらreCaptchaを設定させていただきました。感謝です。
最初は上の方と同様のエラーが出ました。どこを調べても解決策がわからず困り果ててreCapchaを削除してインストールしなおそうとしました。
そこでreCapchaの設定画面にいくと最初の設定が残っていました。よくみると、ドメイン名のタイプミス!
痛恨のエラーです(笑)
間違えて入力したものを削除し、ドメイン名を正確に入力し直してwordpressで再度設定したらうまくいきました。
もし、同じようなエラーでお困りの方がいらしたら、もう一度reCapchaの設定画面を確認することをお勧めします。なにかやらかしているかもしれません。
サイトウさん、コメントありがとうございます♪
入力ミスだったとご自身の体験のシェア助かります。
これからも「ゆかブログ」に遊びに来ていただけると嬉しいです(^O^)/