こんにちは。ゆかです。ブログ内にリンクを貼ることはよくありますよね。
ですが、自分でも気づかないうちにリンクが切れていてリンクが見れなくなっていたという経験はありませんか?
わたしは良くあります。
せっかくブログ内で紹介しているリンクが、「リンクとして機能してない」なんてことは、もったいないですね。
それに、リンク切れをしているのを放置しているとSEO的にも評価が悪くなってしまいます。
そんなことが起こらないよう、今回は【Broken Link Checker】というWordPressプラグインをご紹介します!
【Broken Link Checker】はブログ記事に貼ったリンクが機能せずに切れてしまった場合にお知らせしてくれるプラグインです。
この記事では、【Broken Link Checker】のインストール方法から使い方などを分かりやすく図解入りで解説しています。
いつの間にかリンク切れして困っている方がいらっしゃいましたら、この記事を読みながら【Broken Link Checker】プラグインを導入して快適なブログ運営をしてください!
「Broken Link Checker」のプラグイン解説の前に、「そもそもリンクって何?」とリンクのことが良く分かっていない方はこちらを先に読まれてください。
【Broken Link Checker】とは?
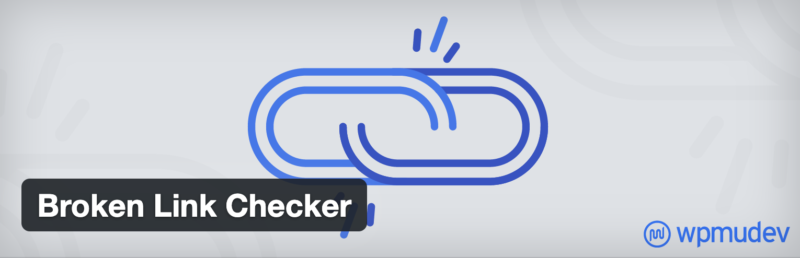
Broken Link Checkerは、ブログ内のリンク切れを自動検知して、お知らせしてくれるプラグインになります。
リンクが切れてしまう理由には、URLの入力ミスだったり、リンク先のページの削除だったりがあります。
URLの入力ミスとかリンク先のページの削除とか、自分ではなかなか気づくことができません。
ですので、そういった貼っているリンクの管理をしてくれるプラグイン【Broken Link Checker】を導入することで、リンクがしっかりとつながっている状態を保つことができるのです。
例えば、Broken Link Checkerでチェックしてもらっておかしなリンクがあると以下のように確認することができます。
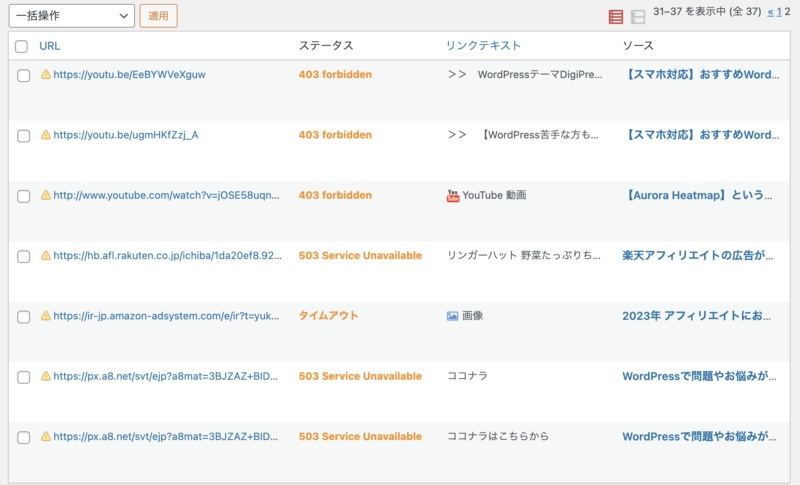
どこのページのどのリンクがおかしいのかがすぐに分かるので、そのリンクだけを修正したらよくなっています。
【Broken Link Checker】の新メニュー「Cloud」
Broken Link Checkerのプラグインをバージョン 2.2.2に更新した後くらいから、新しいメニューのCloudが表示されるようになりました。
元々、Broken Link Checkerのプラグインは導入するとサイトが重くなるというような声が上がっていました。
ただ、設定を行うとある程度、重さは軽減されるのですが…
良いサイトパフォーマンスを維持するために、クラウドで処理が行われるメニューが追加になりました。現在はベータ版だそうです。
クラウド利用
クラウドメニューについては、「WPMU DEV」の登録とWEBサイトの接続が必要になるので使ってみたい方は登録をしてください。
以下の画面の「CONNECT TO WPMU DEV」のボタンをクリックして進めてください。
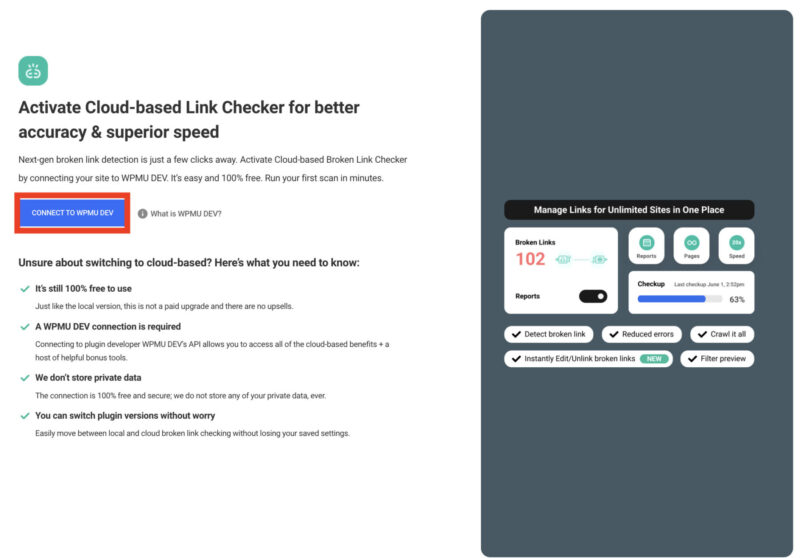
【Broken Link Checker】のインストール方法
WordPressのダッシュボードにログインします。
左側のメニューから【プラグイン】にマウスを合わせて【新規追加】をクリックします。

画面が切り替わるので、右上の【プラグインの検索】にプラグイン名(Broken Link Checker)を入力します。

検索結果に【Broken Link Checker】が表示されますので【今すぐインストール】をクリックします。

少しすると【有効化】というボタンになりますので、クリックをします。

※有効化をクリックしないと、導入したプラグインは機能しません。
これで有効化されインストールが完了しました。

【Broken Link Checker】の設定
次は設定を…と言いたいところですが、
下記の図のように、このプラグインは特に設定は不要になります。

インストールさえすれば、勝手にダッシュボードとWordPressに登録したメールにリンク切れのURLの通知が届きます。
すごく簡単なので、インストールだけでもしておくことをオススメします。
まとめ:リンク切れをチェックしてくれるプラグイン【Broken Link Checker】の使い方
今回は、リンク切れをチェックしてくれるプラグイン【Broken Link Checker】のインストールから使い方までをご紹介しました。
【Broken Link Checker】はプラグインをインストールしたら、すぐにリンク切れをチェックしてくれる優秀なプラグインです。
リンク切れは、SEO的にも読みに来てくれた読者さんにとってもマイナス評価になりかねません。
プラグインで簡単に管理できるなら、導入してしっかり管理していきたいですね!!
WordPressプラグインについてのおすすめ記事






 ラッコキーワードの詳細をチェック
ラッコキーワードの詳細をチェック




初めまして。
よかったら教えてください。
Broken Link Checkerを使ってアフィリエイトリンク切れをチェックしています。
エラーが出るとそのページに飛んで、テキストエディタ側でリンク切れのURLを検索(ctrl+F)してどの画像のリンク切れか検索していました。
最近ブロックエディタにしたのですが、ブロックエディタでは常にビジュアルエディタと同じような表示でテキストエディタ側を出すことができないのでhtmlに記載したものの検索できませんでした。
Broken Link Checkerでリンク切れを見つけた後、記事内からはどのように探せばいいのでしょうか?
記事内のhtmlは常にプレビュー状態になってしまっています。
よろしくお願いいたします。
コメントありがとうございます。リンク切れを該当ページから見つける方法が知りたいと言うことですね。
リンク切れを見つけた場合、記事も特定していますし、Broken Link Checkerのエラーに何のリンクかも親切に教えてくれています。
なので、リンク切れしているリンクが掲載されたページにいって、該当のリンクが本当に切れているのかを一つ一つチェックしたらいいと思いますよ。
リンク切れのページに入れているリンクって、そんなに追えないくらい50個、100個とか大量に入っているんでしょうか?
そうだったら今のわたしがお伝えした方法だと難しいですが、一つのページにアフィリエイトリンクってせいぜい多くて10個くらいではないでしょうか。
ももさんが困っている状況がわたしの方で具体的に見えないので、このような回答になります。
よろしくお願いいたします。
ご回答ありがとうございます。
やはり一つずつみていくしかないのですね。
細かいものをいくつも載せているため、多いところだと30個とか入ってしまっていまして。
テキストリンクだとエラーが出ている文字が分かるのですが、画像リンクだとどれだか全く分からず…。
できるだけテキストリンクにしたらよいかもですね!
ちょうどサイトを見なおそうと思っていたので一つずつリンク切れをチェックしながらテキストリンクに変更してみます。
ありがとうございました(^^)
なるほどーーーー!!画像の場合は、実際のページを開いてソースを表示させて「ctrl+F」でチェックするのが良いと思います。
今までHTMLでチェックされていたならソースを表示でもおそらく見れるのではないでしょうか。
普段お使いのブラウザがわからないですが、普段Chromeを使っているなら以下のリンクのページに「ソースの表示方法」が書かれています。(リンクの文字化けがすごい。汗)
https://support.wix.com/ja/article/%E6%A4%9C%E7%B4%A2%E3%82%A8%E3%83%B3%E3%82%B8%E3%83%B3%E3%81%A8%E5%90%8C%E6%A7%98%E3%81%AE%E6%96%B9%E6%B3%95%E3%81%A7%E3%83%9A%E3%83%BC%E3%82%B8%E3%81%AE%E3%82%BD%E3%83%BC%E3%82%B9%E3%82%B3%E3%83%BC%E3%83%89%E3%82%92%E8%A1%A8%E7%A4%BA%E3%81%99%E3%82%8B
ご丁寧にありがとうございます。
確かにソースを表示でみれば「ctrl+F」で探せますね!
画像リンクのエラー箇所を探す場合はそちらで探してみます。
調べても方法が出てこなかったので助かりました。
ありがとうございました(^^)