このような疑問がある方向けの記事です。
WordPressでブログを開設して設定をしていると「WordPressテーマ」という文字をよく見かけます。
初心者さんにとっては、WordPressを立ち上げるのにいっぱいいっぱいなのに、「急にWordPressテーマとか言われても困る」みたいな感じではないでしょうか。
わたしも最初の頃、「WordPressにはテーマを入れる必要がある」とか言われても全然良くわかっていませんでした。汗
この記事では、「WordPressのテーマとは?」という基礎の部分を分かりやすく解説します!
ぜひこの記事を参考に、WordPressテーマとは何かや使う理由などを知り、自分のブログにあったWordPressテーマを見つけてください^^
ワードプレスのテーマ選びに関しては、こちらの記事に詳しくまとめています。ぜひ参考にしてください♪
WordPressテーマとは?
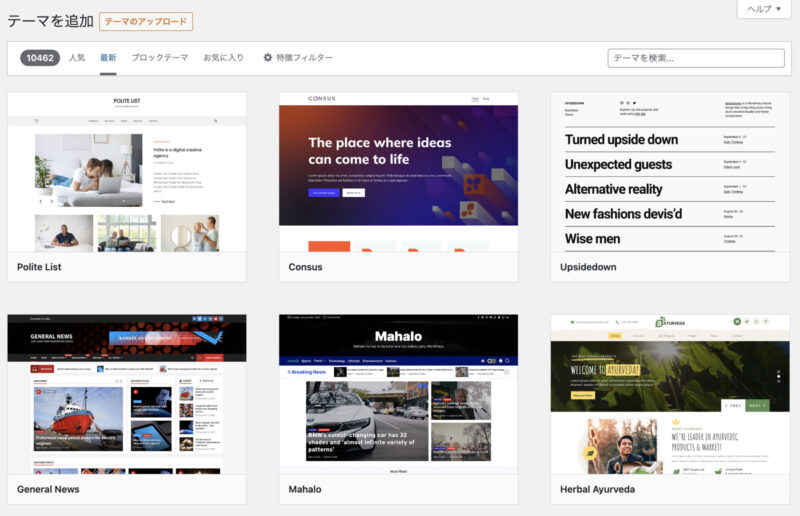
WordPressのテーマとは、「サイト全体のデザインなどを変えるためのテンプレート」のことです。
WordPressにテーマを導入することで、トップページから記事・固定ページなどサイトデザインが簡単に行えます。
しかも、HTMLやCSSの知識がなくても、自分が好きなイメージにカスタマイズできるので初心者にとっては、とても嬉しいモノだと思います。
ただ、WordPressテーマにはかなり種類があるのがちょっと困る部分かなぁと思います。

ここからは、さらにWordPressテーマについてもっと詳しく知っておくべきことをお伝えしていきます!
WordPressテーマを使う理由
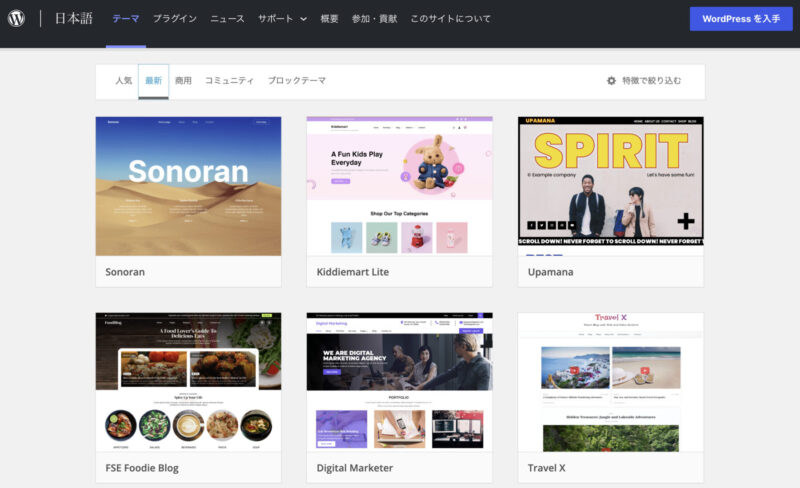
WordPressテーマを導入する理由は、大きく2つです。
- 簡単にデザインをカスタマイズできる
- SEOに不利にならないサイト作成ができる
①簡単にデザインをカスタマイズできる
一つ目の大きな理由としては、テーマを導入するだけでサイトのデザインが、簡単にカスタマイズできることです。
WordPressテーマは、テンプレートのようなものなので、テーマを入れ替えるだけでサイトのデザインをガラリと変更できるのです。
▼WordPressを立ち上げたばかりの時のデフォルトWordPressテーマ※2023年10月現在
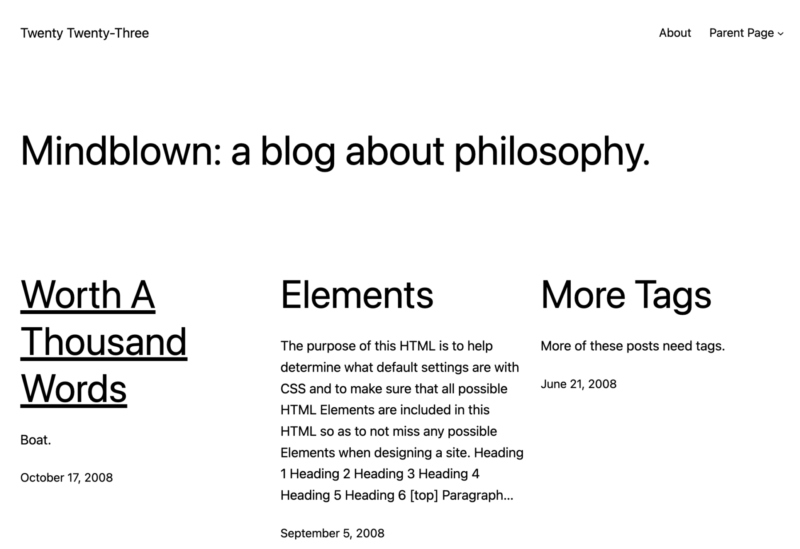
最近は、WordPressのインストールをする際に好きなWordPressテーマを選んでインストールすることができることがあります。お使いのレンタルサーバーを確認してみてください。
このデフォルトテーマに、好きなデザインのテーマを導入するとこんな感じになります。
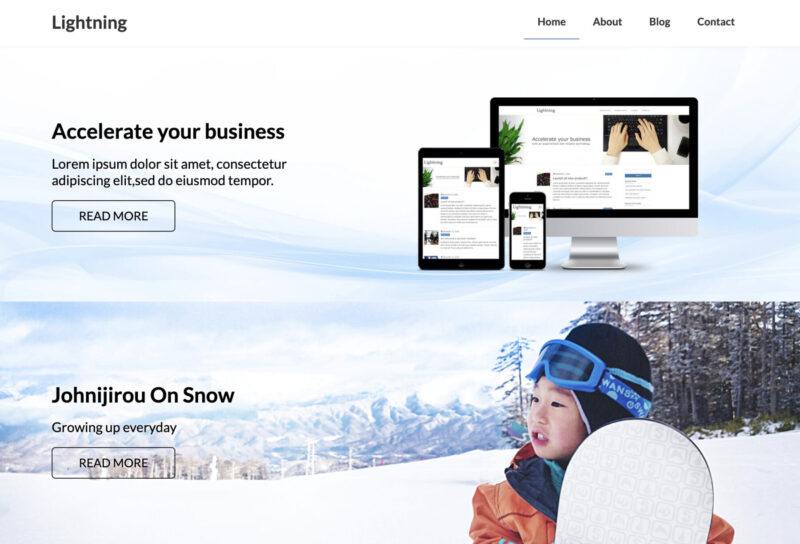
見てわかる通り、全くデザインが違います。
このようにテーマを入れ替えるだけで、あっという間にデザインをガラッと変えることができるのです。
また、HTMLやCSSを知らない人でも、自由に魅力的なサイトにカスタマイズができるのも導入すべき理由です。
②SEOに不利にならないサイト作成ができる
WordPressのテーマを導入する理由2つ目は、SEOに不利にならない対策が容易にできるということです。
すでに以下のようなSEO対策が施されているテーマを利用することで、簡単に最適化も可能なのです。
- レスポンシブデザイン
(PC・スマホ・タブレットなどのデバイスに合わせた表示) - パンくずリスト
- noindexやnofollow設定
- title、description設定
- canonicalの設定
- 高速化の機能
など…
これらができているサイトとできていないサイトでは、アクセス数や収益などの差が出てしまいます。
WordPressテーマを導入するだけで、SEOに有利になるなら初心者さんは必ず導入すべきですよね。
ちなみに、Googleのジョン・ミューラー氏がWordPressテーマについて言及する動画では「優れたテーマは、作成したコンテンツを検索エンジンが理解するのに容易にする」というようなことも言っています。
SEOに有利になるだけで、完璧にSEO対策ができるわけではありません。SEO対策をするために必要な要素はもっとたくさんあるのでそこは勘違いされないように気をつけてください。
参考:SEOとは?ブログ集客のために初心者でも正しくブログ運営を行う方法を解説
公式テーマと非公式テーマとは?
WordPressのテーマには、公式テーマと非公式テーマがあります。それぞれの違いを解説します。
公式テーマとは?
公式テーマは、WordPress公式メンバーによってしっかりとチェックされた上でWordPressに登録されたテーマです。
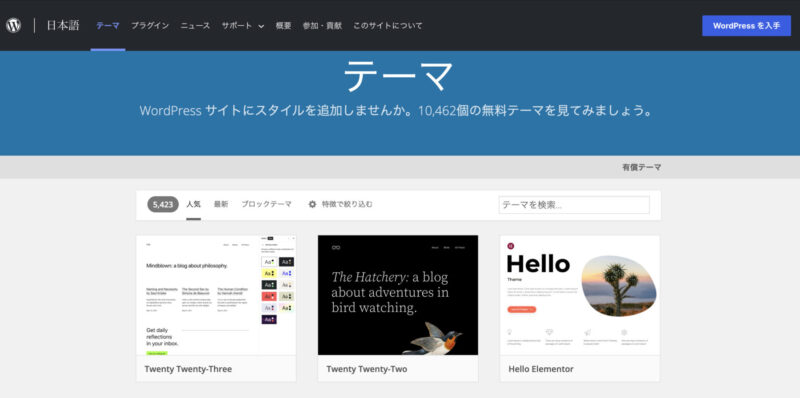
ワードプレスの管理画面から「外観」→「テーマ」でインストールできるようになっています。
かなり多くのテーマが登録されているので、この公式テーマから好きなデザインのテーマを選んで使うことができます。
非公式テーマとは?
非公式テーマとは、WordPress公式テーマとしてWordPressに登録されていないテーマです。
公式テーマとは違い、形式が整えば配布とインストールができるテーマになります。

勘違いしないで欲しいのが、公式だから優れているとか非公式だから危険とかそういうはありません。ただ、情報が何もないよく分からないテーマを導入する際は注意してください。
無料テーマと有料テーマの違い
WordPressのテーマには、無料テーマと有料テーマがあります。
大きな違いといえば、無料テーマは料金をかけずに利用できることができますが、有料テーマは購入しないと使えない点です。
それぞれのテーマのメリットデメリットはこちら。
| 無料テーマ | 有料テーマ | |
|---|---|---|
| メリット | 無料で利用できる | ・SEO対策が施されている ・デザイン性が高い ・機能性に優れている ・サポートがしっかりしている ・効率よく収益化を目指すサイト作成ができる |
| デメリット | ・機能に制限がある ・SEO対策は物足りない ・凝ったカスタマイズができない | ・お金がかかる ・人気テーマだとデザインが被る |
無料テーマは、無料で使えるのですが、有料テーマと比較するとカスタマイズ性が劣っていたり、機能面がイマイチだったりします。
逆に、有料テーマはデザイン性が高いのは嬉しいですが、有料なので10,000円から20,000円ほどの費用がかかります。
とはいえ、無料テーマでも機能が充実しているものもあるので、一概に有料テーマの方が良いとは言えません。
なので、お金がかかるかからないという点だけでテーマを決めるのではなくて、これから作ろうと思っているあなたのサイトに合ったテーマを選ぶようにしてください。
WordPressテーマの選び方
WordPressテーマを選ぶときは、押さえておきたいポイントが6つあるのでシェアします。
- ブログの目的・用途に合っている
ブログの目的や用途よって最適なテーマは違う - レスポンシブに対応している
スマートフォンやタブレットでネットを使う人が増えているので、レスポンシブに対応しているかどうかは大事 - カスタマイズがしやすい・管理画面の操作がしやすい
必要なところだけを簡単にカスタマイズできるシンプルな管理画面がやりやすい - ブロックエディタに対応している
記事更新がしやすいブロックエディタ対応で、独自ブロックが充実しているテーマを見つける - 適切なアップデートが実施されている
ワードプレス本体の更新に合わせて適切なアップデートが実施されるテーマを選ぶことが大事 - カスタマーサポート・マニュアルの充実
困った時に助けてもらえるサポートやマニュアルがしっかりしている
6つのポイントの詳細な解説は、こちらの記事をチェックしてください。
参考:初心者必見!失敗しないWordPressテーマの選び方!
このように6つのポイントをチェックしてみて、自分に合ったWordPressテーマを見つけてください。
WordPressテーマのインストール方法
WordPressテーマは、公式テーマを使う場合と、非公式テーマを使う場合では導入の流れが違います。
ですので、それぞれの導入の流れをお伝えします。
公式テーマ導入の流れ
公式テーマは、ワードプレスのダッシュボード画面から「外観」→「テーマ」を選択し、上部の「新規追加」をクリックすると一覧をチェックできます。
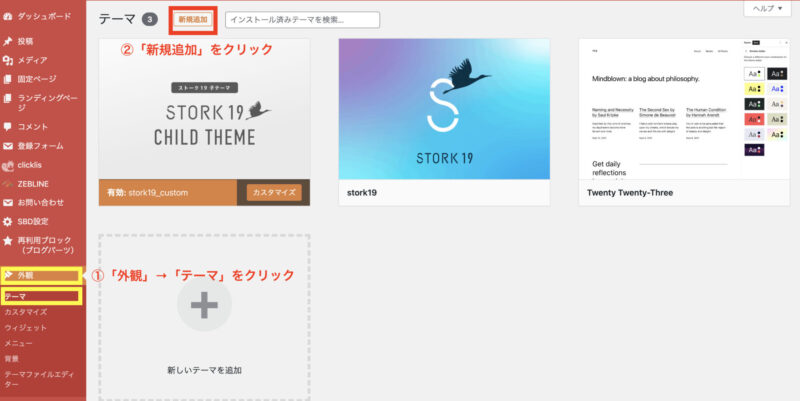
このように公式テーマが一覧で表示されます。
(テーマ一覧がたくさんあることを見せるために、一覧をスクロールさせた動画です。)
このテーマ一覧の中から使いたいテーマがあればテーマの上にマウスを合わせると「インストール」が表示されますのでクリックしてください。

インストールが終わると【有効化】の表示に変わりますので、【有効化】をクリックしてください。
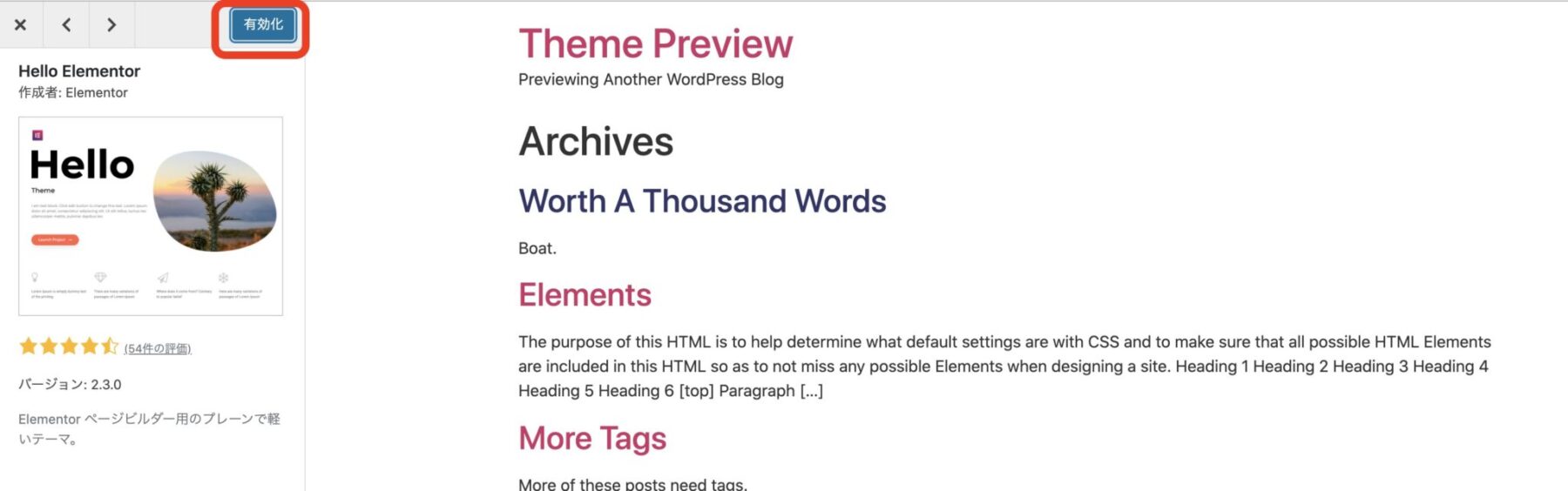
他の探し方だと、もしも使いたいWordPressテーマ名が分かるようでしたら、右上の検索窓に入力するとテーマを探せます。
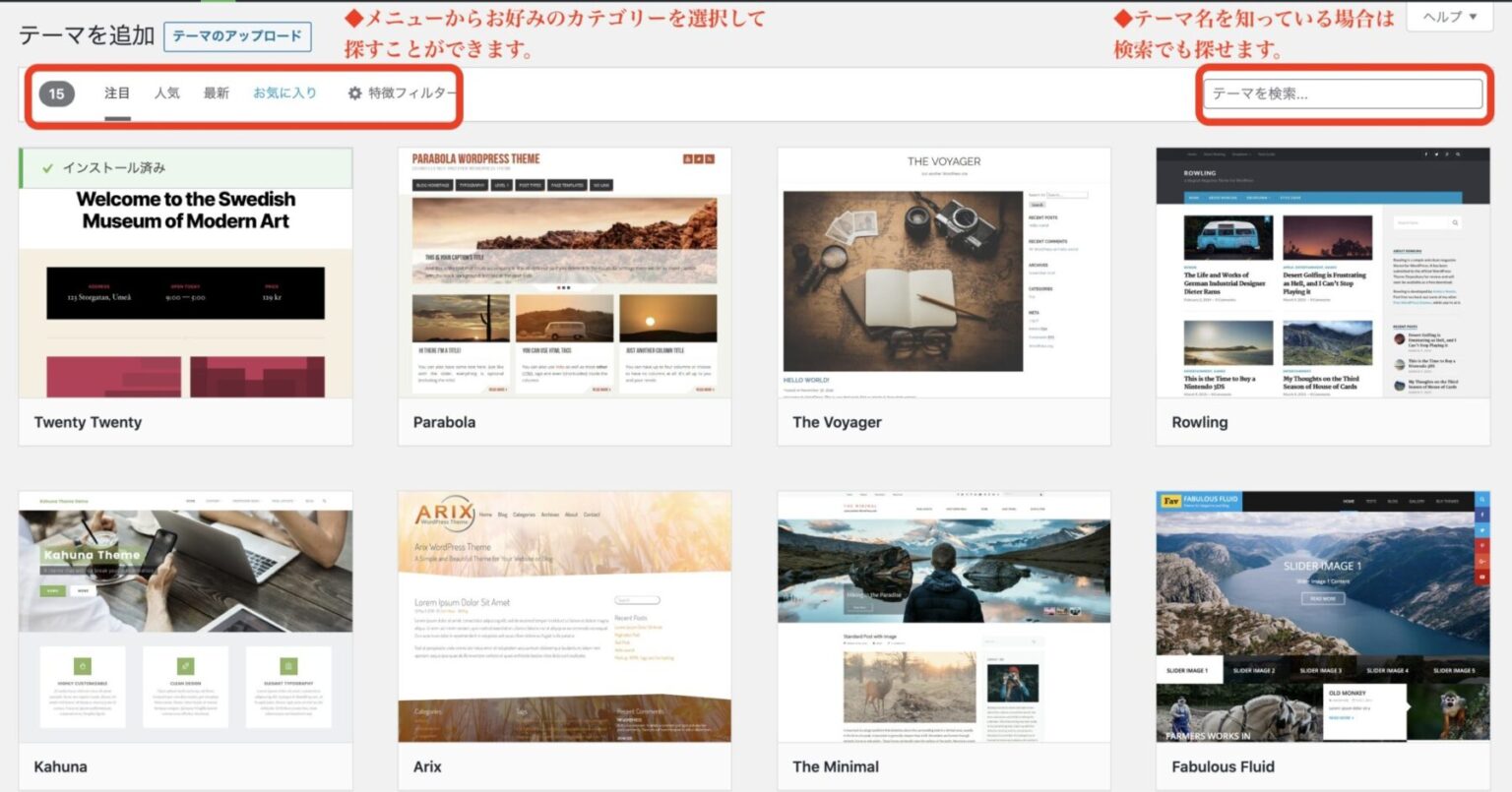
こちらの画像では、「Lightning(ライトニング)」という無料テーマを探してみました。
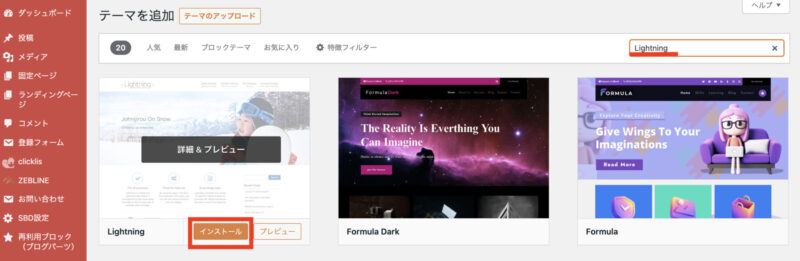
公式テーマを導入する流れを具体的に解説した記事はこちら。
> WordPressテーマ一覧の使い方
外部サイトからダウンロードしたWordPressテーマの導入方法
購入したWordPressテーマを入れる前は、WordPressテーマのzipファイルが必要になります。
zipファイルは、テーマを購入時に購入したサイトからインストールできたり、購入時に送られてくるメールに添付されていたりします。まずは、zipファイルをご用意ください。
zipファイルが準備できたら、WordPressの管理画面(ダッシュボード)にログインしてください。
ダッシュボードのメニューから「外観」→「テーマ」を選択し、上部の「新規追加」をクリックします。
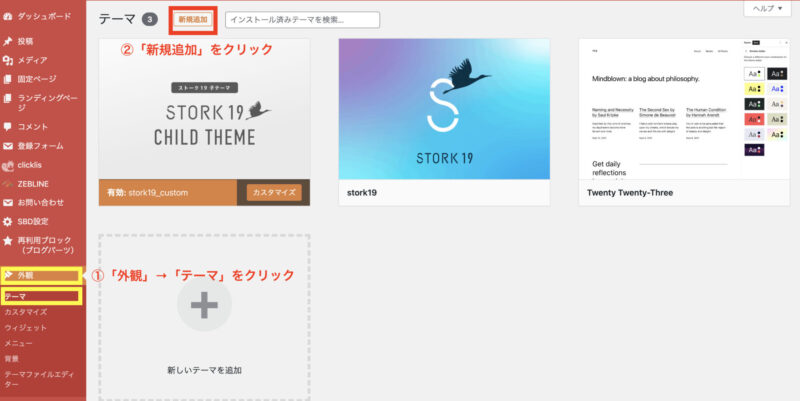
画面が変わりますので、上部にある「テーマのアップロード」をクリックします。

あとは、テーマを追加の画面で「ファイルを選択 」→購入したZipファイルを選択します。
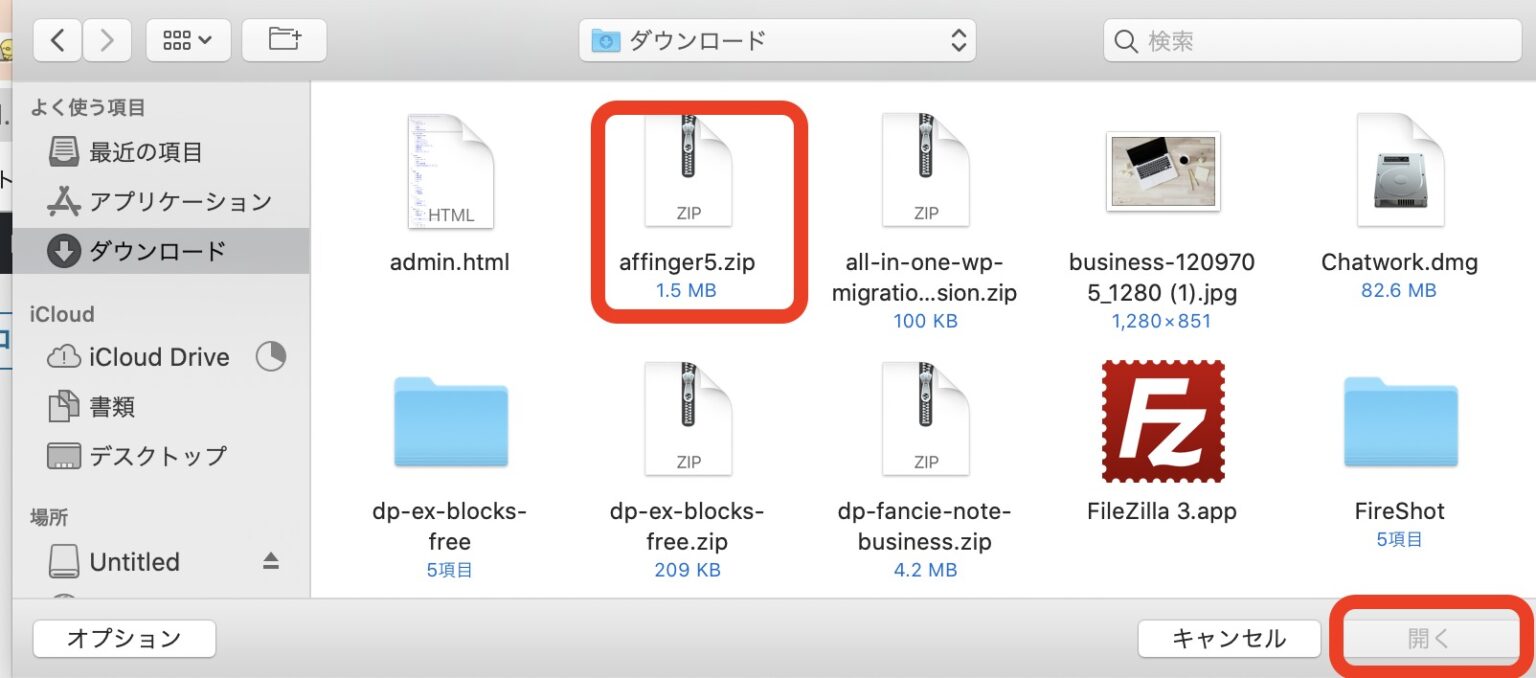
※わたしが使用しているのはMacなので、画面表示が多少違うかと思います。
ファイルを選択したら、「今すぐインストール」を押して「有効化」に変わったらクリックしてください。
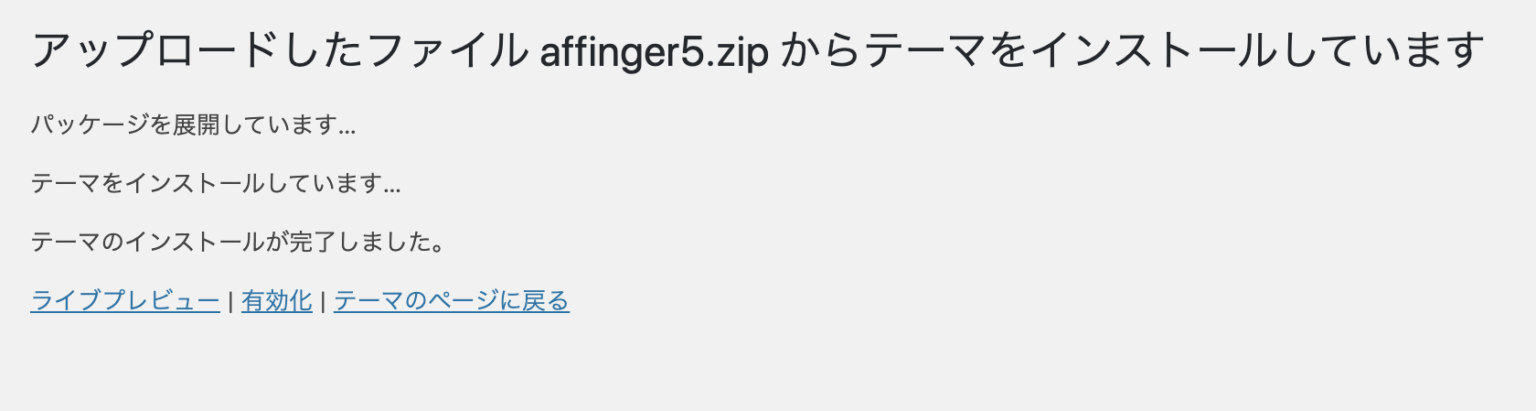
以上が、WordPressテーマの導入方法になります。
もっと詳しくテーマのインストール方法を解説した記事は、こちらをチェックしてください。
親テーマと子テーマとは?
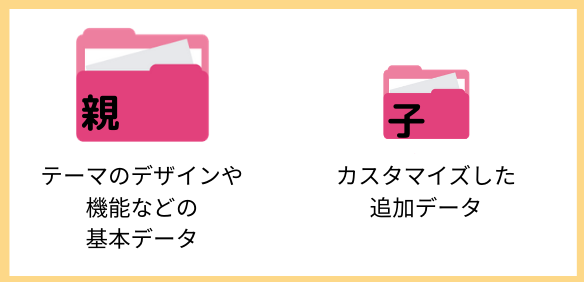
テーマの導入ですが、親テーマを導入したら子テーマが必要になります。
子テーマとは、特定のテーマ(親テーマ)をカスタマイズするためのテーマファイルになります。
引用:WordPressの子テーマとは?子テーマを作る理由を解説
子テーマなしで親テーマだけだと、親テーマに直接設定やカスタマイズした内容の記述を行うので、テーマがアップデートされた際にファイルがリセットされて消えてしまうかもしれません。
なので、WordPressを安心して運用するためにも、子テーマの導入をしていきましょう!!
外部サイトからのダウンロードの場合は、サイト内に子テーマがダウンロードできるように準備されていることがありますので確認してみてください。
ただ、公式テーマの場合は、大抵が子テーマを自作しないといけません。
参考:WordPressの子テーマを作る方法!自作するのは難しくありません!!

子テーマを導入されたら、【有効化】するのは子テーマの方にしてくださいね!!
WordPressテーマについてよくある質問
おすすめのWordPressテーマ一覧
無料と有料でおすすめのWordPressテーマをご紹介します!!
※WordPressテーマを20個ほど利用したことがあるわたしの主観になりますが、項目別に星評価を入れています。
おすすめのWordPress無料テーマ
| WordPress テーマ | 使用目的 | カスタマイズ | 機能性・記事の書きやすさ | サポート・マニュアル | 公式サイト |
Emanon Free(エマノンフリー) | ブログ | (4 / 5.0) | (4 / 5.0) | (4 / 5.0) | 公式サイトを見る |
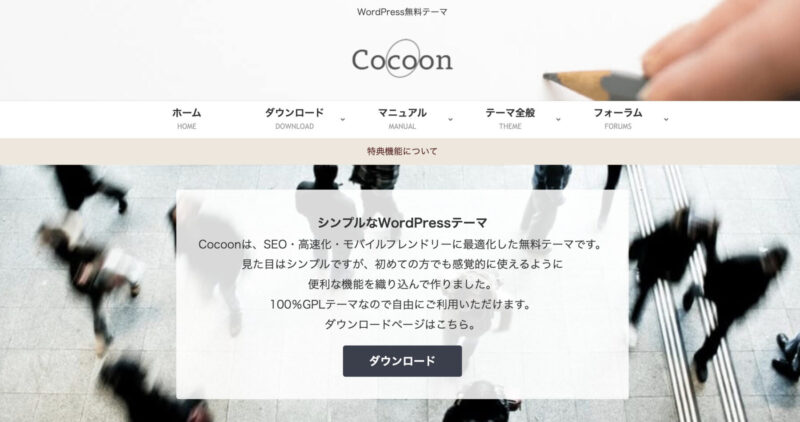 | ブログ | (3 / 5.0) | (5 / 5.0) | (4 / 5.0) | 公式サイトを見る |
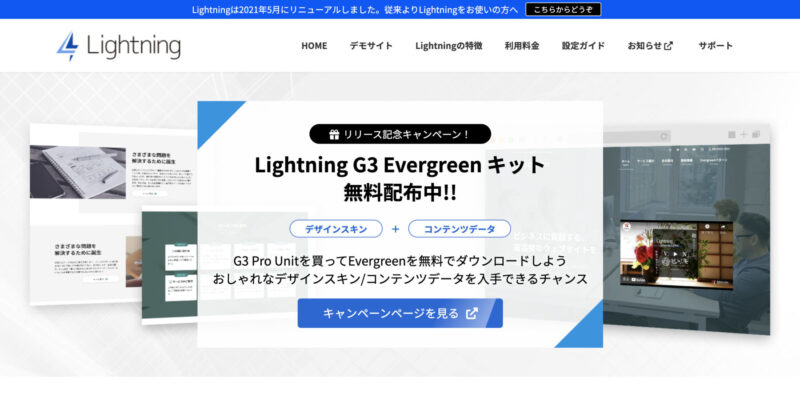 | コーポレートサイト | (4 / 5.0) | (5 / 5.0) | (4 / 5.0) | 公式サイトを見る |
Emanon Freeには、Emanonのオリジナルブロックは入っていません。必要であれば、有料プラグインの「Emanon Blocks(税込:3,680円) 」を購入されてください。
おすすめのWordPress有料テーマ
| WordPress テーマ | 使用目的 | カスタマイズ | 機能性・記事の書きやすさ | サポート・マニュアル | 公式サイト |
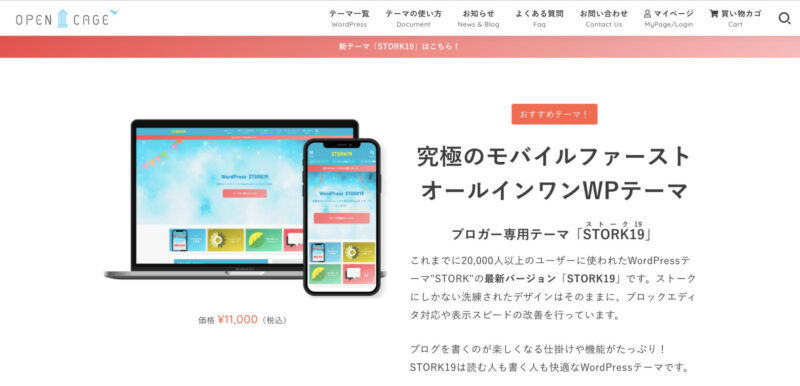 | ブログ | (5 / 5.0) | (4 / 5.0) | (5 / 5.0) | 公式サイトを見る |
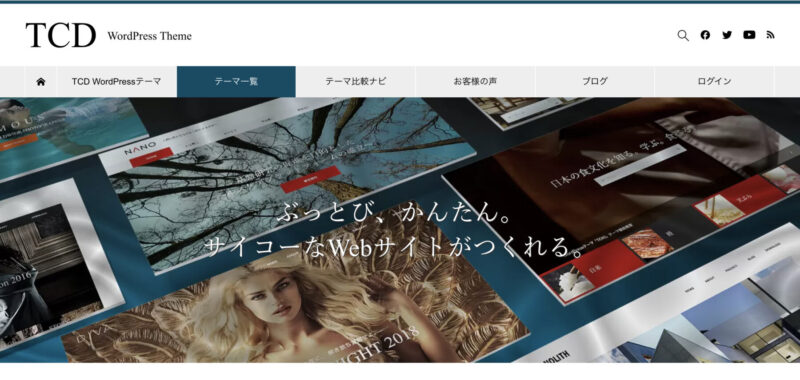 | ブログ・コーポレートサイト | (3 / 5.0) | (2 / 5.0) | (4 / 5.0) | 公式サイトを見る |
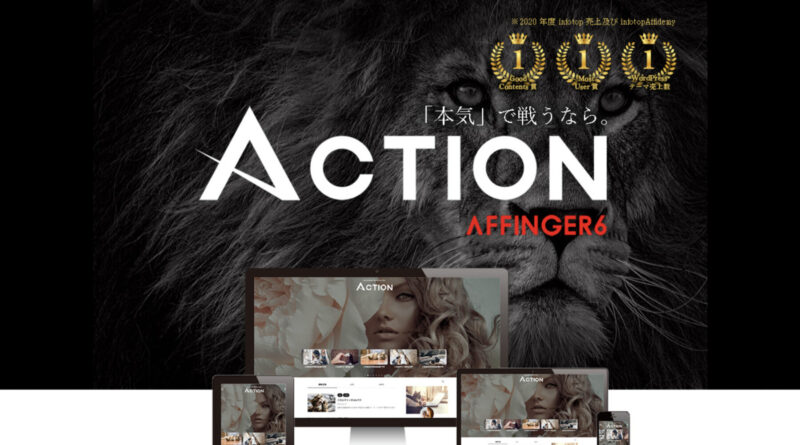 | ブログ・コーポレートサイト | (3 / 5.0) | (5 / 5.0) | (4 / 5.0) | 公式サイトを見る |
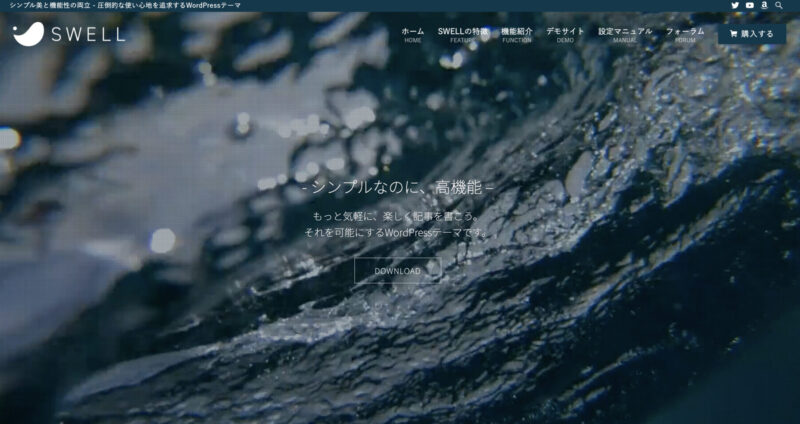 | ブログ・コーポレートサイト | (5 / 5.0) | (5 / 5.0) | (5 / 5.0) | 公式サイトを見る |

まとめ:WordPressテーマとは?テーマを使う理由や無料と有料の違いを解説
今回は、「WordPressのテーマとは?」という基礎の部分からテーマを使う理由などを分かりやすく解説しました。
最後におさらいをします。
WordPressのテーマとは、「サイト全体のデザインなどを変えるためのテンプレート」のことです。
テーマを使うべき理由2つはこちらです。
- 簡単にデザインをカスタマイズできる
- SEOに不利にならないサイト作成ができる
そして、テーマには公式と非公式のテーマ、有料と無料のテーマがあるので、あなたの作りたいサイトにあったWordPressテーマを選ぶようにしてくださいね^^
おすすめのWordPressテーマはこちらの記事にご紹介しています。チェックしてみてください!





 ラッコキーワードの詳細をチェック
ラッコキーワードの詳細をチェック




WordPressテーマとは一体なんですか?WordPressを使うのに入れる必要があるなら、どんなテーマを選んだらいいですか?