この記事は「2025年10月」に最新情報に更新しました
お得情報エックスサーバー『お友達紹介プログラム』でお得にブログを始める方法

このような悩みを解決できる記事を書きました!
ワードプレスが使えなかったわたしが、丁寧にワードプレスでブログ開設する方法をしっかりお伝えします♪
エックスサーバー では、2020年の4月からワードプレスを簡単に立ち上げできるように「WordPressクイックスタート」というサービスがあります♪
このサービスを使えば、ワードプレスのことを知らないパソコン苦手女子も超簡単にワードプレスを立ち上げることができ、ブログで稼ぐ道へ早く進むことができます!
実際に、わたしのブログを見てワードプレスを立ち上げてくださった方から、

ワードプレスが作れないと思っていたけど、この記事が図解入りで解説されていたので、分かりやすくて無事にワードプレスが作れました♪
これから記事をバリバリ書いてブログでの収益化を目指します!
というような喜びの声をいただいています!!
この記事では、エックスサーバーの「WordPressクイックスタート」でワードプレスを開設する方法をWordPress構築専門家のわたしが初心者さん向けに分かりやすく解説します。
もし今、あなたが、パソコンが苦手だけどワードプレスを作ろうと思っているところでしたら、この記事を見ながら作業をしてください。
そうすると、読み終わった後にはワードプレスブログの立ち上げができていますよ♪
一緒に頑張りましょう!!
エックスサーバーWordPressクイックスタート手順は動画でも解説してます!
スマホ版での立ち上げは、こちらを参考にされてください♪
「WordPressブログの作り方:全体像を知る
まず最初に、作業を始める前にワードプレスブログを作るときの全体像を知ってから作業をしていきましょう!
ワードプレスブログの具体的な作り方は、こちらの記事に13STEPで分かりやすくまとめています♪
(クイックスタートは、13STEPのワードプレス作成手順の中の2〜6番目の作業になります。)
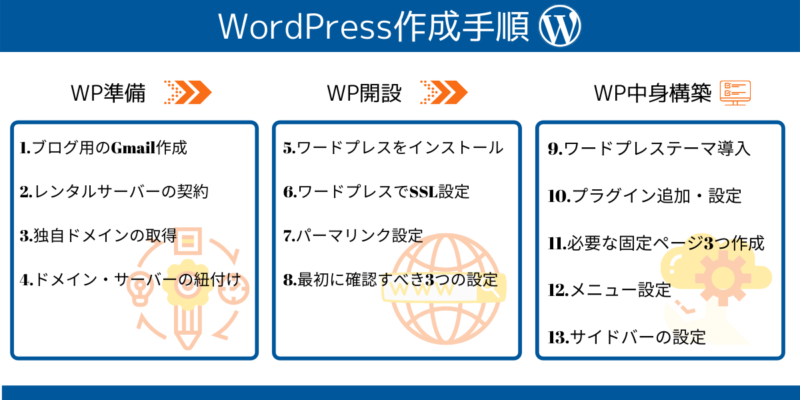
エックスサーバー の「WordPressクイックスタート」とは?
エックスサーバーの「WordPress クイックスタート」は、2020年4月から利用出来るようになったワードプレスを始めたい人にとってすごく便利なサービスです。
エックスサーバー でワードプレスを始めようとした時に、これまでの流れとしては、「レンタルサーバーの契約」「ドメイン名の取得・設定」「エックスサーバー のSSLの設定」「WordPressのインストール」といった工程が必要でした。
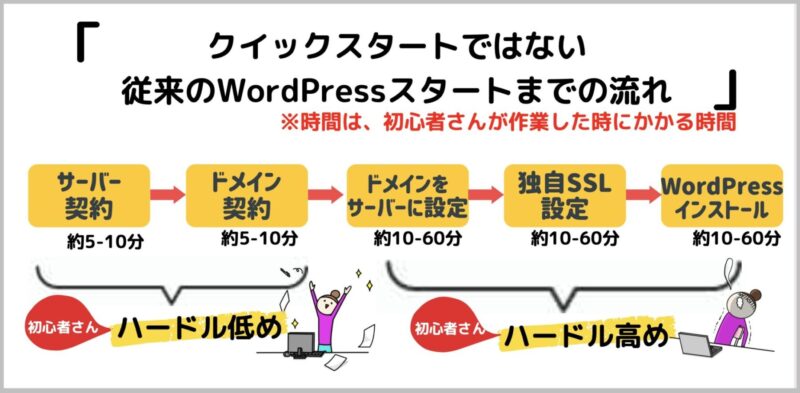

この作業は、初心者さんにとってはかなり難しい作業なんですよね・・・
わたしも全く分からない時は手探り状態でした(゚o゚;;
ですが、「WordPressクイックスタート」では、途中の「ドメイン名の取得・設定」「エックスサーバー のSSLの設定」「WordPressのインストール」については、エックスサーバー が自動で行ってくれるんです!!
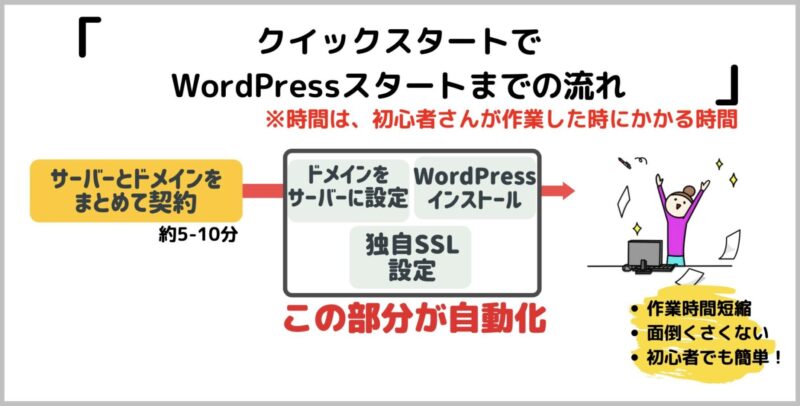
「WordPressクイックスタート」のサービスに申し込み後、すぐにWordPressが立ち上がるので、初心者の方でも簡単に間違えることなくワードプレスブログを作ることができるのです。
これは、もうワードプレス の立ち上げって大変そうとか難しそうと思っていた方にとって、至れり尽くせりのサービスですね♪
「WordPressクイックスタート」は、試用期間がありませんので、申し込みの時点で料金のお支払い手続きが費用になります。ちなみに、お支払いはクレジットカードのみです。
※お支払いは、クレジットカードと翌月後払いが選択できるようになりました。
ちなみに、わたしがサポートしているサポート生さんたちもパソコンが苦手ですが、このクイックスタートを使って、WordPressを立ち上げしています。
むしろ「簡単すぎる!」とのお声も・・・
WordPressクイックスタートでのWordPress立ち上げは、どんな方でもつまづく事がなく、ちゃんとワードプレスを立ち上げができています。
ぜひ、頑張ってチャレンジしてみてください!!
エックスサーバー 契約前の事前準備
スムーズに契約するために考えておいた方が良い項目がありますので、下記のことを考えておきましょう。
- ドメイン名
- WordPressブログの名前
ドメインは、ネット上の住所のようなものです。わたしの場合は、「yuka001.com」がドメイン名になります。
ドメインを決める時のコツとしては、ご自身が発信しようとしている内容とかに合わせたり、個人の発信なら個人ブランディングとしてお名前を使うと良いと思います。
わたしも”yuka”という自分の名前でドメインを作っています。
こうしている方が、URLでお名前も覚えてもらえるからおすすめです♪
ドメインは、世界でたった一つのあなた専用のURLになりますので、しっかり考えてみてください。
一度取得したドメイン名は、変更したくても簡単には変更できません。もし、後からドメイン名を変更したい場合、有料でドメインを再取得するために費用がかかります。
そしてWordPressサイトアドレス移転などの作業が必要になるということを覚えておいてくださいね。
参考:WordPressブログのドメイン名の決め方とおすすめの取得サービス
ちなみに、エックスサーバーでは、レンタルサーバーの1年以上の新規契約特典で、「.com」「.net」などから選べる独自ドメインが【2つ無料】でもらえるキャンペーンをやっています!

※ドメイン永久無料特典で2つドメインをもらうには条件がありますのでご注意ください。
通常お金がかかってしまう独自ドメインが、実質「0円」です。
独自ドメイン永久無料特典でもらえる独自ドメインは、レンタルサーバー契約が続く限り「永久無料」です♪
ただし、独自ドメインの「0円」キャンペーンには条件があります。
「スタンダードプラン」で1つドメインの無料特典でドメインを受け取るには、【12ヶ月契約】以上かつ【自動更新設定】が有効になっている必要があります。
ドメイン名の決め方はこちらの記事にまとめていますので、参考にしてください。
ワードプレスのブログ名というのは、このブログで言うと「ゆかブログ」になります。
ブログ名は、後から変更はできますが、初心者さんは結構ブログ名どうしたら良いかなぁと契約の時に悩んでしまいますので、事前に考えておくとスムーズです。
その時に、ワードプレスのログイン時に必要なIDとパスワードも考えないといけないので、そちらもなんとなくで良いので考えておいてくださいね♪
ブログ名の決め方はこちらの記事にまとめていますので、参考にしてください。
【10分で完了!】WordPressクイックスタートの契約手順
ここからは実際の手順を解説していきます。
ぜひ、このページを見ながら、契約を進めてもらえたら良いかと思います♪
エックスサーバーをお得に契約するチャンス!
今なら、私のお友達紹介リンクを通じてエックスサーバーを契約すると、最大20%割引が受けられます!
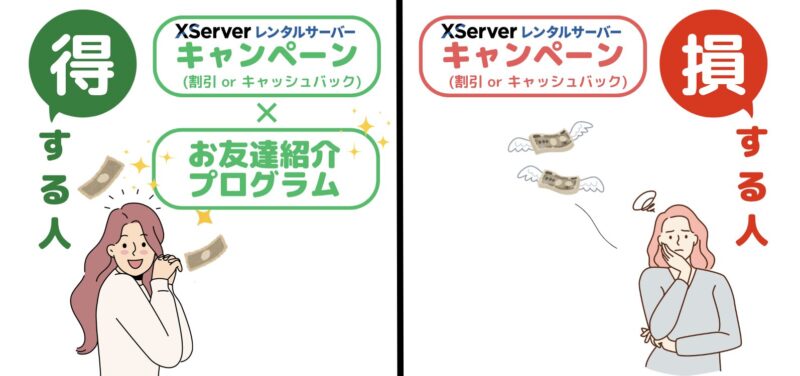
このお得なリンクからエックスサーバーをスタートして、コストを抑えつつ、高品質なサーバーサービスを利用しましょう。
エックスサーバー公式サイトにアクセス
まずは、下記よりエックスサーバー の公式サイトにアクセスしてください。
お申し込みフォーム
公式サイトが開きますので、「お申し込みはこちら」をクリックします。
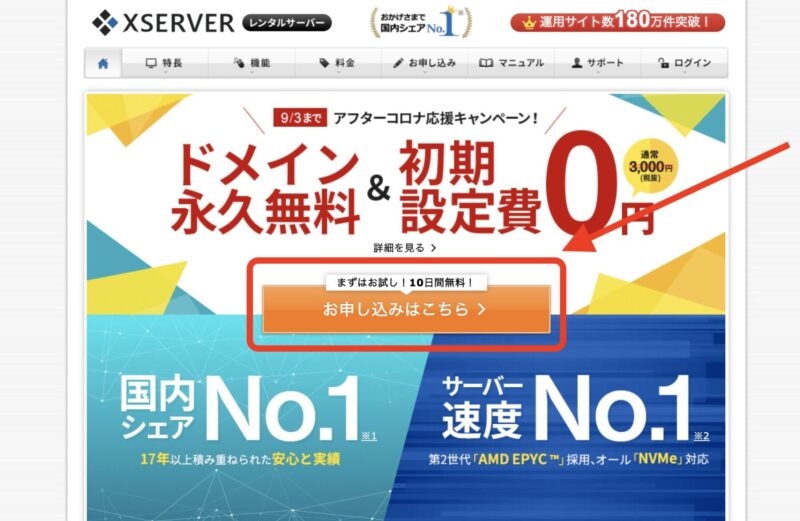
下図の画面が開きますので、「10日間無料お試し、新規お申込み」をクリックします。
※クイックスタートの場合は、10日間の無料お試しはありません。
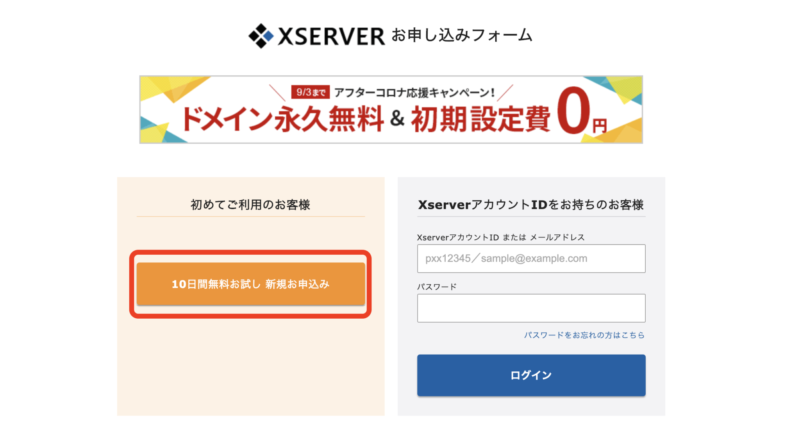
WordPressクイックスタートを「利用する」をチェック
お申込みフォームが開きますので、WordPressクイックスタートを「利用する」にチェックしてください。
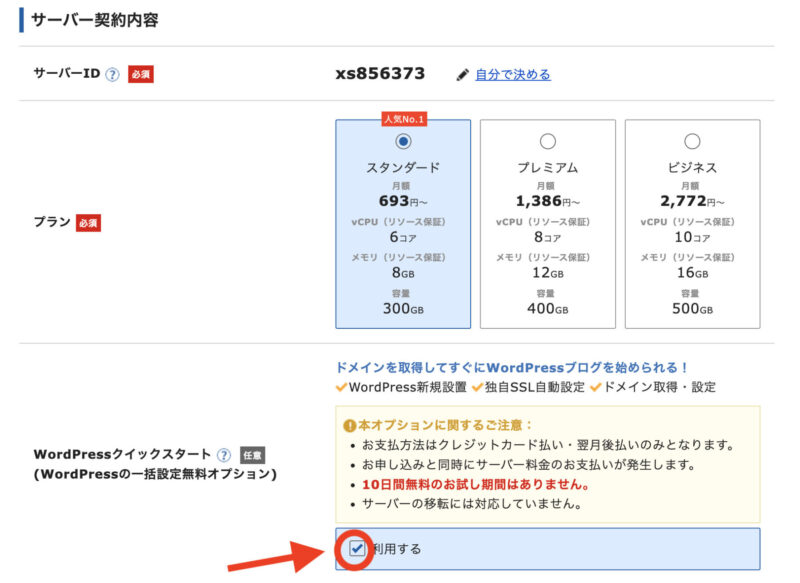
利用するにチェックを入れると確認事項がポップアップ表示されますので、注意事項の確認をして「確認しました」をクリックしてください。
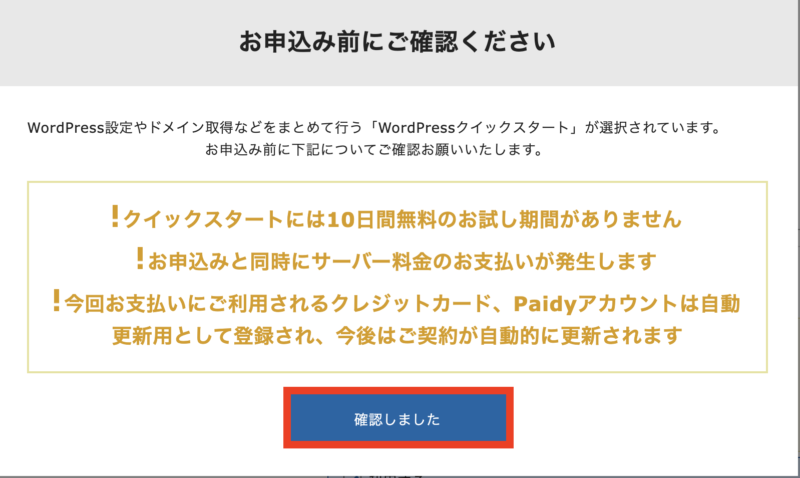
サーバー契約内容の選択
申込のために必要事項を入力していきます。
まずは、サーバー契約内容から選んでいきましょう。
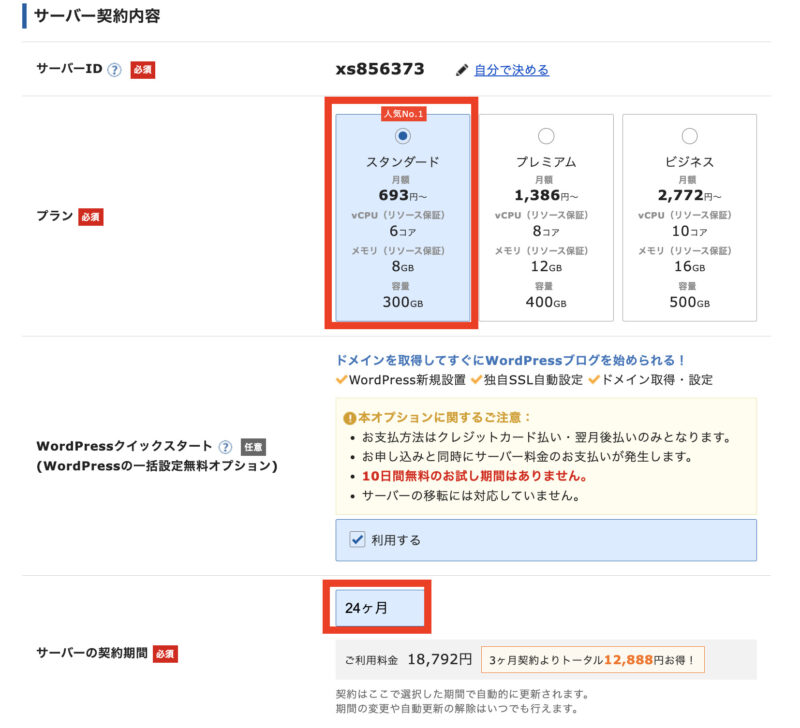
- サーバーIDは特に変更の必要はありません。
(自分が管理しやすい名前に変更してもらっても構いません。) - プランは「スタンダード(旧X10)プラン」「プレミアム(旧X20)プラン」「ビジネス(旧X30)プラン」の3つから選択が可能です。
(「スタンダード(旧X10)プラン」で十分なので、「スタンダード」を選択でOK)
※2022年8月4日から全てのプランで初期費用3,300円が廃止され、初期費用は0円になりました!! - 契約期間は、3〜36ヶ月まで選択可能で、長期間の契約の方がお得です。
(1年契約からがお得になっているので、1年以上を選択する方が良いでしょう)
エックスサーバーでは、ちょくちょくキャンペーンがあります。キャンペーンを上手に使うと、かなりお得にWordPressを始めることができます。
エックスサーバーのプランについて詳しく知りたい方はこちらの記事をチェックしてください。
参考:エックスサーバー3つの料金プラン比較【WordPressブログ作成におすすめは?】
ドメインとWordPress情報の入力
ドメインとワードプレス情報を入力していきます。
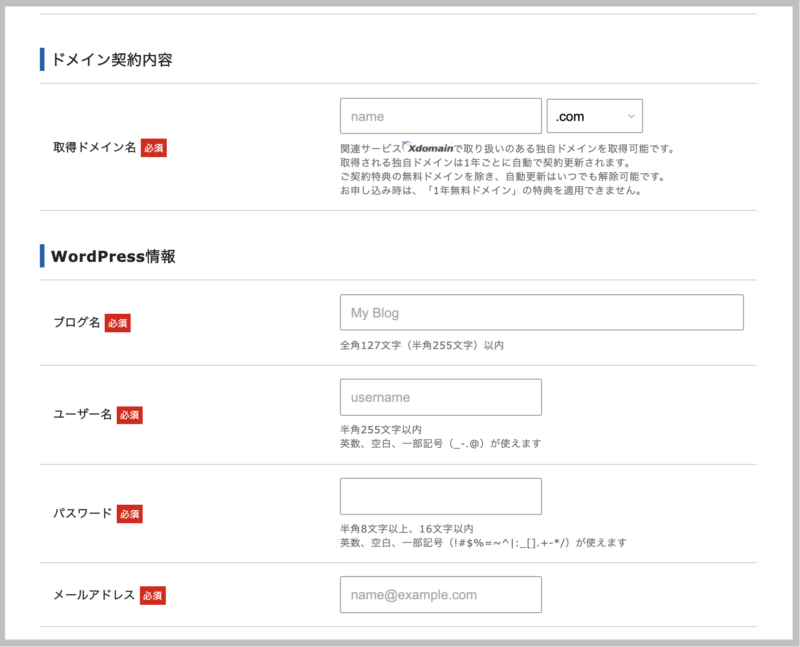
●ご希望の取得したいドメイン名を入力します。
エックスサーバーでは、レンタルサーバーの契約特典で、「.com」「.net」などから選べる独自ドメインが【無料】でもらえるキャンペーンをやっています!!
ですので、通常お金がかかってしまう独自ドメインは実質「0円」となっています。
※こちらのキャンペーンでもらえる独自ドメインは、レンタルサーバー契約が続く限りは「永久無料」です♪
ただし、独自ドメインの「0円」キャンペーンは、条件があります。
「スタンダードプラン」でドメインの無料特典を利用するには、【12ヶ月契約】以上かつ【自動更新設定】が有効になっている必要があります。
こちらは、事前準備で考えたドメイン名があるかと思います。そちらを入力してください。
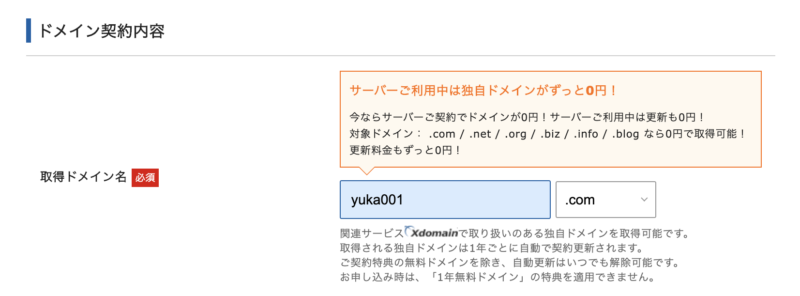
上記のようにドメイン名を入れると後ろ側に「.com」などの設定があります。
特に強いこだわりがなければ、ずっと0円の中にあるドメイン名の種類「.com / .net / .org / .biz / .info / .blog」の中から「.com」を選んでおけば間違いなしです。
●WordPress情報の入力をしていきましょう。
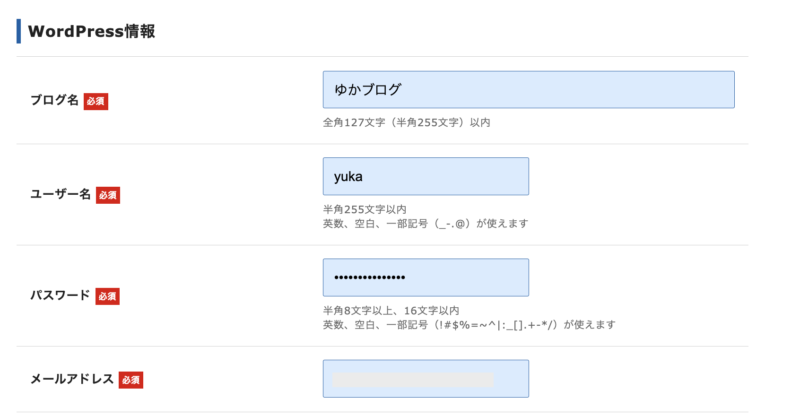
「ブログ名」「ユーザー名」「パスワード」「メールアドレス」を入力します。
事前準備の項目で先に考えていたブログ名などがあれば、そちらを入力してください。
ユーザー名とパスワードは、ワードプレスのログイン時に必要になるため、忘れないようにメモしておきましょう!
※ユーザー名を決める時の注意点:ワードプレスを立ち上げた後に、ユーザー名をニックネームに変更する設定をしますので、ニックネームにしたい名前はユーザー名にしないようにしましょう。
ユーザー名は変更できない部分です。簡単なよく使う名前を入れないようにしましょう。
ここまで入力が終わったら「Xseverアカウントの登録へ進む」をクリックします。
●WordPressテーマの選択をします。
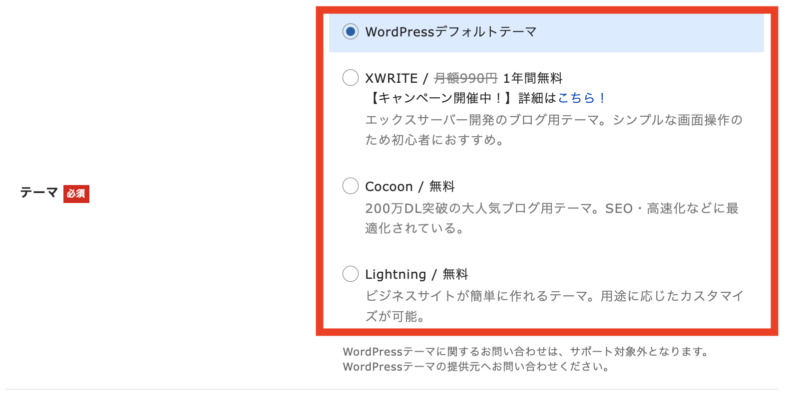
WordPressテーマの選択ができるようになっています。
よく分からない方は、WordPressデフォルトテーマにしておけばOKです。
WordPressテーマは後から自由に変更できます。
登録情報の入力
登録情報の項目の入力になります。
ここでは、「メールアドレス」「登録区分」「名前」「住所」「電話番号」などの個人情報を入力します。
※名前は、ニックネームではなく、必ず本名を入力してください。
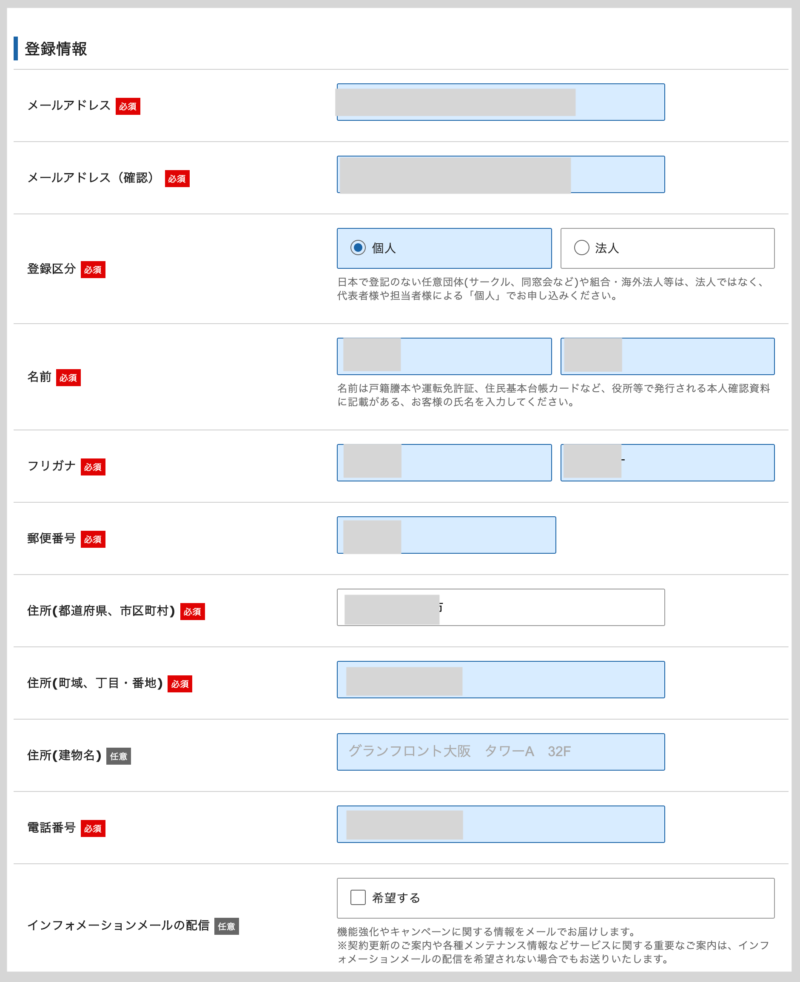
※インフォメーションメールに関しては、ご希望であればチェックしてください。
エックスサーバー からのキャンペーン情報などがメールで届くようになります。
支払い情報の入力
クレジットカードでのお支払いのかたは、クレジットカード情報を入力してください。
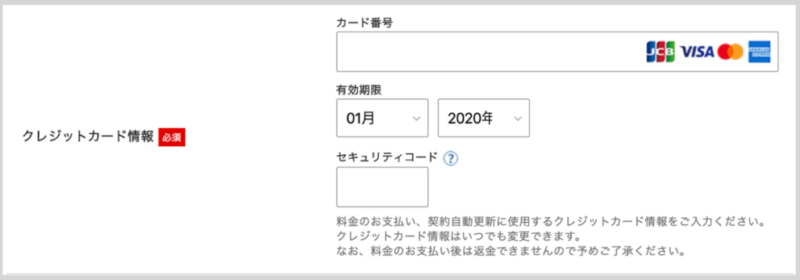
※セキュリティコードは、カード裏面に記載されている3桁のコードになります。
クレジットカードがない方は、「翌月後払い」で大丈夫です。後払い(ペイディ)については、申し込みの最後に行います。
利用規約と個人情報に関する公表事項
利用規約と個人情報に関する公表事項の確認がありますので、確認してチェックを入れましょう。そして「申込み内容確認へ進む」をクリックします。
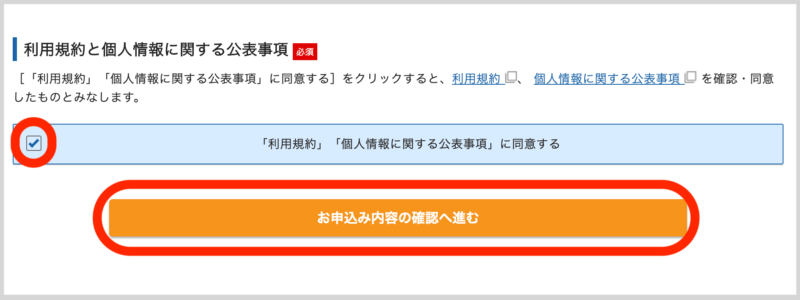
2022年10月現在では、最終確認の前に登録したメールアドレスに認証コードが送られてくるそうです。登録時のメールアドレスに送られてきた認証コードを入力して次に進むようにしてください。
最終確認画面で内容を確認
入力した情報に間違いがないかを確認する画面が開きますので、最終確認をしてください。
確認が完了しましたら、一番下に「SMS・電話認証へ進む」のボタンがあるのでクリックします。
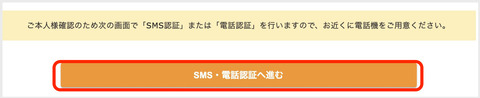
※ここから料金の支払いが発生します。申し込み内容を必ず確認してください。
認証コードを受け取る
SMSか電話のどちらかで認証コードを受け取るかを選択できます。
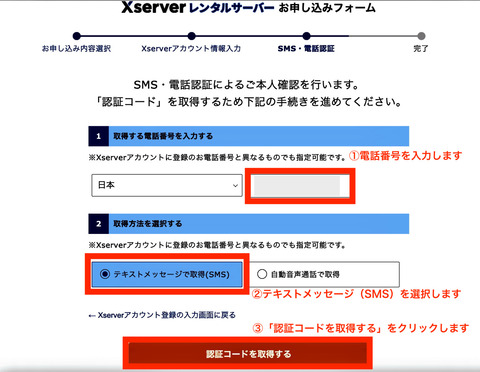
1.まずは電話番号を入力します。
2.「取得方法を選択する」からSMSか音声通話なのかを選びます。(ここはテキストメッセージが良いです)
3.「認証コードを取得する」をクリックします。
テキストメッセージ(SMS)が携帯のショートメールに送られてきますので、認証コードを確認して入力します。
これで、エックスサーバー の契約の流れが完了しました。
エックスサーバー からの設定完了メールを確認
お申し込み完了時に即時通知で届く案内メールの後、数分ほどで「【xserver】■重要■サーバーアカウント設定完了のお知らせ」というメールが契約時のメールアドレスに届きます。
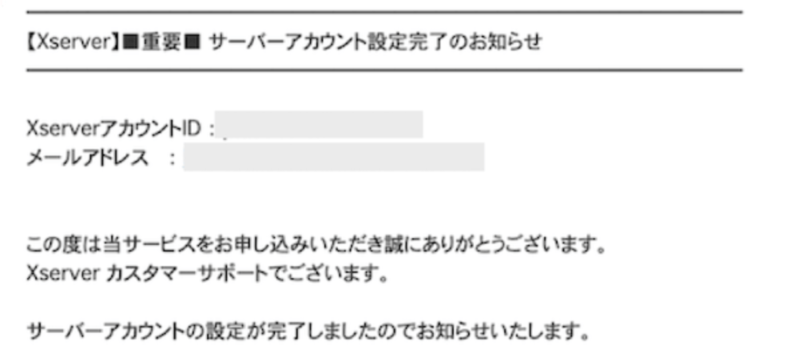
このメールには、ワードプレスのログインURL、IDとパスワードなどが記載されています。
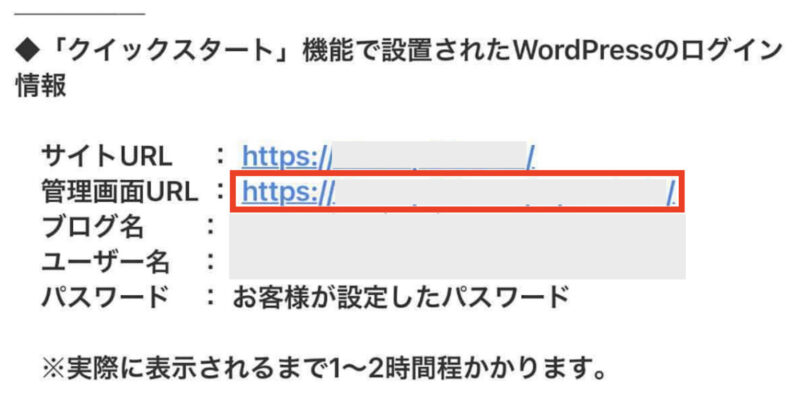
このメールは大切なメールになりますので、大事に保管しておくようにしましょう!!
ワードプレスのブログの開設までに1時間から2時間ほどかかるそうです。
すぐにメールに記載されているログインURLをクリックすると、エラー画面が出ることがあります。
ですので、ワードプレスのログインができるまでしばしお待ちくださいね♪
WordPress管理画面にログインしてみましょう
「WordPressクイックスタート」でワードプレスの立ち上げが完了して、少し時間が経ったら、ワードプレスにログインをしてみましょう!
前項でお伝えした、エックスサーバーからのメールの中に記載されている管理画面URL(例 https://●●●●●.com/wp-admin/ )をクリックします。
すると、以下のようなワードプレスのログイン画面が開きます。
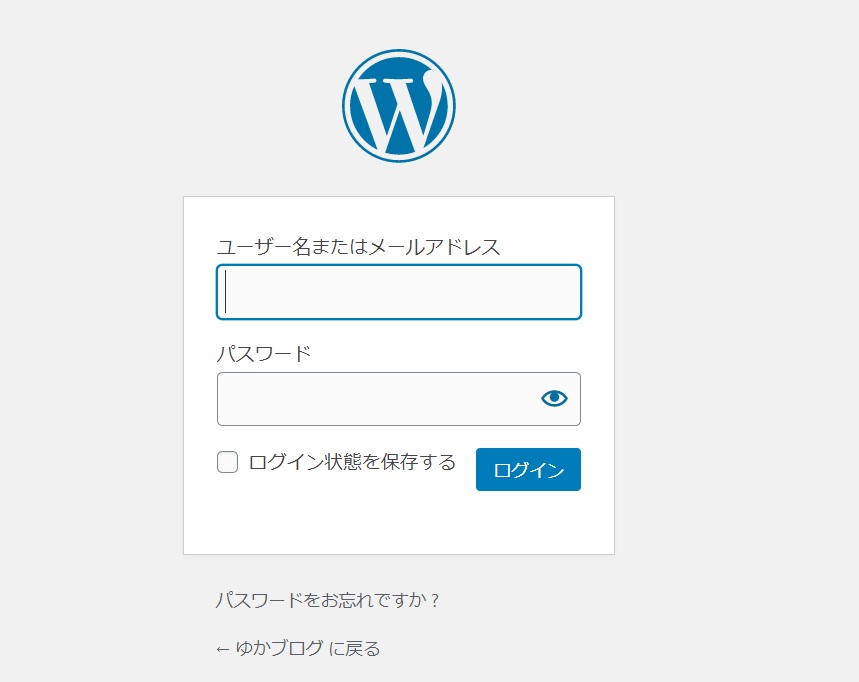
この画面でエックスサーバーの契約時に決めた「ユーザー名(メールアドレスでも可)」と「パスワード」を入力します。
入力が終わったら【ログイン】をクリックしてください。
アクセスした際に画面が「設定待ち」というメッセージやエラー画面になってしまう場合は、まだ「サーバー設定の反映待ち」の状態になります。
※通常は、「サーバーアカウント設定完了」のメールが届いてから最大「1時間程度」でアクセスできるようになります。
ログインをクリックすると、ダッシュボードという画面に切り替わります。
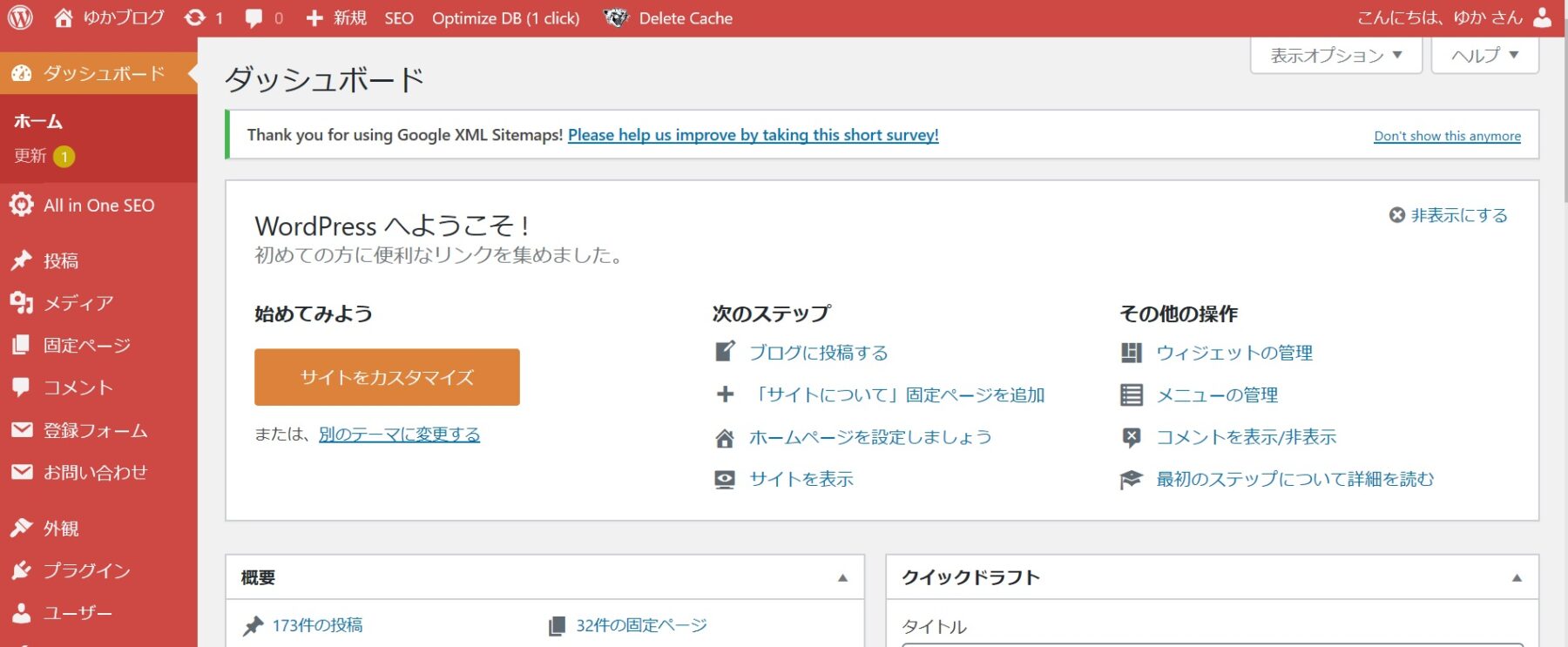
これで無事にワードプレスの立ち上げが完了です♪
エックスサーバーのWordPressクイックスタートで始めれば、ブログを安全に閲覧するために必要な独自SSL(https)化の設定は必要ありません。
ワードプレスブログの開設、お疲れ様でした!
WordPressの立ち上げ後にやっておきたい設定
ダッシュボードにログインができた方は、WordPressを立ち上げしたときにやっておきたい設定があるのでやっておきましょう!!
やることが多いなぁと感じるかもですが、これらはブログを立ち上げた最初だけ行えばいい作業です。コツコツ頑張りましょう!!
まとめ:誰でも簡単にWordPressが立ち上げできるWordPressクイックスタートがおすすめ
今回は、エックスサーバー のサービス「WordPressクイックスタート」でワードプレスを開設する方法を詳しくお伝えしました。
ワードプレスのことを知らなくても、こちらの解説通りに作業をしてもらえたらスムーズにワードプレスの立ち上げができます。
画像多めで、どこを入力したら良いかなどが分からないように丁寧に解説していますので、見ながら一緒にチャレンジしてくださいね♪
最後に、この記事内でご紹介したエックスサーバー公式サイトは、こちらです♪
エックスサーバーでのWordPressクイックスタートが完了したら、必ずやっておきたいWordPressの設定があるのでこちらのをご確認ください。












 ラッコキーワードの詳細をチェック
ラッコキーワードの詳細をチェック















