ワードプレスを作成するときに、よく耳にする「プラグイン」。
正直、「プラグインって一体何?」と思っている方は多いのではないでしょうか、
今回は、ワードプレスを作成するときによく聞くプラグインについて解説します!!
最初にプラグインは何なのか?をお伝えすると、「拡張機能」になります。ワードプレスを運用する上で、プラグインはしっかりと覚えてただきたい重要項目です。
というわけで、この記事では、プラグインについての詳しい解説、導入する際の注意点、導入方法、削除方法をお伝えしていきます!!
さらに、ワードプレスには、導入しておきたいプラグインががいくつかありますので、わたしがオススメしているプラグインもご紹介しますね(*^^*)♪
動画で観たい方はこちらをどうぞ。
プラグインとは
プラグインとは、何かというと、WordPressの公式サイトの説明文はこのように書かれておりました。
プラグインは、WordPressの機能を拡張するためのツールです。
WordPress のコアは、柔軟性を保つため、不必要なコードでふくれあがってしまわないように設計されています。ユーザーそれぞれが特定のニーズに合ったプラグインを利用して、カスタム機能を取り入れられるように作られています。
イマイチよく分からないので、簡単に説明するとワードプレスには元から、少し機能(プログラム)が入っています。
導入するテーマ(テンプレート)によっても、元から使える機能が変わります。
テーマが良く分からないという方はこちらを先にお読みください。
記事を取得できませんでした。記事IDをご確認ください。
ですが、元からのワードプレスの機能(プログラム)だけでは、どうしても足りないことが出てきます。その時に、欲しい機能を追加するのがプラグインになります。
プラグインの注意点
プラグインを導入するときは、注意が必要です。
プラグインで不具合を起こす
・テーマによっては、プラグインで不具合を起こすことがあります。
プラグインとテーマの相性とかもあるので、導入するときはあくまでも自己責任になります。
導入前は、必ずバックアップを取ることを忘れないようにしてください。
バックアップの取り方はこちらです。
更新されていない古いプラグインを使わない
・更新されていない古いプラグイン、使用者が少ないプラグインを使うのは避けましょう。
古いプラグインは、ハッカーさんの餌食になりますので、ちゃんと活動していてアップロードしているプラグインを使うようにしてください。
使用者が少ないようなプラグインは、トラブルが起こったときに解決法が見つからない事があります。
たくさん使っている人が多いと、それだけ情報をアップしてくれている方も多く居るということですので、何かあったときもすぐに解決できたりします。
プラグインをたくさん導入しない
・どれもこれもたくさん導入するのはやめましょう。
いろんな機能が欲しいからといって、プラグインを導入しすぎるとプラグイン同士が不具合を起こしたりすることがあります。
あと、プラグインは結構データ使用量が大きくなりますので、サイトスピードが重くなる原因になります。
プラグインの導入方法
プラグインを導入するときは、ダッシュボード画面から【プラグイン】にマウスを合わせて【新規追加】をクリックします。

【プラグインを追加】の画面に切り替わります。

右側のプラグインの検索に導入したいプラグイン名を入力します。
すると、導入したいプラグインが表示されますので、表示されたプラグインの【今すぐインストール】をクリックします。
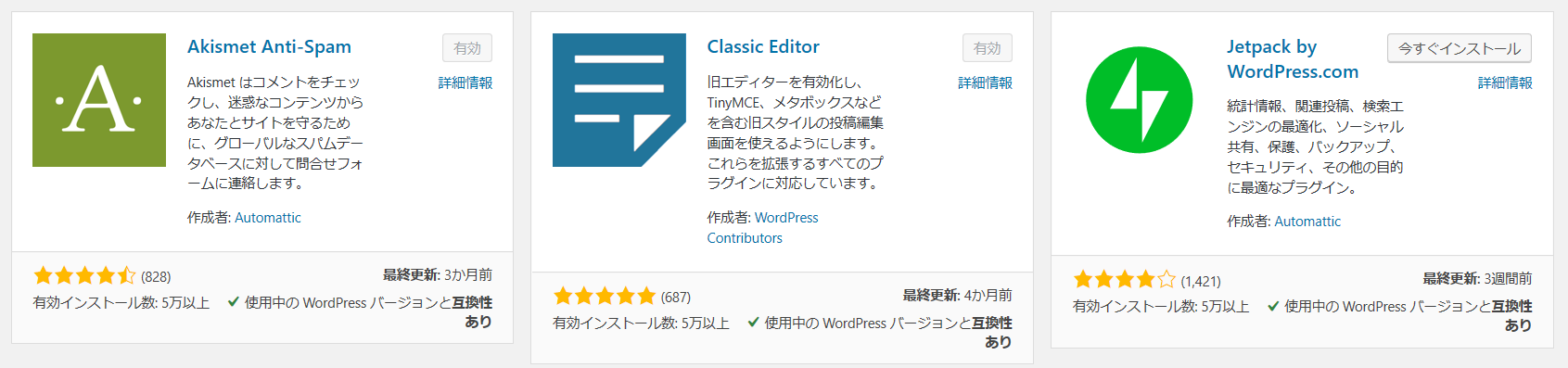
インストールが始まり、少し待つと【有効化】に変わりますので、【有効化】をクリックします。
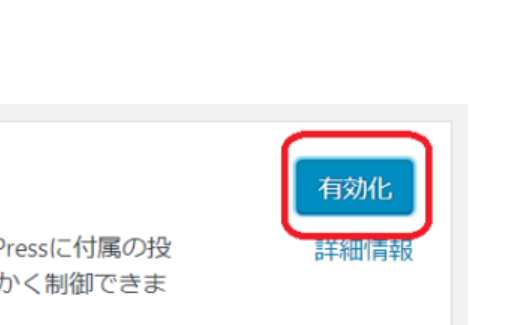
下図のように【有効化しました】となっていれば完了です。

※プラグインはインストールだけしても【有効化】していないと機能しません。
プラグインの削除方法
プラグインを削除したいときの削除方法をお伝えします!!
間違えてプラグインを入れてしまった場合(有効化していないプラグインを削除)
まずは、ダッシュボードの左側のメニューから「プラグイン」にマウスを合わせて「インストール済みプラグイン」をクリックします。
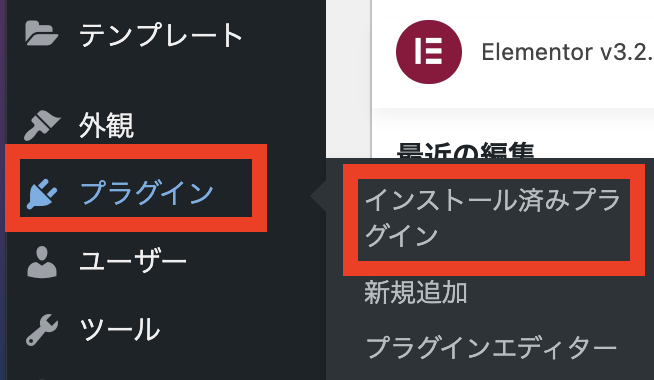
プラグイン一覧の中から、削除したいプラグインのところの「削除」をクリックします。

「削除してもよいですか?」と確認画面が出てくるので、「OK」をクリックします。
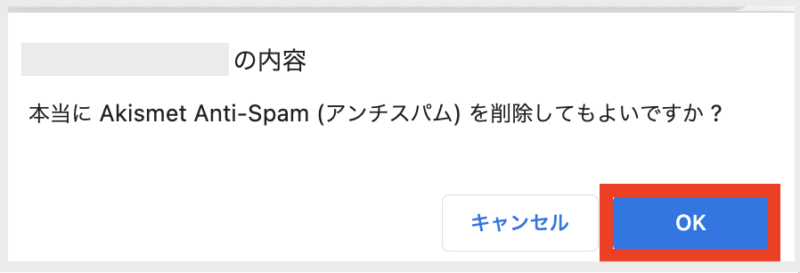
「削除しました」の表示になるので、削除が完了しました!

簡単にプラグインの削除はできますので、不要なプラグインは全て消してしまいましょう!
不要になったプラグインを削除したい場合(有効化しているプラグインを削除)
まずは、ダッシュボードの左側のメニューから「プラグイン」にマウスを合わせて「インストール済みプラグイン」をクリックします。
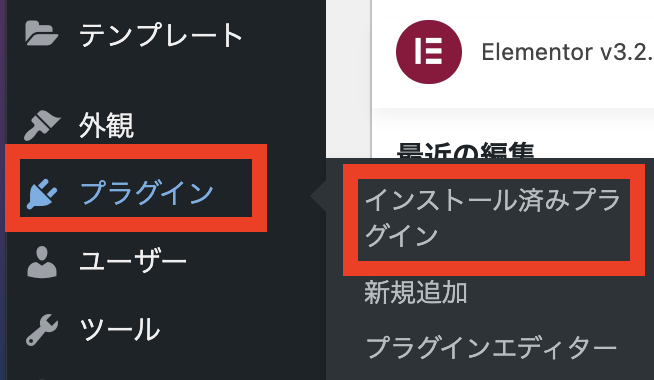
プラグインの一覧を開いたら、消したいプラグインを見つけて「無効化」をクリックします。
※以下の画像では「Advanced Editor Tools (旧名 TinyMCE Advanced)」のプラグインを削除します。
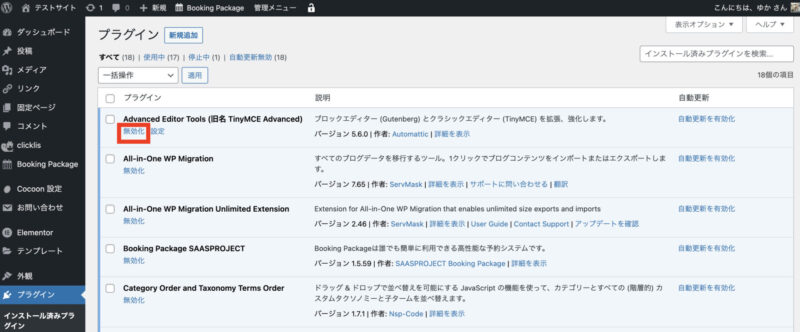
プラグインを無効化することができたら、「削除」が表示されますので、削除をクリックします。
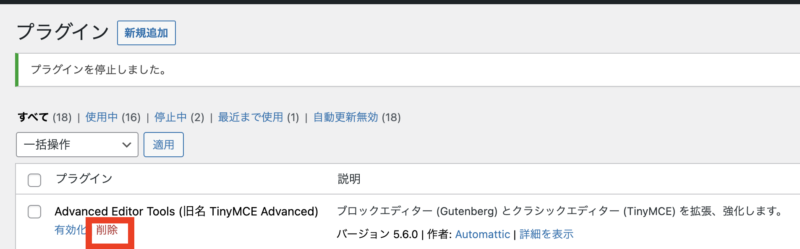
プラグインの削除をクリックすると、以下のように確認画面が開きますので、「OK」をクリックします。
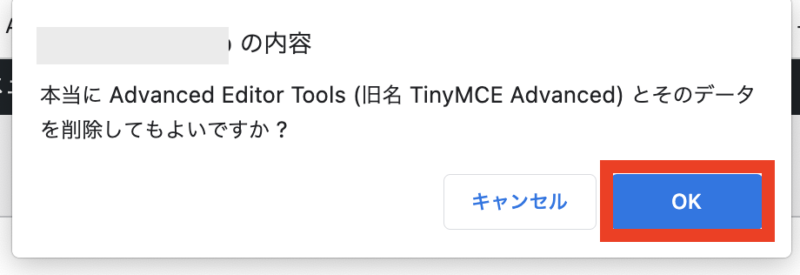
これでプラグインの削除ができました!!
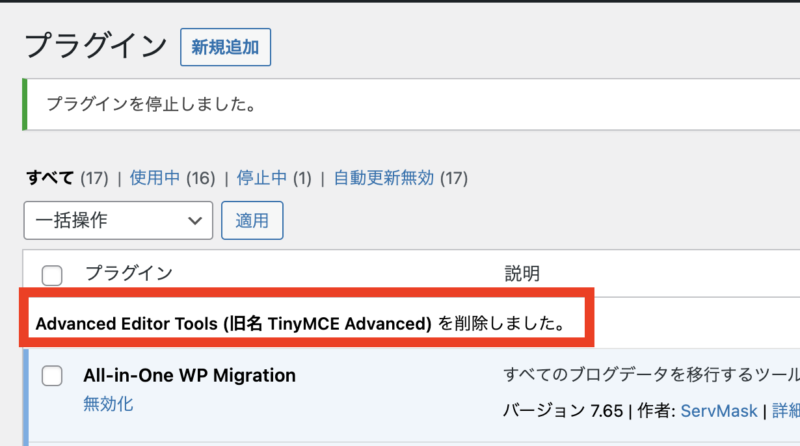
このように不要なプラグインがあった場合は、無効化して削除するようにしましょう!!
おすすめのプラグイン
わたしがブログ作りをするときに、おススメするプラグインです。
・TinyMCE Advanced・・・投稿の時の文字入力に便利なプラグイン
※今はブロックエディターを使っていると思うので不要です。
・Contact Form 7・・・お問い合わせフォームを作れるプラグイン
・XML Sitemaps・・・簡単にGoogleの検索エンジンに認識してもらえるプラグイン
・EWWW Image Optimizer・・・画像を自動で圧縮してくれる便利なプラグイン
・WordPress Popular Posts・・・人気の記事を表示させるプラグイン
・WP Revision Control・・・リビジョンの保存件数を設定できるプラグイン
・Akismet(アキスメット)・・・スパムから保護してくれるプラグイン
(商用利用される方には必要ありません)
・WP Sitemap Page・・・ブログ内のサイトマップを作成できるプラグイン
・Table of Contents Plus・・・目次を自動生成してくれるプラグイン
・Duplicate Post・・・投稿記事を複製するプラグイン
・WP Multibyte Patch・・・日本語版のWordPressを使う際のかな文字や漢字などの文字化けを防いでくれるプラグイン
・Classi Editor・・・投稿するときの表示を旧エディターで表示できるプラグイン
(WordPressが完全にブロックエディターを推奨しているので使用しなくてOKです)
Akismet(アキスメット)のスパム対策ですが、商用利用のブログでは使うことができません。
その場合は、「Invisible reCaptcha」を使用しましょう。
※【Invisible reCaptcha for WordPress】は、最新のワードプレスバージョンに対応していないようで、エラーを起こしてしまうことがあります。
今からスパム対策で『reCaptcha』を導入したい方は、こちらを参考にしてください。
参考:【スパム対策】Contact Form 7にreCAPTCHAを設定する方法
ここで紹介しているのは、一般的に入れておいた方が良いプラグインです。
プラグインは、お使いのテーマによって必要がないものもあります。
それぞれのプラグインは、導入したら、設定が必要になります。
設定方法については、上記のプラグイン名をクリックするとそれぞれのプラグインの説明記事にジャンプします。
ちなみにわたしが使用しているテーマは、『STINGER PLUS2』になります。
わたしのテーマには、これらのプラグインを導入することで、スムーズに使えるようになりました!!
プラグインについてのよくある質問
最後に
プラグインはすごく便利な機能になりますが、簡単に知らず知らずに導入する方がたくさんいます。
ですが、どんなモノにも取り扱い説明書があるように、プラグインにも注意することはあります。
それを知っているのと知らないのとでは大きく変わります。
注意点をしっかり押えて、あなたのワードプレスがスムーズに構築できることを願っています(*^^*)






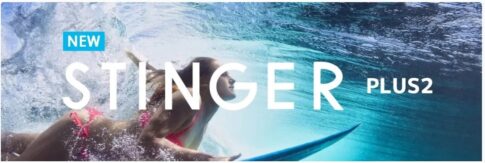
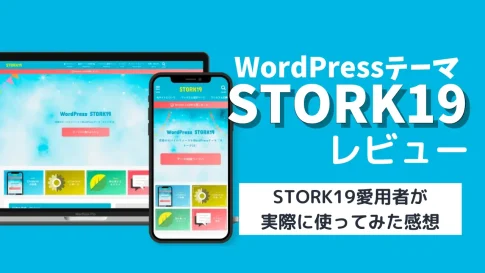







 ラッコキーワードの詳細をチェック
ラッコキーワードの詳細をチェック
















ワードプレスブログの具体的な作り方は、こちらの記事に13STEPで分かりやすくまとめています♪
(プラグイン追加は、13STEPの作業の中の10番目の作業(プラグイン追加・設定)になります。)