このような疑問にお答えします。
わたしは、普段からワードプレスの使い方を教える先生をしているのですが、バックアップ方法を教えている時、生徒さんからバックアップをもっと簡単にやりたいと言われます。
そんな時、わたしがお伝えするのは、プラグイン「All-in-One WP Migration」を使ってバックアップを取る方法です。
今回は、「All-in-One WP Migration」というプラグインを使ってバックアップをする方法を解説します。
今、バックアップとか全くできていないという方は、この記事を参考にバックアップを取るようにしてくださいね(^O^)/
WordPressプラグイン「All-in-One WP Migration」を使ってバックアップをとる手順
手順は以下の通りです。
- WordPressプラグイン「All-in-One WP Migration」をインストール
- バックアップ(エクスポート)をする
「All-in-One WP Migration」をインストール
まずは、プラグイン「All-in-One WP Migration」をインストールしていきます。
ワードプレスのダッシュボード(管理画面)の左側のメニューから、「プラグイン」にマウスを合わせて「新規追加」をクリックしてください。

プラグインの追加画面が開きますので「All-in-One WP Migration」を検索します。

▼

下図のようなプラグインが表示されますので、「今すぐインストール」をクリックしてください。
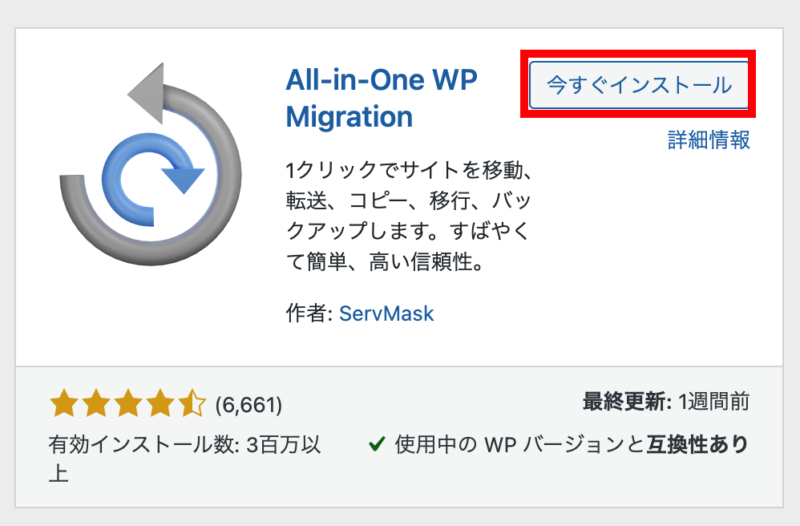
インストールから「有効化」に変わりますので、「有効化」をクリックします。

これで、プラグインのインストールが完了しました♪
「All in One WP Migration」でバックアップ(エクスポート)をする
All in one WP Migraitonを使って移転元のデータをエクスポートしていきます。
プラグインをインストールすると、ダッシュボードの左メニューから「All-in-One WP Migration」を見つけてクリックをします。
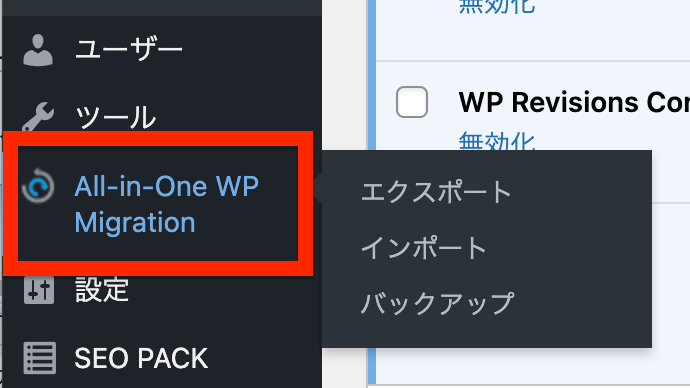
「サイトをエクスポート」という画面が開くので、「高度なオプション」から不要なデータにチェックを入れて「エクスポート先」を選択するだけです。

高度なオプションを開くとこのような感じで不要データを選択できます。
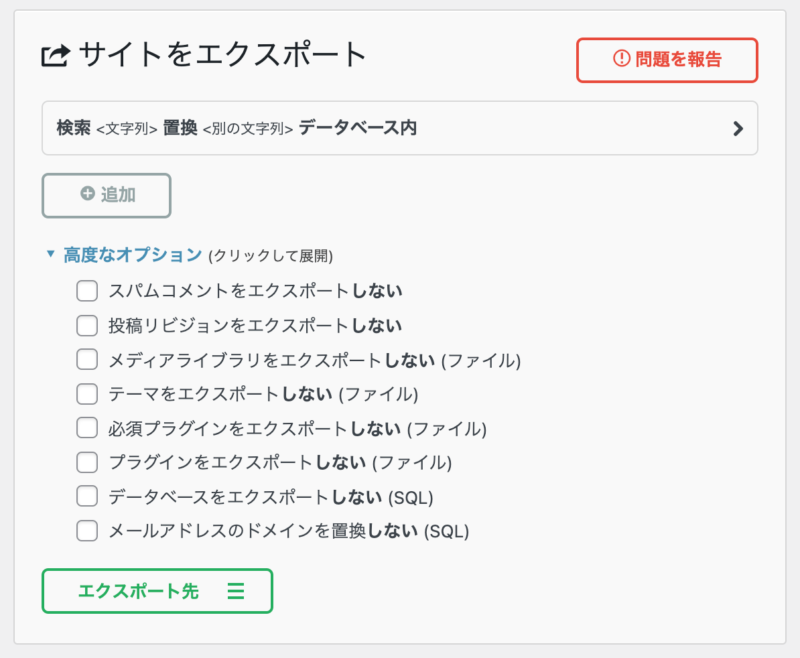
※メディアライブラリは容量が大きいデータなので、外してからエクスポートするのも良いかと思います。
わたしは、スパムコメント・リビジョンはいらないので、チェックしています。
「エクスポート先」をクリックすると、エクスポートするところが選択できますので、特に何も指定がない場合は、「ファイル」をクリックします。

ファイル/FTP/DROPBOX/GOOGLE DRIVE/AMAZON S3/BACKBLAZE B2/ONEDRIVE/BOX/MEGA/DIGITALOCEAN/GOOGLE CLOUD/AZURE STORAGE/AMAZON GLACIER/PCLOUD/WEBDAV/S3 CLIENT
「ファイル」をクリックするとエクスポートが始まり、画面が以下のような感じで「ダウンロード」が表示されますのでクリックします。
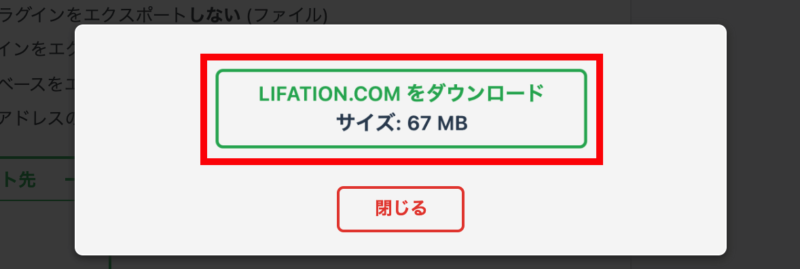
「ダウンロード」をクリックするとファイルがダウンロードされるので、このファイルをハードディスクとかクラウド上に保存しておきます。
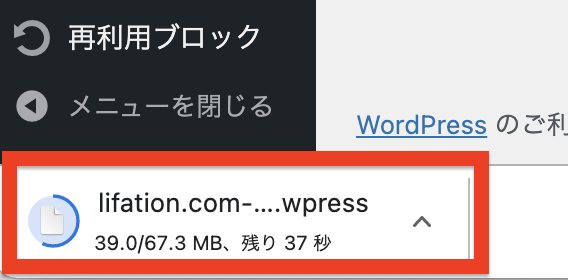
ハードディスクに関しては、こちらの記事にご紹介しています。
> パソコン一台で副業をするのに必要な外付けHDD
All in one WP Migraitonのバックアップからデータ削除
ファイルをダウンロードして保存したら、WordPress上にファイルデータが残っているので、そのままにしておいたら、WordPressの中のデータが膨らんでしまいます。
ですので、「All in one WP Migraiton」のバックアップからデータを削除しておきましょう。
ダッシュボード画面から「All in one WP Migraiton」の「バックアップ」をクリックします。
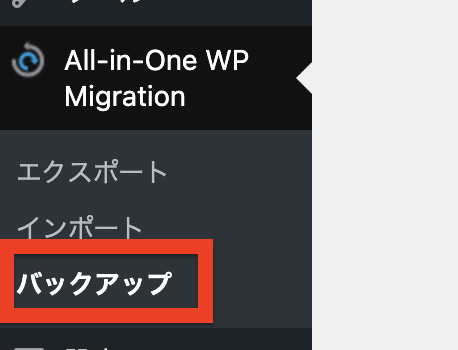
バックアップデータを開き、ファイルを削除しておきましょう!
バックアップが開きますので、そこからバックアップデータを見つけて「削除」をクリックしてください。
「削除してよろしいですか?」と確認画面が出ますので「OK」をクリックしましょう。
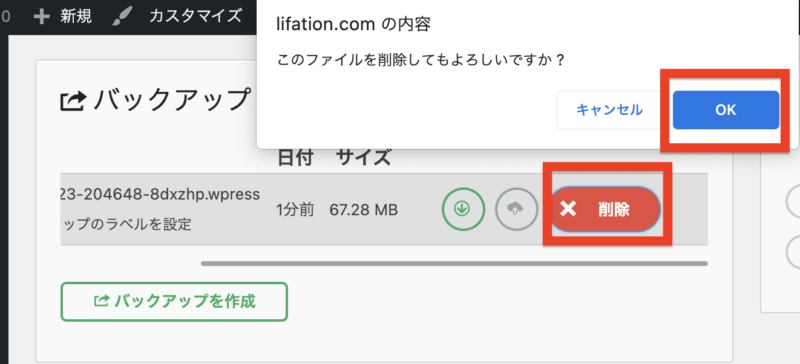
以上が、WordPressプラグイン「All in one WP Migraiton」でバックアップを取る方法になります。
特に難しいことはないので、この方法でバックアップを取っておくと簡単ですよ♪
「All in one WP Migraiton」でバックアップデータを復元する方法
データをバックアップしても、復元までできないと意味がありませんので、「All in one WP Migraiton」でとったデータを復元させる方法をお伝えします。
ちなみに、「All in one WP Migraiton」は、無料から使えるプラグインではあるのですが、データを復元しようとすると、容量に制限がかかっています。
無料で復元できるデータ容量は50MBです。
それ以上のデータを復元させるには、有料プランに入ると良いです。
※「All in one WP Migraiton」の有料プランについてはこちら。
※無料で「All in one WP Migration」のインポート容量を上げる方法はこちら。
バックアップデータを復元するには、ダッシュボード画面から「All in one WP Migraiton」の「インポート」をクリックします。

インポートの画面が開きますので、エクスポートしたファイルをドラッグ&ドロップでインポートします。
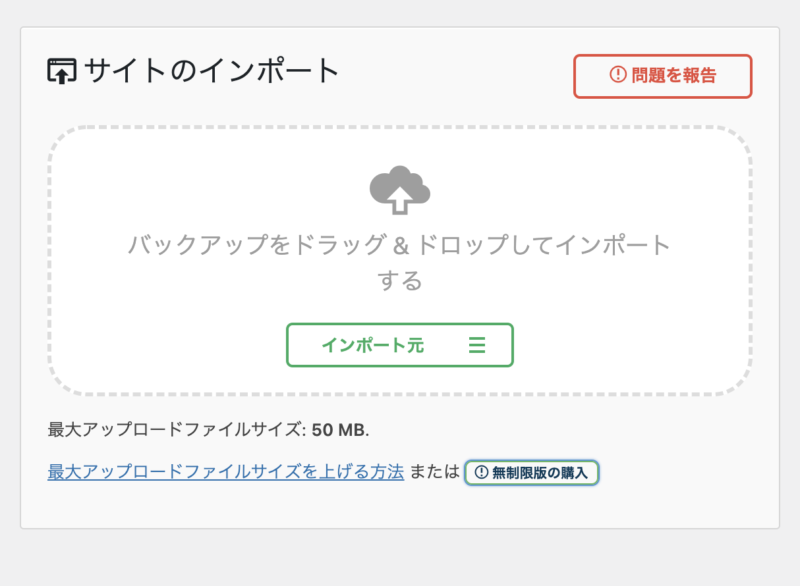
入れ込むデータは、こんな感じで「.wordpress」という拡張子のファイルになります。

この時に、無料プランでデータ容量が多いと、「有料にアップグレードしてください」と警告が出てきます。
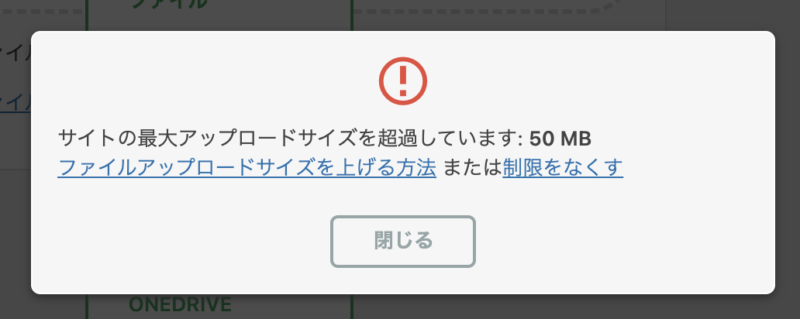
※「All in one WP Migraiton」の有料プランについてはこちら。
有料プランのプラグインを入れているとインポートが始まります。

インポート処理の途中で、このような警告が表示されますので、「開始」をクリックします。
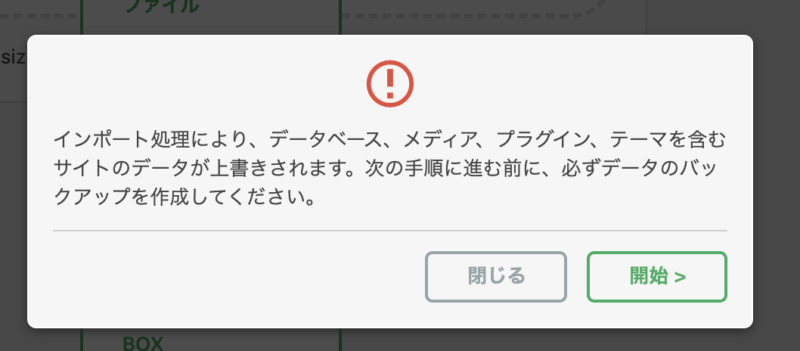
インポート処理中に、ブラウザの画面を閉じたりするようなことはしないようにしてください。
インポートが完了すると、以下のように「サイトをインポートしました。」が表示されますので「完了」をクリックしてください。
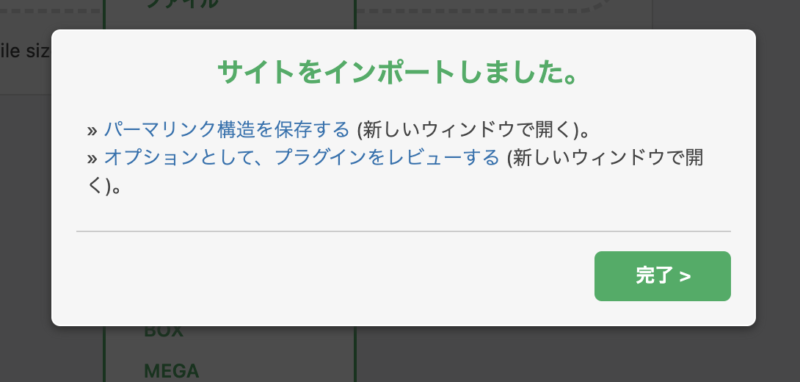
インポートの流れは以上になります。
必ず、サイト表示がおかしくなっていないかどうかを確認するようにしてくださいね!!
「All in one WP Migraiton」の有料プランについて
※2023年11月現在:WordPressの最新バージョンだとエラーが出て使えません。プラグインがバージョンアップされたら使用できるかと思います。
データのインポート容量は、次項に記載してる無料でできる容量アップ方法をお試しください。
有料プランは、一度の買い切りで50MB以上のデータを復元させることができます。
費用は、$69です。日本円にすると、大体7,000円くらいになります。
> 「All in one WP Migraiton」のプランをアップさせるにはこちら
プレミアムプラン選択して、支払いをしてもらえればOKです。

※わたしの画面のスクショは日本語に翻訳されていますが、多分英語表記されていると思います。
プレミアムプランを購入したら、「All in one WP Migraiton」プレミアムのプラグインデータ(ZIPファイル)が送られてきます。

このファイルをプラグインに追加してください。

▼

▼

▼

▼
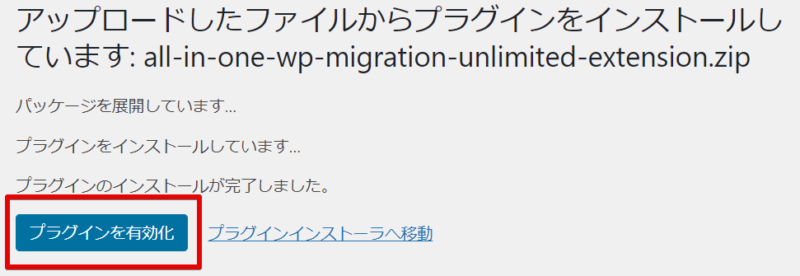
これで、プラグインの追加が完了です。
追記:無料でできる「All in one WP Migration」のインポート容量を上げる方法
実は「All in one WP Migraiton」のインポート容量は、無料でアップできるんです。
その方法とは、サーバー側で最大アップロードファイルサイズをあげるだけです。
やり方としては、わたしが使っているのはエックスサーバーなので、エックスサーバーの方法になりますが、サーバーの管理画面から「php.ini設定」の編集をするだけになります。

「post_max_size」と「upload_max _filesize」を初期値より大きくすると最大アップロードファイルサイズが変更されます。
詳しいやり方は、こちらの記事を参考にしてください。
WordPressを簡単バックアップ「All-in-One WP Migration」の使い方のまとめ
今回は、WordPressのバックアップを簡単に行うためのプラグイン「All in One WP Migration」のインストールから使い方までを解説しました。
通常の方法でバックアップを取るとなると、結構ハードルが高くなってしまいます。
だけど、プラグインを使えばボタン一つでインポートができるので、簡単にバックアップを取っておきたい人にオススメです。
ただし、復元するには、お金がかかるということだけは、ご理解いただければ良いかなぁと思います。
まぁお金がかかると言っても、買い切り7,000円ほどで、失ったデータが戻ってくると考えると、そんなに悪くないです。
しかも、お金を払うのは、バックアップを戻したい時でOKなので♪
バックアップ方法にはいろんな方法があります。
今回のような方法を覚えておくのも一つですし、他の方法で、投稿データだけはこまめに取っておくというのも安心できると思います。
一つの方法に頼らずに、色々やりやすい方法を見つけながらWordPressを上手に運用してくださいね!!






 ラッコキーワードの詳細をチェック
ラッコキーワードの詳細をチェック




ワードプレスのバックアップが簡単にできると聞いた「All-in-One WP Migration」の使い方を知りたいです。