このような疑問にお答えします。
さて、今回は、「WordPressのトラブル」についてです。
ブログ記事を投稿しようとして公開ページを確認したら、「404エラーの画面」とか「お探しのページが見つかりませんでした」が出てしまった・・・なんてことありませんか?
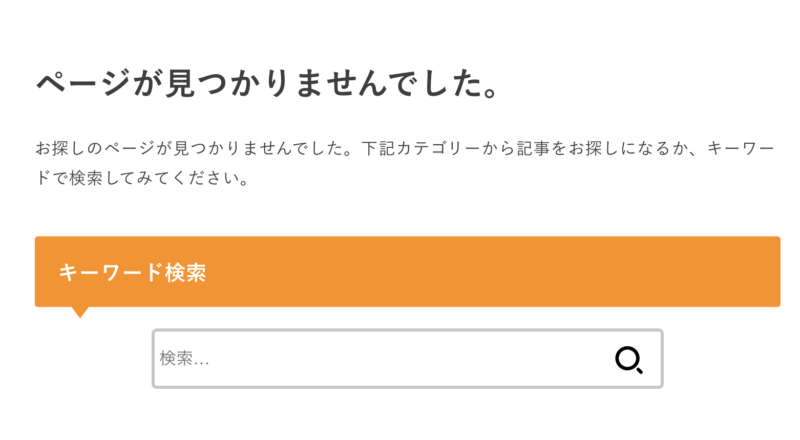
こういうの焦りますよね・・・(^◇^;)
WordPressってネットで調べた情報通りに設定したつもりでも、どこかの設定ができていないだけで、表示がされないなんてことがあります。
それに、普通に投稿や設定したつもりが、気づかないうちに何か触ってしまっていてトラブルが起こったなんてこともあります。
今回は、ブログ記事を公開しようとしたときに起こってしまった
『WordPress記事を公開して、ページを確認したら404エラー画面(ページが見つかりませんでした)しか表示されなかった』
というトラブルの対処方法を解説します!!
実際にわたしが体験して対処した方法になりますので、最後までお読みください。
もしワードプレスの管理画面のページが見つからないということでこの記事に辿り着いたのでしたら、こちらの記事を参考にしてください。
参考:WordPressログイン方法|管理画面にログインできない時の原因と対処法
YouTubeでも解説しました♪

パソコンが苦手だし、自分ではちょっとできないという方は、「WordPressスポットサポート」というサービスをご活用ください。
今回起こった「ページが見つかりません(404エラー)」事例
このサイトではないのですが、しばらく眠っていたWordPressサイトを公開しようと扱っていたときのことです。
投稿しようして記事を書き、プレビューで表示画面を確認しながら作っていました。
記事が完成して「公開」をクリックして更新をして、実際の投稿画面を確認したのです。
そしたら、「404エラー」の画面で「ページが見つかりませんでした」の表示になってしまいました。
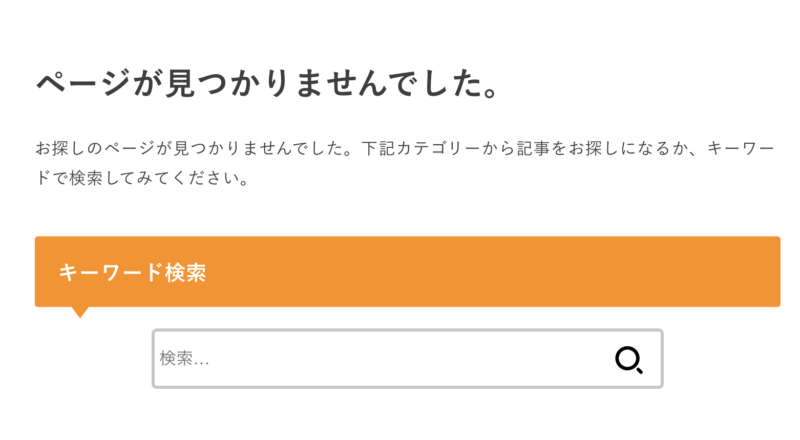
このような時にできる対処法をお伝えします。
404エラーというのは、ステータスコードになります。ステータスコードとは、インターネット上でウェブページにアクセスしようとした際に、データの保管庫である「サーバー」が処理を行った内容と結果(状態)のレスポンスを3桁の数字で表したものです。
参考:ブログ初心者が知っておくべきステータスコードを丁寧に解説!!
「ページが見つかりません(404エラー)」対処法!考えられることはまずは2つ!
ブログ記事を公開したときに「ページが見つかりません(404エラー)」と表示されてしまったときは、まずは以下の2つをチェックしてください。
- パーマリンクの設定
- プラグインが原因
では、こちら2つを詳しく解説します。
パーマリンク設定
まず最初に考えられる原因は、パーマリンク設定です。
パーマリンクとは【永久不変の URL】という意味があって、簡単に言うと記事のURL部分になります。
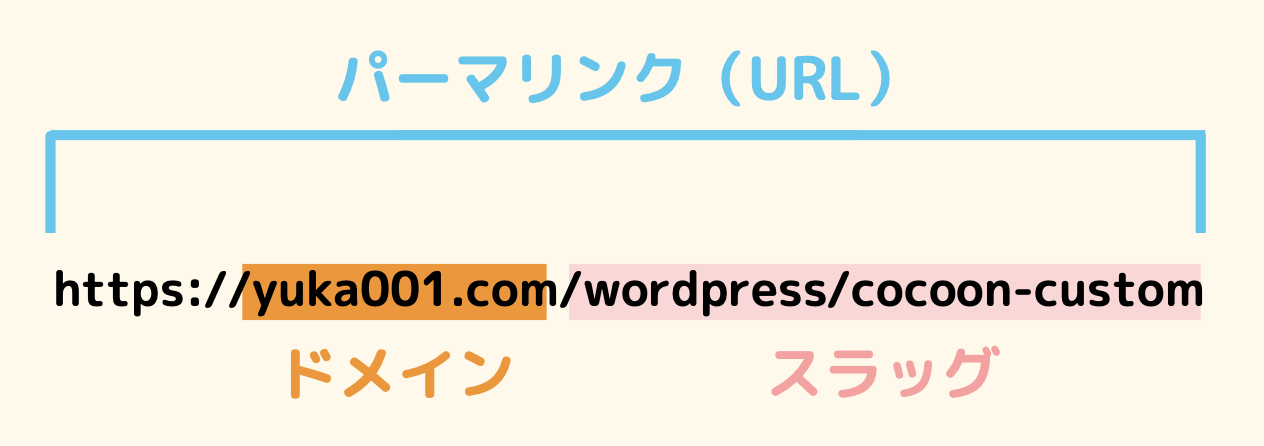
通常パーマリンク設定は、ワードプレスを立ち上げしたばかりの時に必ず設定すべきところになるのですが、たまにやっていない方がいらっしゃいます。
パーマリンクの設定を触っていないと、記事公開をした時に、404エラーで「ページが見つかりません」となってしまうことがあります。
それと、パーマリンクの設定をブログ記事を投稿した後に変更した場合も「ページが見つかりません」と言う表示が出てしまいます。
パーマリンクはブログを投稿し始めてにから変更すると急に不具合が起こることがあるそうです。
なので、「ページが見つかりません(404エラー)」というエラーが出た場合は、パーマリンク設定の確認をしてみましょう。
パーマリンク設定の確認方法
パーマリンク設定は、WordPressダッシュボードを表示させて、左側のメニューの設定をクリックするとあります。
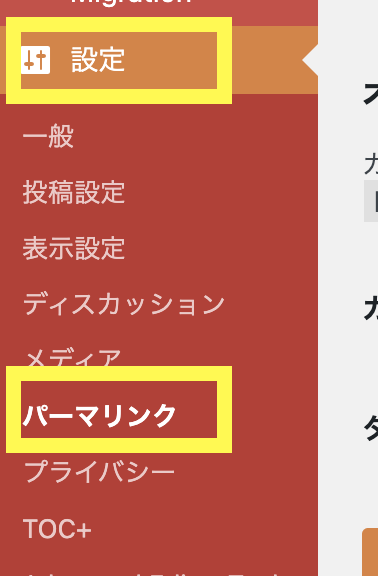
パーマリンク設定の設定が開きますので、とりあえず、なにも変更せずに【変更を保存】をクリックしてください。

変更保存をしたら、ブログを表示させてみて記事が表示されるのかを確認してください。
もし、【変更を保存】で直らなかったら、パーマリンクを基本に戻してみましょう。
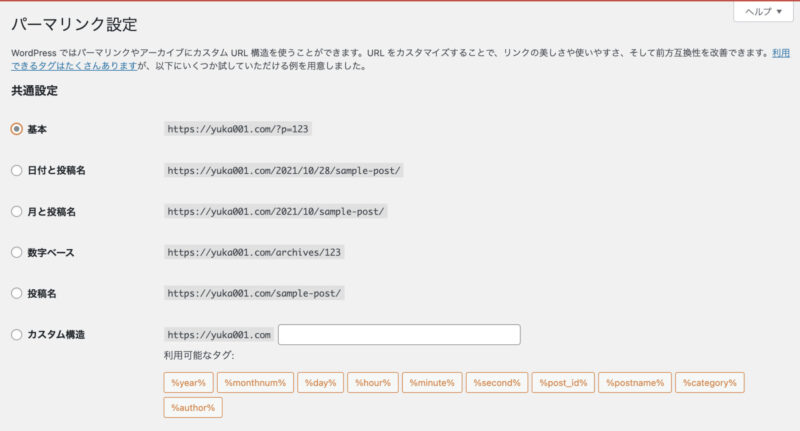
まず一つ目の対処法というのは、「パーマリンク設定」の確認になります。
プラグイン設定
2つめの対処法は、「WordPressのプラグインの設定」です。
プラグインとは、WordPressの拡張機能のようなものです。
参考:WordPressプラグインとは?プラグイン解説と導入方法【おすすめプラグインも紹介】
ネット検索で、WordPressでエラーが起こる原因を調べたときに「プラグインが邪魔して投稿が出来ない」ということが書かれた記事が出てきました。
ですので、ひとまず有効化していているプラグインをすべて停止してみてください。
プラグインの停止は、ワードプレスのメニューからプラグイン一覧を開いて、プラグインを無効化したら停止できます。
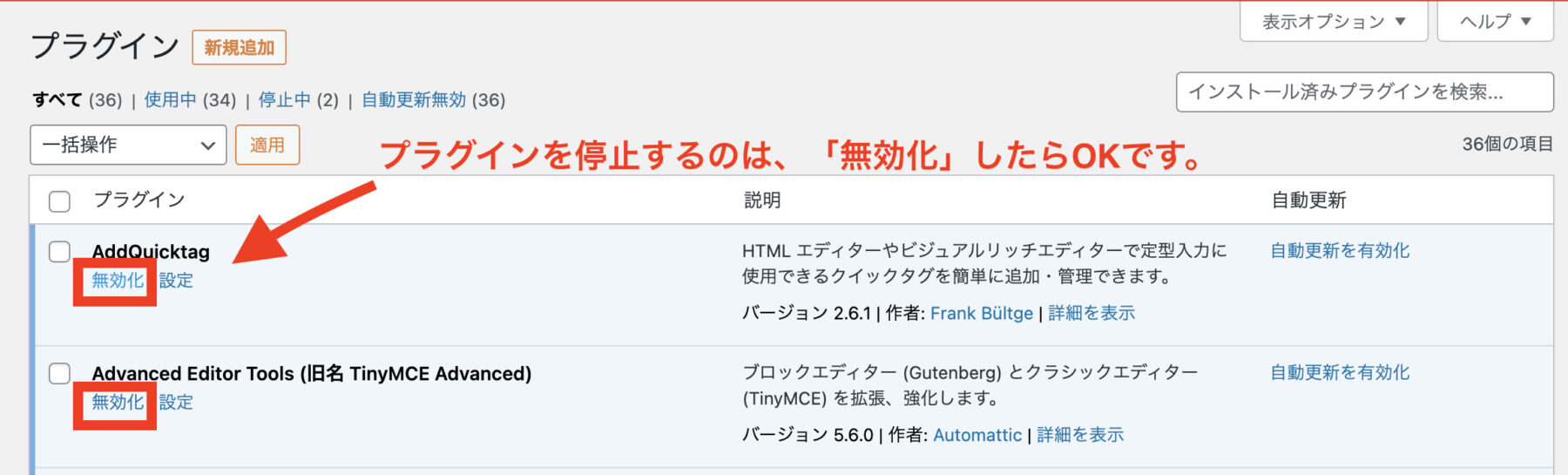
プラグインの中でも、特にキャッシュ系のプラグインは、かなり優秀なプラグインではあるけど、扱いが難しく不具合の原因になったりするそうです。
・代表的なのが、【W3 Total Cache】【WP Fastest Cache】【WP Super Cache】
・CSS HTML最適化プラグイン【Head Cleaner】【Autoptimize】
こういったプラグインが入っていないかを調べます。
キャッシュ系プラグインというのは、読み取り速度とかを早くしてくれるプラグインのことです。
サイトのスピードをあげると同時に裏側ではすごく複雑なことがたくさんあるみたいなので、気を付けた方が良いです。
以上が、2つ目の方法になります。
ちなみに、わたしのWordPressサイトで起こったエラーに対しては、どっちの対処法もうまくいきませんでした。汗
「ページが見つかりません(404エラー)」対処法!最終的に見つけた対処法はこれ!
わたしのWordPressサイトで起こったエラーは中々直りませんでした。ですので、サイトが戻らないことにかなり焦りました。
とにかくできる限りネットサーフィンをして調べたんです。
そして、見つけたのが『.htaccess』でした。
※『.htaccess』とは・・・Webサーバーに「Apache」を用いている場合に、利用できるファイルになります。
※『Apache』とは・・・世界中でもっとも使われているWebサーバ(ソフトウェア)であり、無料(フリー)で利用できるので、個人から企業まで幅広く使用されています。
どうも『.htaccess』の記述に問題があり・・・ということだったので、『.htaccess』を書き換えます。
『.htaccess』を書き換える作業
『.htaccess』を書き換えるようにと書いてあるのですが、まずはこの『.htaccess』がどこに存在しているのかが分かりません。
WordPress内のテーマの編集を探しましたが、そんなのまったく見つかりませんでした。
Googleの検索で『.htaccess 場所』を検索しました。・・・見つかりません。泣
FTPファイルもくまなく探しましたがありません。(わたしが出来なかっただけで、FTPファイルからも書き換えられるようです)
どこ????
『.htaccess』をやっと見つけました!!
なんと、エックスサーバー内にあったのです。
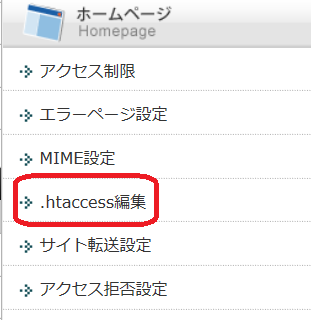
上記のようにエックスサーバーのサーバーパネルを開くと『.htaccess編集』がありますのでクリックします。
ちなみに、「.htaccess」は、ワードプレスを表示させる上でかなり重要なファイルになりますので、知識がない人が安易に触ってはいけません。気をつけましょう。
『.htaccess編集』をクリックすると、通常はここにPHPで動的にファイルを生成するリライトルールが.htaccessに書いてあるはずなんです。
ですが、わたしの『.htaccess』は何も書かれていませんでした。
これが原因だったんだろうと確信したのですが、分からないので半信半疑でした。
祈るような気持ちで、ここに入れておくべき「お決まりのコード」というのがあるようなので入力してみました。
「お決まりのコード」というのはこちらになります。
# BEGIN WordPress
< IfModule mod_rewrite.c>
RewriteEngine On
RewriteBase /
RewriteCond %{REQUEST_FILENAME} !-f
RewriteCond
%{REQUEST_FILENAME} !-d
RewriteRule . /index.php [L]
< /IfModule>
# END WordPress
このコードを入力したところ、ちゃんと投稿の表示ができるようになりました!!!ほんとに良かった・・・
最終的に、わたしの場合、『.htaccess』が「ページが見つかりません」エラーの原因でした。
先ほども書きましたが、「.htaccess」は安易に触ってはいけません。
わたしの場合は、「.htaccess」に何の記載もなかったので、追記しましたが、最初から「.htaccess」に記載があった場合、それを消してしまったら余計大変なことになる場合があります。
まとめ
今回は、ブログ記事を公開しようとしたときに起こった、
『WordPress記事を公開して、ページを確認したら404エラー画面(ページが見つかりませんでした)しか表示されなかった』
というトラブルの対処方法をご説明していきました。
突然の「ページが見つかりません」エラーにはびっくりしましたが、なんとかネットで探したら方法が見つかりました。
見つけた対処法はこちら。
- パーマリンクの設定
- プラグインが原因
まずは、この2つの原因を疑ってみて設定確認をしたり、機能を停止させたりしてください。
それでも、「ページが見つかりません」エラーが直らない場合は、最終手段として「.htaccess」を触りましょう。
ただし、「.htaccess」を触るときは、注意が必要なので、この辺はプロに頼むと良いです。
今は、わたしもWordPressの専門家として、この辺の知識があるので、もしお困りの方がいたら、WordPressスポットサポートからご相談ください。
WordPress初心者さんへ
WordPressを運用していると、本当にいろんなことが起こります。
エラーが起こったときは、焦らずに、しっかり状況を把握して、まずはネット検索で解決策を探すのがおすすめです。
まずは、自分で解決する方法を探すことが大事です。
それでも見つからなければ、誰かに相談するのが早く解決できますよ。
よく聞かれるのですが、ネット検索の方法が分からないとおっしゃる方もいるので、こちらの記事も参考にしてみてくださいね。




 ラッコキーワードの詳細をチェック
ラッコキーワードの詳細をチェック




ワードプレスを公開して実際の画面を見たら、「ページが見つかりません」と表示されてしまいました。記事を公開したいのにできないんですが、こんなときどうしたら良いのでしょうか?