はじめての記事を書いた際に、1記事書くのに必死で、記事が書き上がったら、すぐにワードプレスの右上の「公開」をポチッとしてしまっていませんか?
その気持ちめっちゃ分かりますよ。
せっかく頑張って書いた記事だし、書き終わったら、すぐにでも公開したいんですよね。
ですが、ちょっと待ってください!!
ワードプレスの記事を公開する前には、必ず確認して欲しいことがいくつかあります。
というわけで、今回は、普段ワードプレスブログのブログ講師をしているわたしが、ブログ記事の公開をする前に、確認して欲しい項目をお伝えさせていただきます。
今回お伝えすることは、今後のワードプレス運営に関わる大事なこともありますので、ワードプレスブログの初心者さんは、必ず最後まで読み進めてください。
ワードプレスブログの公開前に確認したい項目
ワードプレスを投稿する前に確認する項目は以下の通りです。
- 記事投稿時のパーマリンク変更
- アイキャッチ画像
- カテゴリー設定
- SEO設定
こちらの内容を詳しく解説します。
記事投稿の時のパーマリンク変更
パーマリンクとは?:1つ1つの投稿ページのURLになります。
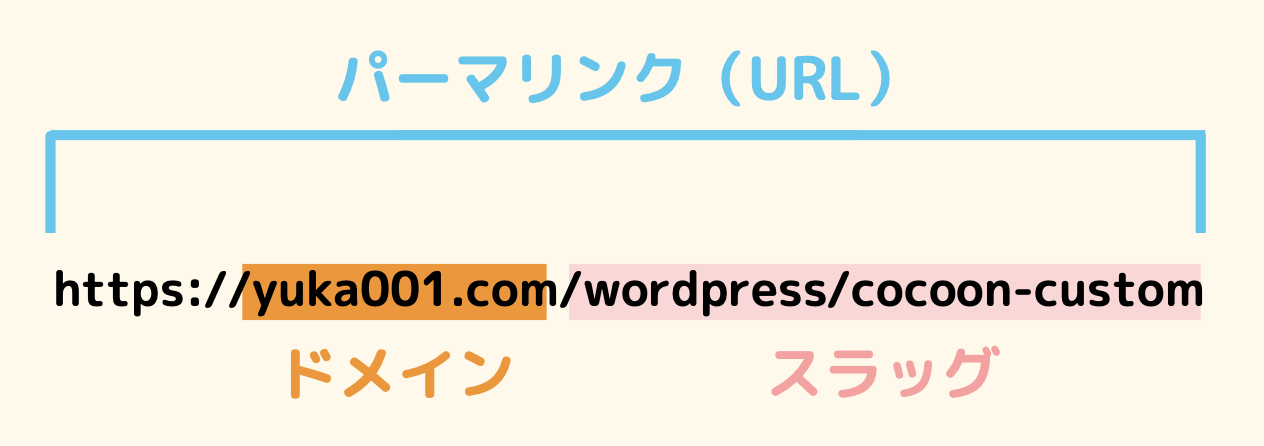
ウェブサイトの各ページに対して、個別に設定しているURLの末尾部分をスラッグと呼びます。
おそらく、ワードプレスを作ったときに、パーマリンクの設定を行なっているかと思います。
もし、やっていないという方がいたら、パーマリンク設定は後から変更すると、色々めんどくさいことになるので、ブログを作った最初の段階でやっておきましょう。
なぜやらないといけないのかだけは、簡単に説明すると、日本語名が入るパーマリンクは、SNSなどでURLをシェアしたときに文字化けを起こすからです。
URLが意味が分からないくらい長い文字列で表記されると、怪しさMAXなんで気をつけてください。
ちなみに、もっと詳しくパーマリンクのことを知りたい方はこちらの記事に詳しくまとめています。
では、投稿の時のパーマリンク変更についてお伝えします。
※ここでは、ブロックエディターの投稿エディターを使っていると想定しての解説になります。
①まず最初、右側の公開ボタンの近くにあるタブを「投稿」をクリックします。
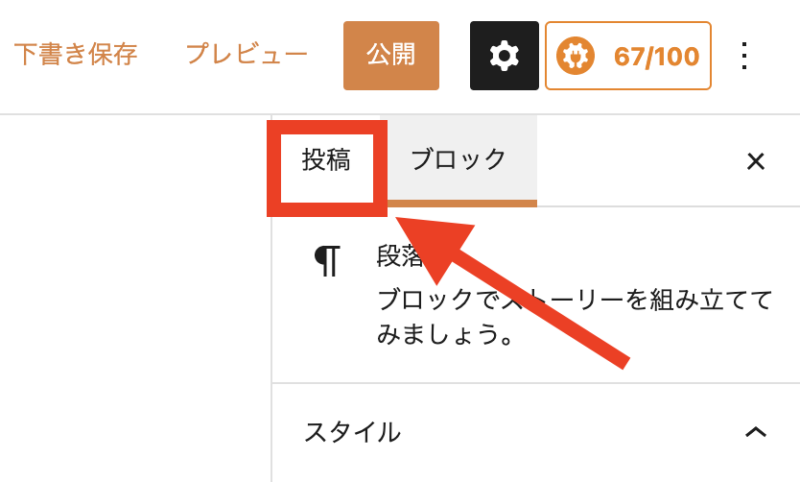
②投稿のタブを開くと、少し下の方にパーマリンクという項目があるので見つけてください。
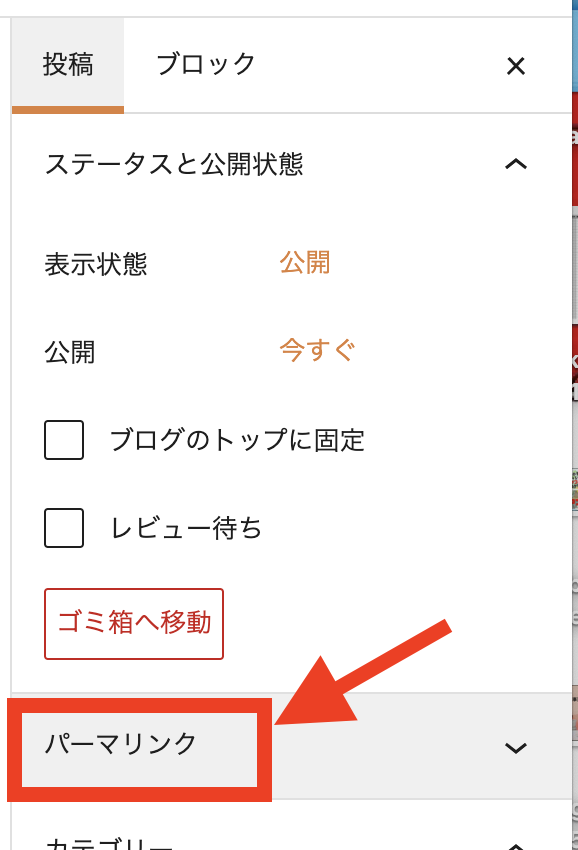
③URLスラッグのところに、書いた記事のメインキーワードになるワードを見つけて、英語翻訳します。
- なるべく短めの英語表記
- 記事タイトルの中からメインのキーワードを翻訳
(例えば、旅行というワードが入っているならパーマリンクは「travel」や「trip」 - 表記が長くなる時はハイフン「-」(必ず半角)で区切る
- どうしても英語表記が難しい時はローマ字表記
例えば、この記事であれば、「記事アップ」をメインのワードにしたとします。
「記事アップ」を翻訳したら「article-up」というスラッグになります。
という感じで、パーマリンクのURLスラッグを変更するようにしてください。
※もうすでに、パーマリンクに日本語が入っている場合ですが、後からURLを書き換えると、もしGoogle検索で記事が上がってくるようになっている方は、リセットされてしまうので気をつけて書き換えをするようにしてください。
> パーマリンク変更に伴ったリダイレクト処理について【スポットサポートのご依頼案件】
アイキャッチ画像
アイキャッチとは?:その名の通り読者さんの目(アイ)を引きつける(キャッチ)するための画像です。
アイキャッチ画像は、ブログに訪問してくださった方に、画像で記事をアピールできるので、必ず入れるようにしましょう。
何を入れたら良いのか分からないという方がいるかと思いますが、そんな方は、記事の内容に合わせたイメージ画像でいいです。
無料で使えるフリー素材サイトというのがあるので、そういったところから、アイキャッチ画像にできそうな画像を見つけてみてください♪
この記事に色々フリー画像サイトをまとめていますので、参考にしてみてくださいね(^O^)/
ちなみにわたしのブログでは、アイキャッチ画像に文字入れをしています。
文字入れしたアイキャッチ画像を作りたい方は、この記事を読んでいただければ作り方が分かるかと思います。
カテゴリー設定
カテゴリーとは?:記事の分類になります。ブログ全体のイメージに合わせた、カテゴリーを作っていきましょう!
作り方やカテゴリーのことは、この記事に詳しくまとめております。
カテゴリーは、ごちゃごちゃと作るのではなく、立ち上げしたばかりの時は、3つくらいのカテゴリーを作るのがオススメです。
カテゴリーに関しては、この記事を参考にして3つほど考えてみてください♪
SEO設定
ブログ記事を書いたら、投稿の編集画面の下にSEO設定という項目があります。
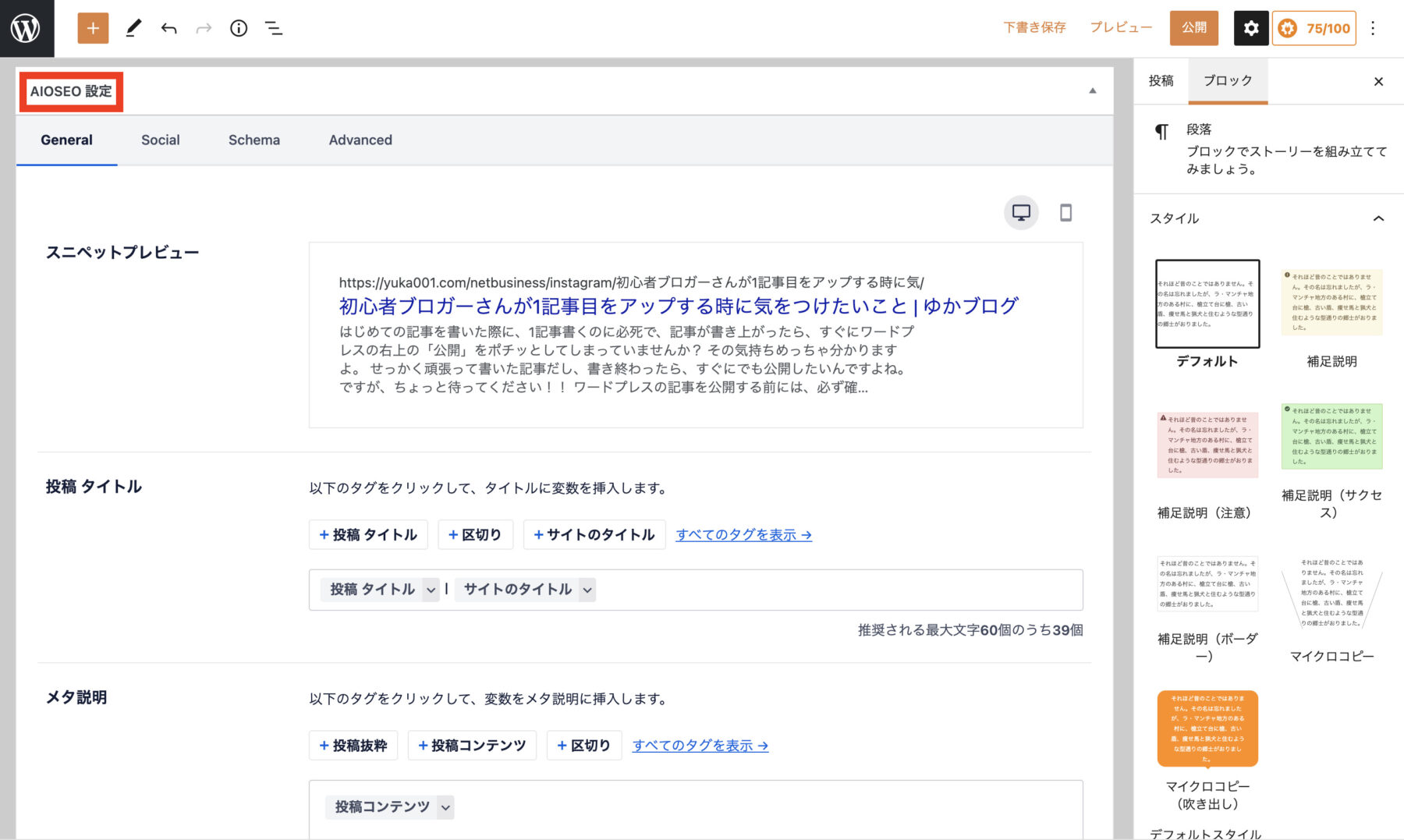
テーマによっては、機能に入っていない場合があります。
ちなみに、わたしが使っているテーマ「STORK19」には入っていないので、プラグインの「All in One SEO」というのを導入しています。
もしSEO設定の項目がない方は、まずは、プラグインの導入をしてみてください。
では、SEOの部分はどうやって入力をしたら良いのかをお伝えしますが、まず、この設定はどんなことに関係するのかを説明します。
例えば、Googleなどの検索エンジンで、何かキーワードを入れて、ブログを検索するとします。
すると、Googleの検索エンジンには、このような感じに表示されるんです。
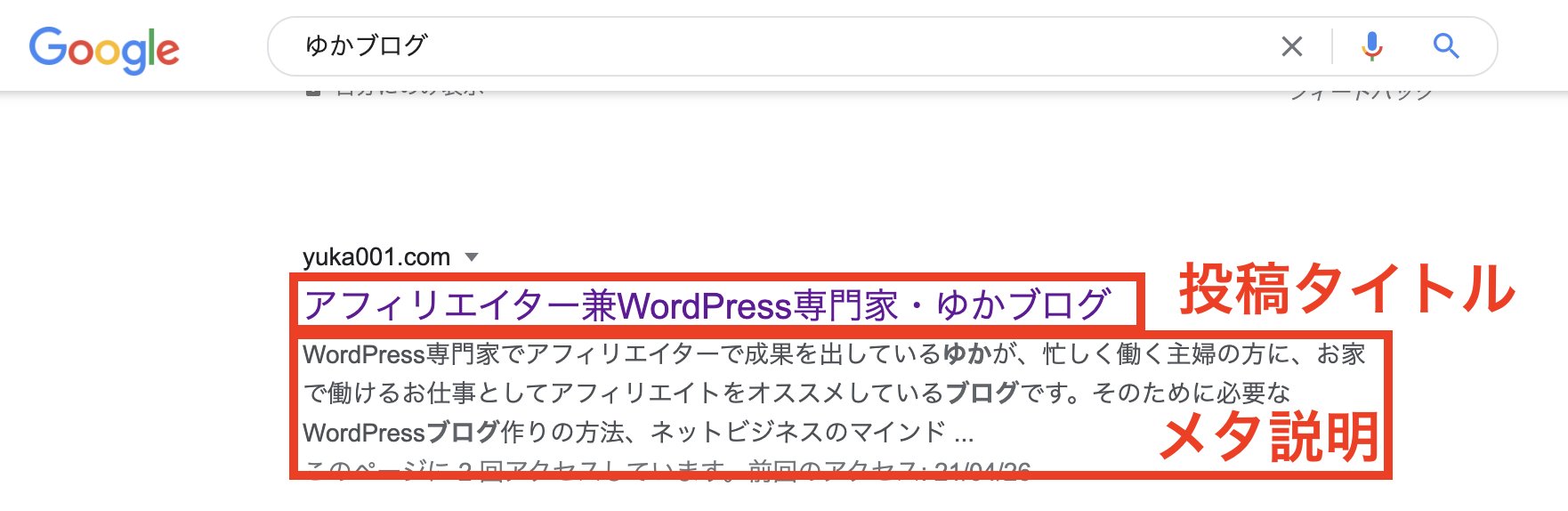
この検索結果に出てくる表示というのが、今からお話しするSEO設定になります。
SEO設定は、Google検索で自分のブログが表示されたときに、記事を選んでもらえるかどうかが決まる場所です。
ここの設定は、検索上位に直接関係する場所ではありませんが、設定しないと他の方の記事よりマイナス評価になるのでちゃんと設定しておきましょう!!
SEO設定で入力するのは、投稿タイトルとメタ説明(メタディスクリプション)になります。
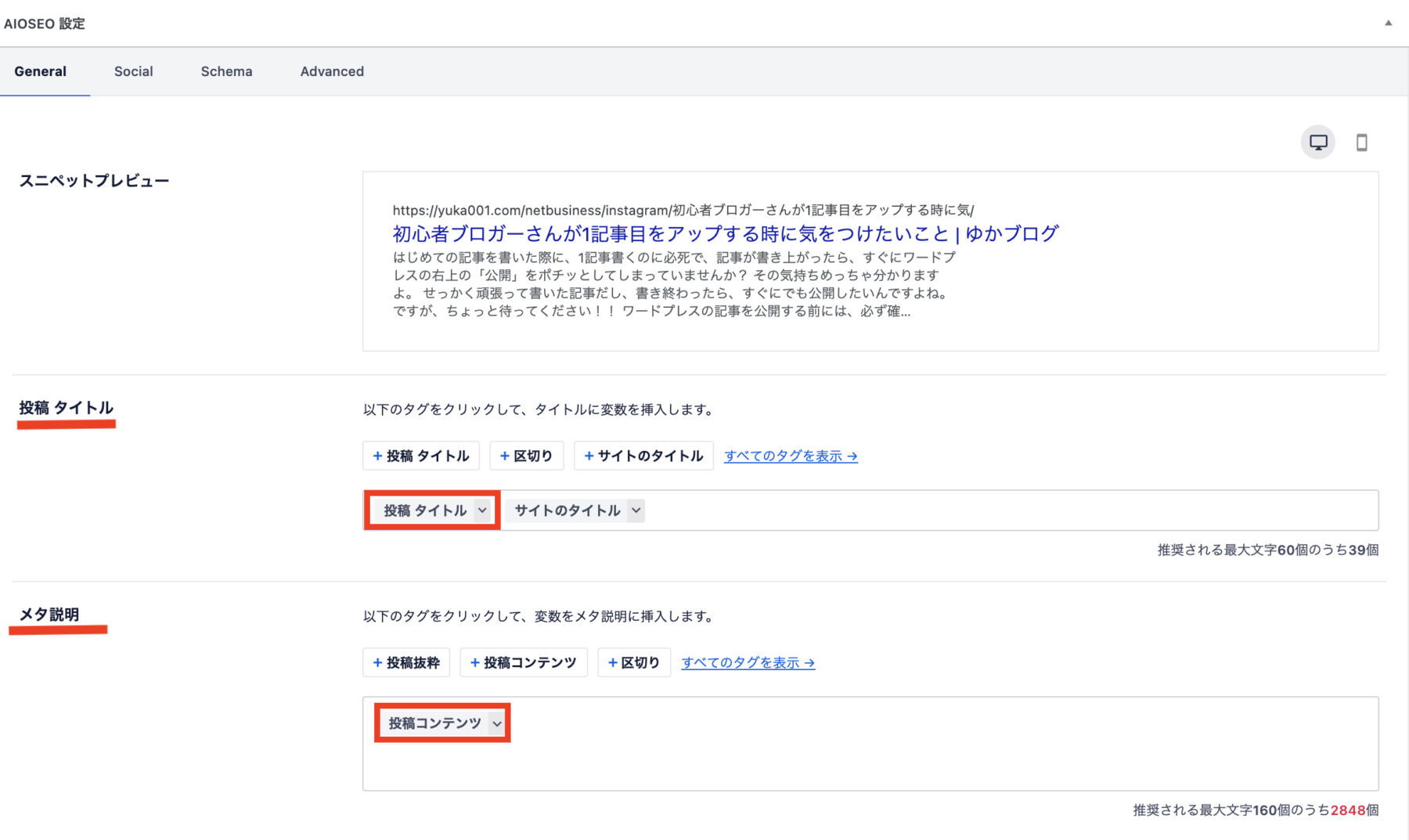
投稿タイトルには、検索結果で表示されたときに表示されるタイトルなので、狙ったキーワードを盛り込んだタイトルをつけましょう。
特に左側にキーワードを入れるのがポイントになります。
そして、タイトルは長々書いても表示される文字数には限界があるので、大体32文字で、おさめていきましょう。
わたしは、32文字以上のタイトルで入れていますが、見える部分には、読者さんが気になるであろうキーワードを入れて書いています。
メタ説明はメタディスクリプションと呼ばれています。メタ説明には、書いた記事の要約を入れましょう。
要約と言うのは、簡単な説明文になります。
タイトルには書けなかった関連キーワードを盛り込んでいきましょう。
メタディスクリプションに関して詳しい内容は、こちらの記事にまとめています。
余裕があれば、記事を投稿した後に、この記事に書かれている作業までやってもらいたいです。
ブログ記事を投稿するときのポイント
最後に、ブログ初心者さんに記事を投稿するときのポイントをお伝えしたいと思います。
記事を投稿する前には、以下のような内容をチェックしてみてください。
| ✅ 記事はモリモリ余計なことを盛りすぎていませんか? | ✅ 読者さんが知らない言葉を使っていませんか? |
| ✅ 自分で読んでみて変な文章はありませんか? | ✅ 構成は読みづらかったり、わかりづらくありませんか? |
| ✅ 文字間が詰まりすぎていませんか? | ✅ 文字装飾はありますか? |
| ✅ スマホ表示は確認していますか? | ✅ 読者さんは記事を読んだら問題解決できますか? |
こちらのチェック項目が全てOKでしたら、「公開」をクリックしてください。
まとめ
今回は、ブログ記事の公開をする前に、確認して欲しい項目をお伝えさせていただきました。
- 記事投稿時のパーマリンク変更
- アイキャッチ画像
- カテゴリー設定
- SEO設定
こちらの内容は、最初は大変かもしれませんが、慣れたら大丈夫です♪
最初から、この作業をすることを習慣化しておくと、後々楽になるので、最初からやっておきましょう。
ワードプレスの構築を1人で頑張るのが不安な方に、ワードプレス専門のコミュニティ「マスタープレス」をメルマガ登録者さん限定にご案内しています。
\メルマガ登録無料!配信解除は自由!/


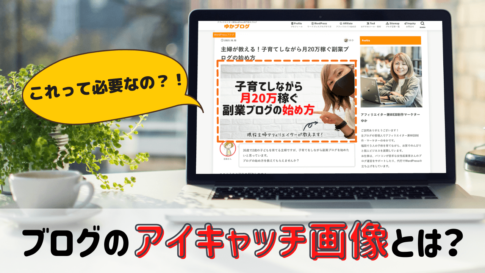



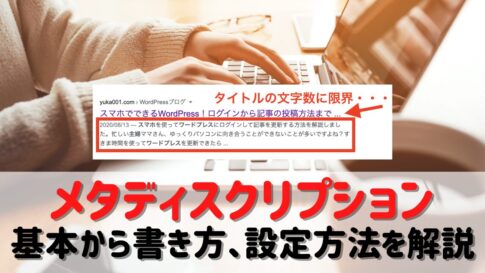




 ラッコキーワードの詳細をチェック
ラッコキーワードの詳細をチェック




閉じている状態だったら、左側の下三角みたなところをクリックして、この状態にしてください。
上記の状態になっていると変更ができないので、一度右上の「下書きに保存をクリックしてください。
下書きに保存をするとパーマリンクの場所が、記入ができるようになります。
このような状態になったらOK!!