今回、WordPressのテーマを『STORK19』に変更することにしましたので備忘録です。
旧『STORK』のテーマを使っていたのですが、販売元のOPENCAGEさんからバージョンアップして『STORK19』というテーマが出るというメールをいただいたんです。
メールを見たら『STORK19』の新機能がめちゃくちゃいいな!と思ったので、今回思い切ってテーマを変更することにしました。
STORK19はこちら。
わたしは、今まで何度かテーマの変更作業をしたことがあります。
テーマの変更の時には、色々注意するポイントがありますので、『わたし流のテーマ変更方法』になりますが、ポイントをまとめていきます!
動画でテーマ変更作業を丸っと公開しています
ワードプレスのテーマ変更時の事前準備
わたしがテーマを変更するときは、アナログですが、サイトの設計図を紙に書き出します。
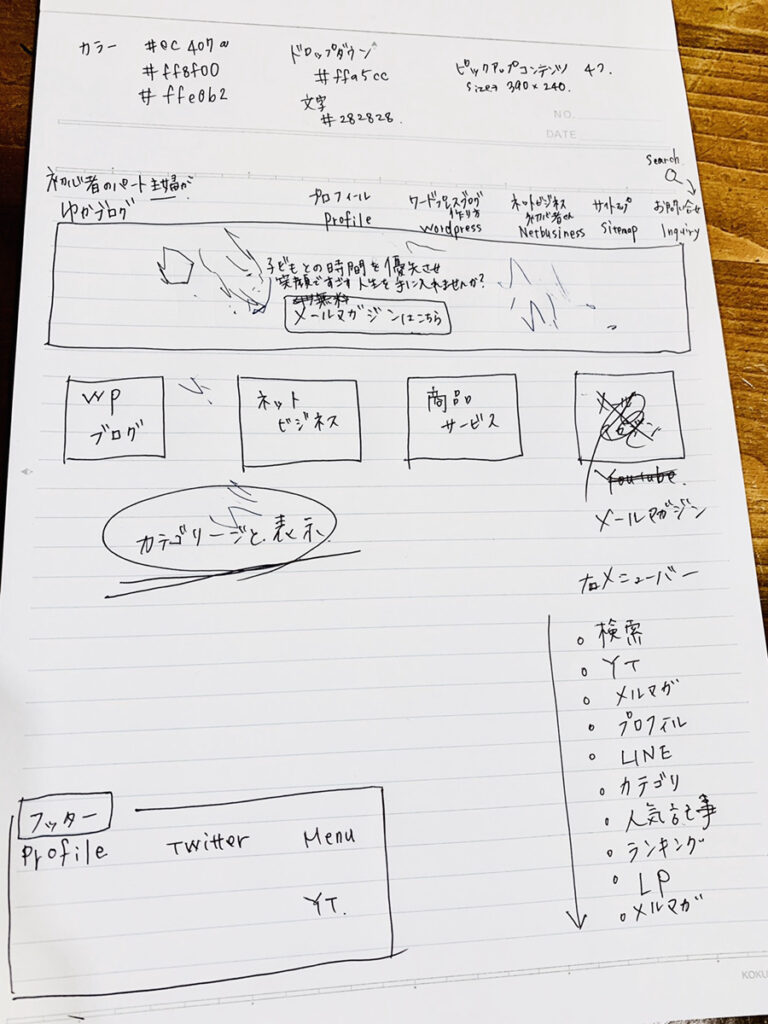
設計図といってもざっくりなイメージです^^;
ここに書いているのは、カラーコード、新しく作成しないといけない画像サイズ、サイトトップのレイアウトイメージなどが書かれています。
ワードプレスのテーマ変更時の2つのポイント
これは今まで、わたしがテーマを変更するときに必要だったなぁと思ったことをポイントとしてお伝えしています。
Point1:バックアップをとる
テーマ変更前は必ずバックアップを取るようにしましょう。
変更作業の時に不具合が起こらないとは言い切れません。
何があっても良いようにバックアップを取るのは大事になります。
Point2:テキスト・タグをメモする
ウィジェットで、サイドバーやトップ・投稿に固定で設定している、テキストやタグをすべてメモ帳に書き出します。
※わたしはメモ帳が使いやすいのでメモ帳でと言っていますが、ご自身が使いやすいもの(Word、Evernoteなど)で大丈夫です。
テーマによってサイドバーの表記は変わります。ちゃんと変更されるものもあれば、消えてしまって『どこいった?』となってしまうモノもあるんです。
そうなった時にまた一から作り直すのは大変なので、メモ帳に書き出しておくと後々楽です。
この準備が出来上がったらあとは、テーマを導入して有効化して大丈夫です。
後はカスタマイズ作業を頑張っていきましょう!!
ちなみに前のテーマのトップページのキャプチャー画像になります。
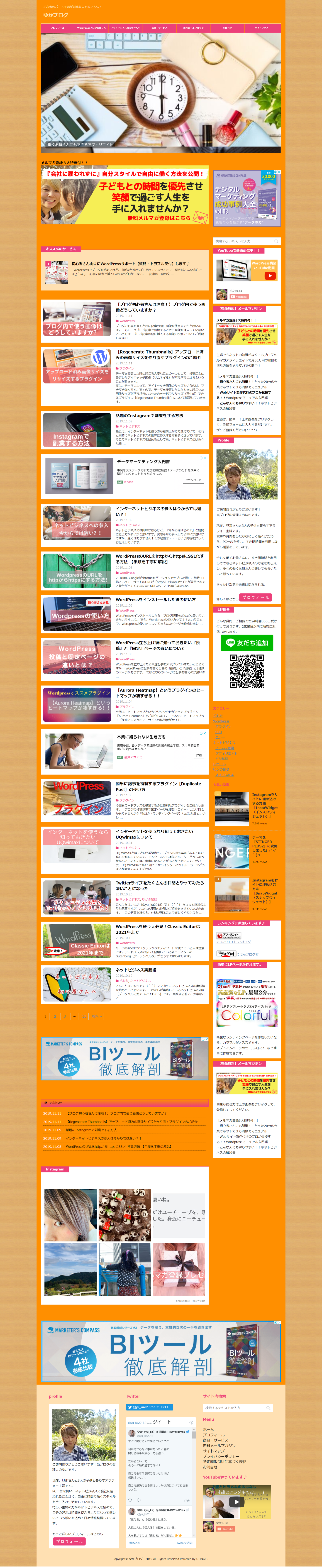
WordPressテーマ変更の流れ
新しいテーマに変更する流れは以下の通り。
- 新しいテーマをインストール(親テーマと子テーマを入れる)
- 子テーマを有効化
- 「外観」→「カスタマイズ」でカスタマイズをする
①新しいテーマをインストール(親テーマと子テーマを入れる)
新しいテーマに変更するときは、変更するテーマをワードプレスにインストールする必要があります。
WordPressテーマをインストールする方法は、WordPress公式テーマと非公式テーマでやり方が違います。
WordPressテーマのインストール方法はこちらの記事をチェックしてください。
WordPressテーマのインストールは、必ず親テーマ・子テーマを入れるのを忘れないようにしましょう!
参考:WordPressの子テーマとは?子テーマを作る理由を解説
②子テーマを有効化
WordPressテーマの親テーマ・子テーマのインストールが終わったら、必ず子テーマを有効化してください。
わたしは昔、親テーマ・子テーマを入れたのに、親テーマを有効化して使っていて失敗したことがあります。有効化させるのは「子テーマ」です。
③「外観」→「カスタマイズ」でカスタマイズをする
カスタマイズに関しては、【外観】⇒【カスタマイズ】から作業をしていきます。
カスタマイズ作業を動画で丸っと公開しました。
ワードプレスのテーマ変更後のポイント
テーマを変更するとアイキャッチ画像の表示がバラバラになってしまうことがあります。
そうなってしまったときは、簡単にアイキャッチ画像をリサイズするプラグインがあります。
なので、プラグインを使って一括変更することをオススメします。
プラグインの使い方に関しては、下記の記事を参考にされてください。
まとめ
テーマ変更するときは、事前に準備しておいた方がスムーズに作業ができます。
そして、今回変更したテーマの『STORK19』は、かなり簡単にオシャレで見やすいブログを作ることができます。
かなりおススメですので、こちらのレビュー記事も読んでみてくださいね(*^^*)

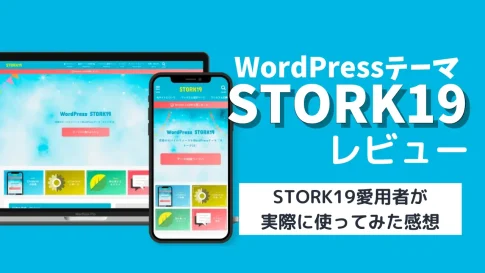


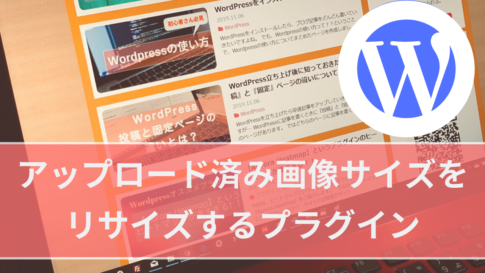



 ラッコキーワードの詳細をチェック
ラッコキーワードの詳細をチェック



