この記事は「2025年10月」に最新情報に更新しました
お得情報エックスサーバー『お友達紹介プログラム』でお得にブログを始める方法
この記事で解決できるお悩み
「WordPressを始めたいけど、なんだか難しそう…」
そんな初心者さんでも、この記事を読みながら手を動かしていけば大丈夫。
この記事は13ステップに分けて、最初の費用確認からブログ記事を書けるようになるまで、ひとつずつ丁寧に進められるガイドになっています。
実はわたし自身も、WordPressを始めたときはネット知識ゼロからのスタートで、何度も迷って遠回りしました。
でも、その経験があるからこそ「つまずきやすい場所」「ここだけ押さえればいい」というポイントをしっかり盛り込んでいます。

おかげさまで、今ではブログ歴7年以上。
実際にわたしの発信を見て「WordPressでブログを作れた!」という声をたくさんいただいているので、安心して読み進めてくださいね^^
最短ルート 最短30分で公開まで。迷わず終わる5ステップだけやればOK!
①初期費用の確認 → ②クイックスタートで開設 → ③パーマリンク設定 → ④最初の3設定 → ⑤固定ページ3つ作成
詳細は各章内の「あわせて読みたい」から進めばOKです。
- 1 WordPressブログを始める前に注意すべきこと
- 2 WordPressブログの作り方概要
- 3 エックスサーバーでWordPressブログを作る13ステップ
- 3.1 1.ブログ用のGmail作成
- 3.2 2.レンタルサーバーを契約する(おすすめはエックスサーバー )
- 3.3 3.独自ドメインを取得する(お名前.comの場合)
- 3.4 4.独自ドメインとサーバーの紐付け
- 3.5 5.WordPressのインストール
- 3.6 6.WordPressのSSL化
- 3.7 7.パーマリンク設定
- 3.8 8.最初にやるべき3つの設定
- 3.9 9.WordPressテーマの導入
- 3.10 10.プラグインを追加・設定する
- 3.11 11.最初に作っておきたい3つの固定ページ
- 3.12 12.メニューを設定する(グローバルメニューとフッターメニュー)
- 3.13 13.サイドバーを設定する
- 4 WordPressで記事を書く前にやるべき準備
- 5 WordPressブログを作成する際のよくある質問
- 6 WordPressブログの作り方!まとめ
- 7 WordPressブログを始めるならエックスサーバーがおすすめ
WordPressブログを始める前に注意すべきこと

「いざ始めよう!」と勢いで進める前に、初心者さんがつまずきやすいポイントをサラッと確認しておきましょう。
ここを理解しておくだけで、途中で迷子にならずに安心して進められます。
実はWordPressには、2種類あるのをご存じですか?
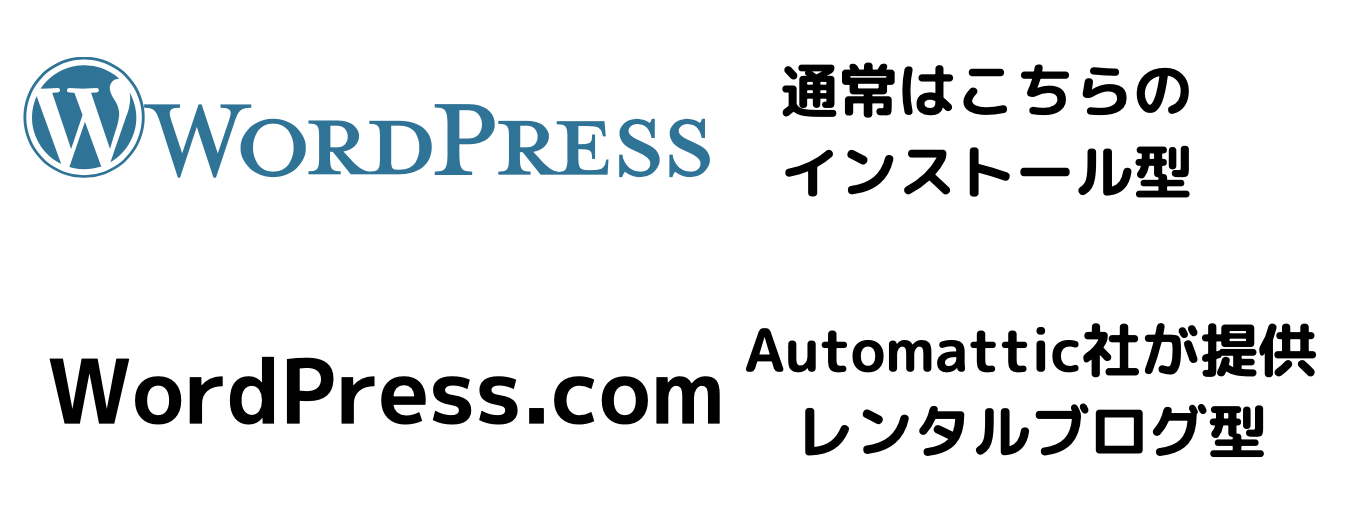
- WordPress.org:インストール型(サーバーを借りて使う本格的なブログ・サイト)
- WordPress.com:レンタルブログ型(アメブロやはてなブログに近いイメージ)
ワードプレスには、WordPress.comとWordPress.orgという2種類のワードプレスがあります。
この記事で解説するのは、もちろん「WordPress.org(インストール型)」です。
ここを間違える方が本当に多いので、最初に注意しておきましょう!
参考:初心者さんが間違えやすいWordPress.comとWordPress.orgの違いとは?
WordPressブログの作り方概要
ここからは、WordPressブログを作る全体の流れをサクッとつかんでいきましょう。
具体的な手順に入る前に、まずは「全体像」を知っておくと迷わず進められます。
実際にワードプレスを作成する際には、必要なモノが3つあります。
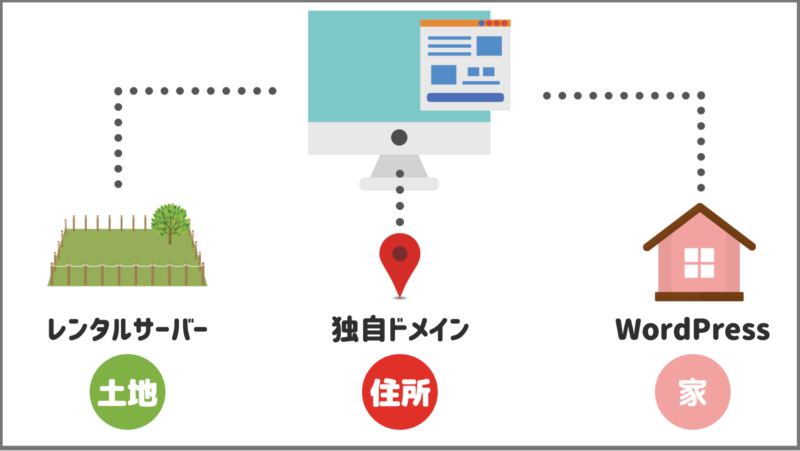
- レンタルサーバー(=土地)
- レンタルサーバーは、その名の通りサーバーを貸し出すサービス。サーバーは、情報を保存・配信する場所。サーバーがないと公開できませんよく言われるのが、サーバーはインターネット上の土地になります。
- 独自ドメイン(=住所)
- ブログにアクセスするためのインターネット上の住所。独自ドメインがないと、ブログにたどり着くことができません。
- WordPress(=家)
- 記事やデザインを入れる器。土地(レンタルサーバー)と住所(独自ドメイン)があって、そこに建てた家というのがワードプレスです。
ワードプレスを作るには「独自ドメイン」と「レンタルサーバー」を準備し、「ワードプレスをインストール」します。
WordPressにかかる初期費用
次に、ワードプレスを立ち上げるのにかかる初期費用をご紹介します。
「サーバー+ドメイン+テーマ」でおおよそ年間1〜2万円ほどが目安です。
無料ブログに比べると費用はかかりますが、その分 自由度が高く“自分の資産”になるブログ を作れるのがWordPressの強みです。

ワードプレス自体は、無料で使えます。ですが、利用するための環境を準備するのに費用がかかるイメージです。
費用についてもっと詳しく知りたい方は、こちらの記事を読んでみてください。
参考:WordPressブログ開設の初期費用はいくら?費用をかけずにブログを始める方法とは?
「立ち上げの費用をかけずに無料ブログじゃダメですか?」と聞かれることがあります。
結論から言うと、「収益化したい」ならWordPressの方がおすすめです。

無料ブログは、いわば「賃貸」のようなもの。
部屋を借りている状態なので、広告の制限があったり、急にサービスが終了してしまうリスクもあります。
一方WordPressは「持ち家」のようなもの。
自分で所有しているので自由度が高く、自分の資産として積み上げていけるのが大きな強みです。
エックスサーバーでWordPressブログを作る13ステップ
はじめてでも迷わないよう、WordPressブログ開設の全工程を13ステップに分解しました。
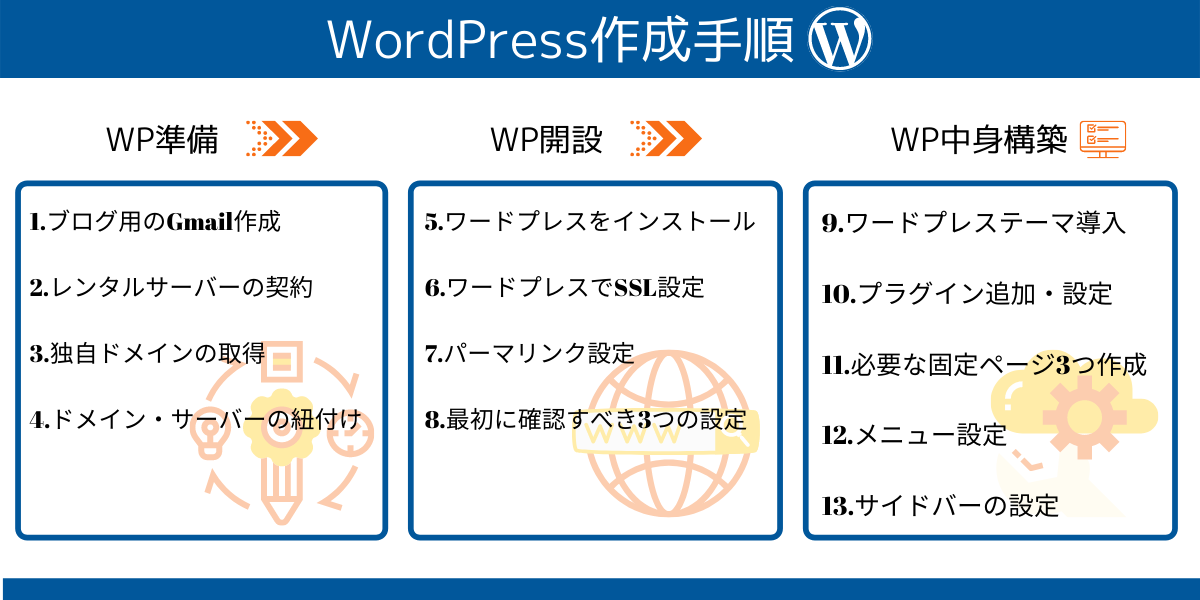
エックスサーバーのクイックスタートを使う方は STEP3〜6 の作業不要です。通常契約の方は STEP1 から順番に進めましょう。
では、詳しく解説します!ここから一緒に頑張りましょう(^O^)/
1.ブログ用のGmail作成
WordPressで使うメールアドレスを準備しましょう。(お問合せやWordPressからの通知が届きます)
すでに持っているアドレスでも登録できますが、ブログ専用のGmailを作っておくと管理が分かりやすくておすすめです。
特にGmailアカウントは、Googleアナリティクスなどの分析ツールや、他の便利サービスと連携できるので作っていると便利です。
Gmail作成は「名前入力 → ユーザー名決定 → パスワード設定 → 電話番号認証」の流れで数分で完了します。
参考:Gmailアドレスの作成方法を解説!WordPressにはGoogleアカウントが必須!
2.レンタルサーバーを契約する(おすすめはエックスサーバー  )
)
WordPressブログを公開するには「レンタルサーバー」が必要です。
サーバーは“インターネット上の土地”のようなもので、ブログを表示するための必須サービスです。

初心者さんには、国内シェアNo.1&サポートが手厚いエックスサーバーがおすすめです。わたし自身も7年以上使っていますが、トラブルがあったときにメールや電話でとても丁寧に対応してもらえました。
もちろん他のレンタルサーバーもありますが、初心者さんにはエックスサーバーが一番安心して始められます。
ここでは、エックスサーバーの契約方法を解説します。契約には次の 2パターン があります。
それぞれ詳しく見ていきましょう。
【初心者におすすめ】WordPressクイックスタートで契約する方法
エックスサーバーの 「WordPressクイックスタート」を使えば、通常なら別々に行う サーバー契約・ドメイン取得・WordPressインストール がまとめて完了します。
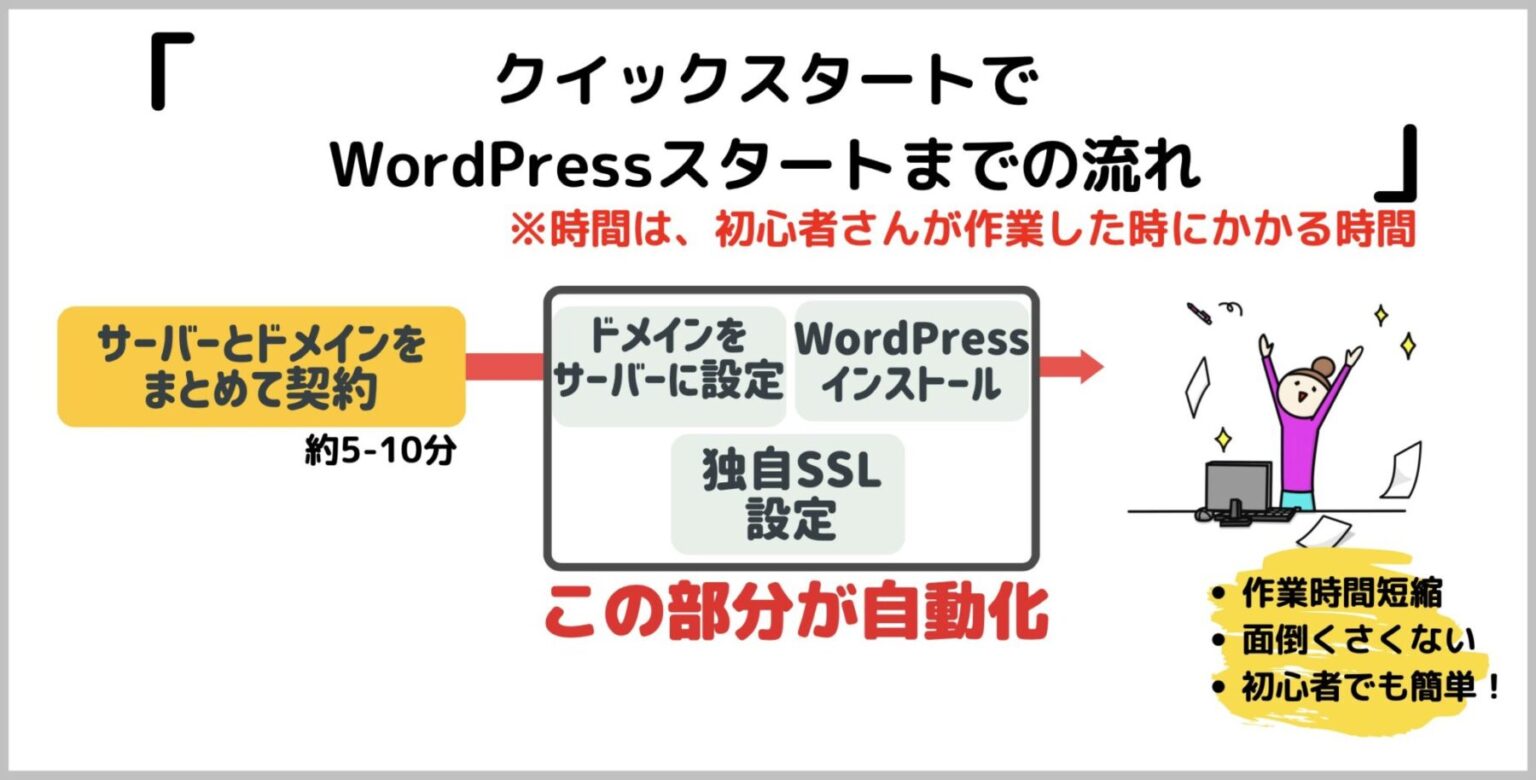
「WordPressクイックスタート」だと手間が少なく、最短10分でブログが始められるのが魅力です。
- お試し期間なし
- 支払い方法はクレジットカード、または翌月後払い
「WordPressクイックスタート 」契約の流れ解説
こちらからエックスサーバー の公式サイトにアクセス
※こちらのお友達紹介リンクから申し込みすると初回利用料金が最大20%割引!
> このリンクからエックスサーバー申込みでさらに20%OFF!
お申し込みフォームでクイックスタートにチェックを入れる(※忘れずにチェックをしてください)
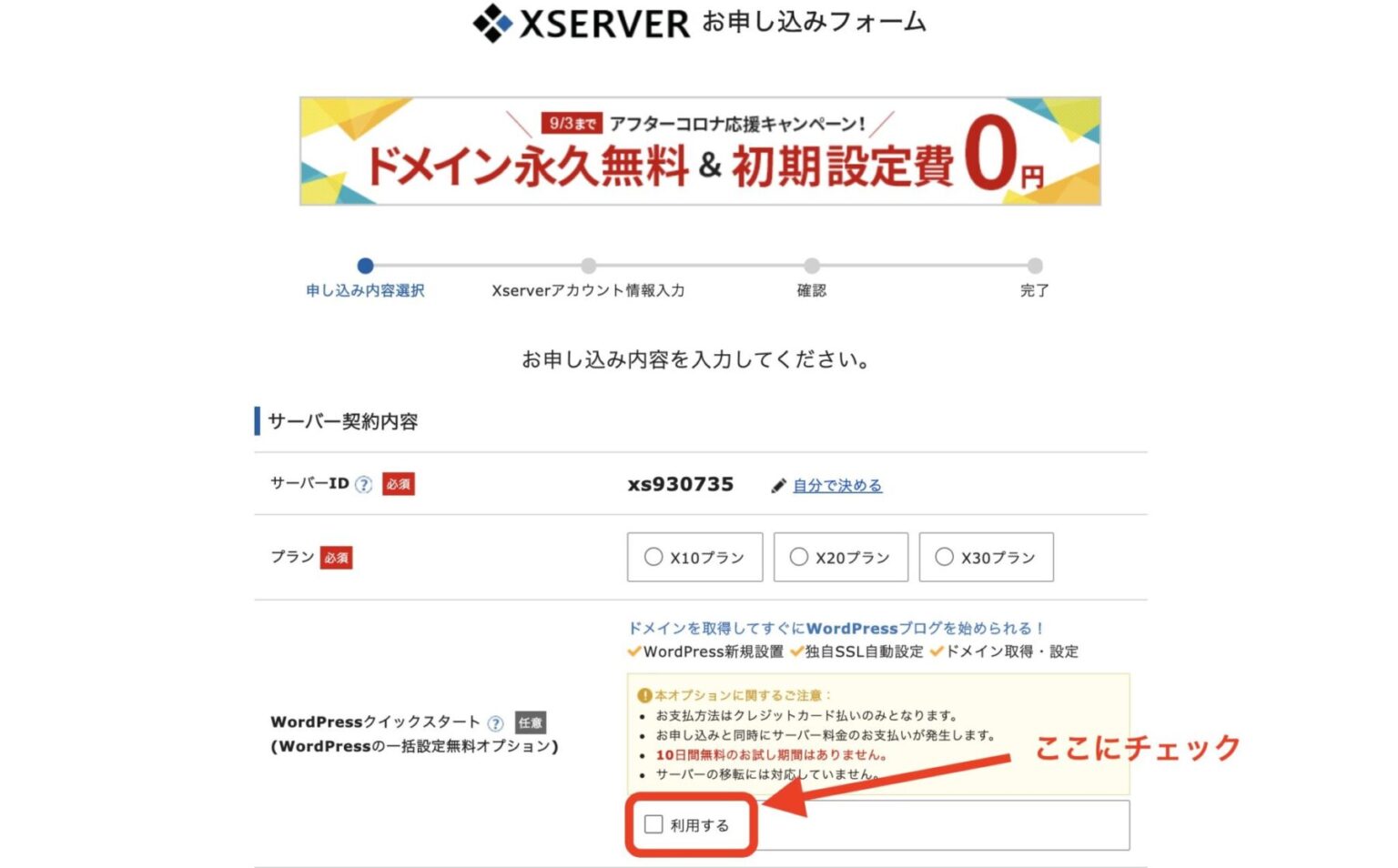
サーバーIDは特にこだわりがなければそのままで大丈夫です。
エックスサーバーのプランについてはスタンダードプランを選択しておけばOK!
プランについて詳しく知りたい方はこちら「エックスサーバー3つの料金プラン比較」を参考にしてください。
ドメインとワードプレス情報を入力
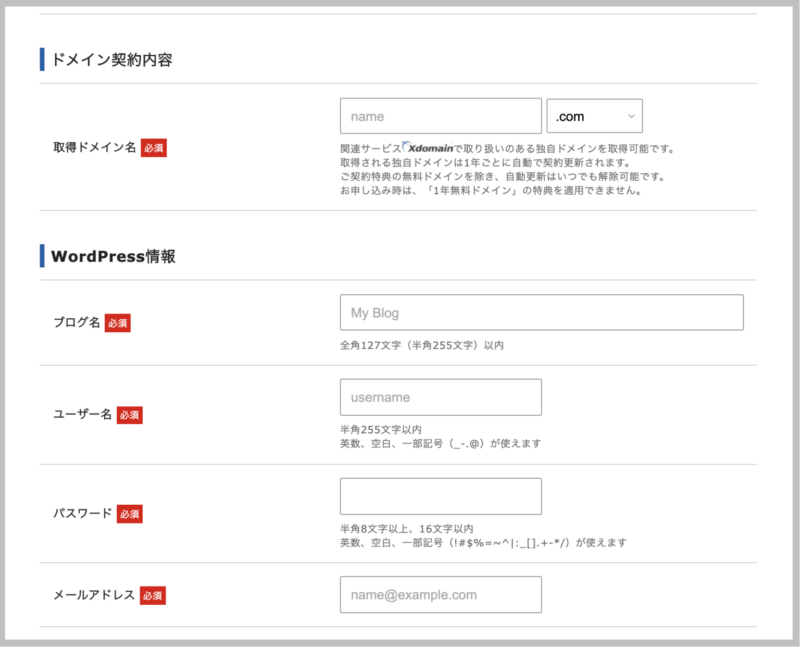
登録情報の入力
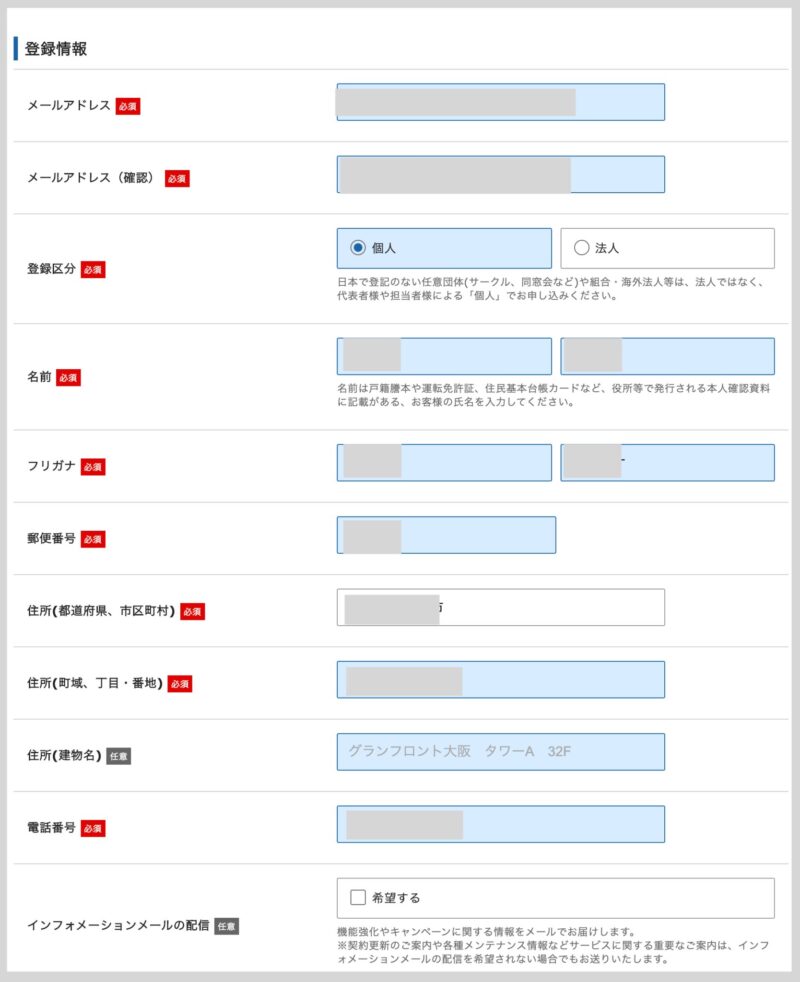
支払い情報の入力
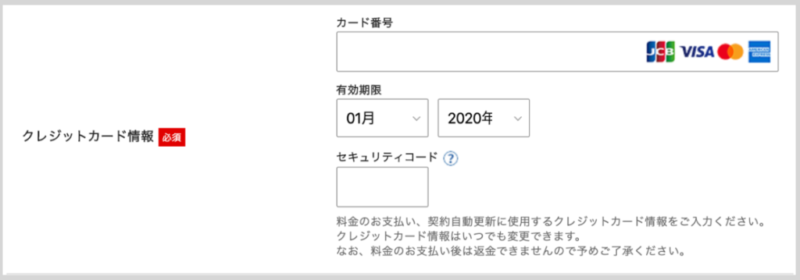
利用規約と個人情報に関する公表事項
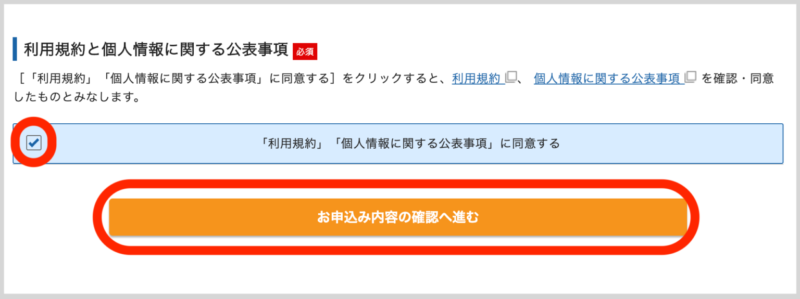
SMSまたは電話番号で認証
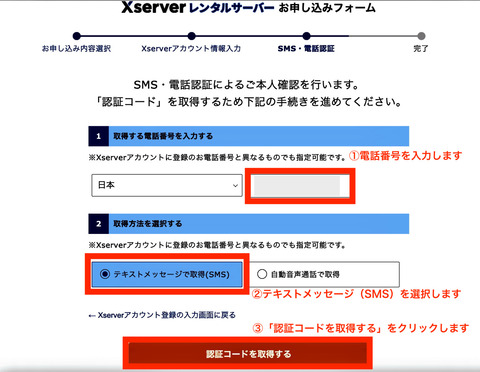
確認メールが届いたら契約完了!
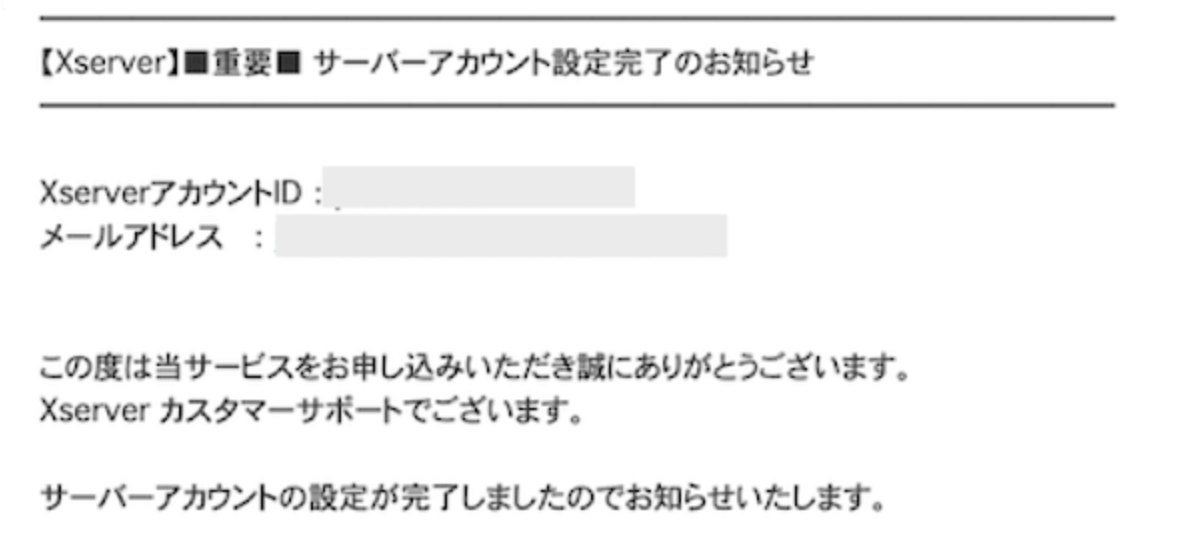
■WordPressクイックスタートについて詳しい手順や注意事項はこちらをどうぞ(記事解説)
■WordPressクイックスタートで10分でWordPressを開設!!(動画解説)
WordPressクイックスタート でワードプレスの立ち上げが完了したら、ワードプレスにログインをしてパーマリンク 設定です。
こちらから手順書7にジャンプしてください。
>>【手順7】パーマリンク 設定はこちら
エックスサーバーの通常契約の流れ
「クイックスタートを使わず契約したい」「銀行振込で支払いしたい」という方はこちら。
通常のエックスサーバー契約の流れ解説
こちらからエックスサーバー の公式サイトにアクセス
※こちらのお友達紹介リンクから申し込みすると初回利用料金が最大20%割引!
> このリンクからエックスサーバー申込みでさらに20%OFF!
「お申し込みはこちら」をクリック
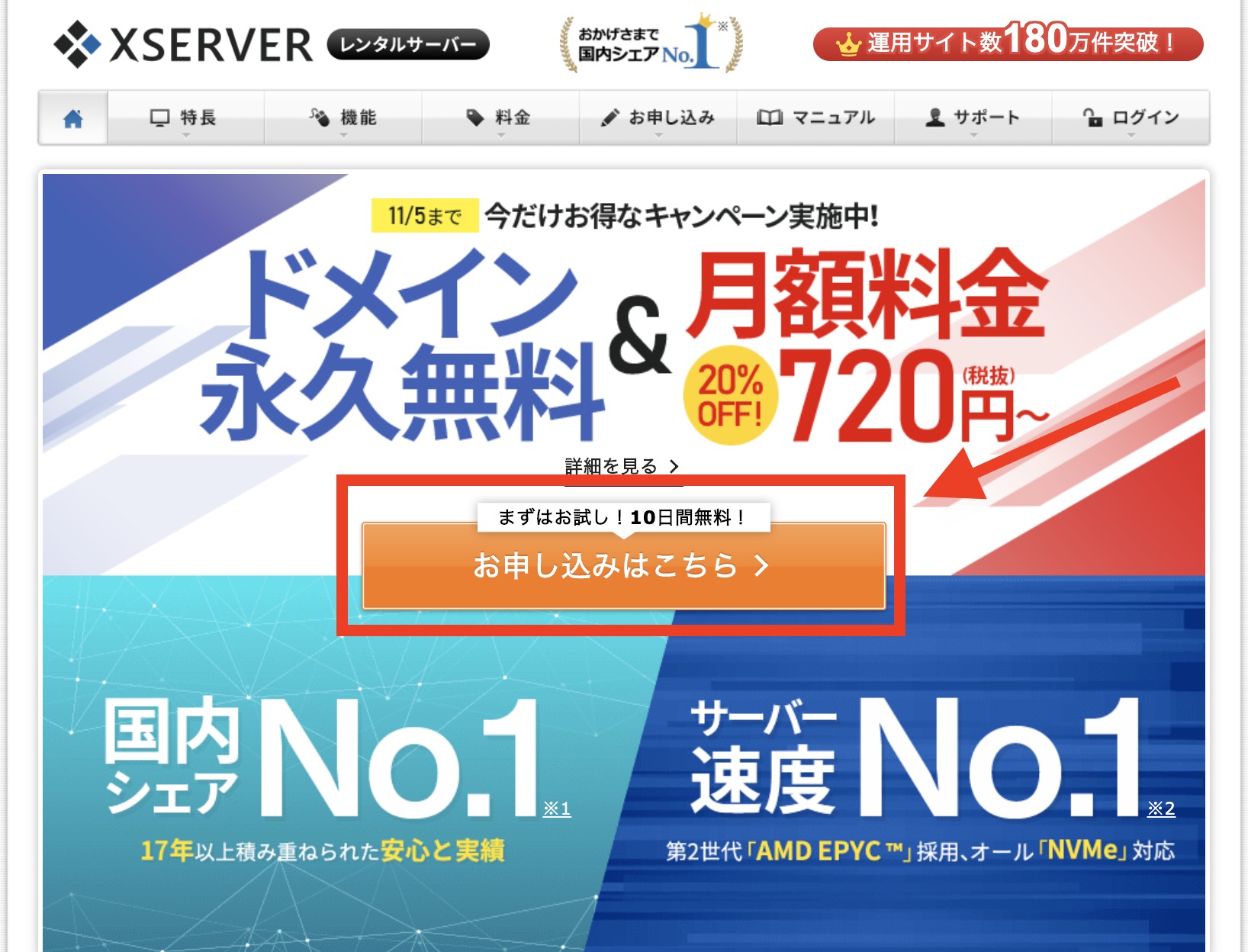
プランを選択(おすすめはスタンダードプラン)
※WordPressクイックスタートのチェックは入れないでください。
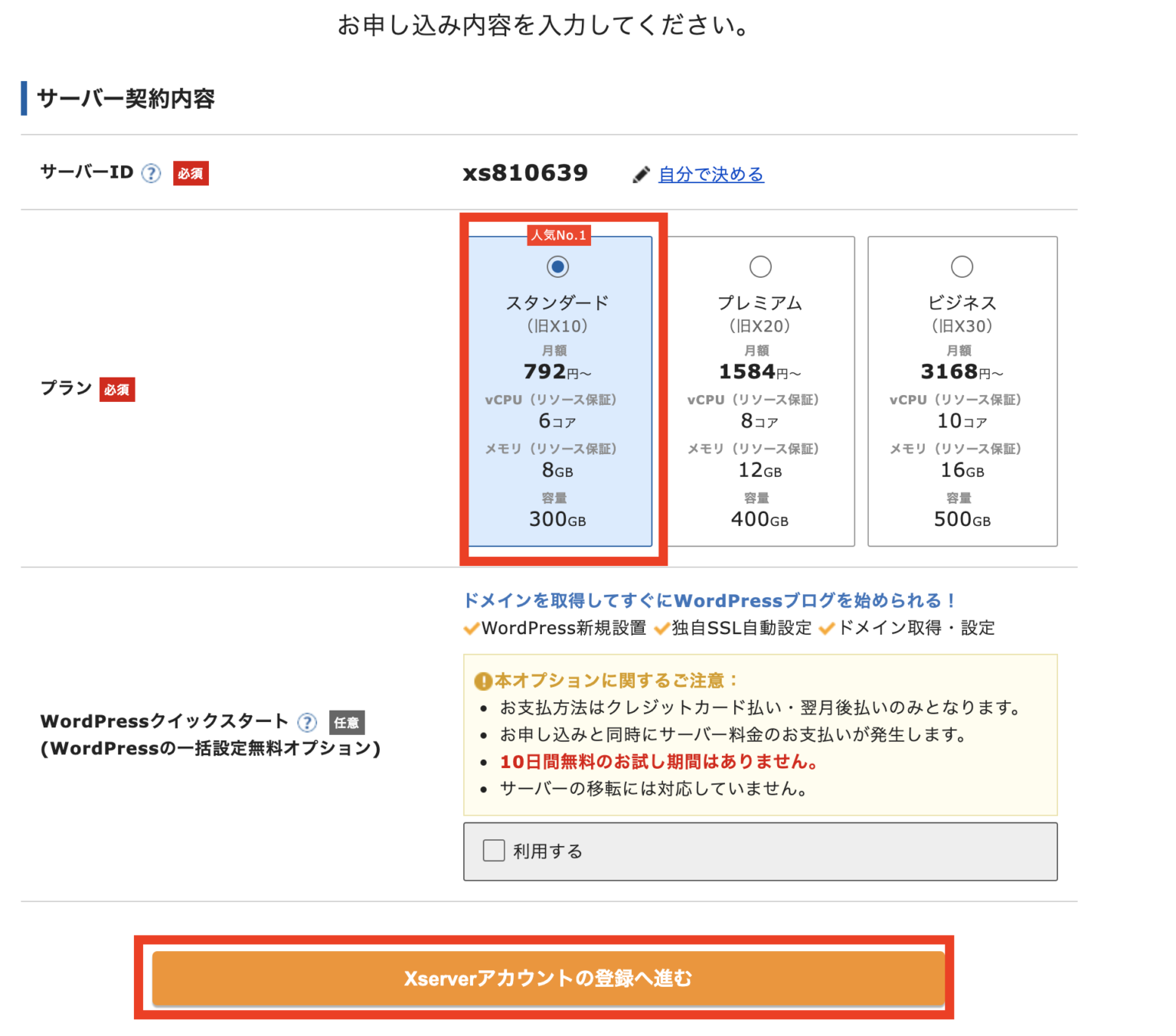
アカウント情報を入力
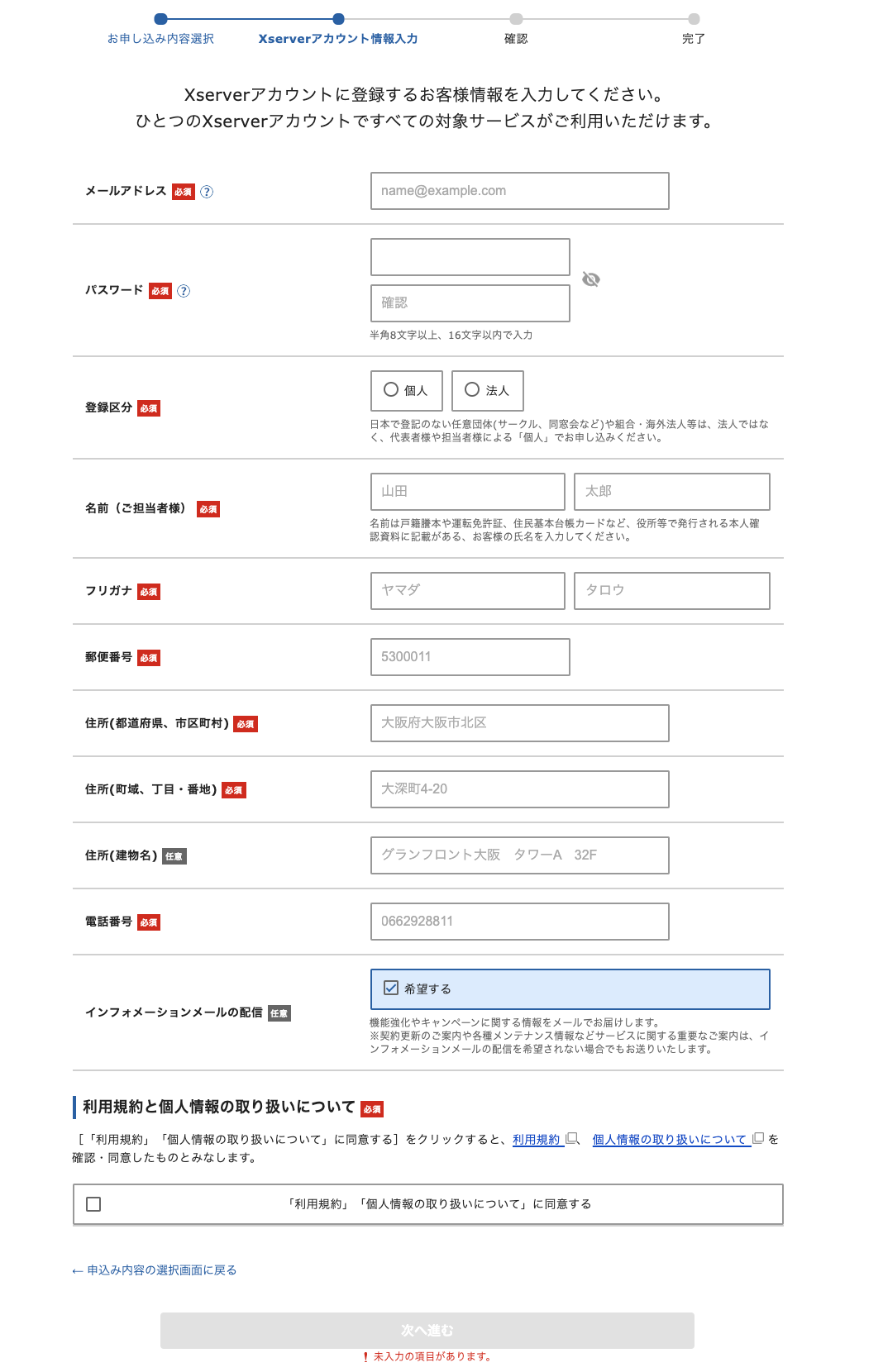
登録情報を確認し「お申し込みをする」をクリック
確認メールが届いたら契約完了!
※メールは大事に保管しておいてください。
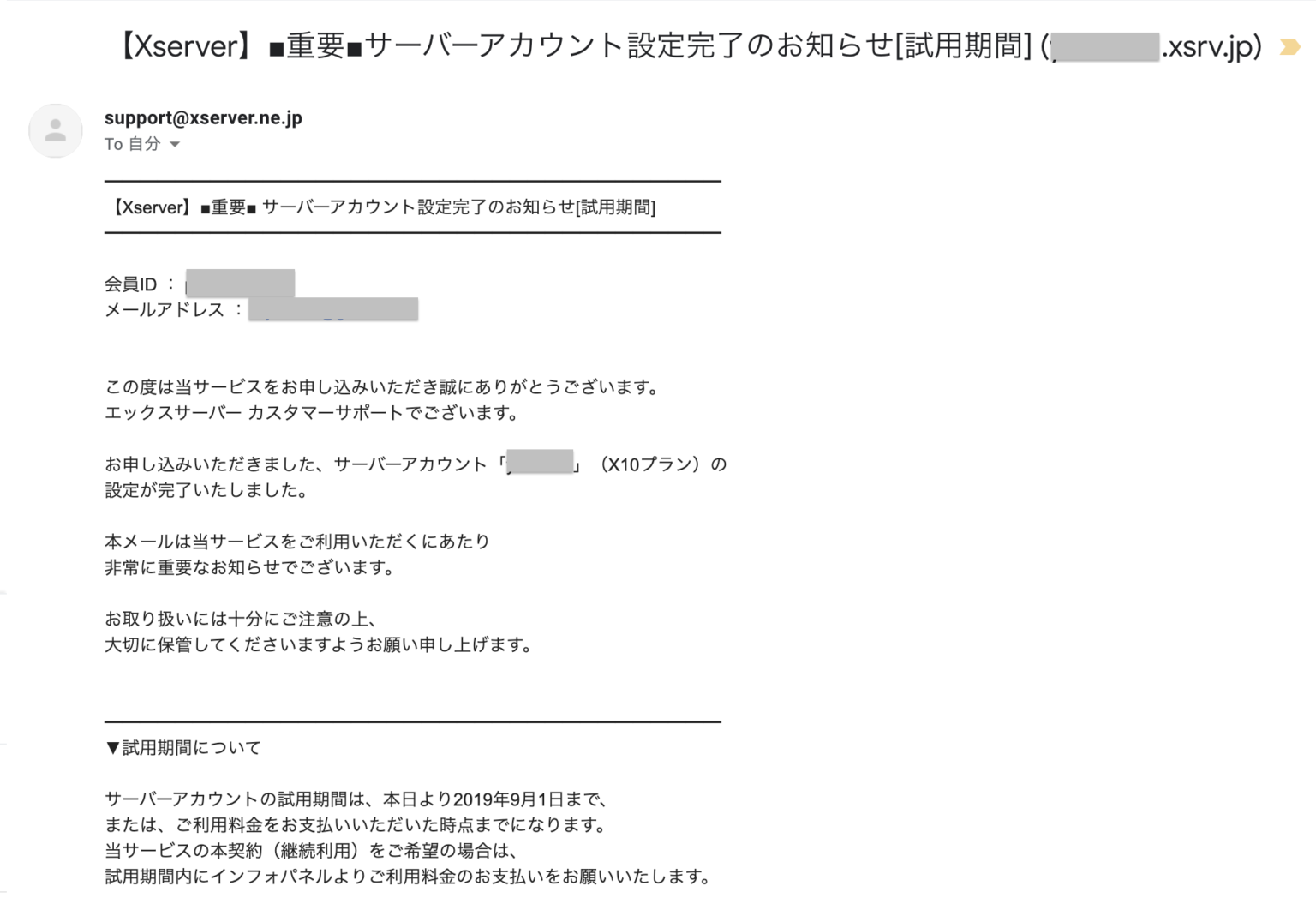
■エックスサーバーの契約方法について詳しい手順と注意事項はこちらからどうぞ。(記事解説)
■エックスサーバーの契約の流れ!(動画解説)
エックスサーバー の契約時ですが、キャンペーンで独自ドメインがついてくるようになっています。(ドメイン名の種類: .com / .net / .org / .biz / .info / .blog)
ですので、この後の独自ドメイン取得の流れは飛ばして大丈夫です♪
こちらから手順書4に進んでいきましょう。
→【手順4】ドメインとサーバーの紐付け
3.独自ドメインを取得する(お名前.comの場合)
以下の方はこのSTEPをスキップできます。
独自ドメインは、ネット上でいう「住所」にあたるものです。
一度取得すると基本的に変更できないので、じっくり考えて決めましょう。
よく「あとからドメインを変えたい」と相談を受けますが、その場合は新しくドメインを取り直す必要があるため注意が必要です。
ドメイン名の決め方に迷った方はこちらを参考にしてください。
参考:WordPressブログのドメイン名の決め方とおすすめの取得サービス
これで独自ドメインの取得は完了です。
■お名前.comでの独自ドメイン取得方法についての詳しい手順や注意事項はこちらをどうぞ。(記事解説)
■お名前.comでの独自ドメイン取得方法動画解説
ここでは独自ドメイン取得サービス「お名前.com」をご紹介しましたが、「エックスドメイン」などでも取得可能です。
エックスサーバーと同じ運営会社なので管理が楽になるメリットもあります。 と入れておけば、後で切り替えるときもスムーズです。
参考:Xserverドメインの評判を検証!信頼できるドメイン名取得サービスか?!
4.独自ドメインとサーバーの紐付け
WordPressクイックスタートで立ち上げた方は、このSTEPは不要です。
サーバー契約と独自ドメイン取得が終わったら、次は サーバーにドメインを紐付ける作業 を行います。
これをしないと、ワードプレスを正しいドメインで立ち上げられません。
紐付けの流れ(エックスサーバー)
- エックスサーバーの「サーバーパネル」にログイン
- 「ドメイン設定」→「ドメイン追加設定」を選択
- 取得した独自ドメインを入力して追加
これで紐付け完了です!
この作業を飛ばしてしまい、初期ドメイン(xsrv.jp)でWordPressを立ち上げてしまうミスがとても多いです。必ず独自ドメインを追加してから次に進みましょう。
■独自ドメインとレンタルサーバーの紐付けの詳しい手順と注意事項はこちらをどうぞ。(記事解説)
■独自ドメインとレンタルサーバーの紐付け手順の動画解説
5.WordPressのインストール
WordPressクイックスタートで立ち上げた方は、このSTEPは不要です。
サーバーとドメインの紐付けが完了したら、いよいよWordPressをインストールします。
ワードプレス自体の利用は無料です。
サーバー=土地、ドメイン=住所とすると、WordPressは“家”にあたります。
ここまで準備した土地と住所に、いよいよ家を建てるイメージです。
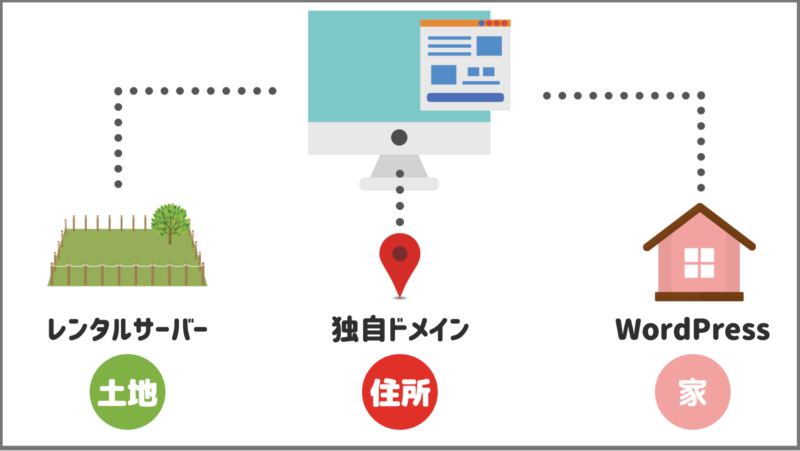
インストール手順(エックスサーバー)
- エックスサーバー「サーバーパネル」にログイン
- 「WordPress簡単インストール」を選択
- 取得したドメインを指定し、必要情報(サイト名・ユーザー名・パスワード等)を入力
- 「確認」→「インストール」ボタンをクリック
- 完了メールが届いたらOK
■ワードプレスのインストール方法のブログ記事解説
■ワードプレスのインストール方法の動画解説
WordPressのインストールが終わったら、いよいよ管理画面にログインして設定を始めましょう!
6.WordPressのSSL化
WordPressクイックスタートで立ち上げた方は、このSTEPは不要です。
ワードプレスをインストールしたら、必ず SSL設定(https化) を行いましょう。
これをしないと、サイトにアクセスしたときに「安全ではないサイト」という警告が出てしまいます。
SSL化はGoogleの検索評価にも影響するため、SEOの観点からも必須です。
SSL化の手順(エックスサーバー)
- WordPress管理画面にログイン
- 「設定」→「一般」から、サイトURLを https://〜 に変更
- 保存して完了!
よくあるミスとして、「一般設定のURLを直接書き換えてしまう」初心者さんが多いです。
必ず手順に沿って行いましょう。
参考:WordPress(ワードプレス)の一般設定内のURLを書き換えてしまった時の対処法
■SSL化の詳しい方法はこちらをどうぞ。(記事解説)
■SSL化の詳しい方法の動画解説はこちら。
補足:SSLは反映に時間がかかる場合あり
SSL化直後にサイトを開くと、下のような「処理中」の画面が表示されることがあります。

設定が間違っているわけではなく、反映に時間がかかっているだけなので安心してください。
7.パーマリンク設定
WordPressで記事を投稿する前に、必ず パーマリンク設定 を済ませましょう。
パーマリンクとは、各ページに割り当てられる URL(住所のようなもの) のことです。
- SEO(検索エンジン対策)に影響する
- URLがシンプルで読者に分かりやすい
- 後から変更するとリンク切れが起きるリスクがある
初心者さんが見落としがちですが、とても大事な設定です。
パーマリンク設定手順
- WordPress管理画面にログイン
- 「設定」→「パーマリンク設定」へ
- 「共通設定」で 「投稿名」 を選択
- 保存して完了!
途中でパーマリンクを変更すると、記事URLが変わってしまい、リンク切れの原因になります。
必ずブログを始める最初に設定しておきましょう。
■パーマリンク設定の詳しいやり方のブログ記事解説はこちら。
■パーマリンク設定の詳しいやり方の動画解説はこちら。
8.最初にやるべき3つの設定
WordPressを立ち上げたら、まずは 最初にやっておくべき3つの基本設定 を済ませましょう。
ここで設定しておけば、後から余計な手間がかからず安心です。
- サイトタイトル・キャッチコピー
- ブログの顔になる部分。検索結果にも表示されます。
- ユーザーニックネーム
- 初期状態だと「ユーザー名」がそのまま表示されてしまうため、公開用ニックネームに変更しておきましょう。
- ディスカッション(コメント設定)
- ブログにコメント欄を表示するかどうかの設定です。
■3つの基本設定についてのブログ記事解説はこちら。
■3つの基本設定についての動画解説はこちら。
参考:WordPressのコメント欄にはどんなメリット・デメリットがあるの?
9.WordPressテーマの導入
WordPressテーマ は、ブログの「デザインや見た目」を決めるテンプレートです。
テーマを導入することで、ブログの印象がガラッと変わります。
参考:WordPressテーマとは?テーマを使う理由や無料と有料の違いを解説
WordPressテーマの選び方に関しては、こちらの記事「初心者必見!失敗しないWordPressテーマの選び方!」にまとめています。
無料テーマで始めるなら「Cocoon(コクーン)」
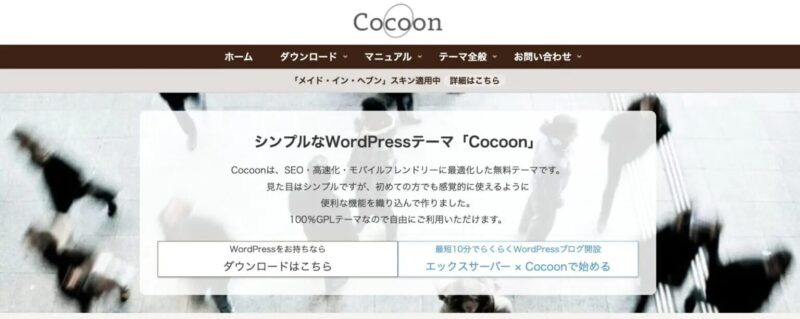
WordPressテーマ「Cocoon(コクーン)」は無料で使えて機能も充実。
以下の動画でインストール方法を解説しています。
文章で読みたい方はこちら。
さらに、使いやすくするためのカスタマイズ方法はこちら
参考:【動画付きで簡単】Cocoonカスタマイズ|脱初心者できる見た目が綺麗なサイトの作り方!
有料テーマで効率重視なら「STORK19(ストーク19)」
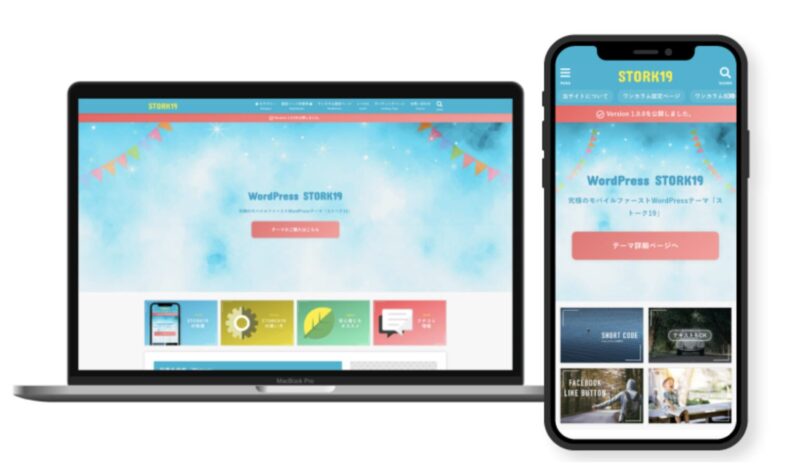
ちなみに、このブログで使用しているのは 「STORK19(ストーク19)」。
初心者さんでも簡単におしゃれなデザインにでき、スマホ表示にも強いテーマです。
参考:『STORK19(ストーク19)』の評判は?!究極のモバイルファーストオールインワンのテーマをWEB制作のプロがレビュー
10.プラグインを追加・設定する
プラグインとは、WordPressに新しい機能を追加できる「拡張機能」のことです。
例えば「セキュリティを強化する」「お問い合わせフォームを作る」といった機能を、プラグインで簡単に追加できます。
参考:WordPressプラグインとは?プラグイン解説とインストール方法【おすすめプラグインも紹介】
元々ワードプレスにはある程度の機能が入っているのですが、それだけでは足りません。
ですので、ワードプレス にプラグインを追加して必要な機能を入れていきます。
プラグインは便利ですが、以下に注意しましょう。
- 入れすぎるとサイトが 重くなる/不具合が起きる
- 少なすぎると運営に 必要な機能が足りない
基本は「必要最小限」だけ導入するのがおすすめです。
プラグイン導入方法・おすすめ
以下の動画では、WordPress無料テーマ「Cocoon(コクーン)」のプラグイン追加・設定を解説しています。
11.最初に作っておきたい3つの固定ページ
WordPressを立ち上げたら、まずは 必ず用意しておきたい固定ページ を作りましょう。
固定ページとは、ブログ記事(投稿)とは別に「常に必要とされる情報」を掲載するためのページです。
参考:WordPress立ち上げ後に知っておきたい『投稿』と『固定』ページの違い
- プライバシーポリシー
- 広告掲載やアクセス解析を行うなら必須。ブログの信頼性を高めます。
- お問い合わせ
- 読者や広告主が連絡できる窓口。信頼度アップにもつながります。
- プロフィール
- 「どんな人が書いているのか?」がわかると、親近感が増して記事が読まれやすくなります。
作り方の参考
■最初に作るべき3つページについてブログ記事解説はこちら。
■最初に作るべき3つページについて動画解説はこちら。
補足:エディターの使い方
固定ページや投稿を作るときに使うのが ブロックエディター「Gutenberg」 です。
初めて触れる方はこちらで基本を押さえておきましょう!
参考:徹底解説!ブロックエディター「Gutenberg」基本の使い方!超初心者さんも間違いなく使えるようになる!
12.メニューを設定する(グローバルメニューとフッターメニュー)
WordPressでは、サイトの「地図」にあたるメニューを設定できます。
グローバルメニュー(ヘッダー)
画面上部に表示され、ブログ全体のナビゲーションになります。
(例:ホーム/ブログ記事一覧/プロフィール/お問い合わせ)
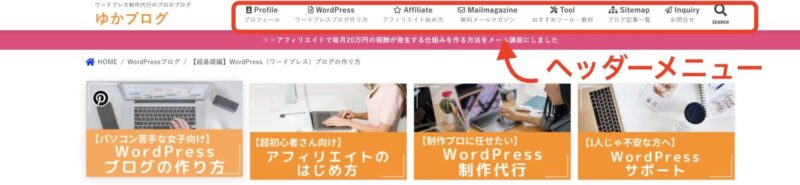
フッターメニュー
画面下部に表示され、利用規約・プライバシーポリシー・お問い合わせなど補足情報を置くのに最適です。
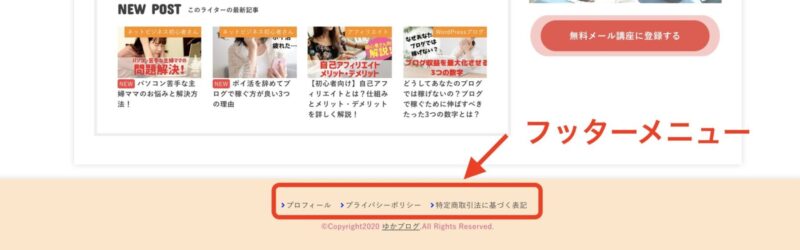
設定手順
- 管理画面で「外観」→「メニュー」をクリック
- 新しいメニューを作成し、名前をつける(例:グローバルメニュー)
- 表示させたいページ(固定ページなど)を追加
- 「メニューの位置」で「グローバル」「フッター」を選んで保存
これでメニューがサイトに反映されます!
■メニュー設定方法のブログ記事解説はこちら。
■メニュー設定方法の動画解説はこちら。
13.サイドバーを設定する
サイドバーはブログの横に表示されるエリアで、読者さんの回遊を促す大事なパーツです。
多くのブログでは右側に表示されていますが、左側に配置することも可能です。
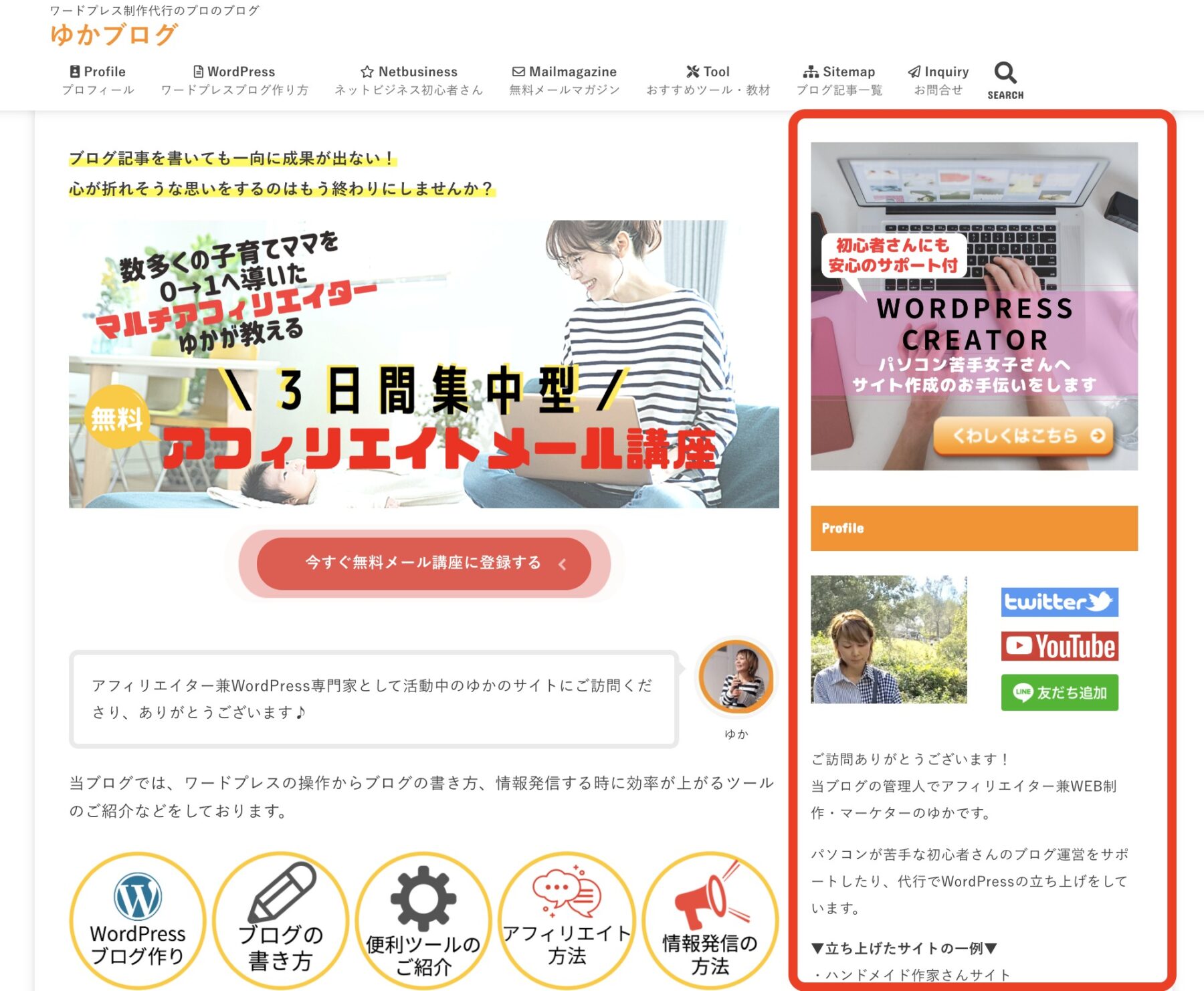
サイドバーの設定方法
- 管理画面で「外観」→「ウィジェット」を開く
- サイドバーに表示したい項目(検索窓/カテゴリー一覧/プロフィールなど)をドラッグ&ドロップ
- 保存して反映すれば完了!
■サイドバー設定方法のブログ記事解説はこちら。
■サイドバー設定方法の動画解説はこちら。
応用:SNSをサイドバーに埋め込む
サイドバーにTwitterやInstagramを埋め込むことで、SNSとブログを行き来してもらいやすくなります。
各SNSで「埋め込み用コード」を取得し、ウィジェットに貼り付ければOKです。
SNSごとの埋め込み方法
●Twitter埋め込み方法
●Pinterest(ピンタレスト)
●Instagram(インスタグラム)
これで13STEPが完了!
WordPressブログの立ち上げ作業はすべて終了しました。

本当にお疲れさまでした!!
ここまで頑張ったあなたは、もうブログ記事を書き始められる状態です。
頑張った自分をしっかり褒めてあげてくださいね♪
次のステップとしては「アクセス解析ツールの導入」がおすすめです。こちらの記事を参考にしてみてください♪
WordPressで記事を書く前にやるべき準備
WordPressを立ち上げたら「さぁ記事を書くぞ!」と気合が入ると思います。
でも、いきなり書きはじめてしまうのはNG。
なぜなら、準備をせずに記事を書き出すと「ネタ切れになる」「誰にも読まれない」といった壁にぶつかりやすいからです。
書き始める前に考えるべき3つのこと
- ブログジャンル
ネタを洗い出すためのベース。ジャンルを決めておくと記事の方向性がぶれません。
- ターゲット
「誰に読んでほしいのか」を明確に。ターゲットが決まると記事の言葉選びも自然に決まります。
- コンセプト
ジャンルとターゲットを掛け合わせて「自分のブログの軸」を決めます。
準備ができたら記事を書こう
ジャンル・ターゲット・コンセプトが決まったら、いよいよ記事作成へ。
ワードプレスで記事を書こうと思っても、投稿画面の使い方が分からないという方のために、ワードプレスでの投稿のやり方に関してはこちらの記事にまとめています。
参考:徹底解説!ブロックエディター「Gutenberg」基本の使い方!超初心者さんも間違いなく使えるようになる!
WordPressブログを作成する際のよくある質問
他にもたくさん初心者さんの疑問を解決する記事をアップしています。
もっと詳しい「WordPressのよくある質問」はこちら。
参考:WordPress初心者さんからのよくある質問【専門家が丁寧に回答しています】
Cocoonテーマを使用される方はこちらのコクーンカスタマイズ記事もチェックしてください!!
参考:超初心者向け!Cocoonカスタマイズ完全マニュアル【WordPress】
WordPressブログの作り方!まとめ
今回は、WordPressの作り方を13STEPで初心者さんに分かりやすく解説しました。
最初は「難しそう…」と感じるかもしれませんが、実際に手を動かしていくうちに必ず慣れていきます。
触らなければいつまでも難しいままですが、行動すれば必ずスキルになります。
特に、WordPressをこれから始める方には、誰でも超カンタンに立ち上げられる エックスサーバーの「WordPressクイックスタート」 を強くおすすめします。
この記事の手順を見ながら進めれば、初心者さんでもWordPressブログを開設できるはずです。
WordPressの開設は、ブログで収益を目指すための 大きな第一歩。
ここからは記事をコツコツ積み重ねて、自分だけのブログを育てていきましょう!
WordPressブログを始めるならエックスサーバーがおすすめ
WordPressブログを始める際には、エックスサーバーが最適です。
エックスサーバーは高い安定性と高速な表示速度を誇り、初心者から上級者まで幅広く支持されています。
特に、以下の点が魅力です。
- 簡単なWordPressインストール: 「WordPressクイックスタート」を利用すれば、わずか10分でWordPressブログを開設できます。
- 充実したサポート体制: 24時間365日のサポートがあり、技術的な問題にも迅速に対応してくれます。
- お得なキャンペーン: 現在、エックスサーバーでは利用料金が最大半額キャッシュバックキャンペーンを実施中です。実質月額693円(税込)からWordPressブログを始められます。(11/4まで)
さらに、こちらの友達紹介リンクから申し込むと、紹介利用料金が最大20%割引を受けられます。
この機会にぜひエックスサーバーでWordPressブログを始めてみましょう!
初回のお支払いが最大20%割引!





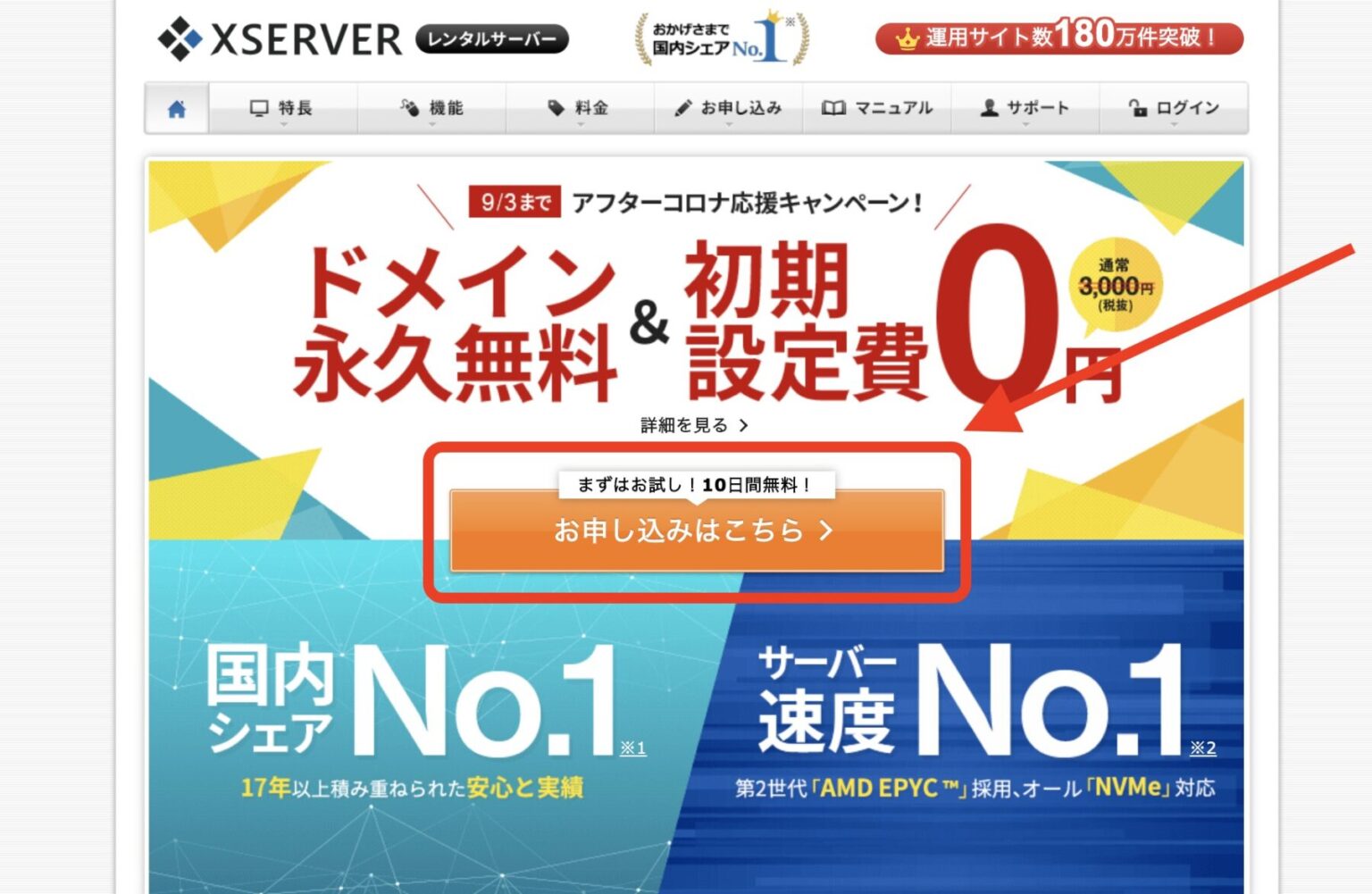


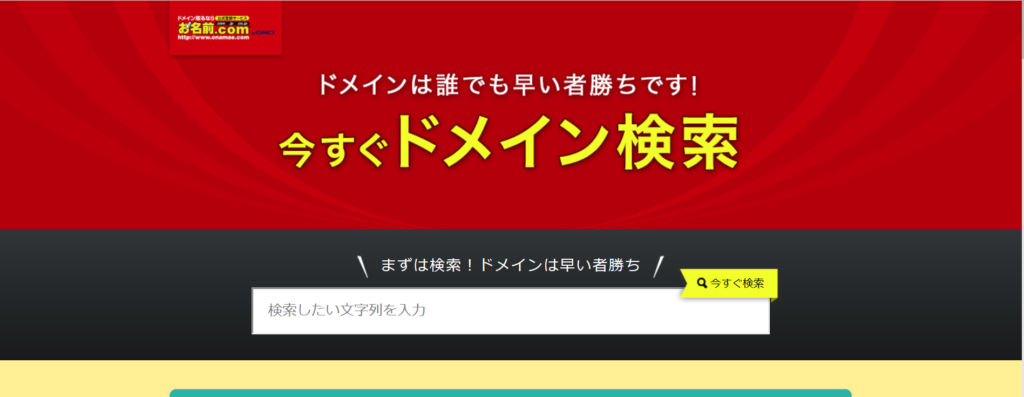
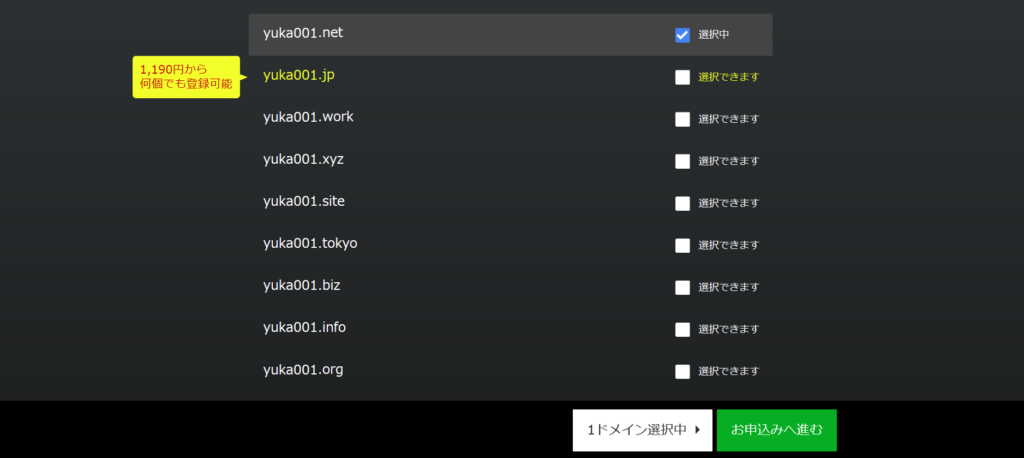
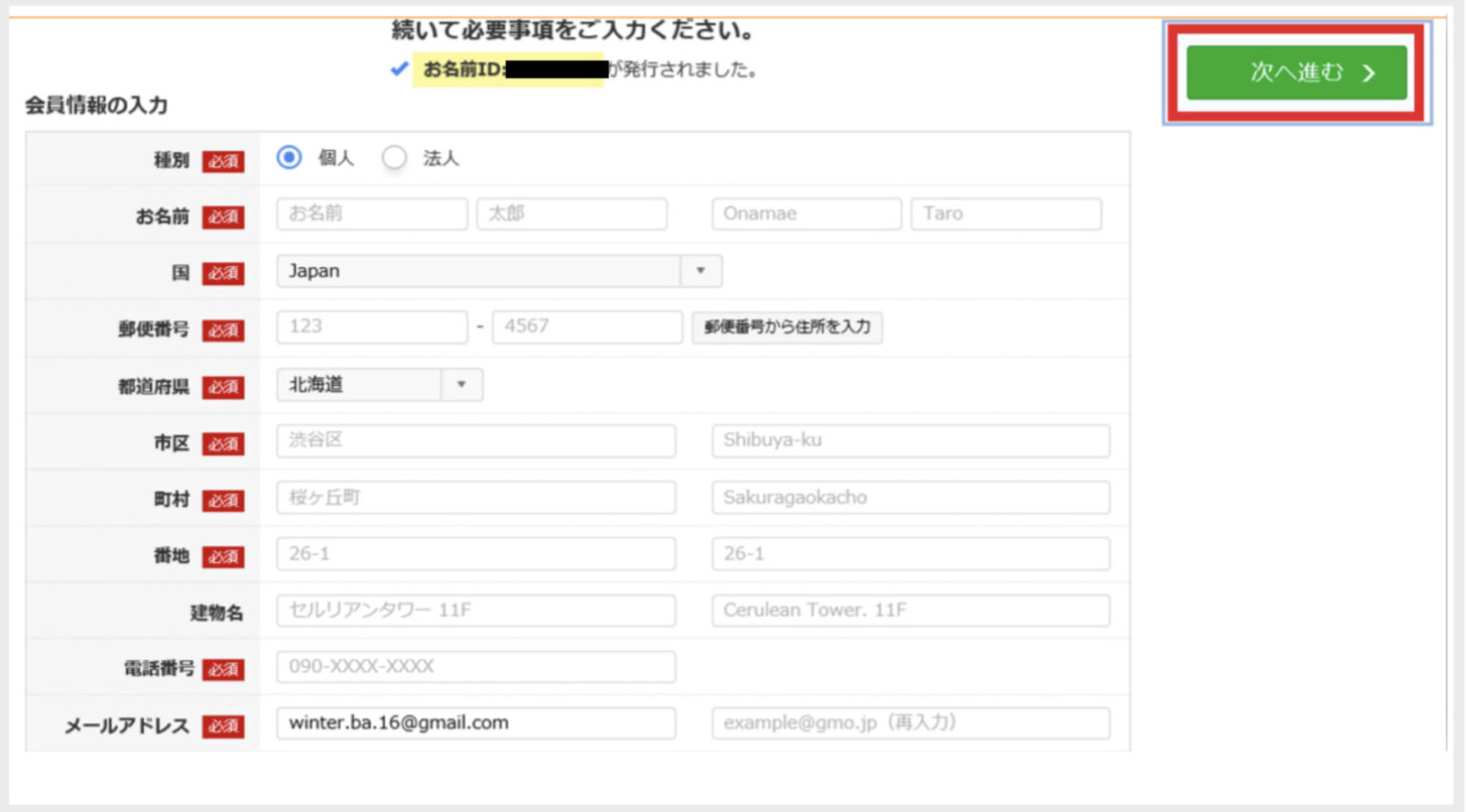



















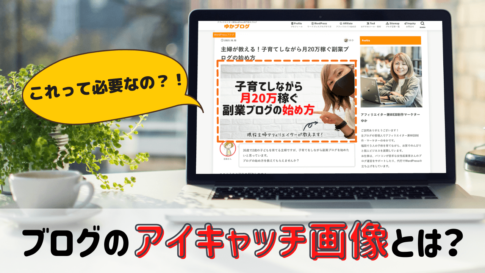








 ラッコキーワードの詳細をチェック
ラッコキーワードの詳細をチェック















